Gyorsan alkalmazhat elő- és utótagokat számos cellához a fejlett Excel-funkciók segítségével.
Tartalomjegyzék
Előtag és utótag hozzáadása az Excel teljes oszlopához
Ha egy nagy Microsoft Excel-táblázaton dolgozik, és elő- vagy utótagokat kell hozzáadnia, és nem szeretne manuális feladatot végezni, akkor ez a rész segít gyorsan és egyszerűen, másodpercek alatt hozzáadni az elő- és utótagot az összes cellához.
Ha nagy táblázatokkal dolgozik, egy utótag vagy előtag hozzáadása minden cellához hosszú ideig tarthat, és kimerülhet.
Az alábbi részben leírtak szerint néhány gyors és egyszerű módon adhat hozzá utótagot vagy előtagot, csökkentve ezzel a szükséges kézi erőfeszítést.
Három különböző módon fogunk utótagokat és előtagokat hozzáadni egy Excel-táblázathoz.
- „&” operátor
- Összefűzés funkció
- Cellaformázási lehetőség
Adjon hozzá elő- és utótagot az Excel „&” operátorával
Az Excelben egy vagy több szöveges karakterláncot kombinálhat egyetlen szövegrésszel az „és” jel (&) használatával.
Nézzünk egy példát az „&” használatára az Excelben előtag hozzáadásához.
Előtag hozzáadása az Excelben az „&” operátor használatával
Ahogy az Excelben alább látható, a B oszlop tartalmazza a neveket.
Ha minden névhez Mr. előtagot szeretne hozzáadni, vigye a kurzort a C5-re, és írja be a =”Mr.” &B5, majd nyomja meg az enter billentyűt.
Ez a lépés hozzáadja a Mr. előtagot az adott cellához.
Nagyon egyszerű megérteni és megvalósítani.
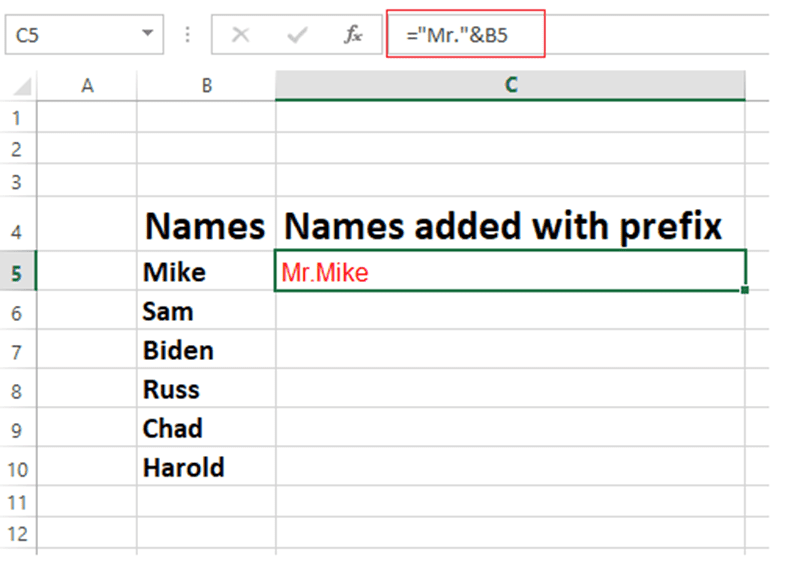
Ha az összes cellához vagy a teljes oszlophoz szeretné hozzáadni a Mr. előtagot, húzza a C5 cella sarkát az alábbi módon, és adja hozzá az Mr. előtagot az összes cellához.
Néhány másodpercen belül sikeresen hozzáadott egy előtagot az összes cellához. A Mr. előtag bármilyen előtaggal helyettesíthető a követelménynek megfelelően.

Utótag hozzáadása az Excelben az „&” operátor használatával
Nézzük meg, hogyan lehet utótagokat hozzáadni az Excel „&” jelével.
Ahogy az alábbi Excelben látható, a B oszlop tartalmazza a zöldségek nevét. A feladat az, hogy minden cellához hozzá kell adni a „zöldség” utótagot.
Helyezze a kurzort a C5 cellára, írja be a =B5 és a „- vegetables” parancsot, majd nyomja meg az Enter billentyűt.
Ez hozzáadja a „zöldség” utótagot a C5 cellához.

Húzza el a C5 cella sarkát az alábbi módon, hogy utótagokat alkalmazzon az összes cellára. Ez utótagokat ad minden cellához.
Néhány másodperc alatt sikeresen hozzáfűzte az utótagokat minden cellához. Az előtagokhoz hasonlóan bármely utótag használható a „zöldség” helyett.

Előtagok és utótagok hozzáadása az Excel összefűzés funkciójával
A Microsoft Excel „összefűzése” funkciója egy másik gyors és egyszerű módja annak, hogy számos cellához elő- és utótagokat adjon. Az „összefűzés” funkció két vagy több szöveges karakterláncot kombinál egyetlen karakterlánc létrehozására.
Íme egy példa az Excel „összefűzés” funkciójának használatára a karakterek előtagjaként:
Az összefűzés függvényt használva adja hozzá a Mrs. előtagot az alábbi példában látható módon:
Vigye a kurzort oda, ahová az előtagot szeretné hozzáadni, és írja be az =concatenate(„Mrs.” &B5) szöveget, majd nyomja meg az Enter billentyűt. Ez a lépés hozzáadja a Mrs. előtagot az adott cellához, az alábbiak szerint.

A Mrs. előtag minden cellához hozzáadásához húzza a C5 cella sarkát az alábbi ábra szerint, hogy az előtagot egyszerre alkalmazza az összes cellára.
Néhány másodperc alatt sikeresen hozzáfűzte az előtagokat minden cellához.

Adjon hozzá utótagot az Összefűzés funkcióval
Tekintsük át gyorsan, hogyan használhatjuk az Összefűzés funkciót a „Ph.D” utótag hozzáadásához.
Vigye a kurzort az alábbi C oszlopba, írja be a =CONCATENATE(B5,”, Ph.D.”) parancsot, és nyomja meg az Enter billentyűt.

Utótag hozzáadásához Ph.D. néhány másodpercen belül az összes cellába húzza a C5 cella sarkát az alábbiak szerint, és a Ph.D. utótagot. hozzáadja az egész oszlopot.

A Cell Format tulajdonságok használata előtagok és utótagok hozzáadásához
A fenti részben megvizsgáltuk, hogyan adhatunk hozzá előtagot és utótagot egy másik cellában. Ez a rész azt nézi meg, hogyan kell ezt ugyanabban a cellában megtenni.
Gyors és egyszerű, ezért kezdjük:
Előtag hozzáadása a Cell Format tulajdonságokkal
A Mr. előtag hozzáadásához a cella formázása beállítással, jelölje ki az összes cellát, kattintson a jobb gombbal, és válassza a Cellák formázása lehetőséget az alábbi képen látható módon.

A jobb gombbal kattintva megjelenik a tulajdonságok mezője, ahogy az az 1. képen látható.
Írja be a „Mr. @ az Egyéni beállítás mezőben, majd kattintson az OK gombra.
Minden cellába a Mr. előtag kerül beillesztésre, ahogy az a 2. képen látható.
 2. kép
2. kép
Utótag hozzáadása Cell Format tulajdonságokkal
Használjuk a fenti azonos Excel lapot a feladat végrehajtásához.
Gyorsan fűzzük minden cellához az Engg utótagot.
Ahogy a fenti példában az előtag hozzáadásakor tettük, jelölje ki az összes cellát, majd kattintson a jobb gombbal, és használja a Cellák formázása opciót az „Engg” utótag hozzáadásához.
Lépjen az egyéni beállításra a formátum cella tulajdonságainál, írja be a @ képletet, „Engg”. az 1. képen látható módon, majd kattintson az OK gombra. Minden cellához hozzáadódik az utótag, ahogy az a 2. képen látható.
 2. kép
2. kép
Végső szavak
Ebben a cikkben megtanultunk egy gyors és egyszerű módszert, amellyel elkerülhető az előtagok és utótagok több cellához történő manuális hozzáadása. Ez segít az Excel-fájl gyors formázásában.
Ezután megtekintheti az Excel tippjeit és trükkjeit.

