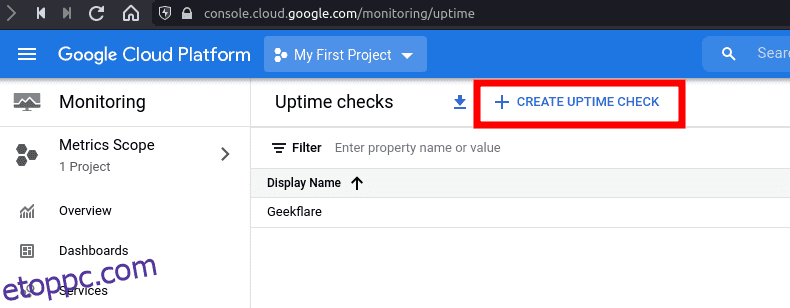Figyelje webhelye üzemidejét és késleltetését a Google Cloud Monitoring segítségével több helyről, és kapjon értesítést, ha probléma merül fel.
A Google Cloud Operations csomag olyan eszközök gyűjteménye, amelyek segítségével figyelheti, eltávolíthatja és javíthatja felhőinfrastruktúrája vagy -alkalmazása teljesítményét. Korábban „Stackdriver” néven ismerted.
Kínálatának részeként a Google Cloud Monitoring eszközkészlet segítségével végpontok közötti felügyeleti megoldásokat kínál. Dönthet úgy, hogy ingyenesen használja, vagy fizet érte, ha meg akar szabadulni az üzemidő-ellenőrzési konfigurációk korlátaitól.
A költség a használattól függ. Szóval érdemes odamenni hivatalos árképzési oldal hogy többet tudjon meg róla.
Noha a Google felhőfigyelő eszközeivel számos konfigurációs lehetőség és fejlett megfigyelési lehetőség áll rendelkezésre, itt a webhely üzemidejének és késleltetésének figyelésére összpontosítunk.
Természetesen más elérhető megfigyelési megoldásokat is kipróbálhat, mint például a StatusCake; Ha azonban már GCP-t használ, akkor nincs szüksége harmadik féltől származó szolgáltatásra az üzemidő ellenőrzéséhez. Ezenkívül olyan fejlett funkciókat is használhat, amelyek nem biztos, hogy elérhetőek a különböző webhely-felügyeleti szolgáltatásoknál.
Tartalomjegyzék
A Google Cloud Monitoring használatának első lépései
Kezdetnek feltételezzük, hogy rendelkezik Google Cloud-fiókkal; ha nem, akkor elindíthatja a Ingyenes próbaverzió. A szolgáltatások használatának folytatásához a próbaidőszak végén meg kell adnia egy fizetési módot.
Most már csak annyit kell tennie, hogy:
Ezután hozzá kell adnia egy üzemidő-ellenőrzési konfigurációt.
Adjon hozzá egy üzemidő-ellenőrzési konfigurációt
Négy lépést kell végrehajtania, hogy sikeresen hozzáadhasson egy üzemidő-figyelőt a webhelyéhez.
1. Az Üzemidő ellenőrzése részben kattintson az „ÜZEMIDŐ ELLENŐRZÉS LÉTREHOZÁSA” lehetőségre a kezdéshez.
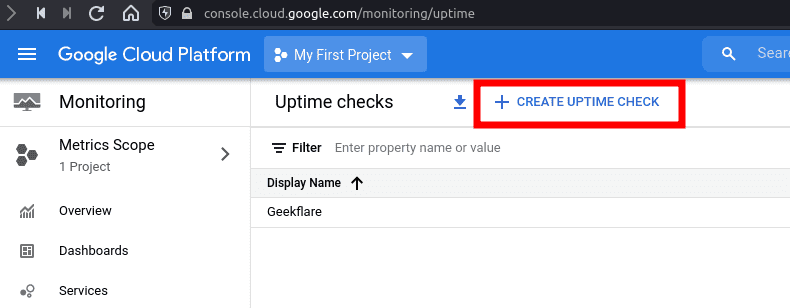
2. Adjon hozzá egy nevet a konfigurációhoz és a célinformációhoz, hogy meghatározza, mit kell figyelnie.
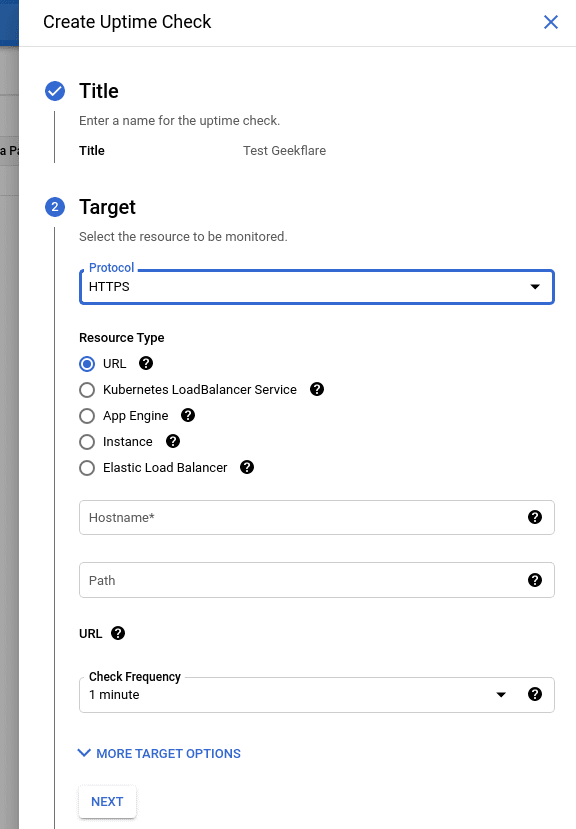
Itt egy webhelyre összpontosítunk. Így valószínűleg a HTTPS protokollt kell használnunk a kezdőlap URL-címével gazdagépnévként.
Ebben a példában a etoppc.com.com címet adtam meg gazdagépnévként anélkül, hogy megadtam volna elérési utat. Ha egy adott könyvtárat vagy aloldalt szeretne figyelni, ezt az elérési út megadásával teheti meg.
Lehetővé teszi az üzemidő-ellenőrzés gyakoriságának testreszabását is, 1 perc az alapértelmezett (és a leggyorsabb), és akár 15 perces időintervallumokat is használhat.
Dönthet úgy, hogy használja a speciális célbeállításokat egy adott helyről és egy portról történő figyeléshez, valamint engedélyezi az SSL-ellenőrzést és megadhat egyéni fejléceket.
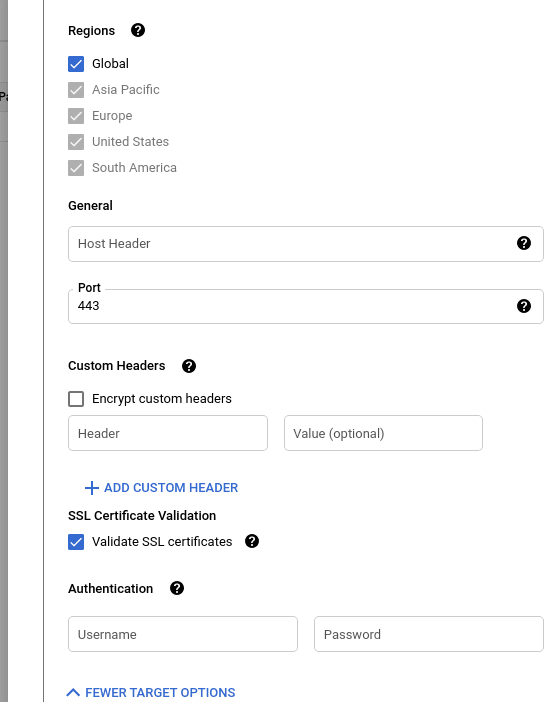
A képen látható lehetőségek közül néhány:
- HTTP gazdagép fejléce
- Portszám (alapértelmezett 443)
- Választartalom ellenőrzése
- Üzemidő ellenőrzése innen: (a Globális az alapértelmezett)
- Egyéni fejléc érvényesítése
- Hitelesítés
3. Ezután módosíthatja az érvényesítési beállításokat. Más szavakkal, egyéni válaszidőkorlátot állíthat be a kérésre, hogy várjon, és ellenőrizze, hogy a webhely működik-e.
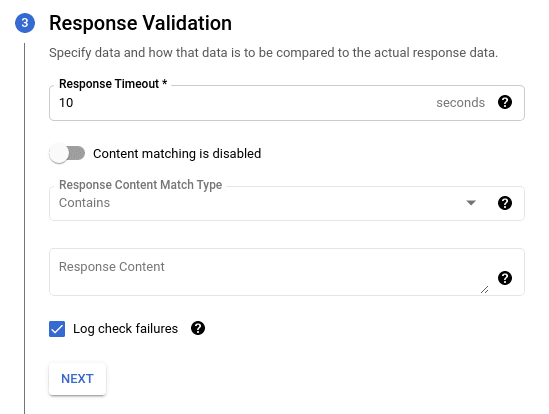
Ha egy adott HTML-címkét vagy hasonlót szeretne keresni, engedélyezheti a tartalomegyeztetést. Ez azonban nem szükséges a legtöbb elsődleges webhely-üzemidő-felügyeleti igényhez.
Alapértelmezés szerint, ha az üzemidő-ellenőrzés meghibásodik, azt a Cloud Logging tárolja, amelynek ingyenes korlátja van, és költséges lehet, ha korlátlan számú naplót szeretne nyomon követni.
Érdemes lehet engedélyezni, hogy ellenőrizhesse korábbi tevékenységeit. Ha azonban jónak látja, letilthatja.
Most, az üzemidő-szolgáltatás létrehozásához szükséges összes létfontosságú lehetőség konfigurálva van, folytassa a következő lépéssel a riasztási és értesítési szolgáltatás létrehozásához.
Hozzon létre Google megfigyelési riasztást és értesítést
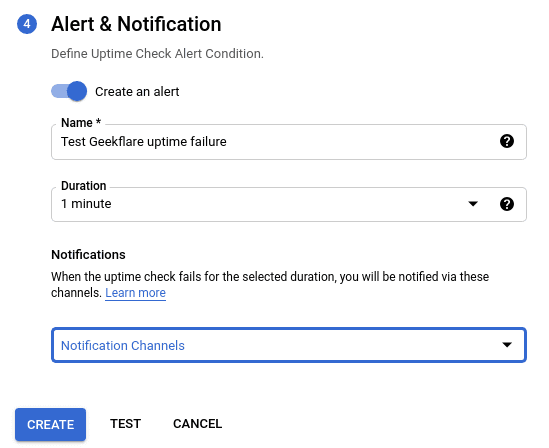
Ahhoz, hogy értesítést kapjon a meghibásodásról, be kell állítania a riasztásokat. Meg kell adnia egy nevet és az értesítések időtartamát (1 perc és 23 óra 30 perc között), amelyeket hiba esetén kap.
Segítene azonban, ha beállítana egy értesítési csatornát, mielőtt folytatná a riasztást. Ha még nem hozott létre, menjen a értesítési csatornakezelő oldal külön a rendelkezésre álló lehetőségek felfedezéséhez és szükség szerinti beállításához.
Számos lehetőség közül választhat:
- Laza
- Google Cloud mobilalkalmazás
- Webhookok
- SMS
A beállítás után ki kell választania az értesítési csatornát az üzemidő-ellenőrzés konfigurációjának befejezéséhez.
Tesztelheti, hogy megfelelő-e a konfiguráció. Ha minden rendben van, a „200 (OK)” üzenetet kapja xx ms-on belül. üzenet zöld pipával.
Ezután folytathatja a konfiguráció hozzáadását a „CREATE” gombra kattintva. Így kell kinéznie:
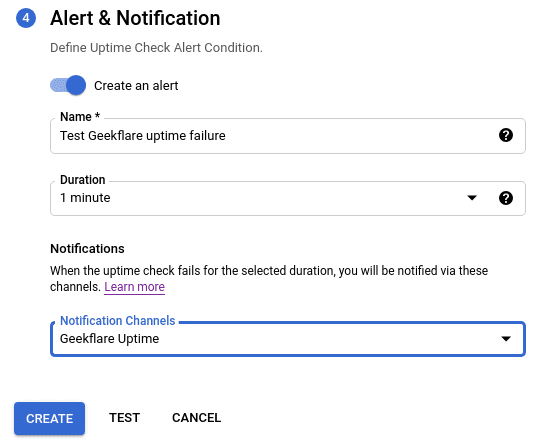
Miután létrehozta, a megfigyelés néhány percet vesz igénybe, amíg elindul. A zöld pipát az összes régión (vagy egy adott régión) láthatja, az üzemidő konfigurációja szerint:

URL késleltetés ellenőrzése
Csak rá kell kattintania a létrehozott üzemidő-ellenőrzésre, hogy megtekinthesse a késleltetésről és az üzemidőről gyűjtött adatokat.
A részletes késleltetési előzménydiagramon megtekintheti webhelye üzemidejét és teljesítményét.
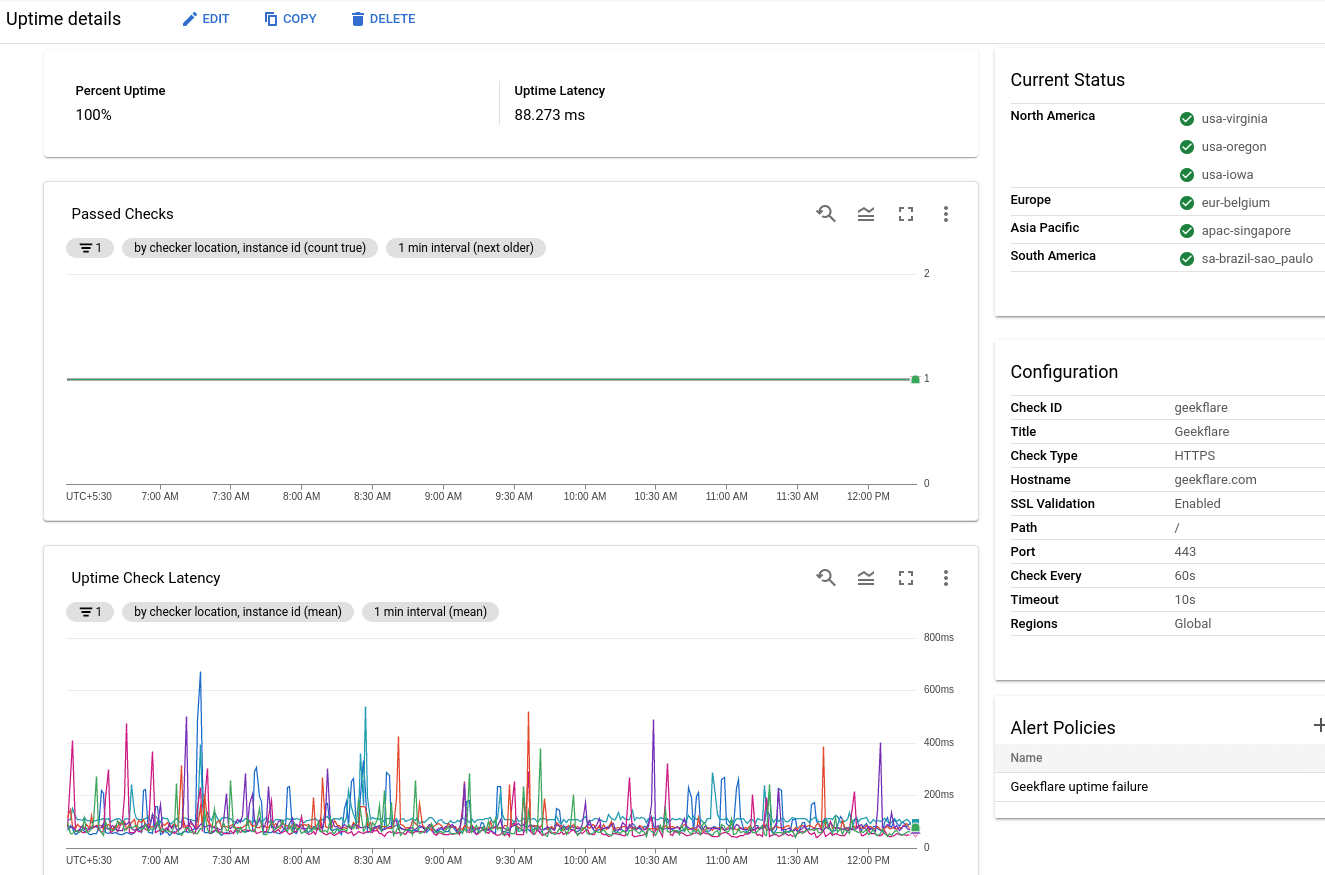
Finom szemcsés késleltetési információkat használhat a hibaelhárításhoz és a webhely teljesítményének optimalizálásához is.
Ez jó ötletet ad az ellenőrzések elvégzéséhez a Google Cloud Monitoring használatával.
Érdekli a Google Cloud tanulása? Megnézheti ezt a fantasztikusat tanfolyam a Google Cloud tanúsítvány megszerzéséhez.