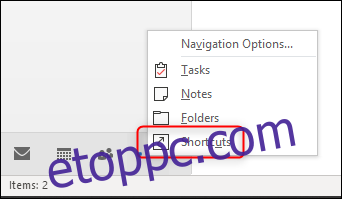Az Outlook navigációs ablaktáblája lehetővé teszi a különböző mappák, postafiókok és csoportok közötti navigálást. Azonban olyan mappákat is tartalmaz, amelyekhez esetleg soha nem fér hozzá, de nem tud elrejteni. Így hozhat létre egyéni navigációs ablaktáblát, amely pontosan azt mutatja, amire szüksége van.
Ha csak a Beérkezett üzenetek, az Elküldött elemek, a Törölt elemek és az Archívumot használja, ez az útmutató valószínűleg nem az Ön számára készült. Csak adja hozzá ezeket a mappákat a Kedvencekhez (amit megtudhat a Navigációs panelhez tartozó útmutatónkból), és már mehet is. De ha sok mappával rendelkezik, különböző megosztott postafiókokhoz fér hozzá, vagy több Office 365-csoport tagja, akkor a Navigációs panelt kissé túlterheltnek és rendezetlennek találhatja. Ha az összes mappát hozzáadja a Kedvencekhez, akkor nem vágja el, mivel túl sok van a rendszerezéshez.
Ehelyett létrehozhatja saját egyéni navigációs ablaktábláját, amely csak azt tartalmazza, amit szeretne, semmi mást nem. Ehhez kattintson a „Parancsikonok” ikonra a navigációs panel alján.
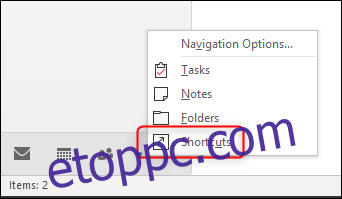
Ezzel megnyílik az üres Parancsikonok ablaktábla.
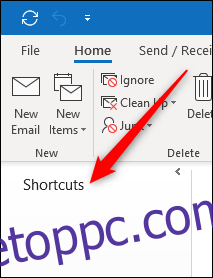
Ha parancsikont szeretne hozzáadni a panelhez, kattintson a jobb gombbal a „Parancsikonok” címre (ha a jobb gombbal kattint a panelen bárhol, nem csinál semmit), és válassza az „Új parancsikon” lehetőséget.
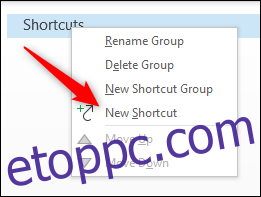
Megnyílik a „Hozzáadás a mappához” panel, amely az összes elérhető postafiókot mutatja. Válassza ki azt a mappát, amelyet hozzá szeretne adni a Parancsikonok ablaktáblához, majd kattintson az „OK” gombra (vagy kattintson duplán a mappára).
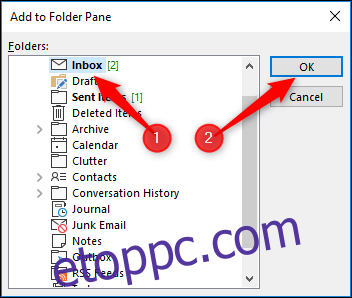
Ezzel hozzáadja a mappát a Parancsikonok ablaktáblához. Bármilyen postafiókból, amelyhez hozzáfér, tetszőleges számú mappát adhat hozzá.
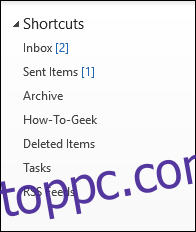
Ez nem olyan szép, mint amilyen lehetne, ezért hozzáadunk egy új parancsikoncsoportot, és áthelyezünk néhány mappát. Először kattintson ismét a jobb gombbal a „Parancsikonok” fejlécre, majd válassza az „Új parancsikoncsoport” lehetőséget.
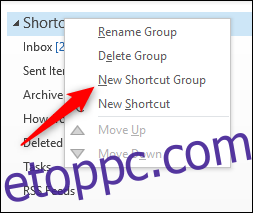
Ez létrehoz egy új szövegmezőt, amelyet átnevezhet bármire, amit akar.
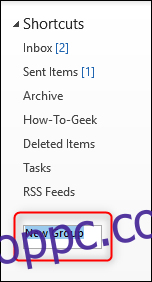
Adjon nevet a csoportjának – mi a „Munka” szóval hagytuk el –, majd nyomja meg az Enter billentyűt. Most vagy jobb gombbal kattintson az új csoport nevére, és új parancsikonokat adjon hozzá, vagy húzza át a már hozzáadott parancsikonokat. A korábban hozzáadott parancsikonok közül 3-at áthúztunk.
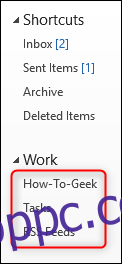
Jobb egérgombbal is kattinthat egy parancsikonra, és használhatja a „Move Up” és „Move Down” opciókat.

Talán észrevette, hogy a „Hozzáadás a mappához” panelen nem tud parancsikonokat hozzáadni az Office 365-csoportokhoz. A Windows mappáihoz azonban parancsikonokat is hozzáadhat. Nyissa meg a Windows Intézőt, keresse meg a kívánt mappát, majd húzza a „Parancsikonok” fejlécbe (vagy egy Ön által létrehozott csoportfejlécbe).
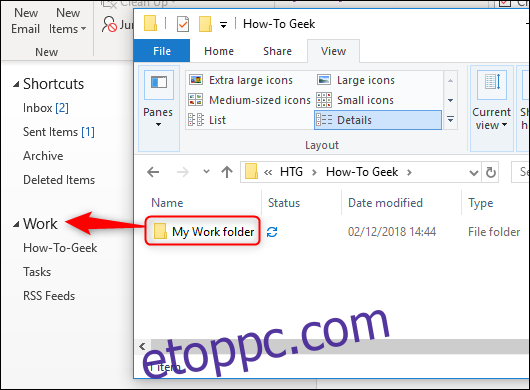
Egy „Link” eszköztipp jelenik meg, amikor az egérmutatót a csoport fejléce fölé viszi, és ekkor bedobhatja a mappa parancsikonját a csoportba.
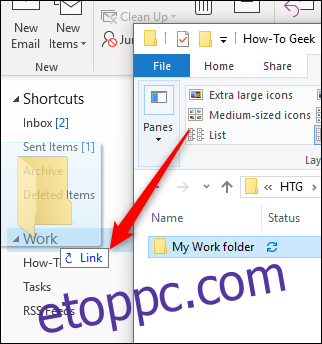

A fájlok parancsikonjait is áthúzhatja a Parancsikonok ablaktáblába, így ez kiváló módja annak, hogy az összes munkát egy ablaktáblába csoportosítsa.
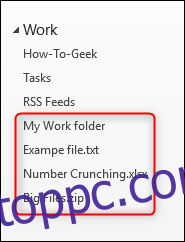
Nem adhat hozzá URL-eket közvetlenül a böngészőből, de létrehozhat egy parancsikont egy URL-címhez egy mappában, majd húzhatja be, mint egy fájlt. Ha rákattint a parancsikonra, az megnyílik az alapértelmezett böngészőjében, akárcsak bármely más hivatkozás. Ez azt jelenti, hogy ha rendelkezik webes URL-címmel egy Office 365-csoporthoz, akkor is hozzáadhatja azt a Parancsikonok ablaktáblához.
Miután a kívánt módon beállította a Parancsikon ablaktáblát, használhatja azt az alapértelmezett navigációs ablaktábla helyett. Az Outlook azzal fog megnyílni, amelyik ablaktáblát nyitotta meg, amikor leállította az Outlookot, így soha nem kell visszamennie a Navigációs ablaktáblára, hacsak nem akarja.