A Gmail most lehetővé teszi, hogy e-mailt írjon, és ütemezze a küldés időpontját. Ütemezzen egy e-mailt későbbre, és az Ön által kiválasztott napon és időpontban fog megjelenni. Különösen kényelmes, ha munkaidőn kívül válaszol e-mailekre.
Google hozzáadta ezt a funkciót 2019 áprilisában. Az e-mailek ütemezéséhez korábban harmadik féltől származó kiterjesztésre volt szükség, mint pl Bumeráng. Mostantól a Gmail webhelyébe és a Gmail alkalmazásba is be van építve. Egyszerre akár 100 ütemezett e-mail is lehet.
Tartalomjegyzék
E-mail ütemezése asztali számítógépen
A Gmail webhelyén asztali böngészőkben rendszeresen írja meg e-mailjeit. A szokásos Küldés gombra kattintás helyett kattintson a lefelé mutató nyílra a Küldés gomb jobb oldalán, majd kattintson a „Küldés ütemezése” gombra.

Mondja el a Gmailnek, ha el szeretné küldeni az e-mailt. Kiválaszthat egy időpontot, például „holnap reggel”, vagy megadhat egyéni dátumot és időt.
Akár néhány évre is ütemezhet egy e-mailt. Talán néhány év múlva szeretnél üzenetet küldeni leendő énednek! A Gmail lehetővé teszi az e-mailek 2068-ig történő ütemezését. Ha a Gmail még 48 éven belül is elérhető, és a Google nem változtatott ezen a funkción, a Gmail elküldi az e-mailt a kívánt címzettnek – feltéve, hogy még mindig rendelkezik ezzel az e-mail címmel.
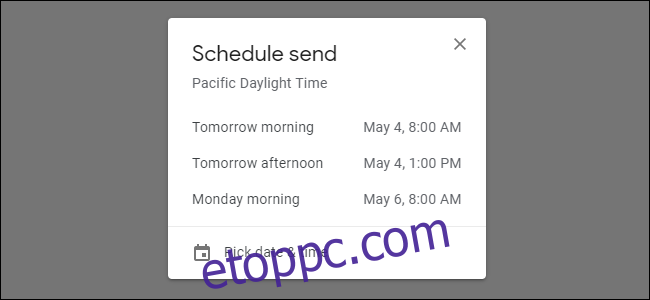
E-mail ütemezése iPhone vagy Android készüléken
Az iPhone-ra vagy Androidra készült Gmail alkalmazásban írja meg e-mailjét a szokásos módon. A „Küldés” gomb megérintése helyett érintse meg a képernyő jobb felső sarkában található menü gombot, majd érintse meg a „Küldés ütemezése” lehetőséget.
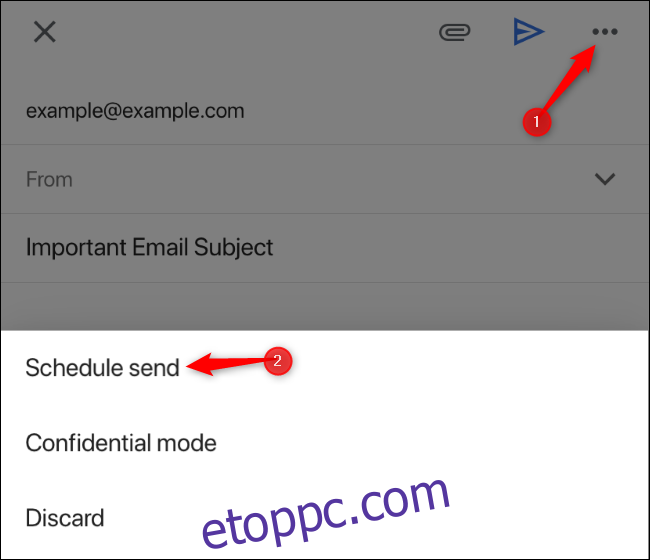
Válassza ki azt a dátumot és időpontot, amikor a Gmail elküldi az e-mailt. Az asztali számítógépekhez hasonlóan választhat egy lehetőséget, például a „holnap reggel”, vagy kiválaszthat egy adott dátumot és időt.
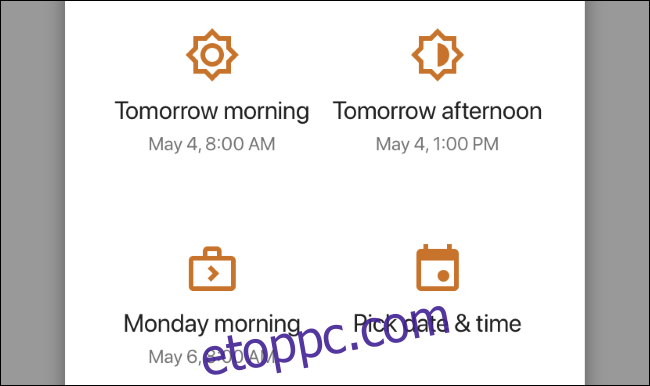
Ütemezett e-mail törlése asztali számítógépen
Ütemezett e-mailjeit úgy tekintheti meg, hogy számítógépe Gmail felületének bal oldali ablaktáblájában az „Ütemezett” elemre kattint.
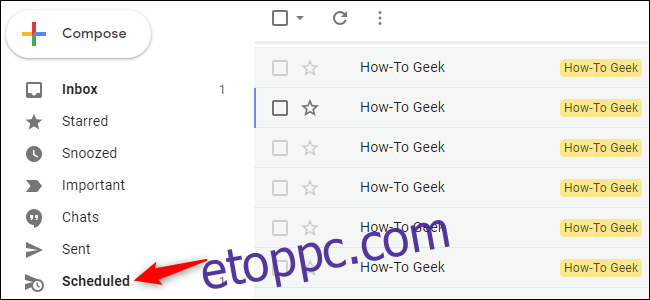
Nyissa meg a leállítani kívánt ütemezett e-mailt.
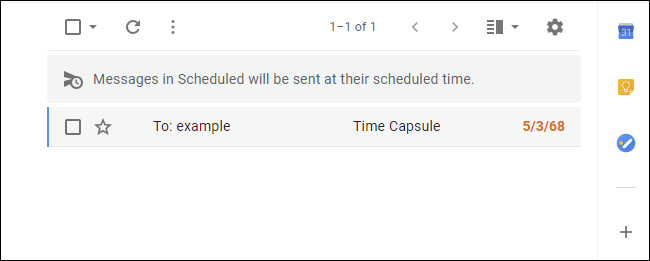
Az e-mail küldésének megszakításához kattintson az e-mail jobb felső sarkában található „Küldés megszakítása” gombra.
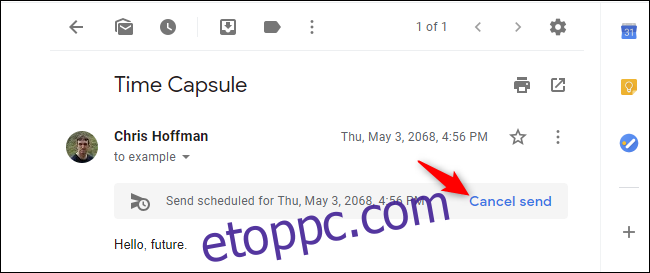
A Gmail visszaállítja az üzenetet piszkozattá. Módosíthatja annak tartalmát, és átütemezheti az e-mailt, vagy azonnal elküldheti. Ha nem szeretné elküldeni az e-mailt, törölheti a piszkozatot, vagy elmentheti későbbre.
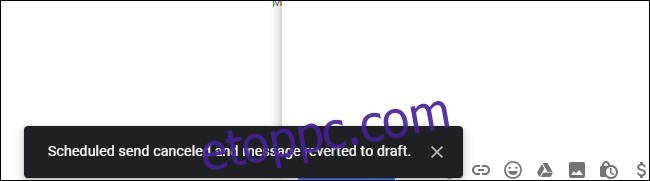
Ütemezett e-mail törlése iPhone vagy Android készüléken
Az iPhone vagy Android rendszerre készült Gmail alkalmazásban érintse meg a képernyő bal felső sarkában található menü gombot, majd az oldalsáv menüjében érintse meg a „Ütemezett” lehetőséget.
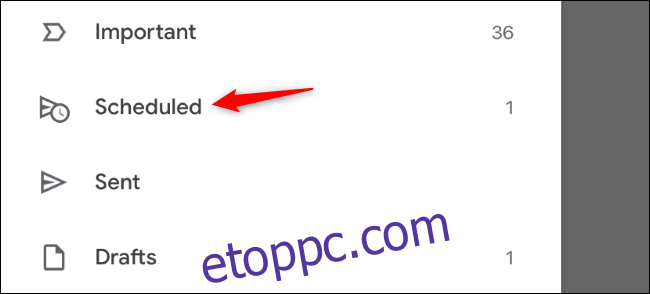
Koppintson a törölni kívánt ütemezett e-mailre.
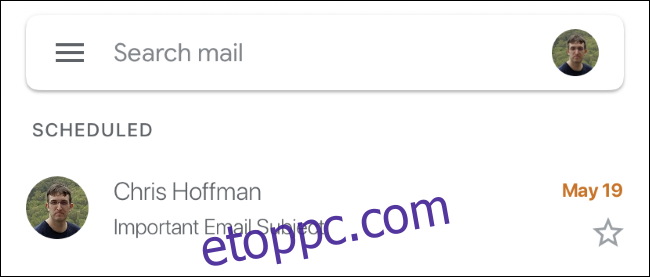
Az asztali számítógéphez hasonlóan érintse meg a „Küldés megszakítása” lehetőséget az e-mail jobb felső sarkában az e-mail küldésének megszakításához.
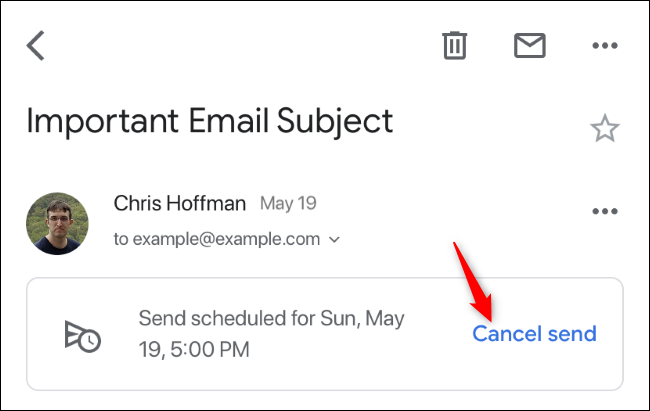
A Gmail visszaállítja az e-mailt piszkozattá. Csak akkor veszíti el az e-mailt, ha úgy dönt, hogy elveti a piszkozatot.
A Microsoft Outlook csak akkor küld ütemezett e-maileket, ha meg van nyitva az Outlook asztali program. A Gmail okosabb. Az ütemezett e-mail üzeneteket az Ön által választott időpontban küldi el, még akkor is, ha nincs megnyitva a Gmail webhely vagy alkalmazás.

