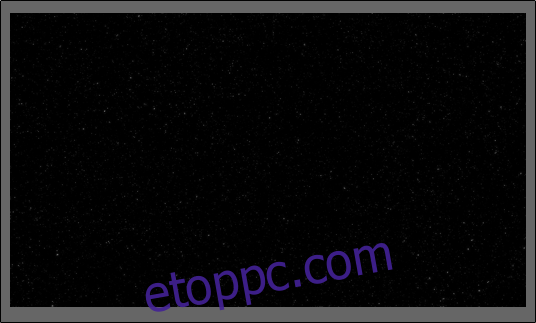Ha a nyitójelenet során bevezetőt hoz létre a PowerPoint számára a Star Wars-szövegbejárással, ez kiváló módja annak, hogy elbűvölje közönségét, és jobban felkeltse az érdeklődését és elköteleződését a prezentációban.
A Star Wars Intro Crawl létrehozása a PowerPointban
Először is hozzá kell adnia egy tiszta, csillagos éjszakai égbolt képét a diák háttereként. Keresse meg a képet az interneten, vagy ha a szerencse melletted áll, és kéznél van egy jó fényképezőgép, menj ki a szabadba, és készíts magadnak egyet.
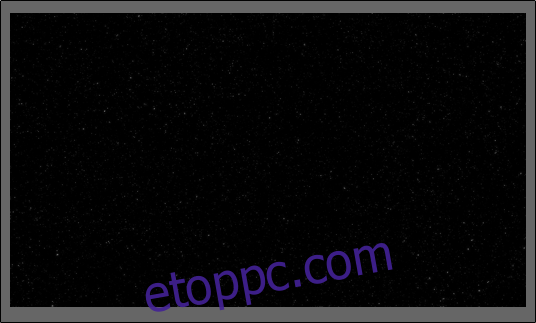
Miután elhelyezte a képet a PowerPointban, be kell szúrnia egy szövegdobozt, hogy beírhassuk a bemutatkozó szövegünket. Szövegdoboz hozzáadásához először kattintson a „Beszúrás” fülre.
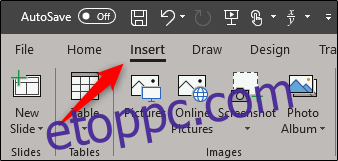
Ezután kattintson a „Szövegdoboz” gombra.
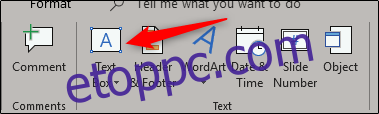
Kattintson és húzza a szövegdobozt. Ügyeljen arra, hogy egy kicsit nagyvonalú legyen a szövegmező méretét illetően.

Győződjön meg arról, hogy a kép a szöveg mögött van. Ha készen áll, írja be a megjeleníteni kívánt szöveget.
A betűstílus kissé megváltozott az újabb filmekben, de ha az eredeti, 1977-es verzió szövegstílusát legalább alaposan meg akarja gúnyolni, akkor a következőre kell beállítania a betűtípust:
Szín: arany (piros 250, zöld 190, kék 0)
Betűstílus: News Gothic MT; Bátor
Betűméret: 44 pont
Igazítás: Indoklás
A beállítások módosítása után a következőképpen néz ki valami:
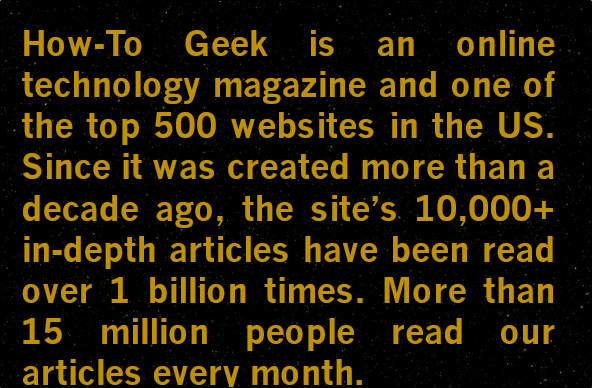
Most itt az ideje megváltoztatni a szöveg perspektíváját. Először válassza ki a szövegdobozt.
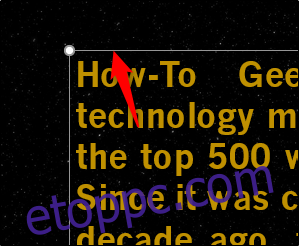
Ezután váltson a „Formátum” fülre, majd kattintson a „Szövegeffektusok” gombra.
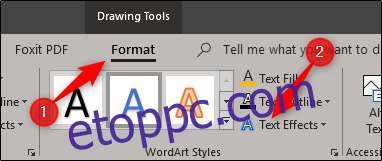
A megjelenő legördülő menüből válassza ki a „3D Rotation” lehetőséget.
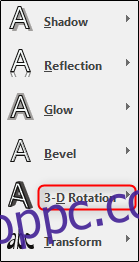
Egy másik menü jelenik meg. Itt válassza ki a „Perspektíva mérsékelten laza” opciót a „Perspektíva” csoportból.
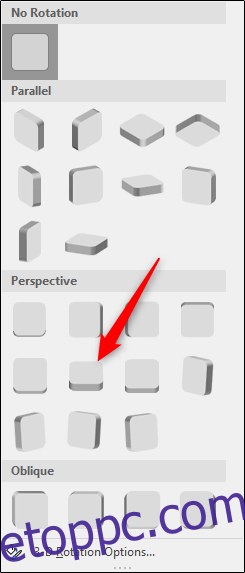
Ezután térjen vissza a menühöz, ahol kiválasztottuk a perspektívánkat, de ezúttal alul válassza a „3-D Rotation Options” lehetőséget.
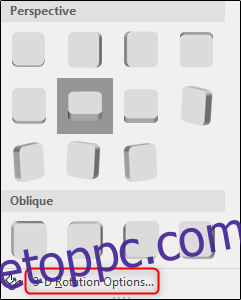
A jobb oldalon megjelenik az „Alakzat formázása” panel. Az alján módosítsa az „Y Rotation” értéket 320 fokra, a „Perspektíva” opciót pedig 80 fokra.
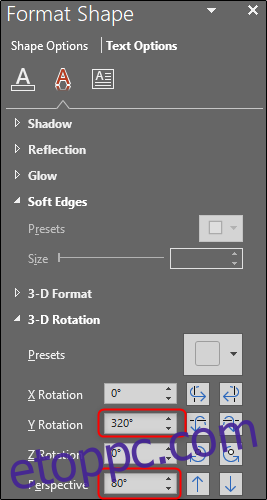
A következő rész kissé bonyolult – a szövegdobozt úgy kell elhelyezni, hogy a szöveg teteje a dia alján legyen. Arra is ügyelnie kell, hogy a szöveg középen legyen. Ehhez kattintson és húzza a szövegmezőt. Állítsa be a szövegmező szélességét, hogy a szöveg felső sora a diával megegyező szélességű legyen (vagy közel azonos szélességű legyen).
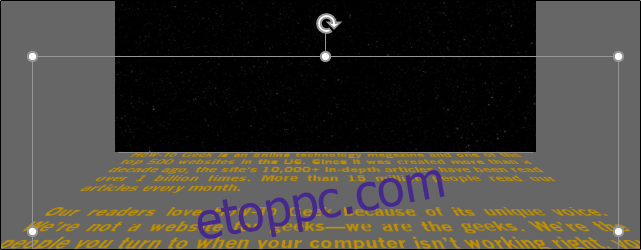
Ezután lépjen az „Animációk” fülre, és válassza ki a lefelé mutató nyilat az „Animáció” csoport jobb alsó sarkában.
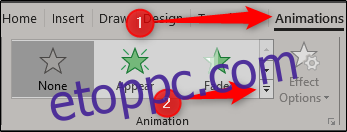
A megjelenő menü alján válassza a „További mozgási útvonalak” lehetőséget.
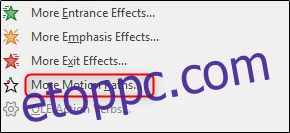
Megjelenik a „Change Motion Path” menü. Itt válassza a „Fel” lehetőséget, majd kattintson az „OK” gombra.
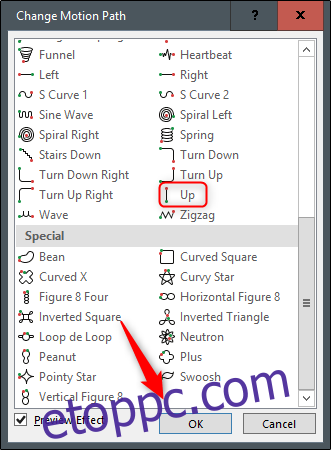
Egy piros és egy zöld nyíl jelenik meg, amelyek az animáció végét és elejét jelzik. Kattintson és húzza a piros nyilat a dia legtetejére. Tartsa lenyomva a Shift billentyűt húzás közben, hogy a vonal egyenes maradjon.
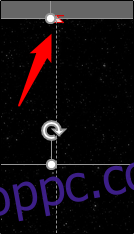
Most lépjen a „Speciális animációk” csoportba, és válassza az „Animáció hozzáadása” lehetőséget.
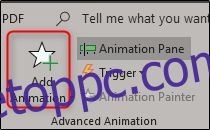
Válassza ki a „Növekedés/zsugorítás” animációt az „Emphasis” csoportból.
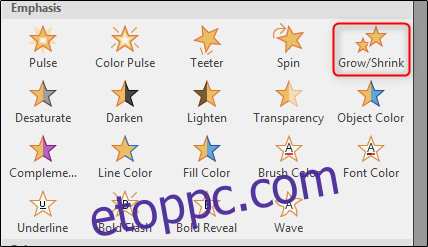
Menjen vissza a „Speciális animáció” csoporthoz, és válassza az „Animációs ablaktábla” lehetőséget.
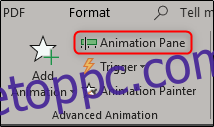
Az ablak jobb oldalán megjelenik egy ablaktábla, amely megjeleníti a kiválasztott animációkat. Itt kattintson duplán a „Fel” animációra.
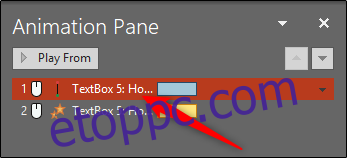
Megjelenik egy ablak, amely számos lehetőséget kínál a felfelé animációhoz. Itt módosítsa a „Smooth start” és a „Smooth end” beállításokat nullára, majd kattintson az „OK” gombra.
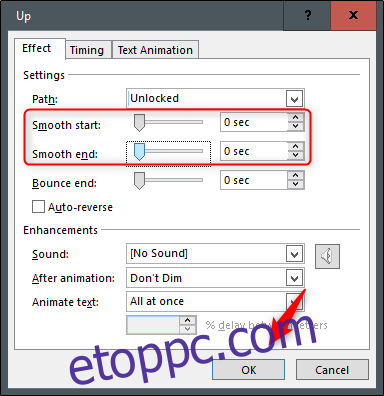
Ezután kattintson duplán a „Grow/Shrink” animációra a listában a beállítási ablak megjelenítéséhez. A „Beállítások” részben kattintson a „Méret” lehetőség melletti nyílra. A megjelenő legördülő menüben írja be a „10%” értéket az „Egyéni” opcióba, majd nyomja meg az Enter billentyűt.
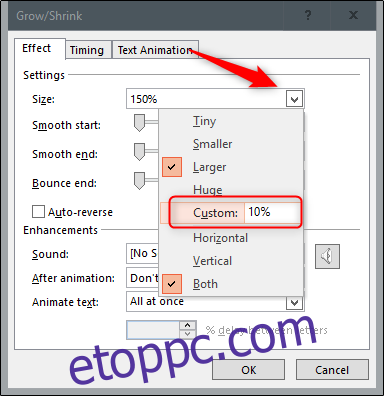
Menjen az „Időzítés” fülre, és válassza ki a „Start” opció melletti nyilat. Válassza az „Előzővel” lehetőséget, majd kattintson az „OK” gombra.
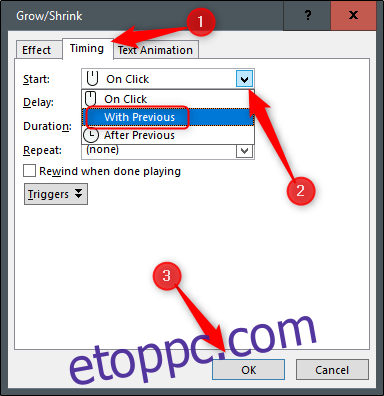
Most be kell állítania a „Fel” animáció hosszát. Alapértelmezés szerint az animáció hossza mindössze két másodperc, ami túl gyors.
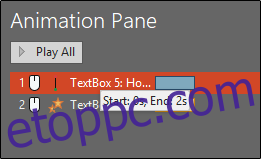
Az időzítés beállításához kattintson és fogja meg az animáció melletti színes sáv végét. Az időzítés attól függ, hogy mennyi szöveged van. A miénket 30 másodpercre állítjuk be.
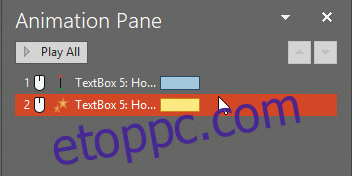
Tegye ugyanezt a Grow/Shrink animációval is.
Most hozzá kell adnunk egy alakzatot, amely ugyanazt a képet használja, mint a háttér. Lépjen a „Beszúrás” fülre, és válassza ki az „Illusztrációk” csoport „Alakzatok” opcióját.
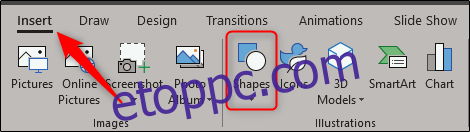
Megjelenik egy legördülő menü. Válassza a „Téglalap” lehetőséget a „Téglalapok” csoportból.
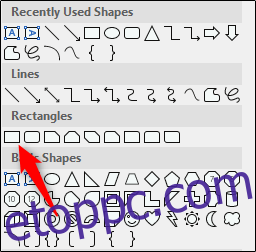
Rajzolja meg a téglalapot úgy, hogy lefedje a dia felső felét.
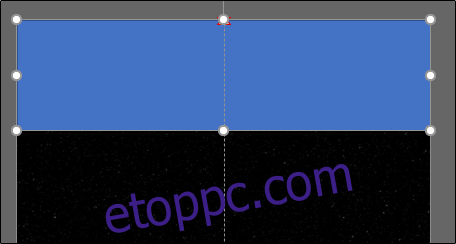
Most el kell távolítanunk a téglalap körvonalát. Győződjön meg arról, hogy az alakzat van kiválasztva, majd lépjen a „Kezdőlap” fülre, és kattintson az „Alakzat körvonala” gombra.
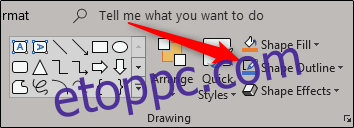
A megjelenő legördülő menüből válassza a „Nincs körvonal” lehetőséget.
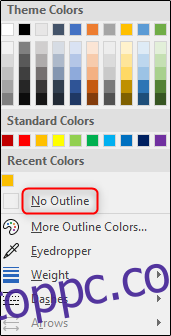
Ezután az alakzatnak ugyanazt a képet kell adnunk, mint a hátterünknek. Ehhez lépjen vissza a „Rajz” csoporthoz, és válassza az „Alakzat kitöltése” lehetőséget.
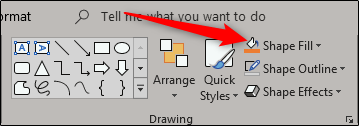
A legördülő menüből válassza a „Kép” lehetőséget. Keresse meg a háttérként használt kép helyét, és válassza ki.
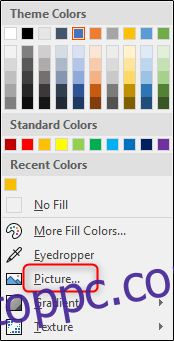
Most egy szilárdnak tűnő hátteret kap. Az alakzat lényege, hogy a szöveg eltűnjön mögötte.
Ha most lejátszaná a diavetítést, a szöveg hirtelen eltűnne. A simább kilépés érdekében adj puha éleket az alakodhoz. Ehhez válassza ki az alakzatot, lépjen a „Formátum” fülre, és válassza a „Képeffektusok” lehetőséget a „Képstílusok” csoportból.
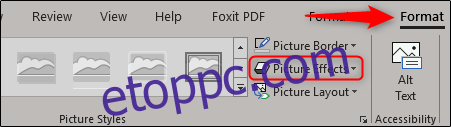
A legördülő menüből válassza a „Soft Edges” lehetőséget.
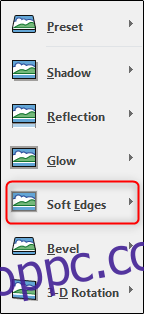
A „Soft Edge Variations” csoportban válassza ki az utolsó opciót a legpuhább élekhez.
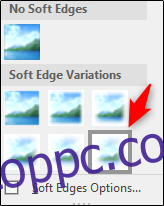
Ez az! Nincs más hátra, mint elkápráztatni a közönséget kreatív prezentációjával!