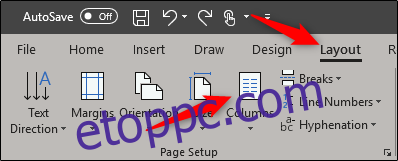A hírlevelek kiválóan alkalmasak arra, hogy alapvető frissítéseket küldjenek követőinek vállalkozásával vagy szervezetével kapcsolatban. A Microsoft Word speciális funkcióinak segítségével pillanatok alatt gyönyörű, professzionális hírlevelet készíthet.
Hírlevél-stílusú oszlopok létrehozása a Wordben
A szövegek oszlopokba rendezése elengedhetetlen része a hírlevélkészítésnek. Szerencsére a Word esetében nem kell több szövegdobozt beszúrni (bár ezt így is megteheti). Még jobb, ha először beviheti a tartalmat, majd utána formázhatja.
Ennek több módja is van, az első az oszlopstílus alkalmazása a teljes dokumentumra. Ehhez lépjen az „Elrendezés” fülre, és válassza az „Oszlopok” lehetőséget.
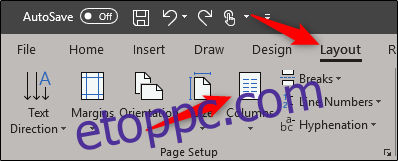
A kiválasztást követően egy legördülő menü jelenik meg. Bármelyik opciót kiválaszthatja, és az alapértelmezett beállítás szerint automatikusan a teljes dokumentumra vonatkozik. Menjünk előre, és válasszuk a „Három” lehetőséget.
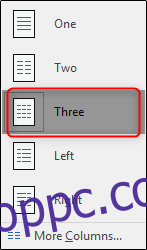
Miután kiválasztotta, valami így néz ki:

Nem rossz, igaz? Jól néz ki, de előfordulhatnak olyan helyzetek, amikor másképp szeretné formázni a hírlevél egyes részeit. Ez is jó.
Ha van egyetlen bekezdés, amelyet oszlopokba szeretne formázni, akkor jelölje ki azt a bekezdést.
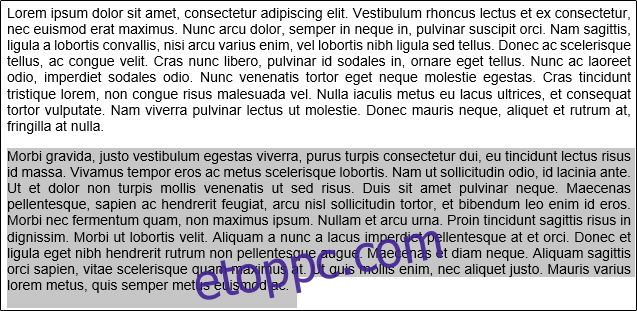
Ezután térjen vissza az „Oszlopok” opciókhoz, és válassza ki az igényeinek megfelelő lehetőséget. Ebben a példában a „Bal” szót fogjuk használni.
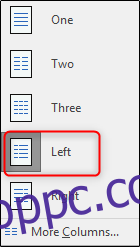
Amint látható, a kiválasztott bekezdés „Bal” oszlopformátumot öltött, míg a többi tartalom érintetlenül maradt.
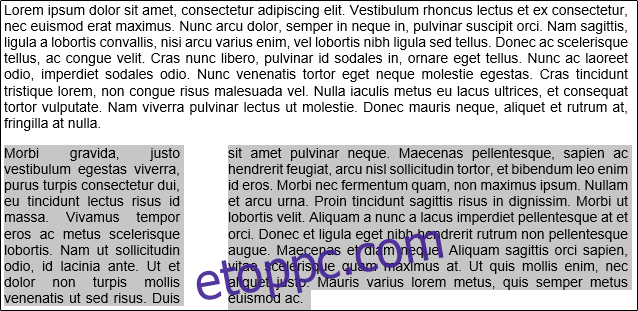
Mi van, ha az első bekezdést a szabványos formátumban szeretné hagyni, de azt szeretné, hogy a tartalom többi része kéthasábos formátumot vegyen fel? Menjen tovább, és vigye a kurzort arra a szakaszra, ahonnan a formázást kezdjük – ebben az esetben a második bekezdés elejére.

Térjen vissza oszloplehetőségeinkhez. Ezúttal válassza a „További oszlopok” lehetőséget a lehetőségek listájának aljáról.
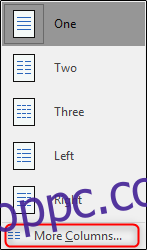
Megjelenik az „Oszlopok” ablak, amely számos testreszabási lehetőséget kínál az oszlopokhoz. Az ablak tetején találja az „Előbeállítások” csoportot. Itt ugyanazok a lehetőségek találhatók, mint az előző legördülő menüben. Továbblépünk, és kiválasztjuk a „Három” lehetőséget, de ha négy vagy több oszlopot szeretne, akkor az „Előre beállított értékek” csoport alatti „Oszlopok száma” mezőben megadhatja a kívánt összeget.
A „Szélesség és térköz” csoportban személyre szabhatja az oszlopok méretét és távolságát. Alapértelmezés szerint az összes oszlop az 1. oszlopban megadott hitelesítési adatokat veszi fel, és minden között egyenlő szélességet tart. A többi oszlop külön testreszabásához törölje a jelet az „Egyenlő oszlopszélesség” melletti négyzetből, és a többi oszlopopció elérhetővé válik.
Vegye figyelembe, hogy a „Között sor” opció függőleges elválasztó vonalat helyez el a szövegoszlopok közé.
Most kattintson az „Alkalmazás” melletti négyzetre. Megjelenik egy legördülő menü. Mivel a kurzort a második bekezdés elejére helyeztük, ha az „Ezt a pontot előre” választjuk, akkor az első bekezdés nem veszi át a formátumváltozást. Menjen előre, válassza ki azt, majd kattintson az „OK” gombra.
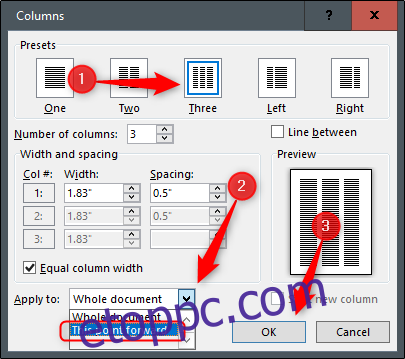
Mostantól, míg az első bekezdés egyetlen oszlop marad, a dokumentum összes többi tartalma háromhasábos formát öltött.
Egy másik ügyes trükk a szakasztörések hozzáadása a dokumentumhoz, majd az egyes szakaszok formázása. Miután beszúrta a szakasztörést, lépjen tovább, és térjen vissza az „Oszlopok” ablakhoz. Észreveheti, hogy egy új lehetőség jelent meg az „Alkalmazás:” melletti listában. Ez az új beállítás, ahogy a neve is sugallja, csak a dokumentum ezen szakaszára alkalmazza a beállításokat. Válassza ki a kívánt előre beállított értéket, válassza a „Ez a szakasz” lehetőséget az „Alkalmaz” opciók közül, majd kattintson az „OK” gombra.
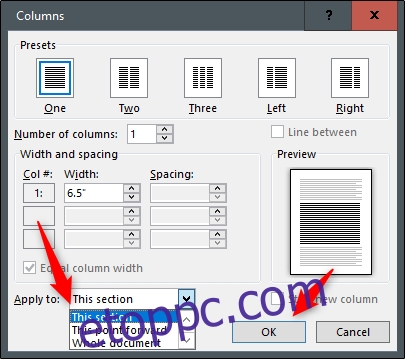
Játsszon ezekkel a lehetőségekkel a tökéletes hírlevél elkészítéséhez. De mióta itt vagyunk, egy utolsó simítást is tehetünk hírlevelünk befejezéséhez.
Adjon hozzá egy csepp sapkát a szakmai fellebbezéshez
A drop cap az a nagyon nagy nagybetű, amely egy szövegblokk elején található, és két vagy több sorral lejjebb kerül. Ez általában jó mutató egy új téma kezdetére, és gyakran használják hírlevelekben, magazinokban és újságokban.
Menjen előre, és jelölje ki azt a betűt, amelyet módosítani szeretnénk.

Menjen a „Beszúrás” fülre, majd kattintson a „Drop Cap” gombra.
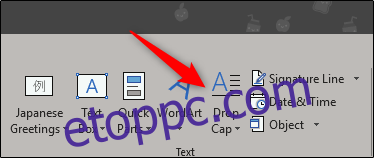
Most válassza ki az „Eldobott” lehetőséget a lehetőségek listájából.
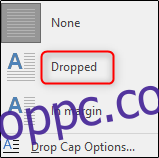
Mostantól kap egy cseppfejes „M” betűt.

Szép, igaz?