Egy dolog, amit szeretek a Windowsban, az az, hogy szinte mindenhez van egy harmadik féltől származó alkalmazás. Vannak még alternatív, harmadik féltől származó alkalmazások is az alapértelmezett Windows-funkciókhoz.
Függetlenül attól, hogy a hatalmas Start menü zavarja Önt, vagy az adatok több mappa közötti áthelyezése okoz fejfájást a Fájlkezelőben, vannak olyan alkalmazások, amelyek megoldják ezeket a problémákat. A Microsoft süket fülekre találhat a funkciókra vonatkozó kéréseinkre, de a külső fejlesztők azért vannak, hogy alternatív alkalmazásokat kínáljanak a számunkra szükséges funkciókkal.
Az alábbiakban összeállítottam egy listát azokról az alternatív alkalmazásokról, amelyek sokkal jobbak, mint a Windows 11 alapértelmezett szolgáltatásai.
Tartalomjegyzék
Process Hacker: Feladatkezelő alternatíva
Lehet, hogy a Process Hacker nem rendelkezik olyan elegáns felülettel, mint a Windows Feladatkezelő, de sokkal erősebb. Színkódokat használ, hogy megkönnyítse az olyan folyamatok azonosítását, mint a rendszerek, harmadik felek, szolgáltatások stb. A zöld és piros színek használatával gyorsan megtekintheti az újonnan megnyitott/bezárt folyamatokat is.
Ezenkívül rendelkezik egy külön lappal a lemezhasználathoz, ahol megtekintheti a teljes olvasási/írási előzményeket, és még a folyamatok prioritásait is módosíthatja a gyorsabb sebesség érdekében. Annak ellenére, hogy teljesítménye hasonló a Windows Feladatkezelőéhez, a grafikonok színkóddal vannak ellátva, így az adatok leolvasása egyszerűbb.
Van egy keresési lehetőség is a folyamatokhoz kapcsolódó összes leíró és DLL megtalálásához, ami hasznos lehet a makacs folyamatok bezárásához. Amellett, hogy több információt kínál, a Process Hacker nagymértékben testreszabható, lehetővé téve az információk megtekintésének konfigurálását.
Alternatív megoldásként kipróbálhatja a Process Explorert is, amely hasonló információkat kínál, és VirusTotal integrációval rendelkezik a víruskereséshez.
Miért jobb?
- Színkódolt információ.
- Speciális lemezhasználati információk.
- Keressen fogantyúkat és DLL-eket.
- Testreszabható felület.
- Az aktuális folyamatok mentése szöveges fájlba.
- Konfigurálható tálca ikon információ.
A Microsoftnak van dolga a verziófrissítésekkel teljesen megváltoztatni a Start menüt, így magától értetődő, hogy azok számára, akik nem szeretik a változtatásokat, elérhetők lesznek a Start menü alternatívái. Ehhez a StartAllBack alkalmazást ajánlom, mivel ez egyike azon kevés alkalmazásoknak, amelyeket úgy frissítettek, hogy zökkenőmentesen működjenek a Windows 11 rendszerrel.
Felváltja a Start menüt egy klasszikus Windows 7-stílusú Start menüvel, rögzített alkalmazásokkal, fontos mappákkal/beállításokkal és egy keresősávval az alján. A Start menü teljes mértékben személyre szabható, módosíthatja stílusát, méretét és a megtekinteni kívánt tartalmat.
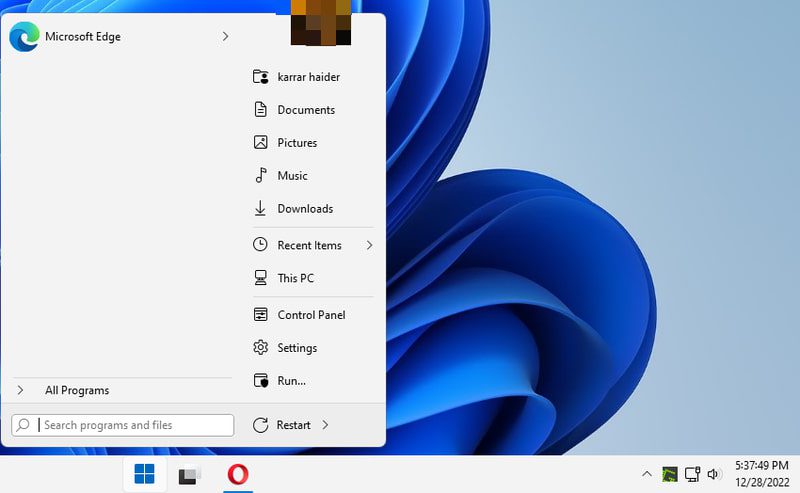
Ezenkívül leváltja a tálcát, és eltávolít számos funkciót a Windows 11 rendszerből, például a hely, az ikon méretének, az ikon pozíciójának és a tálca stílusának megváltoztatását. A Tálca módosításait is letilthatja, ha csak a Start menüt szeretné lecserélni.
Miért jobb?
- Egyszerű.
- Nyissa meg a Windows 7 gyorselérési mappáját/beállításait.
- A Start menü stílusának testreszabása.
- Nagymértékben testreszabható.
- Javítja a Tálcát.
Lista: Windows Search alternatíva
Amikor a Listaryben keres, az alkalmazásokat, mappákat, dokumentumokat és minden típusú fájlt megjelenít egy értékelhető felületen. Ez nagyon egyszerűvé teszi a kulcsszóhoz kapcsolódó minden típusú tartalom elérését egy helyen. Közvetlenül a keresési eredményekből alkalmazhat műveleteket, például másolást, törlést, tulajdonságokat stb.
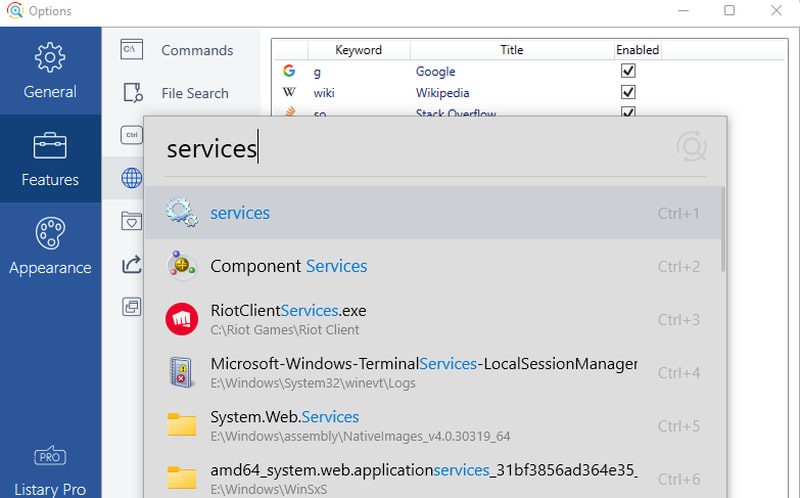
A Windows Search-től eltérően a webes kereséshez nincs kötve a Binghez és a Microsoft Edge-hez. Gyorsbillentyűvel vagy kulcsszóval közvetlenül kereshet kedvenc webhelyén, és megnyithatja azt az alapértelmezett böngészőben. Ez lehetővé teszi, hogy közvetlenül a Listary felületről keressen a Google Keresőben, a Wikipédiában, a YouTube-on, az Amazon-on, a Facebookon és még sok másban.
Régóta felhasználóként sokkal gyorsabbnak és erőforrás-takarékosabbnak találom, mint a Windows Search. Bár a Windows Search mellett működik, a Windows Search letiltásával erőforrásokat szabadíthat fel.
Miért jobb?
- Gyorsabb és könnyebb.
- Megnyitja a kulcsszavakhoz kapcsolódó minden típusú fájlt/mappát.
- Webhelyek keresése a Listay felületről.
- Hozzon létre egyéni parancsokat a fájlok/alkalmazások eléréséhez.
- Alkalmazzon műveleteket a keresési eredményekben.
HWiNFO: Rendszerinformációs eszköz
A Windows rendszerinformációs eszköze csak alapvető információkat jelenít meg a számítógép hardveréről, például nevet, kapacitást, modellt stb. A HWiNFO egy nagyszerű alternatíva, amely interaktív felületen jeleníti meg a kiterjesztési információkat.
Valós időben jeleníti meg az információkat és azok változásait, például a CPU aktuális sebességét vagy feszültségét. A hardver specifikációi mellett az összes támogatott és nem támogatott funkciót is megjeleníti. Ez megkönnyíti annak ellenőrzését, hogy számítógépe támogat-e egy adott funkciót, amelyre egy programnak szüksége lehet, például a Windows 11 telepítéséhez szükséges TPM-re.
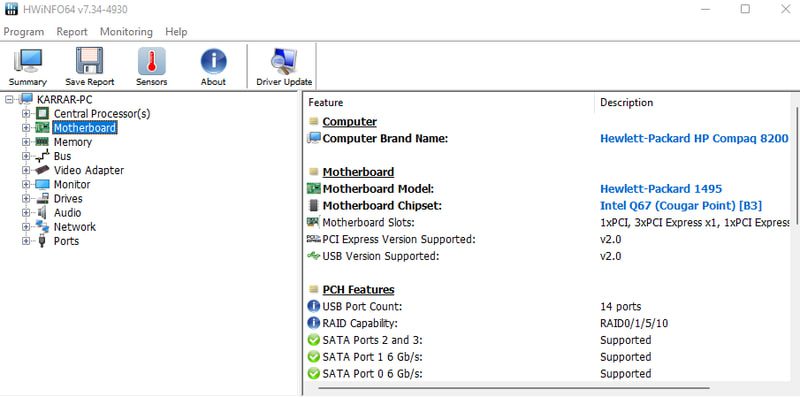
Tetszik a szenzorok funkciója, amely valós időben mutatja a számítógép érzékelőinek funkcióját. Valós idejű változásokat láthat az alkatrészek hőmérsékletében, a CPU/GPU kihasználtságban, a memóriahasználatban, a lemez olvasási/írási sebességében és még sok másban.
Ha valami egyszerűbbet szeretne, a CPU-Z jó választás. Valós időben mutatja a változásokat, és lehetősége van a számítógép összehasonlítására.
Miért jobb?
- Széleskörű műszaki adatokat kínál.
- Tekintse meg az összes támogatott és nem támogatott hardverfunkciót.
- Tekintse meg a számítógép összes érzékelőjéből származó információkat.
- Mentse el a jelentéseket többféle formátumban.
Double Commander – Fájlböngésző alternatíva
A File Explorer nagyon korlátozottan használható, ha gyakran kell különböző helyeken lévő fájlokat és mappákat kezelnie. A Double Commander egy fájlkezelő alkalmazás, amely dupla ablakos nézetet kínál korlátlan számú lappal az adatok kezelésére.
Két egymás melletti ablakot nyit meg, így gyorsan mozgathatja/másolhatja az adatokat két hely között. Mindkét ablakban korlátlan számú lapot nyithat meg, hogy gyorsan kezelje az adatokat több helyen. Azt is szeretem, hogy szinte minden művelethez billentyűparancsok vannak, ami megkönnyíti és gyorsabbá teszi az adatok kezelését.
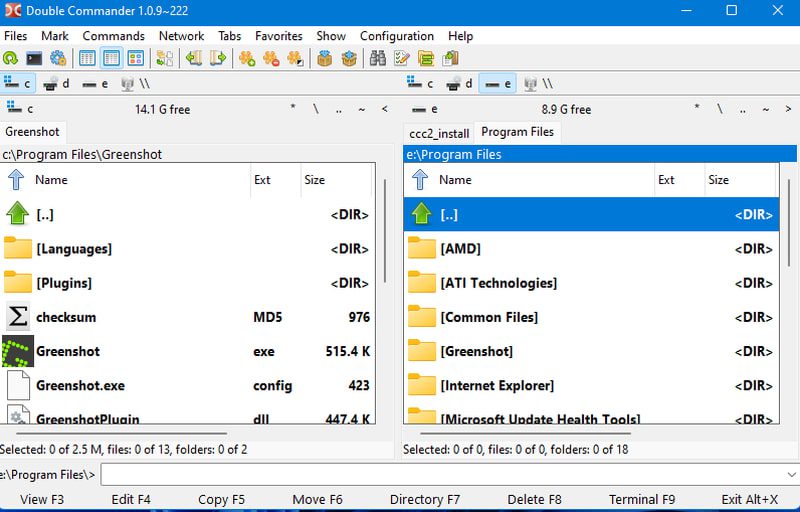
Az adatokhoz való könnyű hozzáférésen kívül sok más dolgot is meg tud tenni, mint például fájlok felosztása, archívumok létrehozása/kibontása, fájlok kombinálása, tömeges átnevezés, metaadatok szerkesztése, fájlok összehasonlítása és még sok más. A legjobb az egészben, hogy elmentheti a munkameneteket, hogy később folytassa, és ott folytathatja, ahol abbahagyta, ha bezárja az alkalmazást.
Miért jobb?
- Dupla ablakos kilátás.
- Korlátlan számú lap megnyitása.
- Beépített fájlnézegető.
- Extra fájlkezelő eszközök.
- Az aktuális munkamenet automatikus mentése.
Avast One: Windows Defender alternatíva
A Windows Defender remek munkát végez a rosszindulatú programok elleni védelemben, de ez nem elég, ha az online adatvédelem és biztonság ilyen aggodalomra ad okot. Az Avast One nemcsak a rosszindulatú programok ellen véd, hanem az online fenyegetések ellen is.
Védelmet nyújt a böngésző-eltérítés és az adathalász támadások ellen, valamint nyomkövetési védelemmel. Ezenkívül értesíti Önt, ha jelszavai adatszivárgás következtében kiszivárognak. A számítógépén lévő fontos mappák is védettek a zsarolóvírus-támadásokkal szemben.
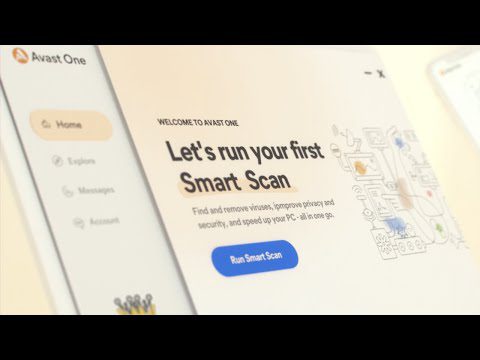
A lehető legnagyobb online adatvédelem érdekében a VPN elengedhetetlen, és az Avast One ezt megkönnyíti a beépített VPN felajánlásával. 50+ helyhez csatlakozhat korlátlan adatforgalommal; még az Avast One ingyenes verziója is 5 GB VPN-adatot kínál hetente.
Miért jobb?
IObit Uninstaller: Jobb eltávolító
Akár a Vezérlőpultról, akár a Beállításokból távolítja el az alkalmazásokat, a Windows 11 eltávolítója hanyag munkát végez, hogy megszabaduljon az alkalmazásokhoz kapcsolódó összes adattól. Az IObit Uninstaller nemcsak az alkalmazáshoz kapcsolódó összes adatot törli, hanem lehetővé teszi az alkalmazások tömeges törlését is.
Csak válassza ki a listából a törölni kívánt alkalmazásokat, és nyomja meg az Eltávolítás gombot a tetején. A megerősítést követően az alkalmazás eltávolítja az összes alkalmazást az összes fennmaradó adattal együtt, mint például a rendszerleíró bejegyzések és az alkalmazásadatok. Ezenkívül automatikusan megszabadul az alkalmazásoktól származó felszólításoktól, például a felmérésekhez kapcsolódó párbeszédpanelektől.
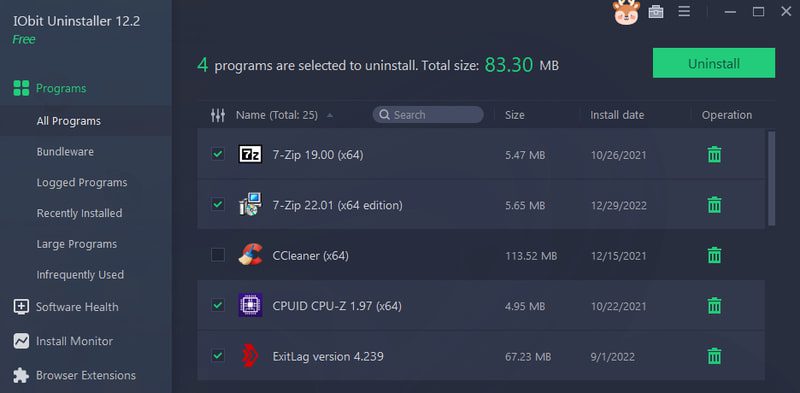
A tömeges eltávolításon kívül segít a bloatware és a rendszeralkalmazások eltávolításában is. Ezeknek az alkalmazásoknak külön szakaszai vannak, és a makacs alkalmazásokat is eltávolíthatja.
Miért jobb?
- Alkalmazások tömeges eltávolítása.
- Törölje a maradék adatokat.
- Távolítsa el a bloatware-t és a rendszeralkalmazásokat.
- Böngészőbővítmények tömeges eltávolítása.
- Az alkalmazások rendezése méret vagy idő szerint.
Greenshot: Snipping Tool Alternative
A Snipping Tool a Windows rendszerben lehetővé teszi, hogy képernyőképet készítsen egy billentyűparancs segítségével, de funkciói nagyon korlátozottak. A Greenshotot ajánlom, mivel ez egy könnyű eszköz az összes szükséges funkcióval a képernyőképek egyszerű készítéséhez és megosztásához.
A Snipping Toolhoz hasonlóan több képernyőképet is kínál, de vonalzóval és billentyűparancsokkal rendelkezik a képernyőképek egyszerű készítéséhez. A képernyőképek automatikusan menthetők a kívánt helyre, vagy megoszthatók online.
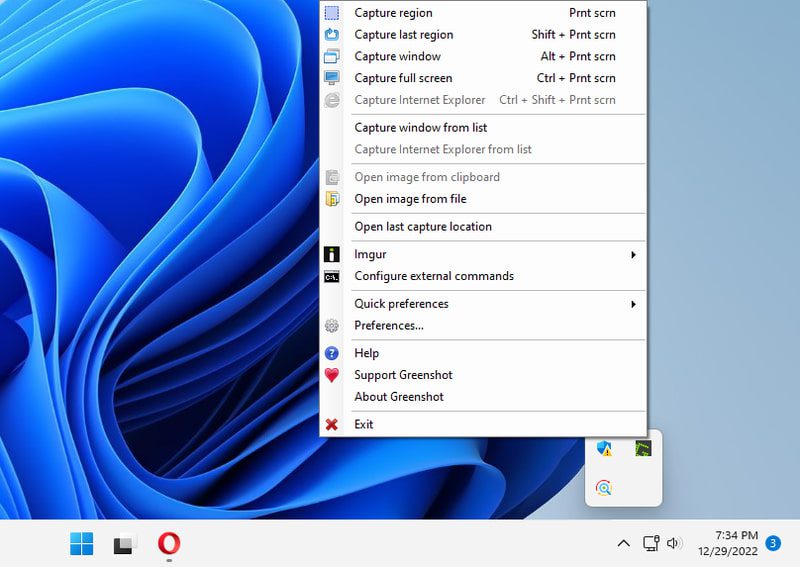
Az eszköznek nincs felülete, és közvetlenül a tálcáról működik. Csak konfigurálnia kell a kimeneti helyet és a billentyűparancsokat az eszköz használatának megkezdéséhez.
Miért jobb?
- Képernyőképek automatikus mentése a kívánt helyre.
- Használja a vonalzót a képernyőkép méretének megtekintéséhez.
- Képernyőképeket tölthet fel közvetlenül a webhelyekre.
- Állítsa be a képernyőkép minőségét.
Bónusz 😎
Bár ez nem a Windows 11 Beállítások alkalmazásának helyettesítője, a ThisIsWin11 rengeteg automatikus testreszabási lehetőséget kínál, amelyek jelentősen javíthatják a Windows-élményt. Csak nézze át az általa javasolt módosítások listáját, és törölje a jelölést azoknál, amelyeket nem szeretne alkalmazni. Ezután nyomja meg a Problémák javítása gombot, és az összes módosítást alkalmazni fogja. Ezzel az alkalmazással akár törölheti is a bloatware-t.
Becsomagolás
Az összes fenti alkalmazás a legtöbb esetben jobb, mint az alapértelmezett Windows-szolgáltatások. Vannak azonban árnyoldalaik is, például az Avast One sokkal nehezebb a rendszererőforrásokon, mint a Windows Defender. Ezért alaposan ellenőrizze az egyes alkalmazásokat, hogy megbizonyosodjon arról, hogy nem befolyásolja negatívan az élményt.
Ha szereted ezeket, biztos vagyok benne, hogy érdekesnek találod ezeket a kötelező alkalmazásokat a Windows 11 rendszerhez.
