A gyorsítótár sok memóriát felemészthet a meghajtópartíciókon, amelyeket általában nem lehet törölni, miközben manuálisan próbálják megtenni. A gyorsítótár-memória felhalmozódása többnyire a webhelyekről és alkalmazásokról származó ideiglenes fájlokból áll, különösen, ha internetes böngészési és hirdetési cookie-kat használ, az összes cookie elfogadásával. A gyorsítótár-memória mappák a rendszerpartíciós meghajtóinkban is el vannak rejtve a nem törölhető memória között. Ma az összes lehetséges módról fogunk beszélni, amelyek révén a gyorsítótár-memória törlése lehetséges és könnyen megismételhető a jövőben is. Olvasson tovább, ha többet szeretne megtudni a gyorsítótár törlésével kapcsolatban a Windows 11 rendszerben.
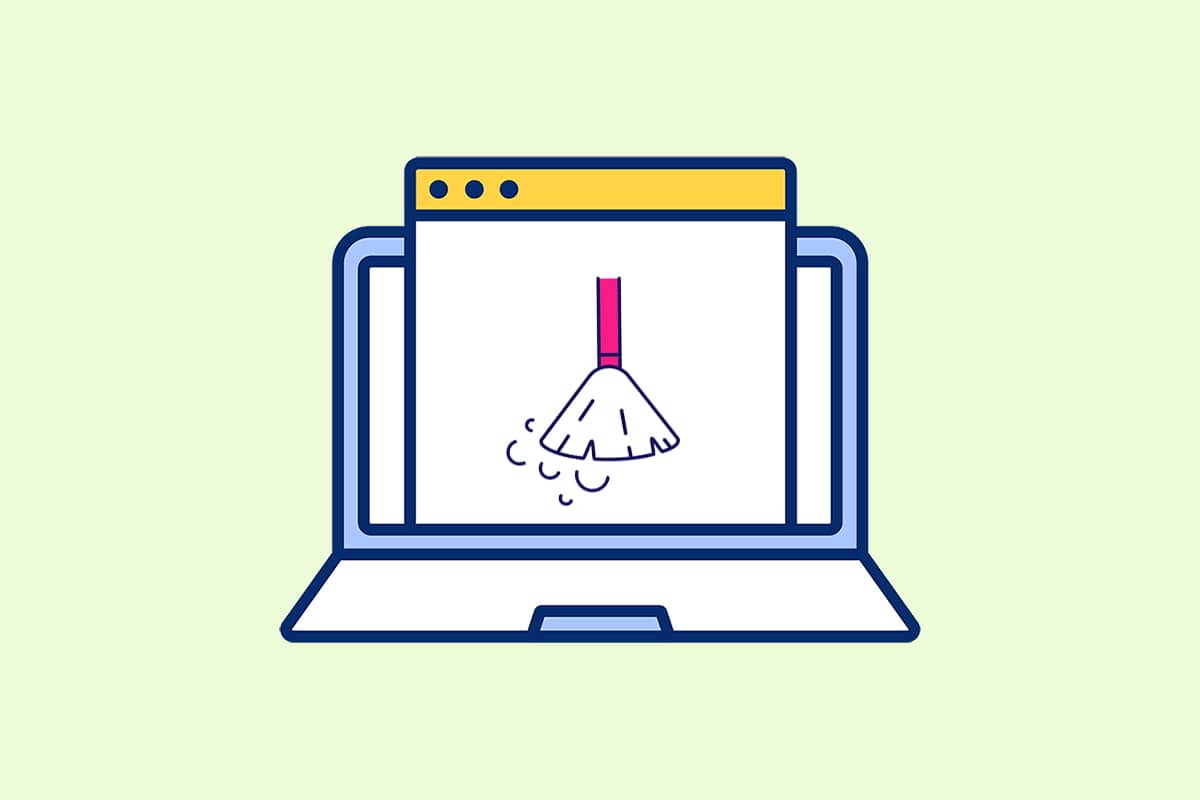
Tartalomjegyzék
14 módszer a gyorsítótár törlésére a Windows 11 rendszerben
Mielőtt rátérnénk a módszerekre, először is tisztázzuk, mi a gyorsítótár és a gyorsítótár.
-
A gyorsítótár egy nagy sebességű hardver- vagy szoftverkomponens, amely gyorsítótárazza a gyakran kért adatokat és utasításokat. Lehetővé teszi a webhelyek, alkalmazások, szolgáltatások és a rendszer egyéb aspektusainak gyorsabb betöltését. A gyorsítótár a legkönnyebben elérhetővé teszi a használt adatokat. A különböző programokban gyakran használt PNG-fájlokat, ikonokat, logókat, shadereket és egyéb fájlokat gyorsítótár-fájloknak nevezzük. Ezek a fájlok általában rejtettek, és a merevlemezen vannak elmentve.
-
A cache memória olyan memória, amely gyorsabb, mint a fő memória és/vagy a RAM. Mivel közelebb van a CPU-hoz, mint a RAM-hoz, és gyorsabb is, nagymértékben csökkenti az adatelérési időt. Segíti a CPU-t a számítások felgyorsításában, ami gyorsabb PC-t eredményez.
A gyorsítótár törlésének módja a Windows 11 rendszerben attól függ, hogy milyen típusú gyorsítótárat kell törölni. Például a böngésző gyorsítótára törölhető a webböngészőből, míg a helyi gyorsítótár a C meghajtóra mentett Temp mappákon keresztül. Hajtsa végre az összes megadott módszert a gyorsítótár törléséhez a memóriaterület felszabadításához és a rendszer sebességének növeléséhez.
1. módszer: Törölje a helyi gyorsítótárat az ideiglenes mappából
Az összes ideiglenes/gyorsítótár-fájl törölhető ezzel az egyszerű old school módszerrel, amely más Windows-verziók, például 7, 8 és 10-es verziók esetén is segíthet. A gyorsítótár-memória törlésének folyamatát a következőképpen hajthatja végre:
1. Nyomja meg a Windows + R billentyűkombinációt a Futtatás párbeszédpanel megnyitásához.
2. Írja be a %temp% parancsot, és nyomja meg az Enter billentyűt az App Data Local Temp mappa megnyitásához.

3. Nyomja meg a Ctrl + A billentyűkombinációt az összes fájl kijelöléséhez, majd kattintson a Törlés lehetőségre a felső panelen a kijelölt fájlok törléséhez.

4. Megjelenik a Folder Access Denied feliratú felugró ablak. A továbblépéshez kattintson a Folytatás gombra.

Megjegyzés: Előfordulhat, hogy bizonyos nem törölhető fájlokhoz más üzenet is figyelmeztet. Jelölje be a Tegye ezt az opciót az összes jelenlegi elemnél, és kattintson a Kihagyás gombra a továbblépéshez. Tegye ugyanezt, ha további ilyen felszólításokat talál a folyamat során.

Az alkalmazás-gyorsítótár fájljai törlődnek a Windows 11 számítógépről.
2. módszer: Távolítsa el a gyorsítótárat a tárolási beállítások közül
Szintén nagyon alkalmas módszer, amelyet a Windows 11 interfész biztosít a cache memória törlésére.
1. Nyissa meg a Windows Beállítások alkalmazást a Start menüből az ábrán látható módon.

2. Kattintson a Tárolás lehetőségre a Beállítások ablakban.

3. Megjelenik a tárolási statisztikák. Kattintson a kiemelten látható Ideiglenes fájlok opcióra.

4. Az Ideiglenes fájlok részben megjelenik a rendszeren tárolt összes mappa és fájl listája rövid leírással. Görgessen le a törölni kívánt fájlok kiválasztásához, majd kattintson a Fájlok eltávolítása lehetőségre a gyorsítótár fájlok törléséhez.

5. Erősítse meg a törlési folyamatot a Folytatás gombra kattintva. Az ideiglenes gyorsítótár törlődik a rendszerből.

3. módszer: Használja a Lemezkarbantartó segédprogramot
A Lemezkarbantartás egy másik módja a gyorsítótár-memória egyszerű tisztításának a Windows 11 rendszerben. A Lemezkarbantartó gyorsítótár-törlési folyamat használatához
1. Írja be a Lemezkarbantartás parancsot a Start menü keresősávjába, és kattintson a Futtatás rendszergazdaként lehetőségre a megnyitáshoz.

2. Megjelenik egy Lemezkarbantartás: Meghajtó kiválasztása ablak. Válassza a C: meghajtót a Meghajtók legördülő menüből, majd kattintson az OK gombra.

3. A Lemezkarbantartó kiszámítja és megnyitja az ideiglenes gyorsítótár-fájlokkal együtt tárolt, esetleg törölhető fájlok listáját. Görgessen le, és válassza ki a kívánt fájlokat, majd kattintson az OK gombra az alábbiak szerint.

4. A következő felugró ablakban kattintson a Fájlok törlése gombra a törlés megerősítéséhez.

4. módszer: Törölje a DNS-gyorsítótárat
A Domain Name System (DNS) a számítógépén böngészett webhelyek könyvtáraként működik. A DNS a tartományneveket (például www.google.com) IP-címekké (8.8.8.8) alakítja át. Míg a DNS-gyorsítótár segíti számítógépét a webhelyek gyors betöltésében, elképzelhető, hogy a gyorsítótár-fájlok mennyisége az idő múlásával bővült. A legrosszabb esetben DNS-gyorsítótár-mérgezést tapasztalhat, amikor rosszindulatú támadás történik, és módosítja a rögzített IP-címeket. Ennek elkerülése érdekében kövesse az alábbi lépéseket a DNS-gyorsítótár törléséhez a Windows 11 rendszerben:
1. Írja be a Command Prompt parancsot a Windows keresősávjába, és kattintson a Megnyitás gombra.

2. Írja be az ipconfig /flushdns parancsot a Parancssor ablakba az alábbiak szerint, majd nyomja meg az Enter billentyűt.

A parancs végrehajtása után az összes DNS-gyorsítótár megtisztul a számítógépről.
5. módszer: Törölje a Microsoft Store gyorsítótárát
A Microsoft Store más alkalmazásokhoz hasonlóan a gyorsítótárazott adatokat tárolja a rendszeren. A gyorsítótár törlése segíthet a vásárlásokkal, letöltésekkel vagy az egyszerűen nem betöltődő Store-alkalmazásokkal kapcsolatos problémák megoldásában. A Microsoft Store gyorsítótárának törléséhez kövesse az alábbi lépéseket:
1. Nyomja meg a Windows + R billentyűkombinációt a billentyűzeten a Futtatás párbeszédpanel megnyitásához.
2. Írja be a wsreset.exe parancsot, és nyomja meg a gombot Belép gomb a parancs végrehajtásához.

3. Egy üres Parancssor ablak jelenik meg a képernyőn. Várjon néhány másodpercet, amíg ez az ablak automatikusan bezárul. Nem sokkal ezután megnyílik a Microsoft Store az összes gyorsítótár törlése után.

6. módszer: Törölje a böngésző gyorsítótárát
A webböngészők elmentik a számítógépére a gyakran látogatott weboldalak statikus elemeit, így a későbbi látogatások során gyorsabban érheti el azokat. Más szóval, a statikus eszközök olyan webhelyek, amelyek többé-kevésbé azonosak minden látogatáskor. Előfordulhat azonban, hogy egy webhely számítógépén tárolt gyorsítótárazott adatai elavultak. Ez problémákat okozhat minden alkalommal, amikor megpróbál hozzáférni ehhez a webhelyhez. Ebben az esetben a böngésző gyorsítótárának törlése lehet a legjobb megoldás.
Megjegyzés: Szemléltetés céljából figyelembe vettük Google Chrome böngésző. A módosítások elvégzése előtt ellenőrizze a böngészőt.
1. Nyissa meg a Chrome böngészőt, és nyomja meg a Ctrl + Shift + Delete gombkombinációt a Böngészési adatok törlése felugró ablak megnyitásához.

2. Kattintson az Időtartomány legördülő menüre, és válassza a Minden idő lehetőséget.

3. Törölje az összes beállítás jelölését, kivéve a gyorsítótárazott képeket és fájlokat, majd kattintson az Adatok törlése gombra.

7. módszer: Helyelőzmények törlése
A PC helymeghatározó szolgáltatás használata sok gyorsítótárat hoz a számítógépbe, ha gyakran használják. A helyelőzmények törlése segíthet a gyorsítótár törlésében a Windows 11 rendszerben az alábbiak szerint:
1. Nyissa meg a Windows Beállítások alkalmazást a Start menüből.

2. Kattintson az Adatvédelem és biztonság csempére.

3. Kattintson a Hely opcióra az alábbiak szerint.

4. Itt keresse meg a Helyelőzmények lehetőséget, és kattintson a Törlés gombra az alábbiak szerint.

8. módszer: A tevékenységelőzmények törlése
Csakúgy, mint a helymeghatározási szolgáltatás, a rendszer aktív órái is felhalmozzák a gyorsítótárat, miközben különféle feladatokat hajt végre a számítógépen. Ezt a gyorsítótárat a megadott lépések végrehajtásával törölheti:
1. Kövesse a 7. módszer 1-2. lépéseit az Adatvédelem és biztonság menü megnyitásához.
2. Kattintson a Tevékenységek előzményei lehetőségre a Windows engedélyek alatt.

3. Igény szerint jelölje be a Tevékenységi előzmények tárolása ezen az eszközön jelölőnégyzetet, vagy törölje a jelölést. Ezután kattintson a Törlés gombra a Tevékenységi előzmények törlése cím alatt, ahogy a kiemelten látható.

9. módszer: Törölje az előzetes letöltési fájlokat
A Windows XP rendszerben először bevezetett előzetes letöltési fájlok a Windows PC indításának felgyorsítására szolgálnak. Ha rendszerét rosszindulatú szoftverek fertőzték meg, és problémákat tapasztal az indításkor, akkor teljesen elképzelhető, hogy el kívánja távolítani az előzetes letöltési fájlokat.
Megjegyzés: Az előzetes letöltési fájlok a rendszerindítási idő csökkentésére szolgálnak. Ezek törlése befolyásolhatja a számítógép indítását, ezért fontolja meg ezt, mielőtt bármilyen változtatást végrehajtana a rendszeren.
1. Nyissa meg a Futtatás párbeszédpanelt, mint korábban. Írja be a prefetch parancsot, és nyomja meg az Enter billentyűt.

2. A Windows Prefetch mappában nyomja meg a Ctrl + A billentyűket az összes fájl kiválasztásához, majd nyomja meg a Shift + Delete gombkombinációt a kijelölt fájlok végleges törléséhez.

3. Erősítse meg a törlési folyamatot az Igen gombra kattintva a Több elem törlése ablakban.

10. módszer: Tisztítsa meg a File Explorer gyorsítótárát
A Gyorselérési lehetőség jó példa arra, hogy a File Explorer hogyan emlékszik a rendszerén gyakran használt fájlokra és helyekre. A Windows lehetővé teszi az ezeket az információkat tartalmazó File Explorer gyorsítótár-fájlok törlését. Ugyanezt a következőképpen teheti meg:
1. Nyissa meg a Fájlkezelőt a Start menüből az ábra szerint.

2. A Fájlböngésző ablakban kattintson a három ponttal ellátott ikonra, majd a képen látható Beállítások elemre.

3. A Mappabeállítások ablakban kattintson a Törlés gombra az Adatvédelem részben.

4. A File Explorer cache memóriája törlődik, és az OK gombra kattintva kiléphet.
11. módszer: Törölje a rendszer-visszaállítási gyorsítótárat
Amikor eltávolítja a rendszer-visszaállítási pontokat a Windows 11 rendszerben, a hozzájuk kapcsolódó gyorsítótár-fájlok törlődnek, és ez egy kis memóriát szabadít fel a rendszeren.
Megjegyzés: Ez a módszer magában foglalja a rendszeren tárolt visszaállítási pontok eltávolítását, ami megtiltja a Windows visszaállítását a jövőben, ha kék képernyő (BSOD) hibát kap. Tehát legyen nagyon óvatos a gyorsítótár-memória törlésének végrehajtása során.
1. Nyissa meg a Windows beállításait, és kattintson a Névjegy lehetőségre az alábbi ábra szerint.

2. Kattintson a Speciális rendszerbeállítások elemre a Kapcsolódó hivatkozások részben, az ábrán látható módon.

3. Váltson a Rendszervédelem fülre a Rendszer tulajdonságai ablakban. Ezután kattintson a Konfigurálás lehetőségre a Védelmi beállítások részben.

4. A System Protection for Local Disk (C:) ablakban kattintson a Törlés elemre a Minden visszaállítási pont törlése ehhez a meghajtóhoz üzenet mellett, a kiemelten látható módon.

5. Megjelenik egy Rendszervédelem előugró ablak a megerősítéshez, kattintson a Folytatás gombra.

A visszaállítási pontok a hozzájuk tartozó gyorsítótárral együtt törlődnek.
12. módszer: Törölje a megjelenítési gyorsítótárat
Windows 11 rendszeren a kijelző gyorsítótára információkat tárol a rendszer kijelzőjéről. Ez az információ többek között mindent tartalmazhat az előzőleg használt felbontástól a választott színmódig. A megjelenítési gyorsítótár nem mentes a más gyorsítótártípusokat sújtó problémáktól. Ha problémái vannak a rendszer kijelzőjével, érdemes lehet törölni a gyorsítótárat, és visszaállítani a megjelenítési beállításokat az alábbiak szerint:
1. Nyissa meg a Futtatás párbeszédpanelt, írja be a regedit parancsot, és nyomja meg az Enter billentyűt a Rendszerleíróadatbázis-szerkesztő elindításához.

2. Illessze be a HKEY_LOCAL_MACHINESYSTEMCurrentControlSetControlGraphicsDrivers fájlt a felső címpanelbe az ábra szerint.

3. A bal oldali ablaktáblában kattintson jobb gombbal a Konfiguráció mappára, majd kattintson a Törlés gombra, ahogy az alább látható.

4. Ugyanígy törölje a Configuration és a ScaleFactors mappákat.

5. Indítsa újra a számítógépet, és a gyorsítótár törlődik.
13. módszer: Törölje a vágólap gyorsítótárát
A Windows vágólapja némi gyorsítótárat is tárol, és könnyen törölhető az alábbi lépések végrehajtásával:
1. Nyissa meg a Windows beállításait, és görgessen lefelé a Vágólap lehetőségre kattintva.

2. Itt kattintson a Törlés opcióra a Vágólap adatok törlése szakaszban az alábbiak szerint.
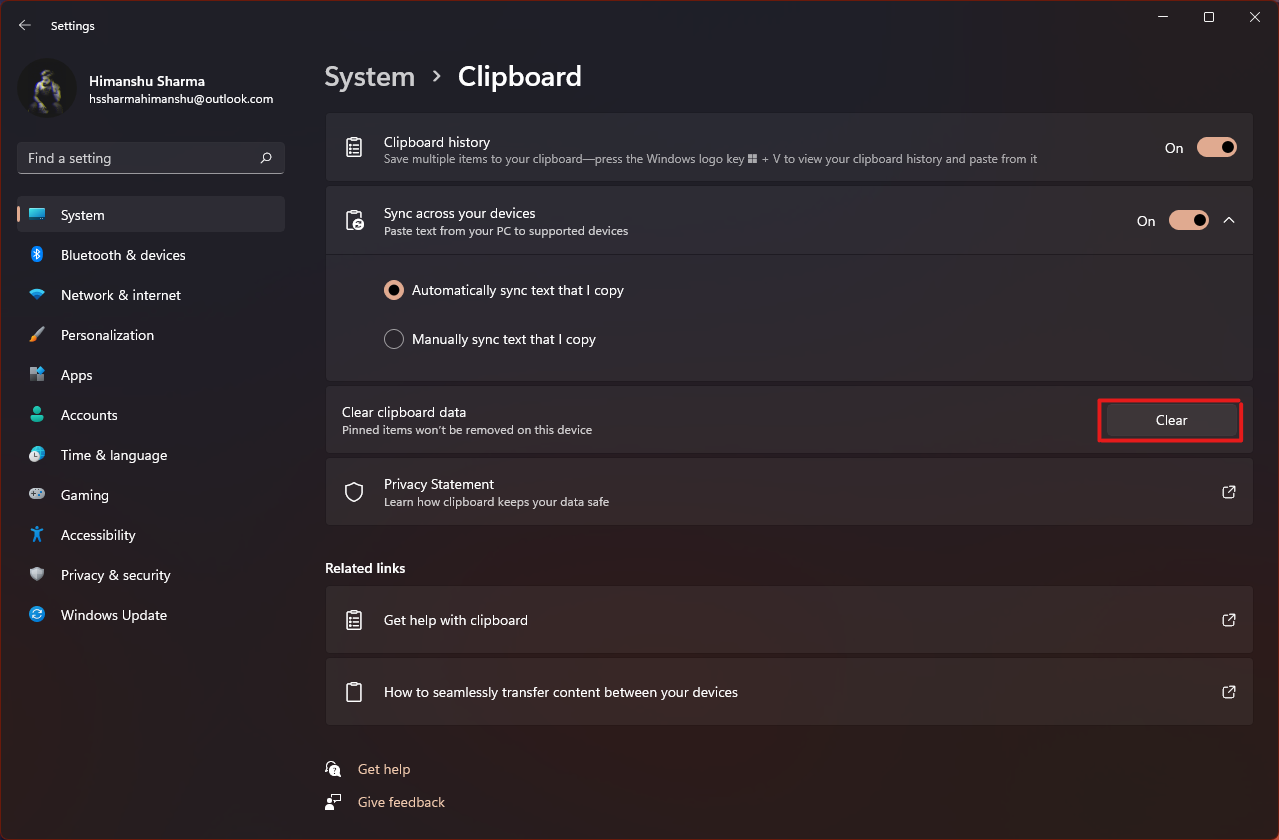
14. módszer: A fel nem használt tartalom törlésének beállítása Storage Sense segítségével
Ha nem szeretné manuálisan végrehajtani a gyorsítótár-memória törlését a számítógépén, a Windows 11 tartalmaz egy beépített eszközt, amely ezt elvégzi Ön helyett. Storage Sense egy olyan funkció, amely a gyorsítótár rendszeres, előre meghatározott gyakoriságú eltávolítására használható. A Windows 11 gyorsítótárának törléséhez a tárolási értelmű használatához kövesse az alábbi lépéseket:
1. Nyissa meg a Windows beállításait, és kattintson a Tárolás lehetőségre a listában az ábrán látható módon.
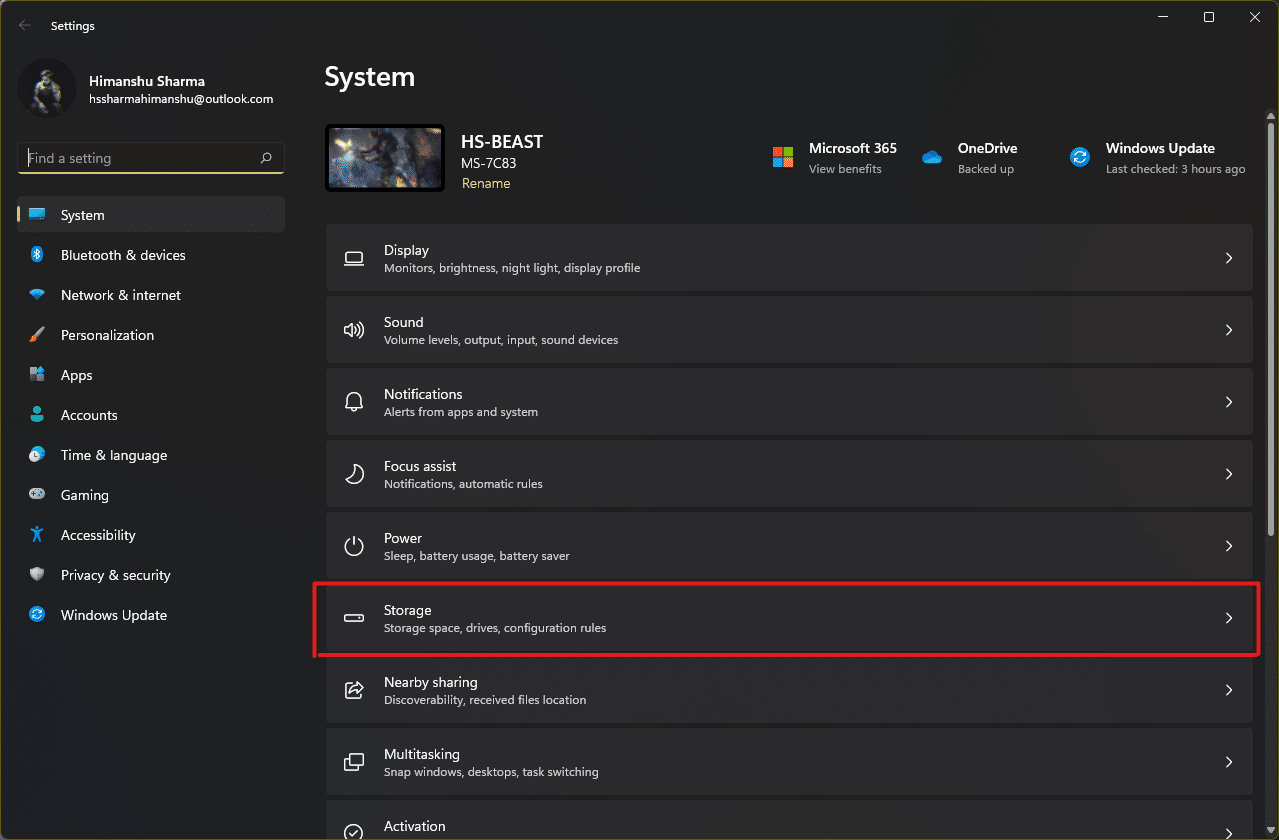
2. Kattintson a Storage Sense lehetőségre a Tároláskezelés részben, az alábbi ábra szerint.
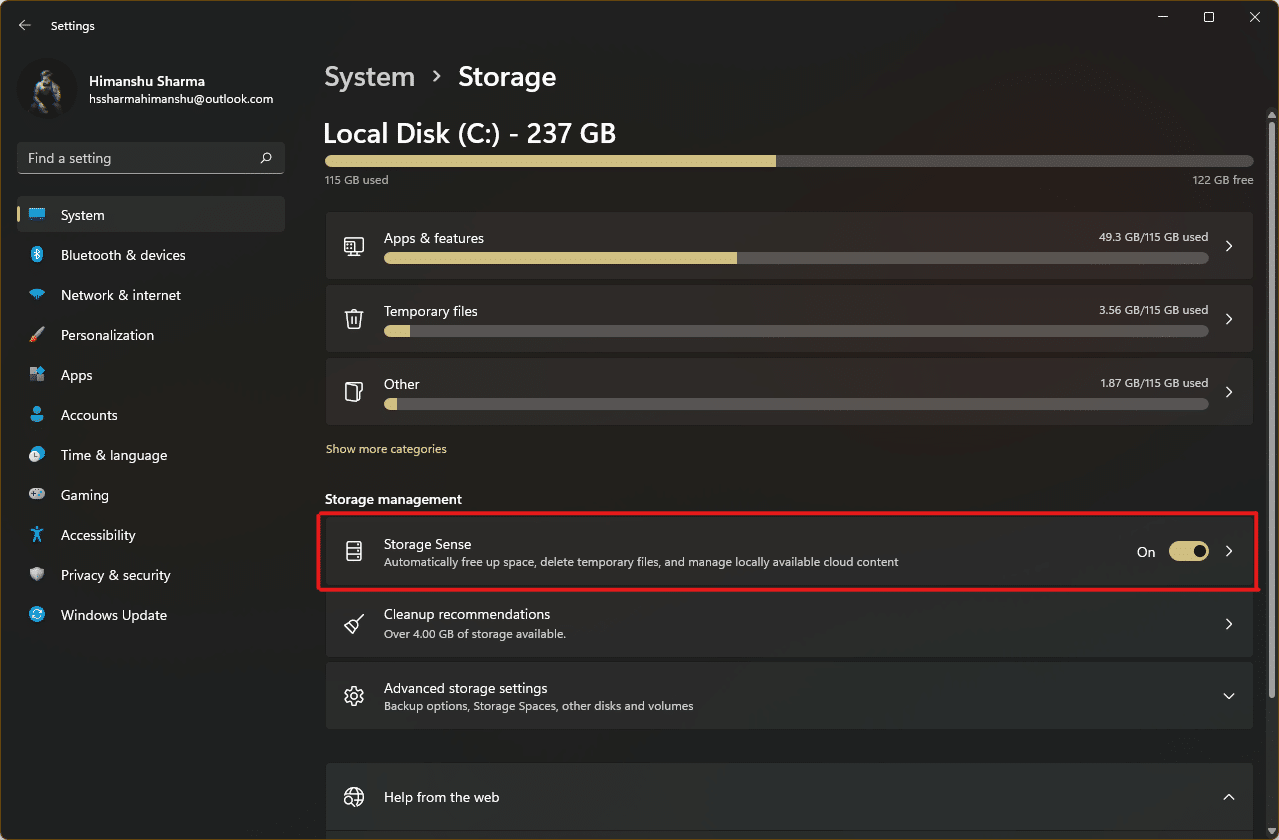
3. Jelölje be az Ideiglenes fájlok törlése alatti jelölőnégyzetet, és győződjön meg arról, hogy az Automatikus felhasználói tartalom tisztítása alatti csúszka be van kapcsolva.
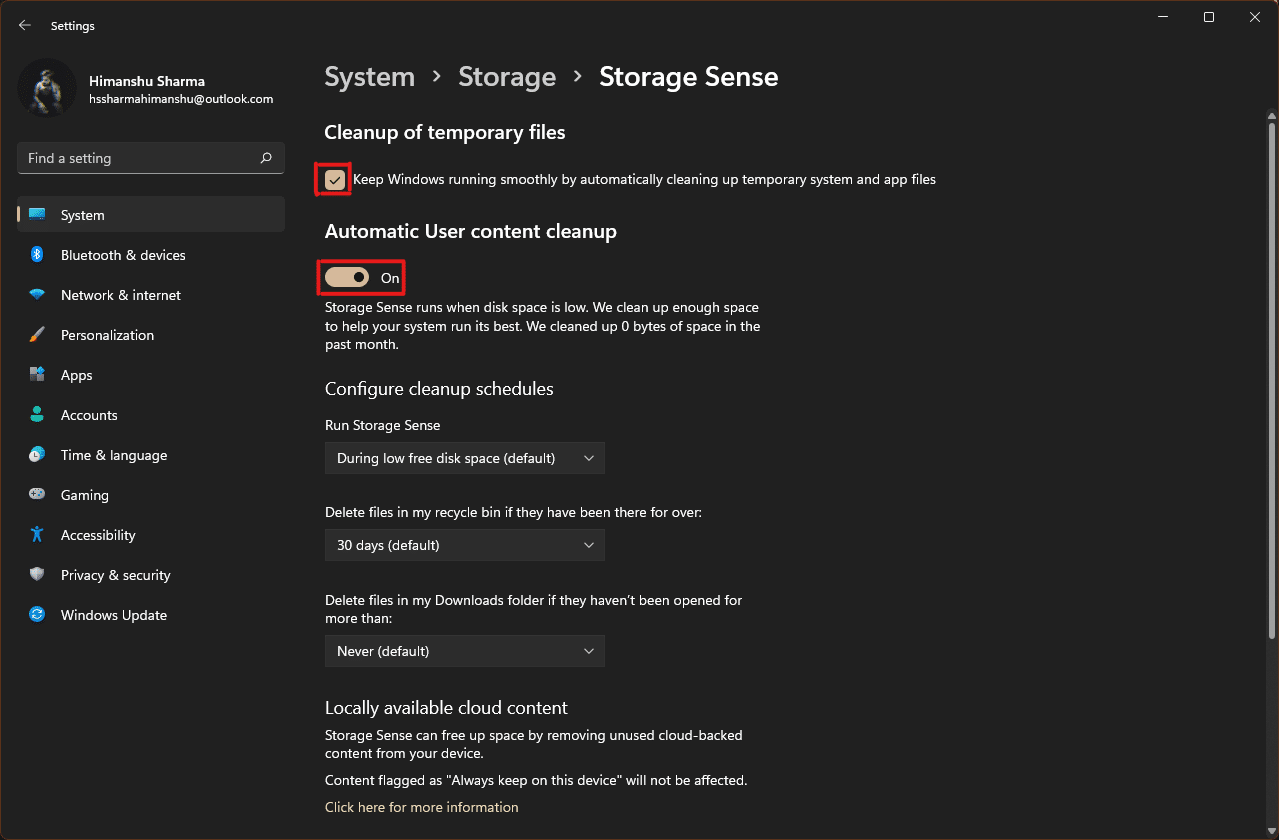
4. Ezenkívül ellenőrizze és állítsa be az időtartamokat három legördülő menüből a Takarítási ütemezések konfigurálása az Ön kényelme szerint:
- Futtassa a Storage Sense alkalmazást
- Törölje a fájlokat a lomtáramból, ha már régebb óta ott vannak
- Törölje a fájlokat a Letöltések mappából, ha több mint régen nem volt megnyitva
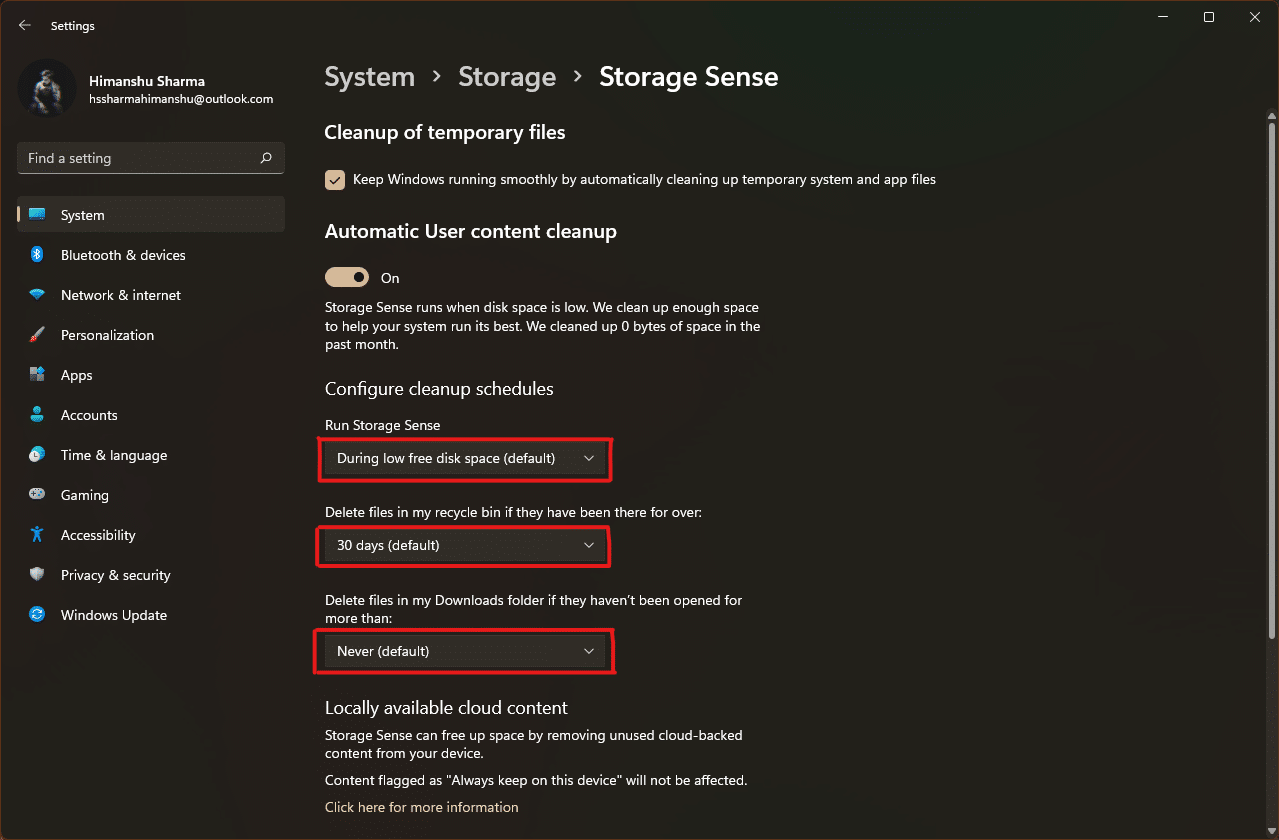
***
Reméljük, hogy ez a cikk segített a gyorsítótár törlésében a Windows 11 PC-n. Említse meg tapasztalatait az alábbi megjegyzés részben arról, hogy mennyi gyorsítótárat törölt egyszerre az itt felsorolt gyorsítótár-törlési folyamatokkal.
