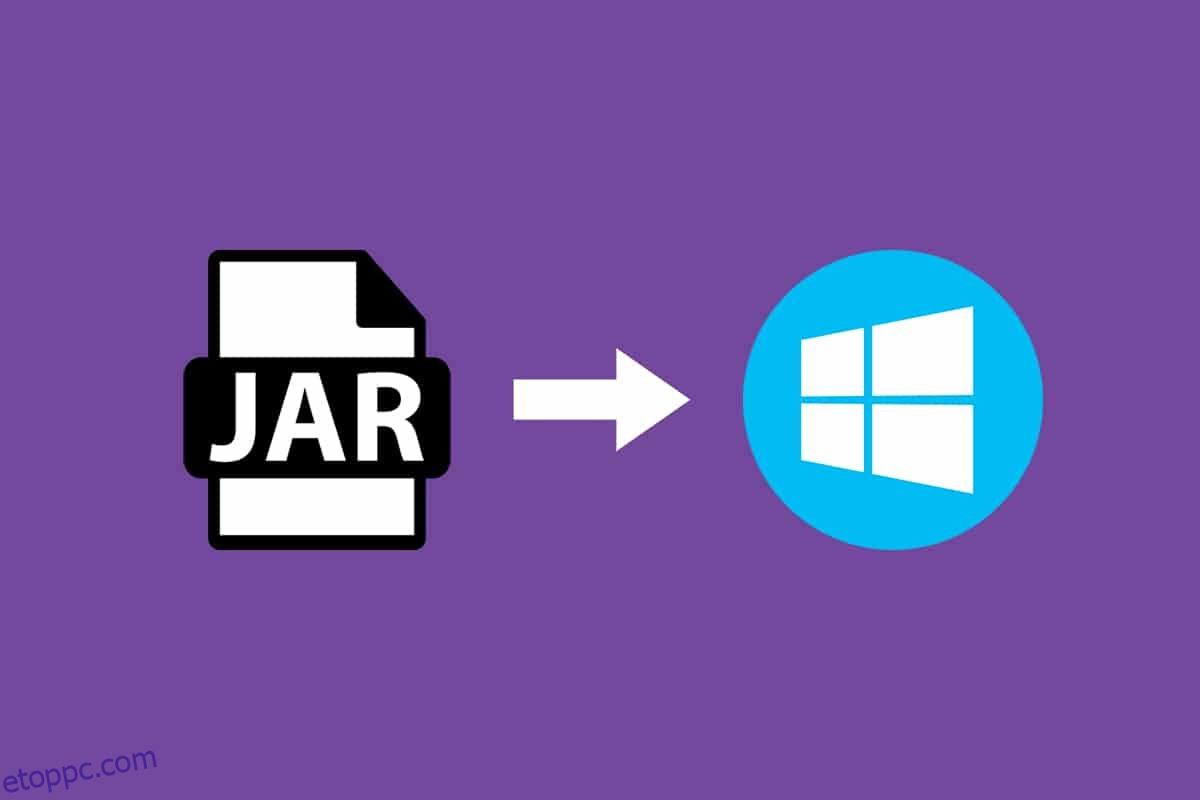A JAR egy olyan fájlformátum, amely egy mappa tömörített változatát biztosítja azáltal, hogy sok különböző fájlt, például metaadatokat, képeket, hangfájlokat vagy könyvtárakat gyűjt össze terjesztési célokra. Ezek a JAR fájlok .jar formátumban találhatók egy tömörített fájlmappában vagy egy WinZip szoftverrel létrehozott fájlban. Ez a szoftver segít a .jar mappa kibontásában is. Ezenkívül archiválja és kicsomagolja a fájlokat. A JAR fájlok két nagy előnnyel rendelkeznek. Legyen szó bármilyen JAR-fájl kitömörítéséről, megtekintéséről vagy futtatásáról, a Java Runtime kötelező. Számos egyéb eszköz létezik, például a File Viewer Plus, a WinZip, a WinRar stb. a JAR-fájlok megnyitásához, amelyek csak a Java Runtime programmal működnek. Ebben a cikkben bemutattuk, hogyan lehet megnyitni a jar fájlokat Java Windows 10 rendszerrel.
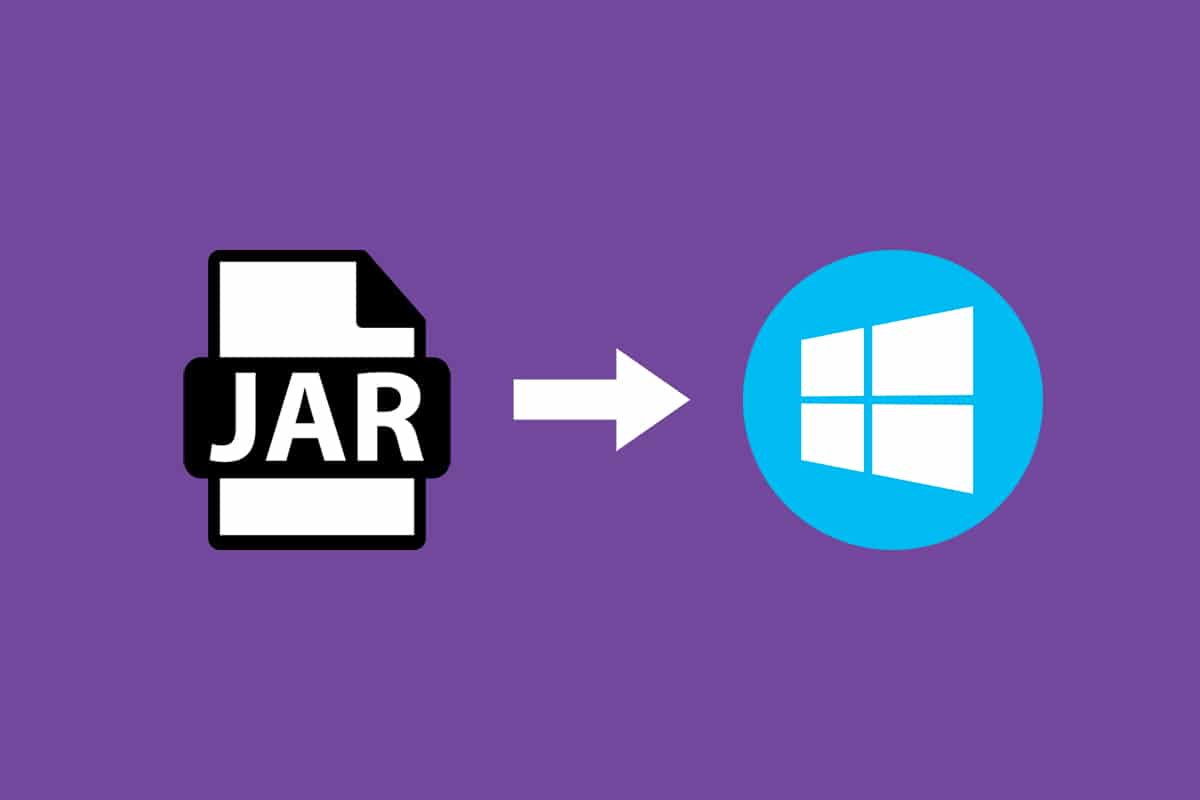
Tartalomjegyzék
JAR fájlok megnyitása Windows 10 rendszerben
A JAR-fájlok több ezer különálló fájlt egyesíthetnek egyetlen alkalmazásként, majd tömöríthetik a mappa tartalmát, ami viszont csökkenti a mappa méretét, és így segíti őket a hálózatok közötti egyszerű átvitelben. Ha meg szeretne nyitni egy JAR-fájlt Windows 10 rendszeren, először ellenőriznie kell, hogy a Java Runtime telepítve van-e már a számítógépén. Ehhez kövesse az alábbi lépéseket.
1. Nyomja meg a Windows billentyűt. Írja be a Cmd parancsot a keresősávba, és kattintson a Megnyitás gombra.
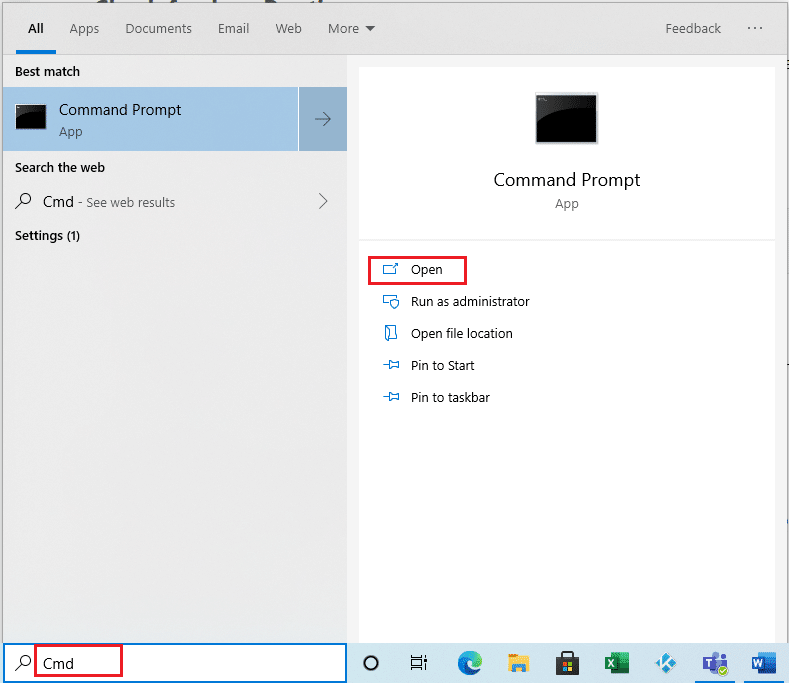
2. Írja be a java -version parancsot az ábrán látható módon, és nyomja meg az Enter billentyűt.
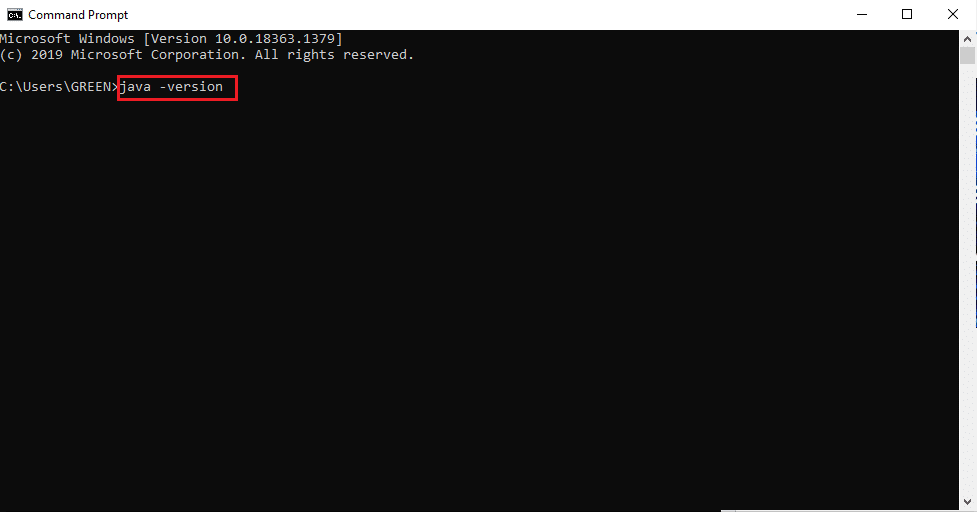
3. Ha a következő üzenetet kapja vissza, akkor a rendszer nem rendelkezik Java Runtime programmal.
a „java” nem belső vagy külső parancsként ismerhető fel,
működő program vagy kötegfájl
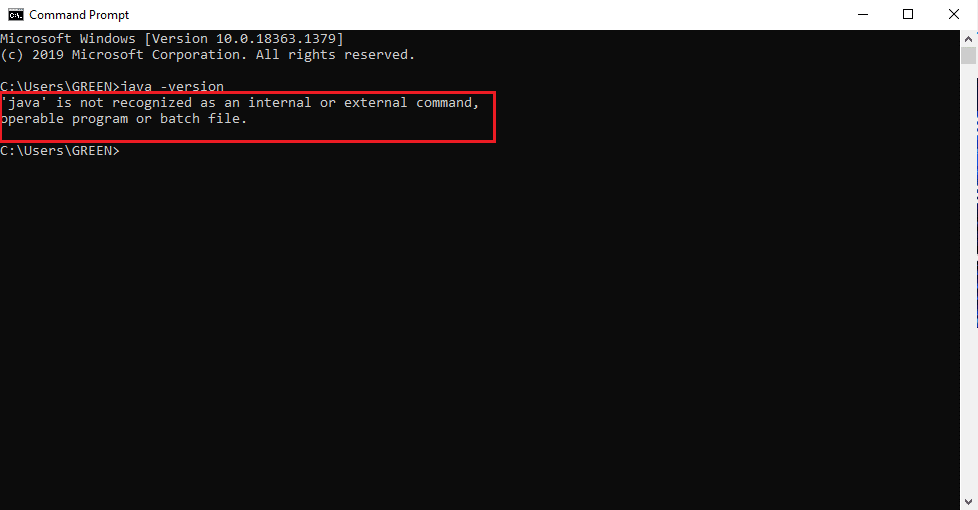
Ha nem rendelkezik Java-val, akkor egyik JAR- vagy JRE-fájl sem futtatható.
A Java Runtime telepítése
A Java Runtime a kulcsfontosságú alkalmazás, amely a JAR fájlokat futtatja. Miután meghatározta a Java jelenlétét a rendszerben, ennek megfelelően folytathatja. Ha a Java Runtime alkalmazás hiányzik, fogja meg és telepítse az alábbi lépések végrehajtásával.
1. Töltse le a Java legújabb verzióját a hivatalos letöltési oldal.
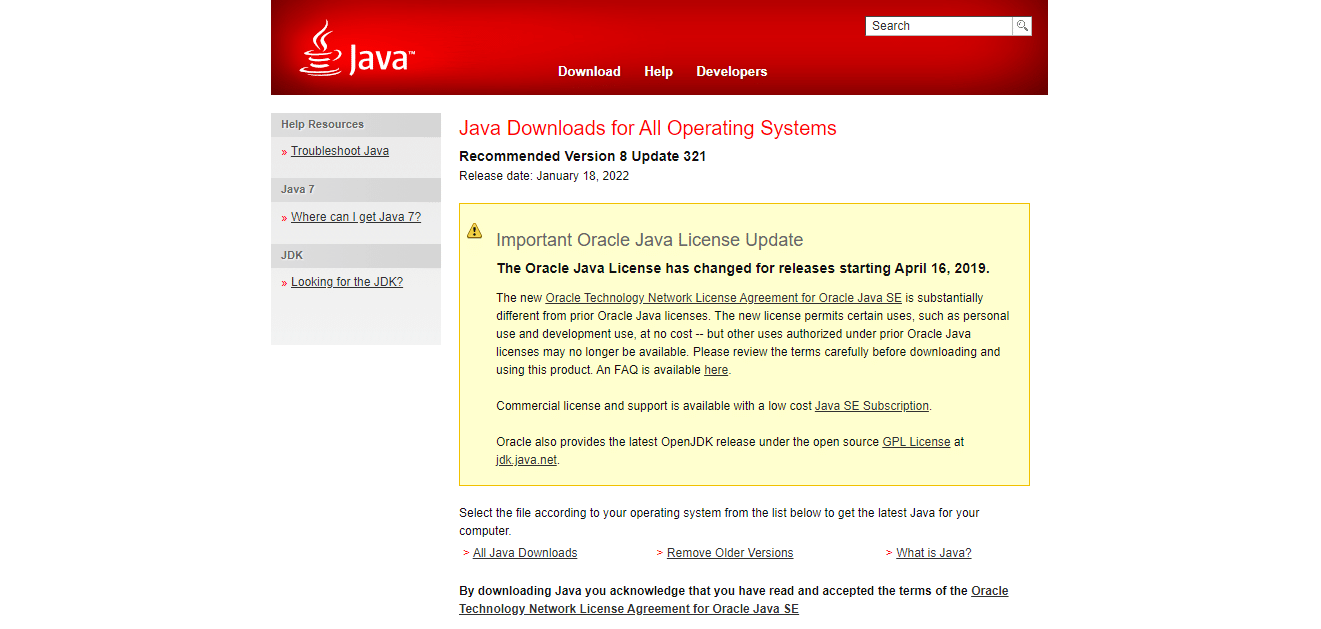
2. Válassza ki a verziót a rendszerkövetelményeinek megfelelően.
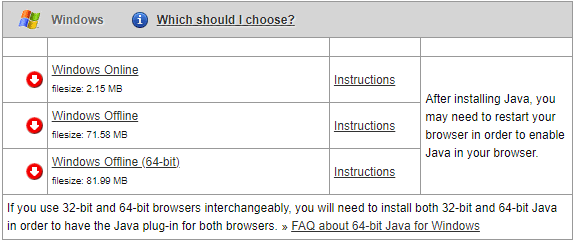
3. A letöltés után kattintson az .exe telepítő lefelé mutató nyílra, és válassza a Megnyitás lehetőséget.
Megjegyzés: A dupla kattintással az .exe telepítőfájl is megnyitható.
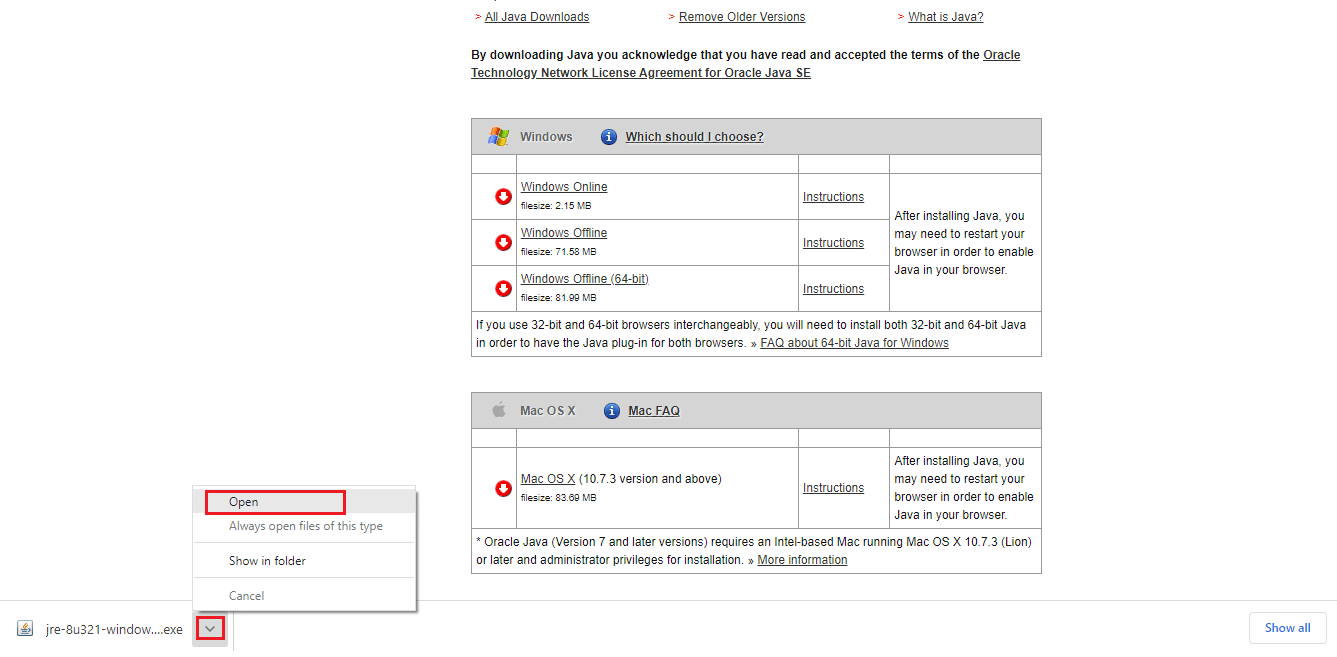
4. A telepítési folyamat elindításához válassza ki a Telepítés gombot a kiemelten.
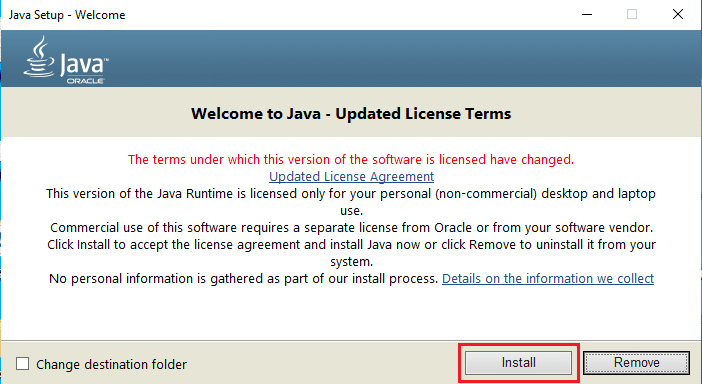
5. Várjon néhány pillanatot a Java telepítésének befejezéséhez.
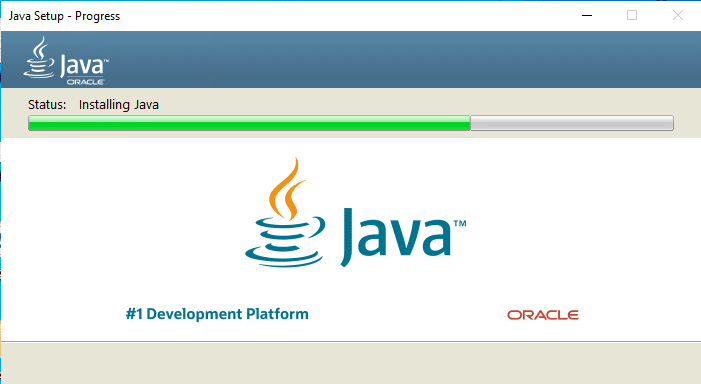
6. A Java sikeres telepítése után kattintson a Bezárás gombra.
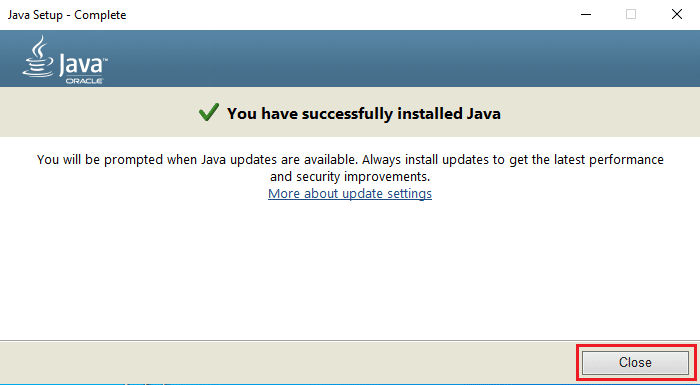
A Java telepítése csak a JAR fájlok megnyitását teszi lehetővé az alábbiakban megadott módszerrel. Ennek az az oka, hogy a Java néha nem társul a .jar kiterjesztéshez. Ezért a JRE telepítése után nem kötelező, de biztonságos a JAR-fájl megnyitása.
1. módszer: Nyissa meg a Java Platform Library segítségével
Bármely alkalmazás megnyitásának alapvető és egyszerű módja az asztali parancsikon. A megnyitással opció megadja a lehetőséget, hogy eldöntse, milyen típusú fájlformátum létezik már a rendszerben az alkalmazás futtatásához. Ezért igénye szerint kiválaszthatja a megfelelő formátumot. Ugyanígy a JAR fájl is megnyitható a rá vonatkozó előre telepített fájlformátumokkal. Kövesd a lépéseket.
1. Kattintson jobb gombbal a .jar fájlra, és válassza a Megnyitás ezzel opciót.
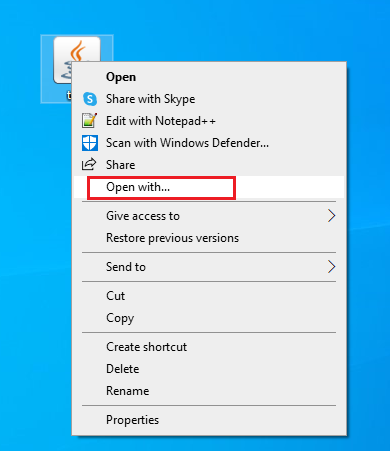
2. Válassza ki a Java(TM) Platform SE Binary alkalmazást az ábra szerint, majd kattintson az OK gombra a fájl megnyitásához.
Megjegyzés: Kattintson a További alkalmazások elemre, ha további releváns alkalmazásokat szeretne keresni, amelyek engedélyezik a .jar fájlokat.
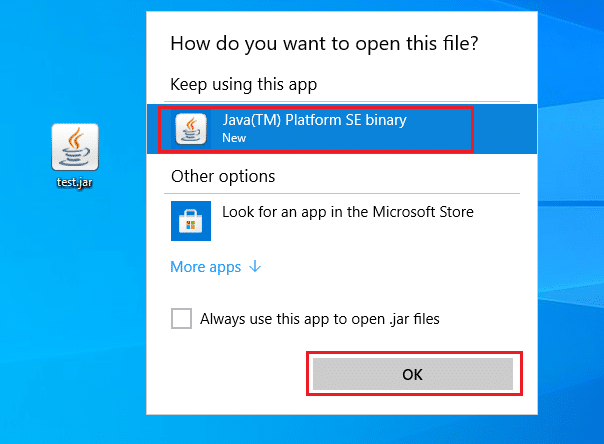
2. módszer: Futtassa a JAR-t a Beállítások alkalmazáson keresztül
A .jar közvetlen futtatásához be kell állítania a Java(TM) Platform SE Binary alkalmazást alapértelmezettként. Ezt a rendszerbeállításokon keresztül lehet megtenni. Kövesse az alábbi lépéseket egyenként.
1. Nyomja meg a Windows billentyűt. Menj a beállításokhoz.
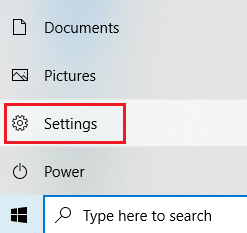
2. Válassza az Alkalmazások lehetőséget.
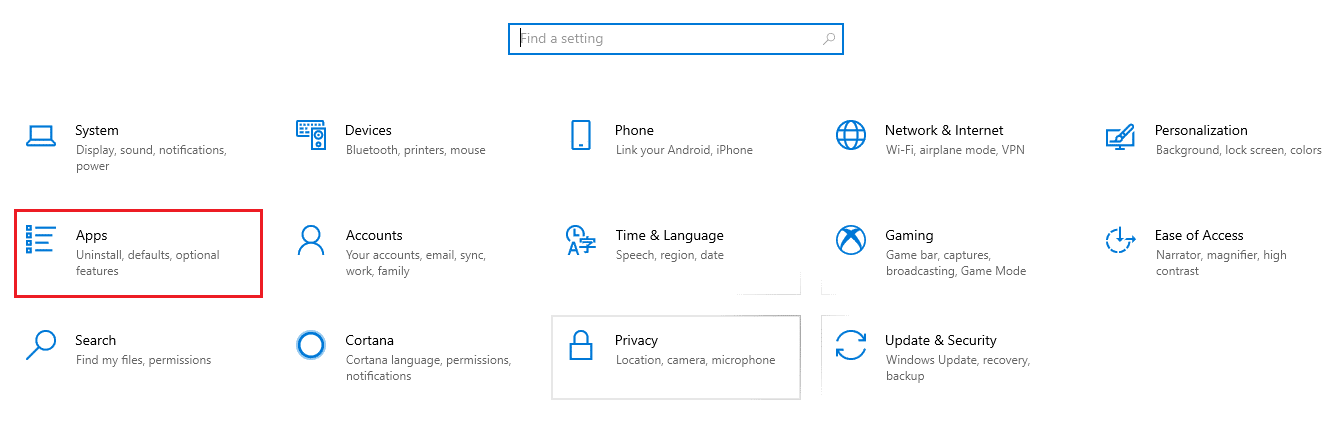
3. A bal oldali panelen válassza az Alapértelmezett alkalmazások lehetőséget.
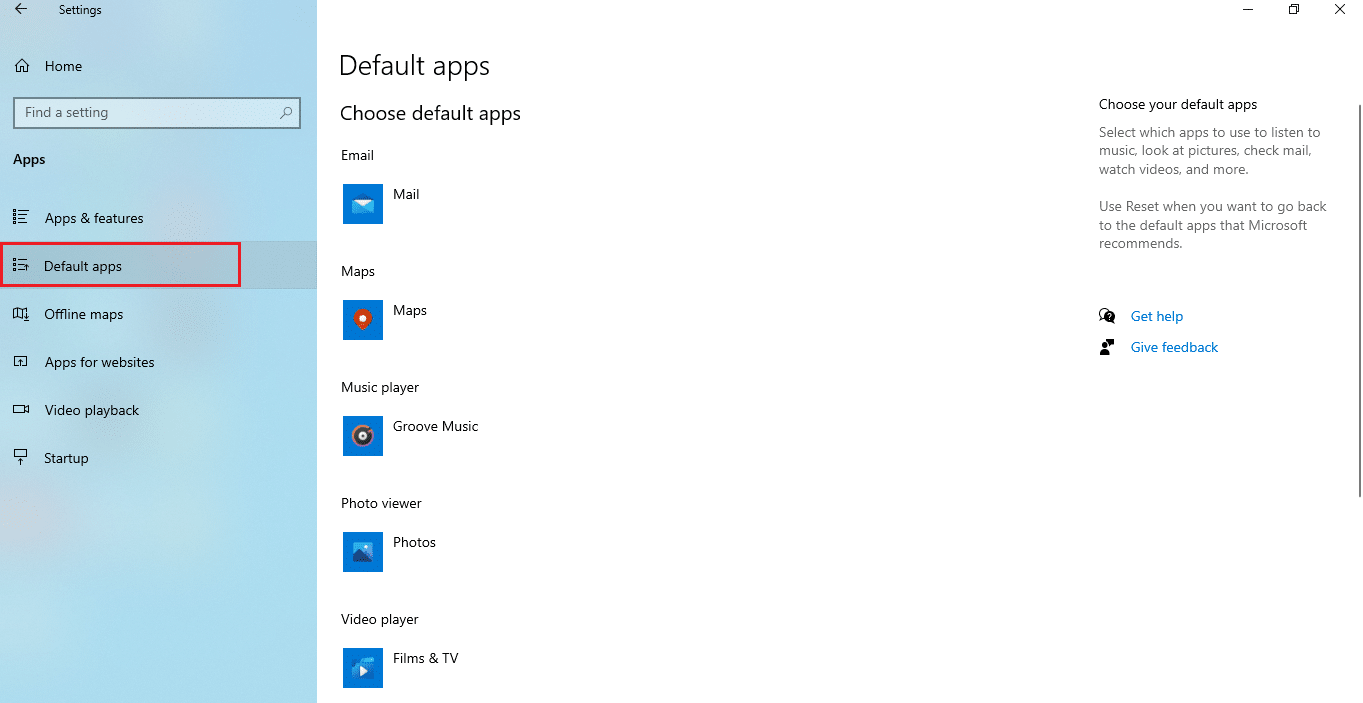
4. Kattintson az Alapértelmezett alkalmazások kiválasztása fájltípus szerint lehetőségre.
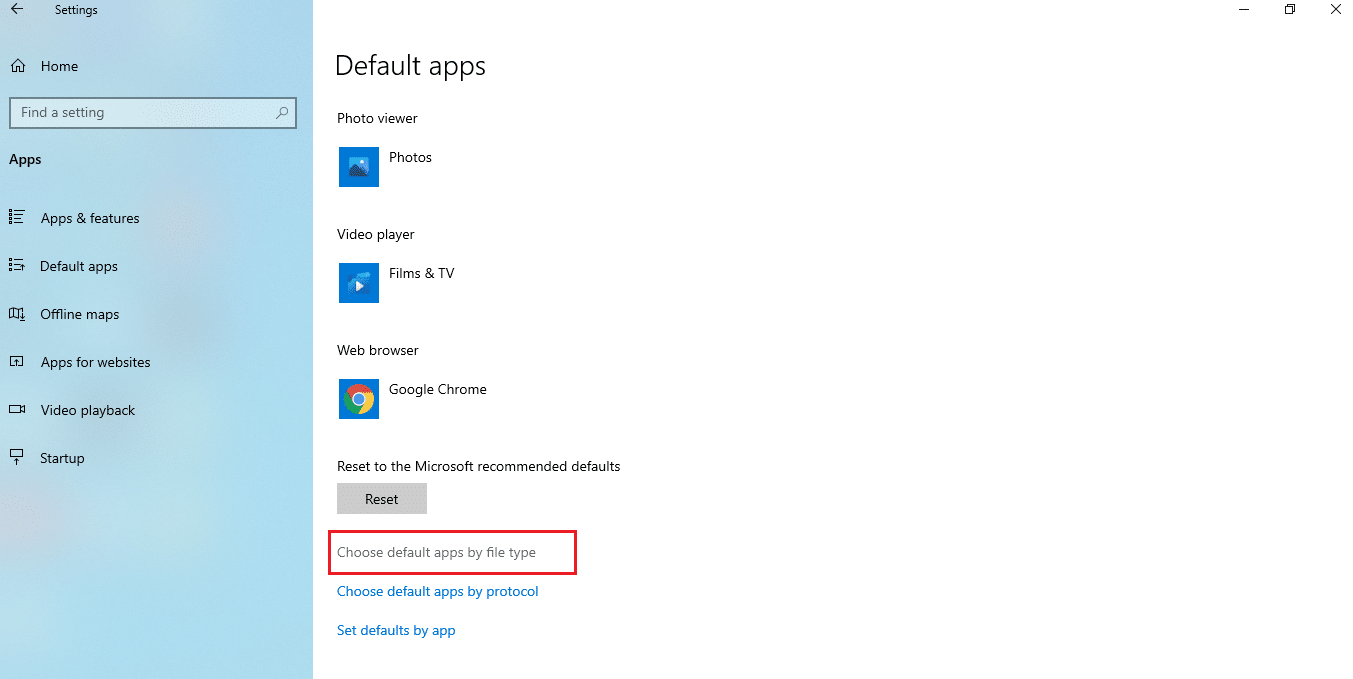
5. Görgessen le, és keresse meg a .jar opciót. Kattintson a Kiegészítés szimbólumra, és adja hozzá a Java(TM) Platform SE bináris fájlt alapértelmezett alkalmazásként a .jar fájl megnyitásához.
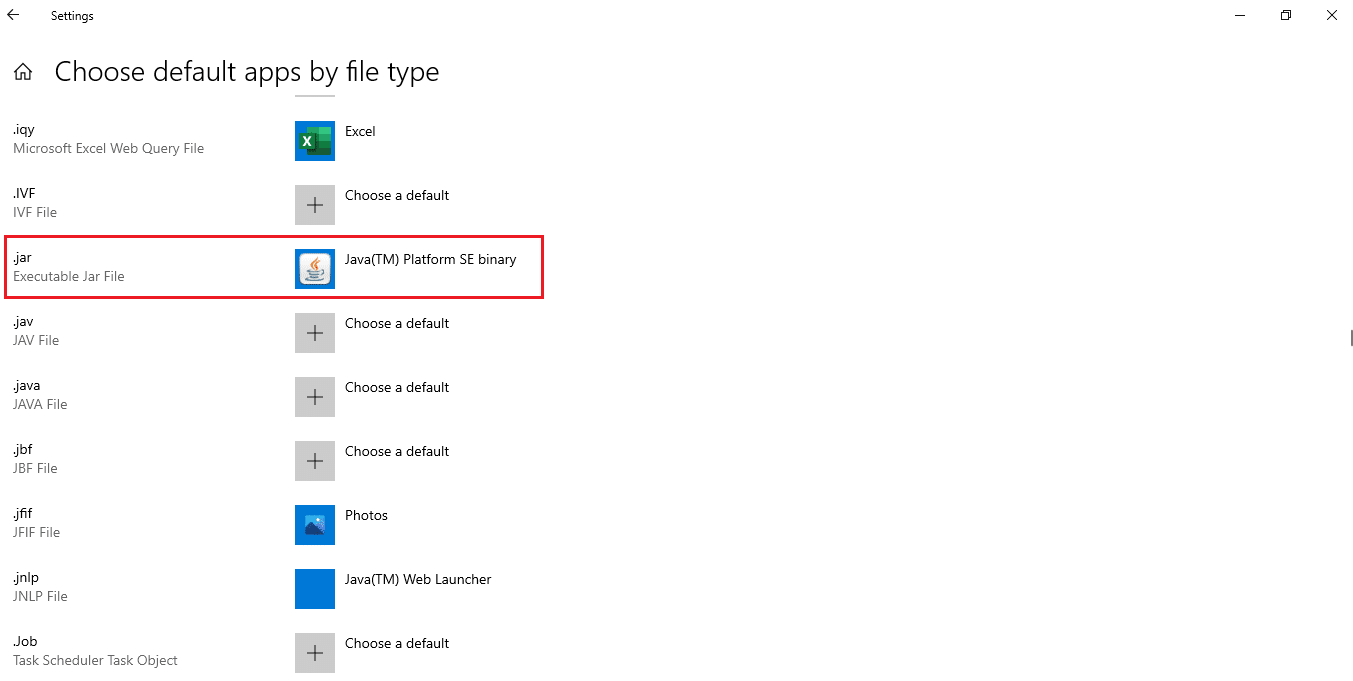
6. Miután beállította az alapértelmezett alkalmazást, lépjen vissza a .jar fájlt tartalmazó mappába, és kattintson rá duplán. Most már közvetlenül megnyithatja a fájlt.
3. módszer: Használja a Parancssort
A JAR a parancssori konzol használatával is megnyitható bizonyos szintaxissal vagy formátummal.
Megjegyzés: A JAR fájlnak futtatható formátumban kell lennie. A JAR-fájl parancssoron keresztüli megnyitásához kövesse az alábbi lépéseket.
1. Lépjen a Letöltések oldalra. Kattintson a jobb gombbal a Java telepítési .exe fájlra, és válassza a Futtatás rendszergazdaként lehetőséget.
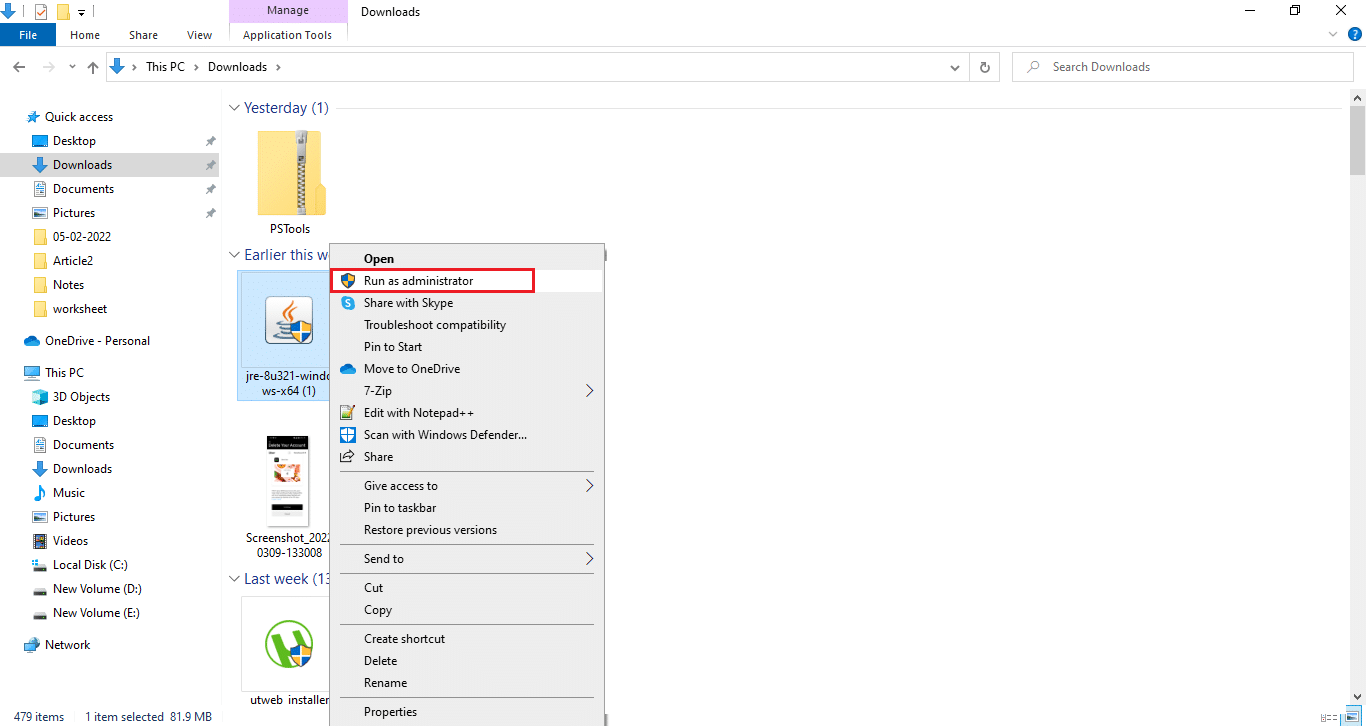
2. Írja be a Command Prompt parancsot a Windows keresősávjába, és válassza a Futtatás rendszergazdaként lehetőséget.
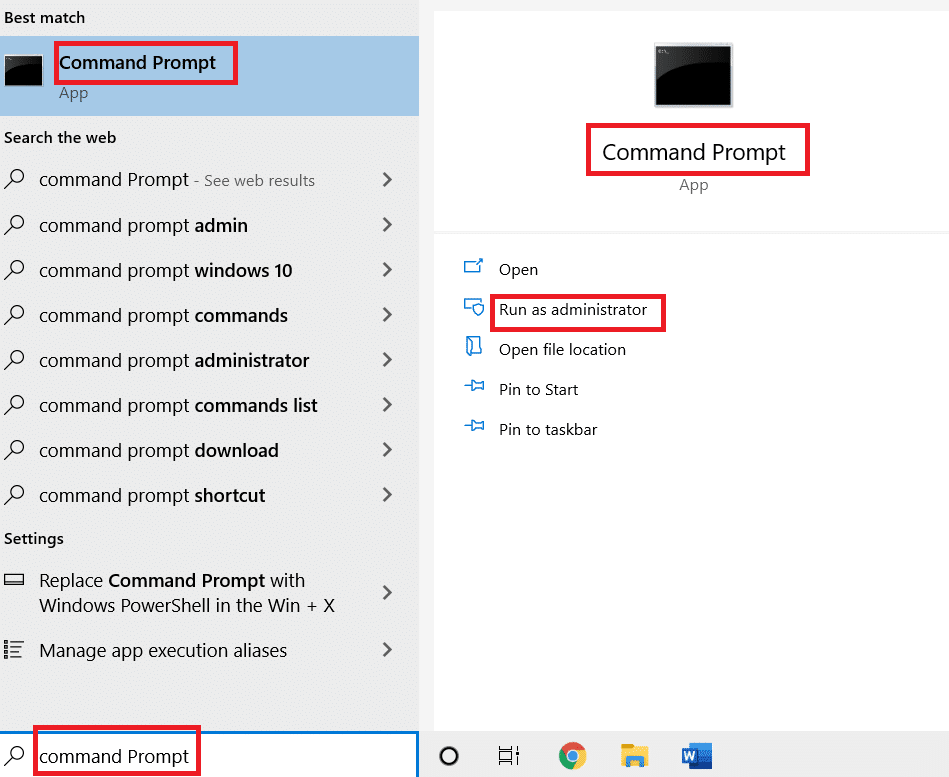
3. Hajtsa végre a java -jar c:pathtojarfile.jar parancsot, ahol meg kell említeni a
Megjegyzés: Példaparancs: java -jar C:UsersGREENDesktoptest.jar
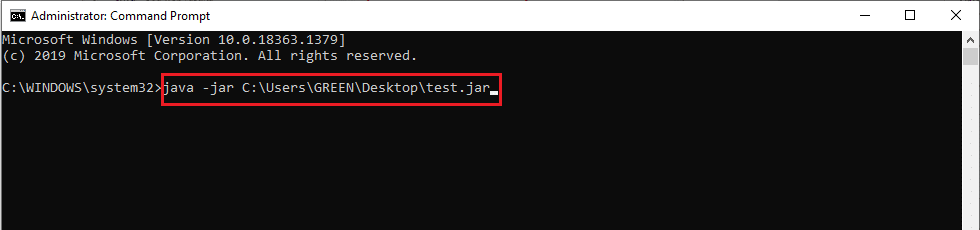
4. módszer: Töltsön le egy JAR fájlnyitót
A JAR megnyitása harmadik féltől származó alkalmazással is elvégezhető. Az alkalmazások számos szempontot támogatnak, és megkönnyítik a fájlok megnyitását, megtekintését és szerkesztését. Ezért töltsön le egy választott JAR-nyitót.
Megjegyzés: A 7Zip példaként szolgál szemléltetés céljából. A 7zip a JAR fájlokat is kibontja, így megtekintheti a .jar csomag tartalmát. Ennek ellenére a Java Runtime Environment kötelező az alkalmazás futtatásához.
1. Menjen a 7zip hivatalos weboldal letölteni.
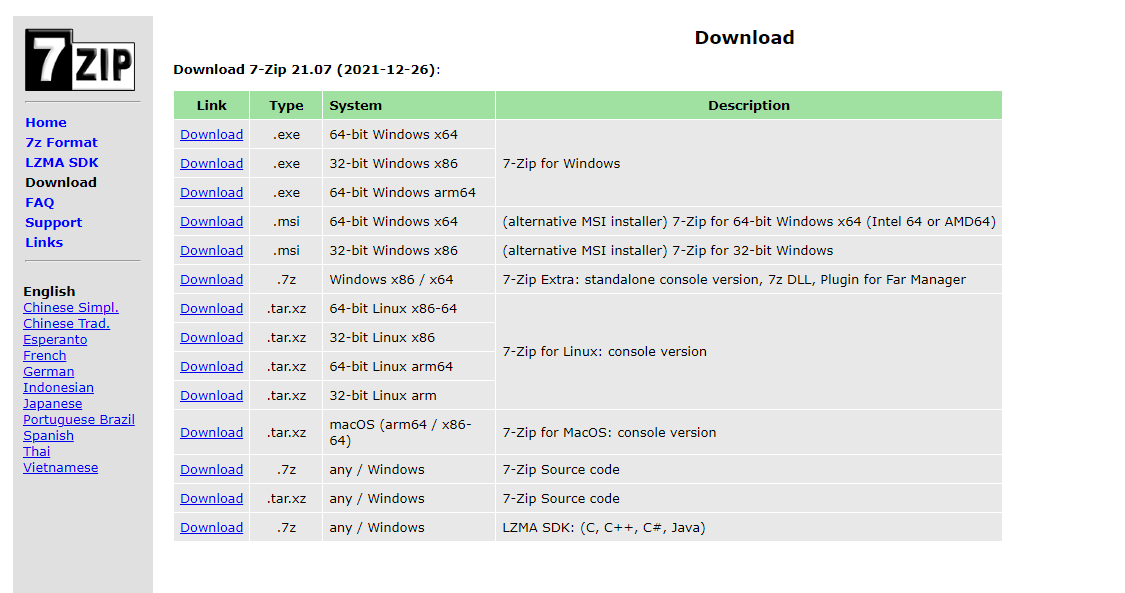
2. Futtassa a letöltött 7zip .exe telepítőfájlt. Kattintson a Telepítés gombra.
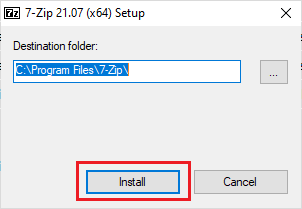
3. Kattintson a Bezárás gombra a telepítési folyamat befejezéséhez.
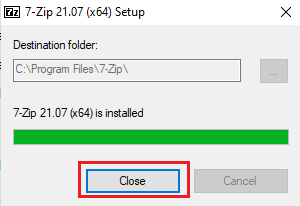
4. Indítsa el a 7zip alkalmazást. Válassza ki a .jar fájl elérési útját a futtatáshoz.
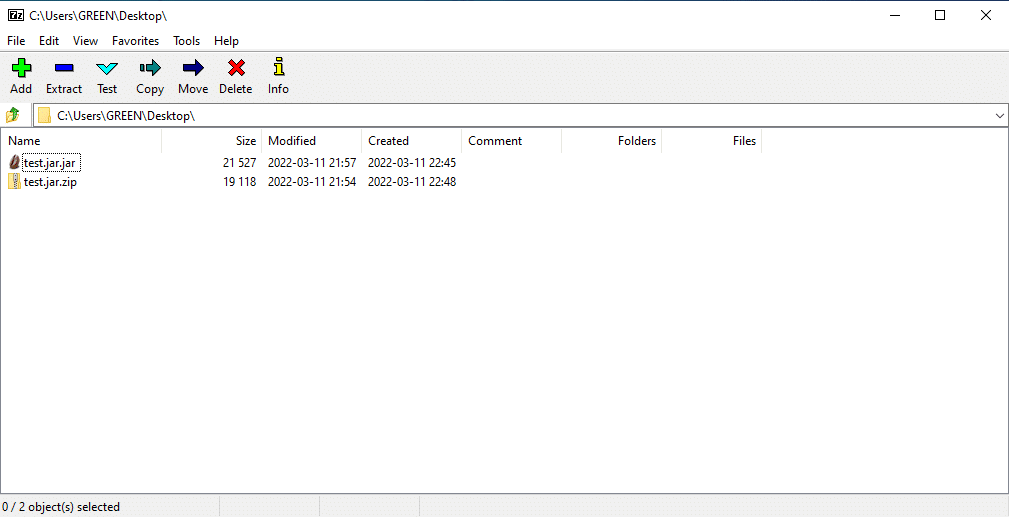
5. módszer: Használjon harmadik féltől származó végrehajtó szoftvert
A JAR fájl egyetlen kattintással történő végrehajtásához telepítsen harmadik féltől származó szoftvert a Windows 10 rendszerére. Ehhez a módszerhez a JARX végrehajtó program használható. A jar fájlok Java Windows 10 rendszerrel való megnyitásához hajtsa végre az alábbi lépéseket.
1. Nyissa meg Jarx hivatalos weboldala és a telepítés letöltéséhez kattintson a Jarx-1.2-installer.exe (74 kB) fájlra a kiemelten.
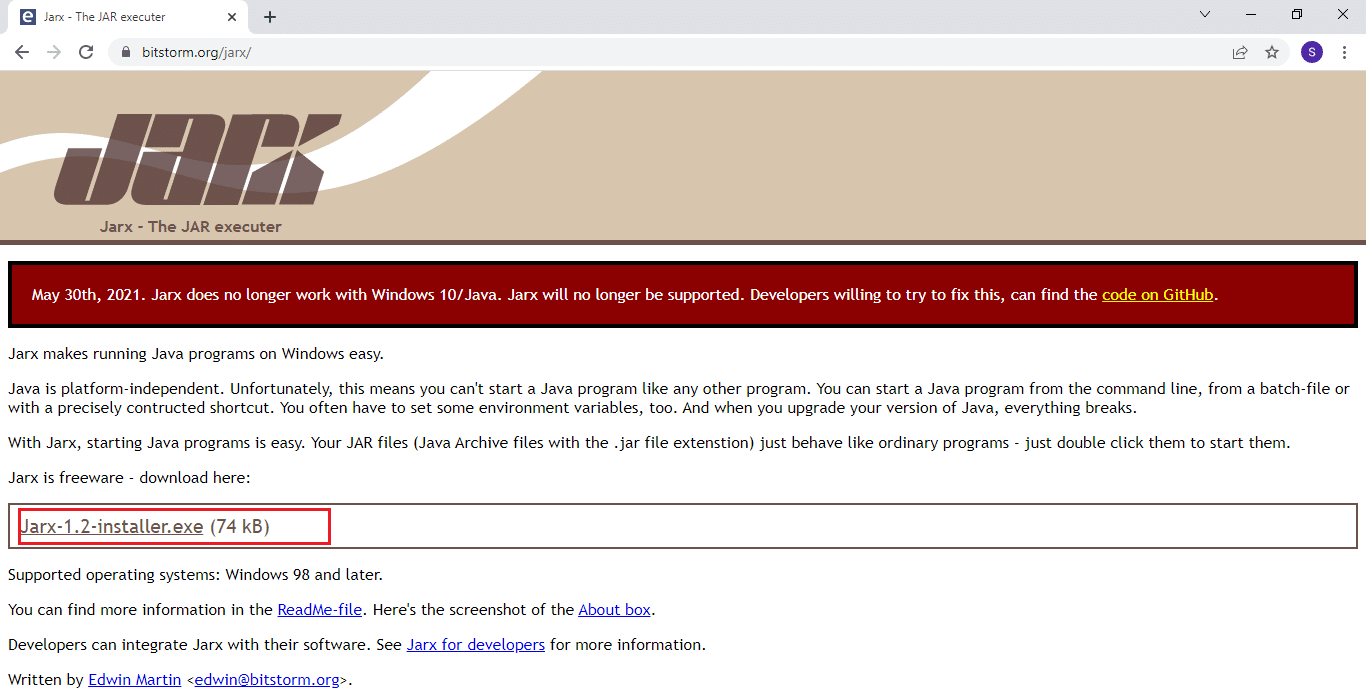
2. Futtassa a telepítést, és kattintson a Telepítés gombra a telepítési folyamat elindításához.
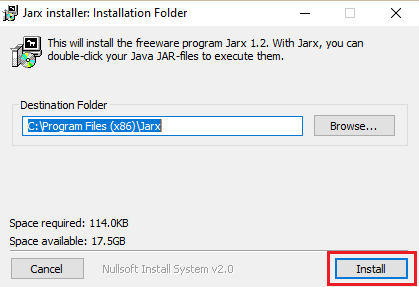
3. Várja meg, amíg a telepítés befejeződik, majd kattintson a Bezárás gombra a befejezéshez.
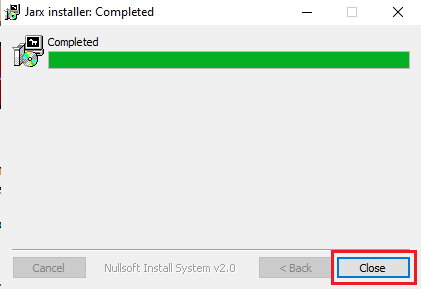
4. A telepítés után kattintson duplán a .jar fájlra a közvetlen indításhoz.
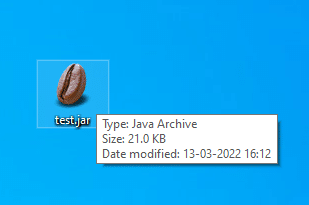
***
Reméljük, hogy hasznosnak találta ezt a cikket, és megtudta, hogyan kell megnyitni a jar fájlokat Windows 10 rendszerben. Ossza meg velünk, miről szeretne megtudni legközelebb. Kérdéseivel és javaslataival az alábbi megjegyzések részben fordulhat hozzánk.