
Hallottál már a Kodi szoftverről? Ha nem, akkor hiányzik a legokosabb alkalmazás, amely kitölthetné a digitális életének megkönnyítését szolgáló űrt. A legtöbben lustáknak érzik magukat a rendszerezéshez, különösen a médiaalkalmazások rendben tartása olyasvalami, amit soha nem csinálunk. Itt a Kodi megment tőle, és egy mozdulattal irányíthatja az előre telepített és harmadik féltől származó médiaalkalmazásokat. Korábban XBMC néven ismert, ez egy nyílt forráskódú és ingyenes platform, amely lehetővé teszi a felhasználók számára, hogy videókat, fényképeket, filmeket, podcastokat, streameket és így tovább nézzenek. Összességében ez egy egyablakos digitális szórakoztató központ. Hasznos útmutatót nyújtunk Önnek, amely megtanítja Önnek, hogyan tölthet le zenét a Kodiról, és hogyan adhatja hozzá azokat.

Tartalomjegyzék
Zene hozzáadása a Kodihoz
Zenebarát vagy? Akkor a Kodi hub a legjobb választás. Tehát adjon hozzá egy zenei részt, és töltsön le zenét innen Kodi. Nem kell aggódnia a zenefájlok elérése miatt, mivel a Kodi a fájlformátumtól függetlenül lejátssza azokat. Ezenkívül testreszabhatja a zenei részt az Ön használatának és kényelmének megfelelően.
Hogyan tartsuk biztonságban a Kodi-t
Mostanra már mindannyian tudja, hogy a Kodi minden olyan médiafeladatot képes kezelni, amelyet rájuk szán. A Kodit azonban nem tudja folyamatosan online biztonságban tartani. Ennek az az oka, hogy az adatvédelemmel és -biztonsággal kapcsolatos bizonytalanság az elmúlt években felmerült aggodalomra ad okot. Mégis van megoldás erre a tényre, ahol megvédheti magát egy megbízható és megbízható VPN használatával. A virtuális magánhálózat exkluzív hálózatot hoz létre egy internetkapcsolatból névtelenül. Álcázza minden online tevékenységét, és nyomon követhetetlenné teszi személyazonosságát. Az alábbiakban felsorolunk néhány további VPN-funkciót, amelyek titokban tartanak.
- Lehetővé teszi, hogy bármely régióra zárt filmet online nézzen, tartózkodási helyétől függetlenül.
- Biztonságos internet-hozzáférést biztosít minden eszköze számára, különösen nyilvános Wi-Fi-n keresztül.
- Megvédi IP-címét, és követhetetlenné teszi az eszközt.
- Elrejti a böngészési előzményeket.
- A cenzúra tűzfalakon való átlépés alternatív módja.
Az összes fent említett funkció hasznos, és lehetővé teszi az internet elérését adatvédelmi aggályok nélkül. A Kodi-bővítményeket is védi. Ezért javasoljuk, hogy telepítse a VPN-t, ha nem rendelkezik vele. A VPN telepítéséhez kövesse a megadott lépéseket.
Megjegyzés: Itt példaként elmagyaráztuk az IPNVanish VPN lépéseit.
1. Töltse le a IPVANISH Windows VPN kb.
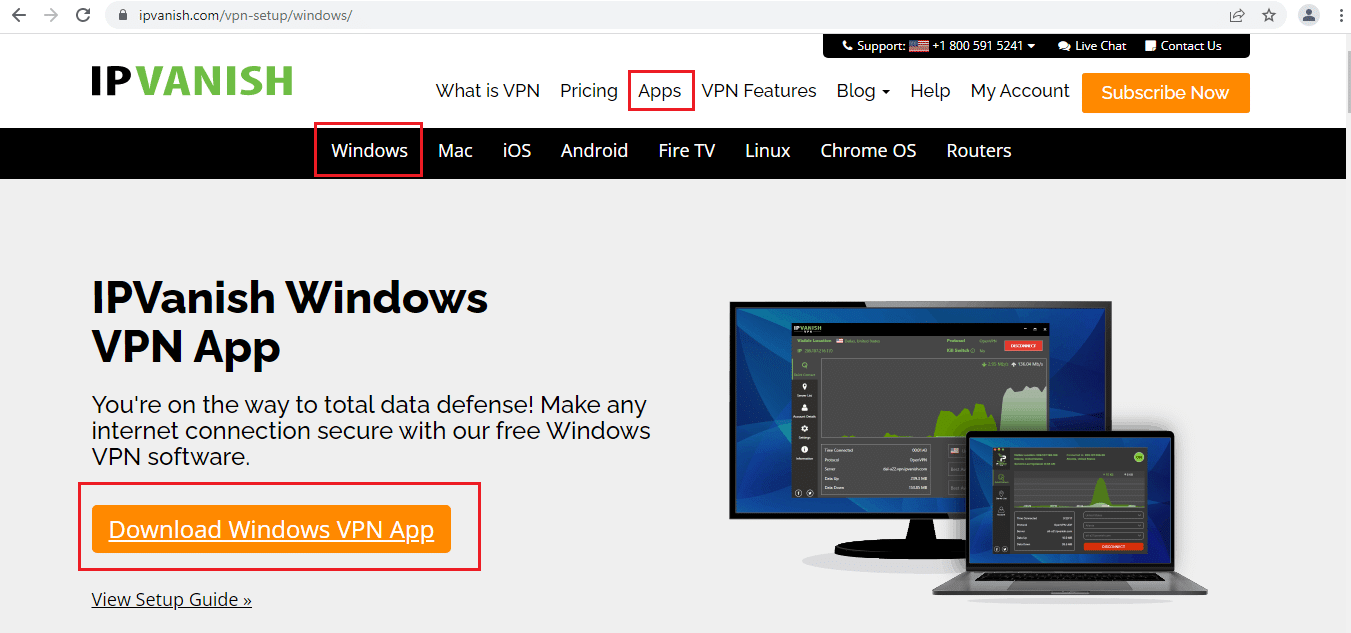
2. Kattintson jobb gombbal az ipvanish-setup.exe fájlra, és válassza a Megnyitás lehetőséget a telepítés futtatásához.
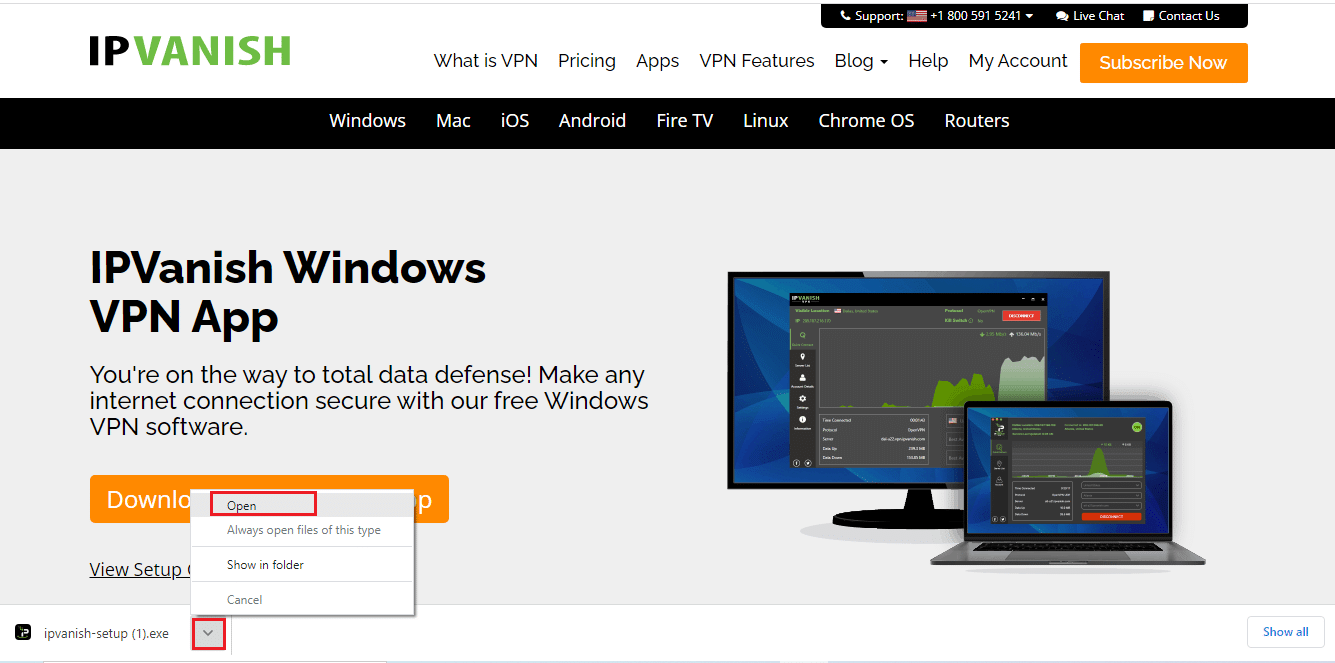
3. A telepítési folyamat elindításához kattintson a Telepítés gombra.
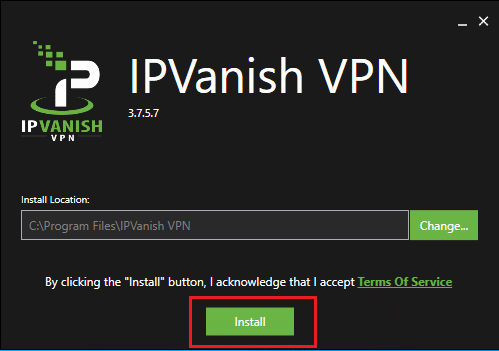
4. Válassza a Futtatás gombot az IPVanish VPN alkalmazás elindításához.
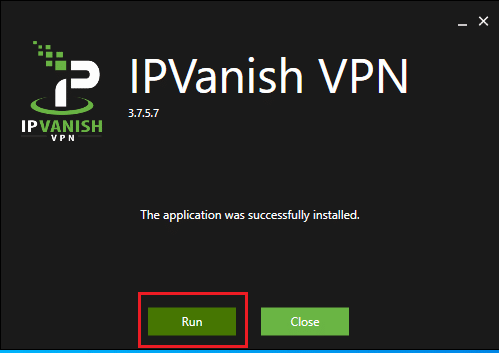
5. Írja be bejelentkezési adatait, és kattintson a BEJELENTKEZÉS gombra.
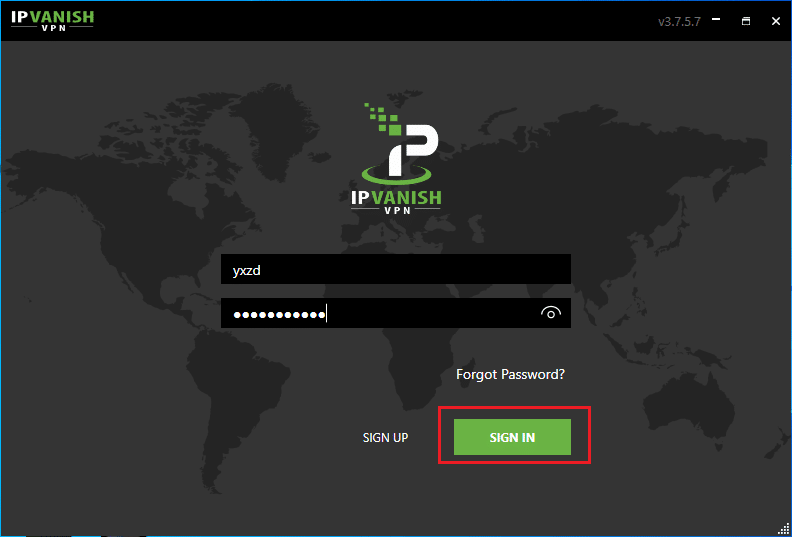
Néha előfordulhat, hogy nem találja a Zene lehetőséget a Kodi főmenüjében. Ez azért van, mert a Kodi nyílt forráskódú, és bármit testreszabhat. Kíváncsi vagy, hogyan? A testreszabás során egyes témák eltávolítják a zenét a főmenüből. Így adhatja vissza. Kövesse az alábbi lépéseket:
I. lépés: Váltás a Kodi alapértelmezett felületére
A Kodi alapértelmezett témája az Estuary. Ha a Kodi-alkalmazás eltér az alapértelmezett témától, előfordulhat, hogy más módon is hozzáadhat zenét. Ezért ügyeljen arra, hogy a Kodi-t az alapértelmezett bőrtémára cserélje a megadott lépések követésével, mivel nem lehetséges utasításokat adni minden Kodi-bőrre.
Megjegyzés: Ha az alapértelmezett skint használja, nyugodtan hagyja ki ezt az eljárást.
1. Indítsa el a Kodi alkalmazást, és válassza a Beállítások ikont.
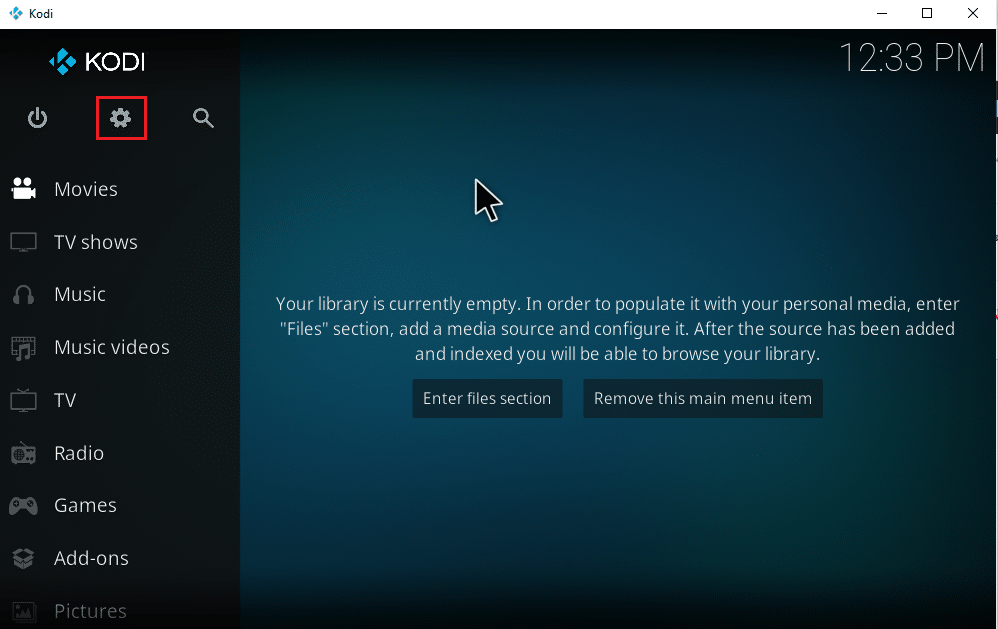
2. Válassza ki az Interfész beállításait.
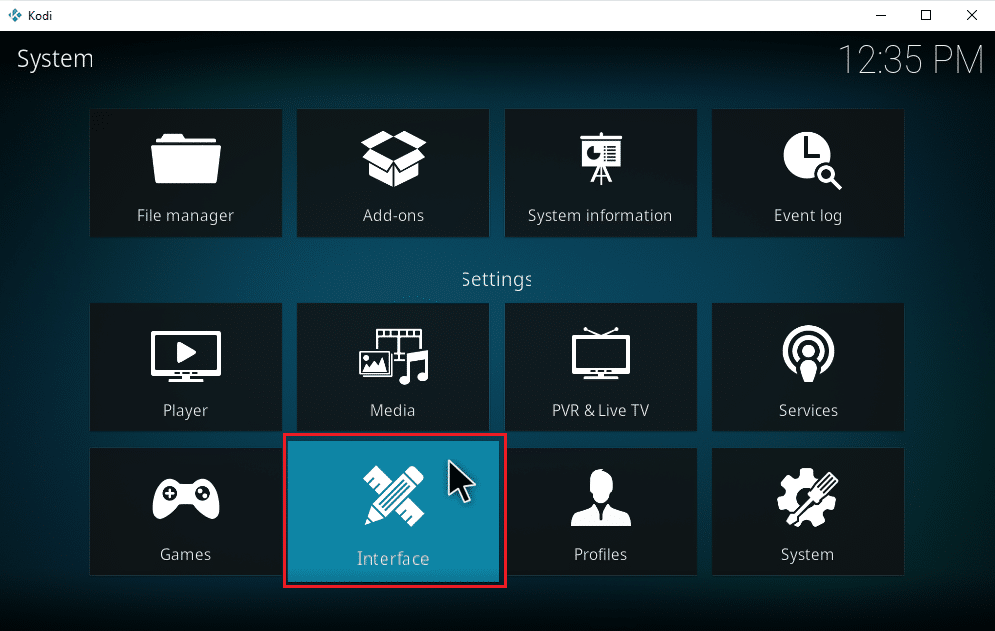
3. Válassza ki a Skin fület, majd kattintson ismét a Skin elemre.
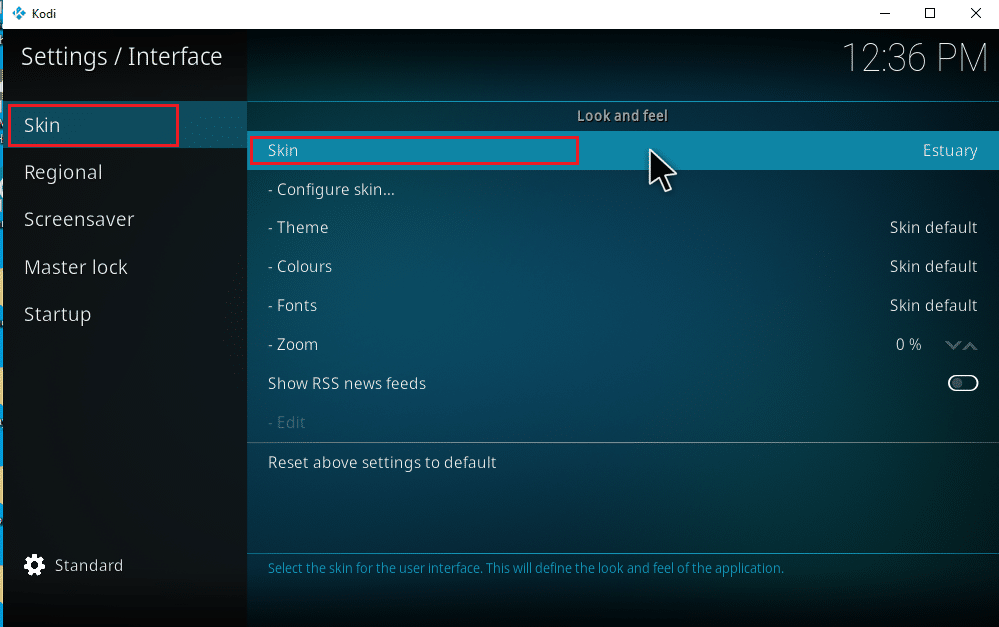
4. Válassza ki az alapértelmezett Estuary témát.
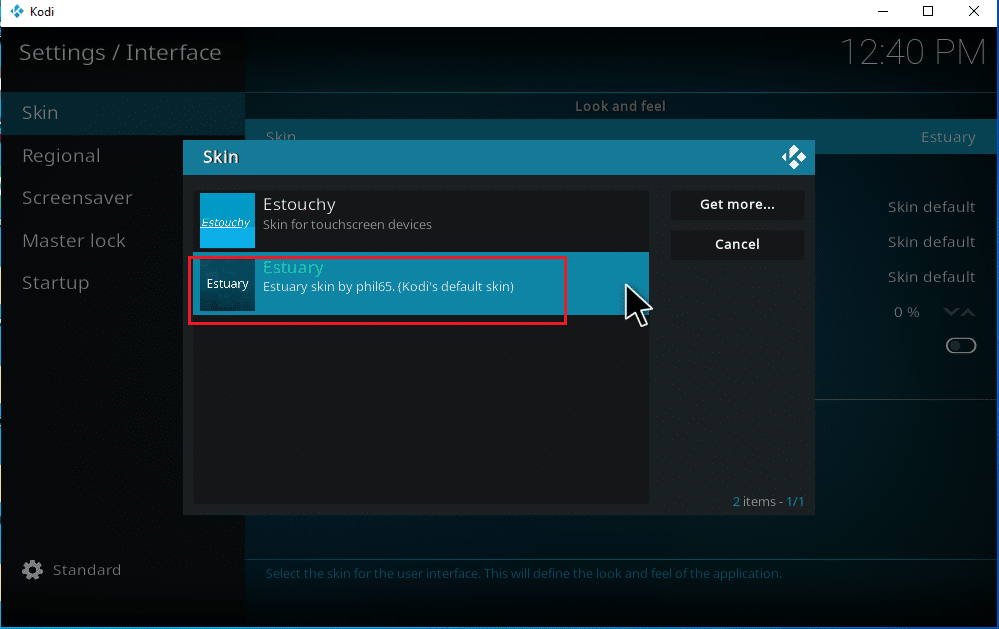
5. Az alapértelmezett Skin-módosítások megerősítéséhez kattintson az Igen gombra.
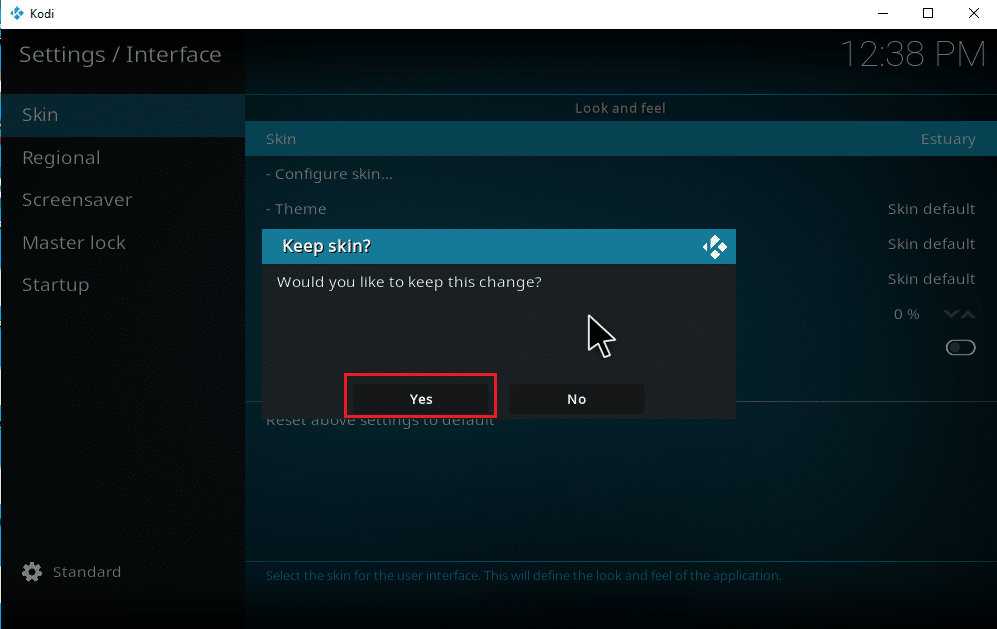
6. Miután a Kodi témája alapértelmezettre van állítva, indítsa újra az alkalmazást.
Még a Kodi-téma alapértelmezettre állítása után is előfordulhat, hogy egyesek nem találják a Zene opciót a főmenü oldalon. Szembesülsz ezzel? Nincs miért aggódni. A beállítások menüopciójának egyszerű átkapcsolása kijavítja. Ugyanezhez kövesse az alábbi lépéseket:
Megjegyzés: Ha elérheti a Zene opciót a Kodi főmenüjének oldalán, hagyja ki ezt az utasítást, és folytassa a zene hozzáadásával a Kodihoz.
1. Indítsa el a Kodi alkalmazást, és válassza a Beállítások ikont.
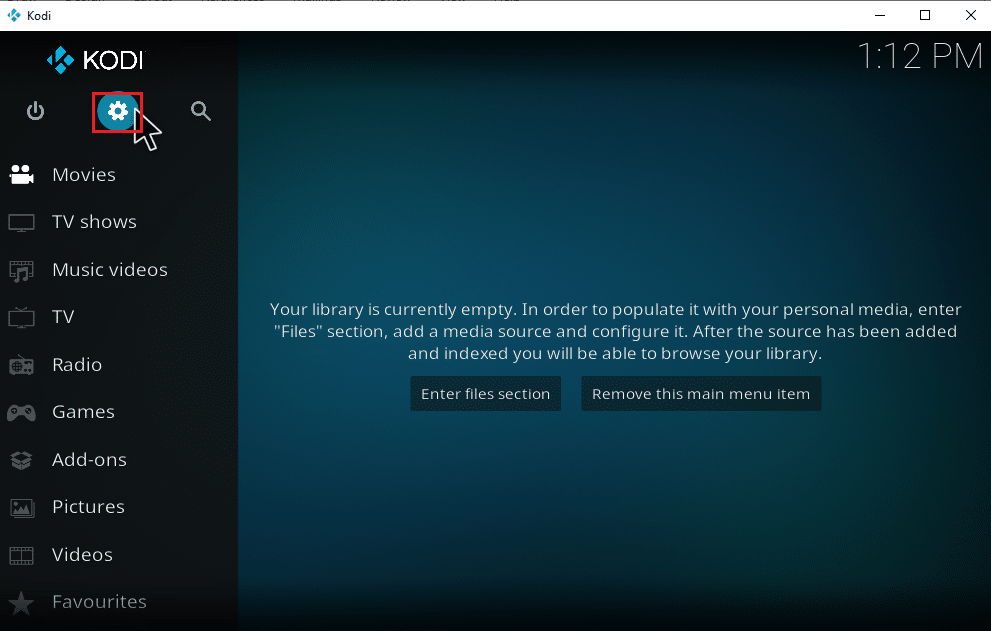
2. Válassza az Interfész opciót.
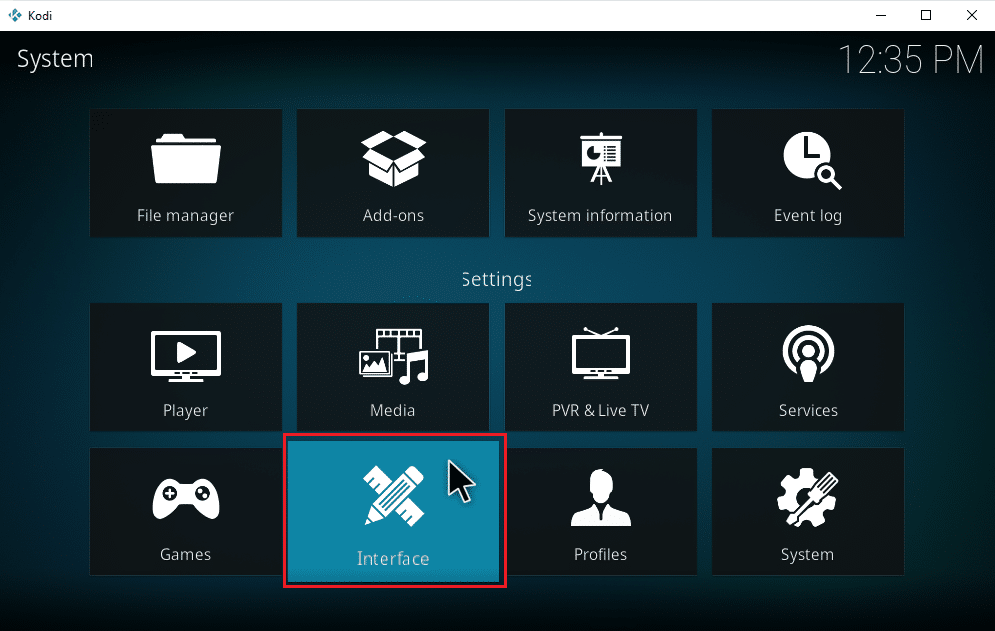
3. Navigáljon a Felület fülre, és válassza a Felület konfigurálása lehetőséget.
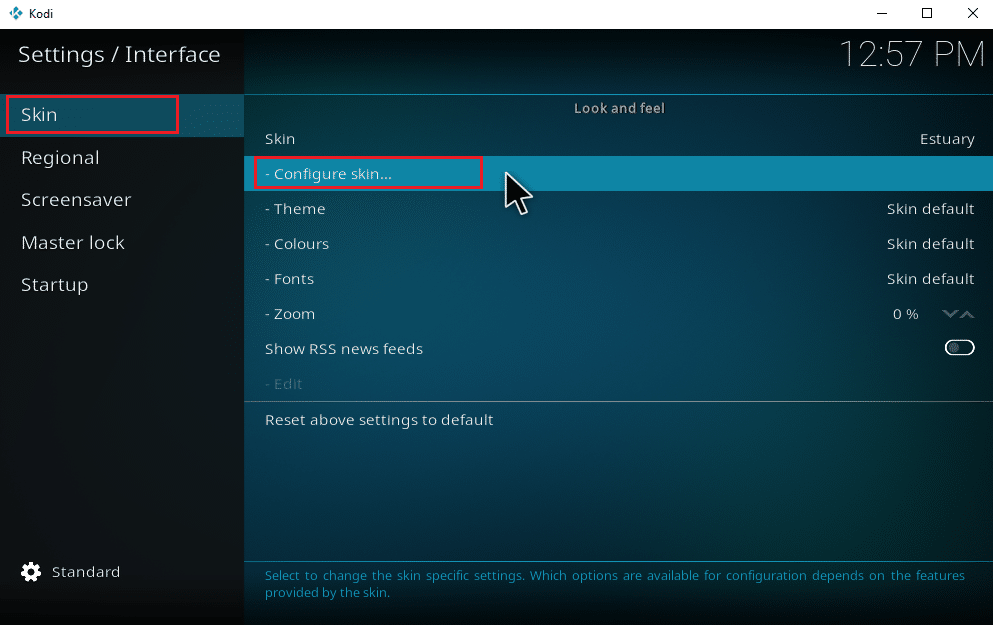
4. Kattintson a Főmenü elemeire. Kapcsolja be a Zene opciót.
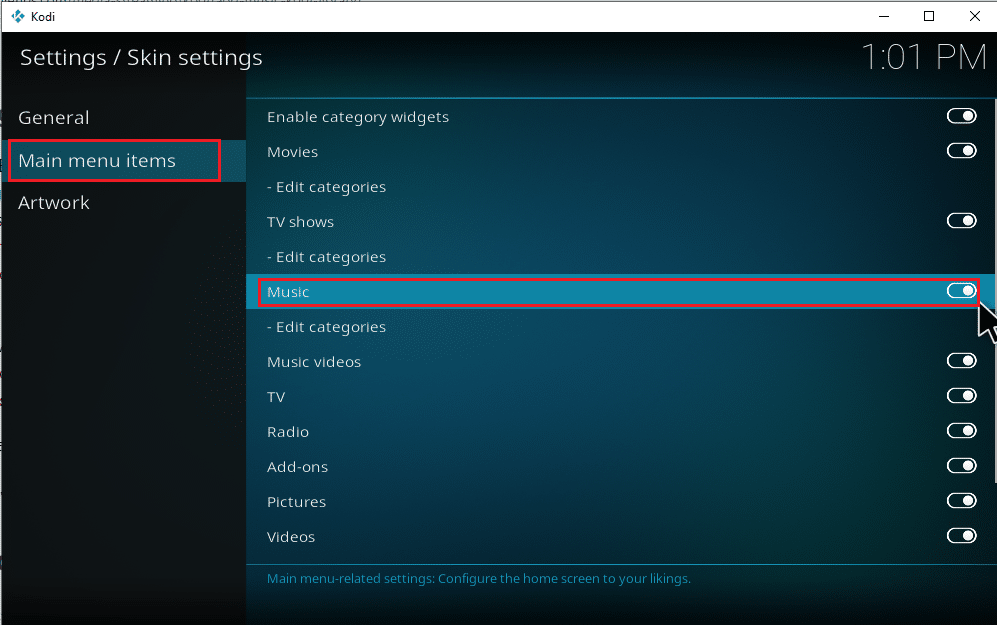
5. Nyomja meg néhányszor az Esc billentyűt a fő kezdőlapra való visszatéréshez. Harmadik lehetőségként a Zenét találja, a Filmek és TV-műsorok alatt.
Kövesse az alábbi lépéseket a zene Kodihoz való hozzáadásához, és további releváns lehetőségek felfedezéséhez.
III. lépés: Állítsa be a zenét
Zene hozzáadása a Kodihoz egyszerű folyamat. Nem baj, ha még nem tetted meg. Ha először szeretne zenét hozzáadni a Kodihoz, kövesse az alábbi lépéseket egyenként.
1. Indítsa el a Kodi alkalmazást, és válassza ki a Zene kategóriát.
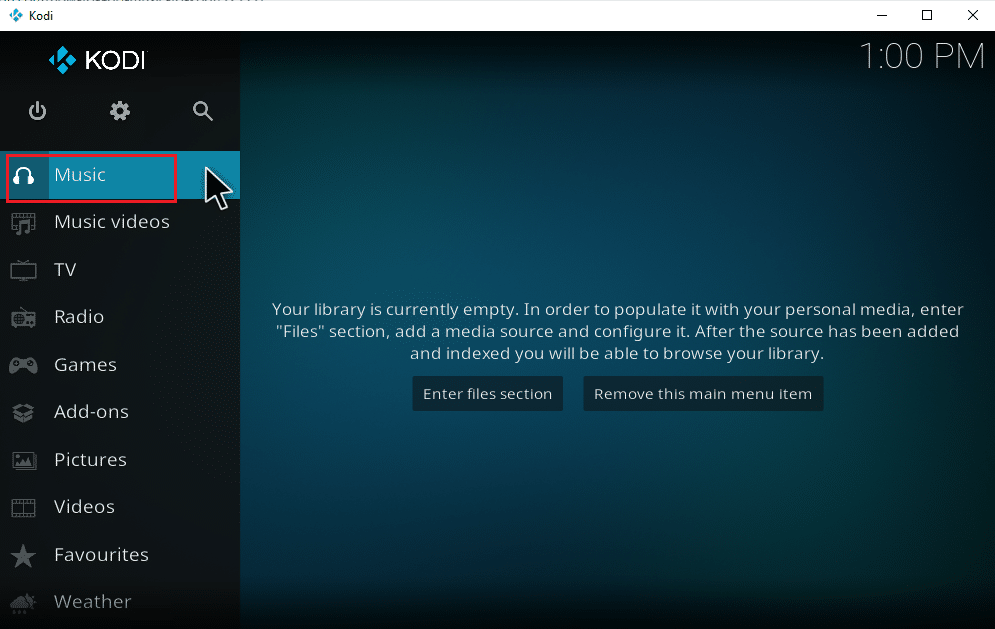
2. Válassza a Fájlok lehetőséget.
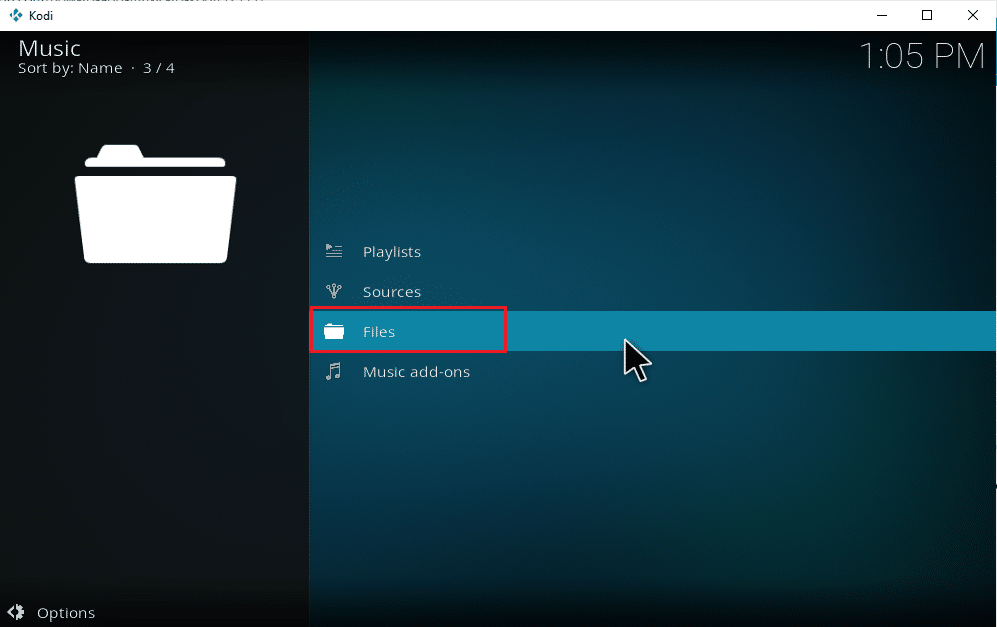
3. Kattintson a Zene hozzáadása gombra.
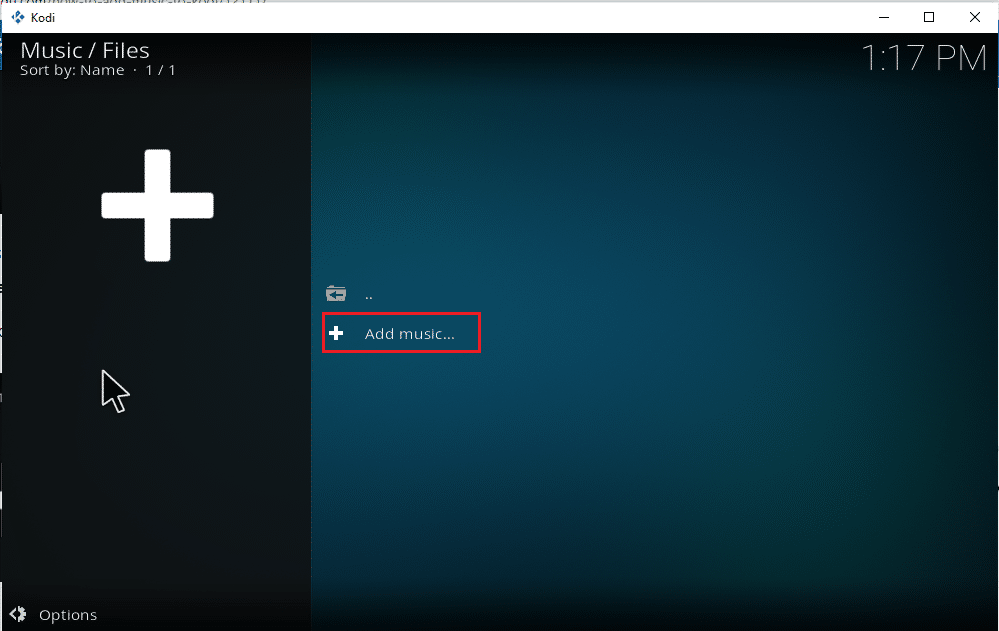
4. Válassza a Tallózás lehetőséget, hogy megkeresse a kívánt zenei mappát, amely már megtalálható a számítógépén.
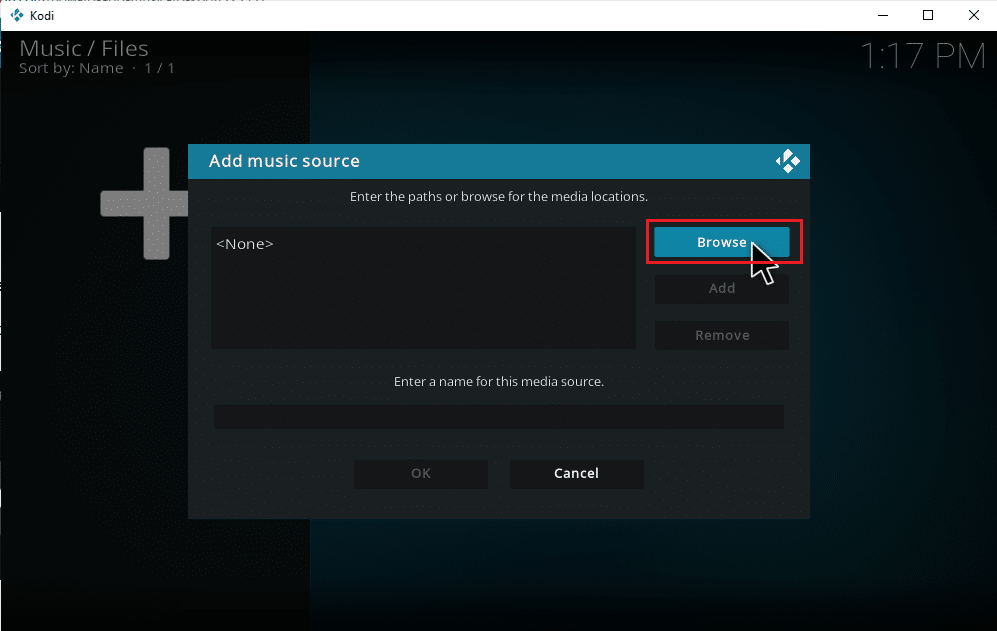
5. Keresse meg a célmappát az Új megosztások keresése lapon. Itt példaként az E: (Új kötet) opció van kiválasztva. Ezért válassza ki a megfelelő elhelyezkedési útvonalat.
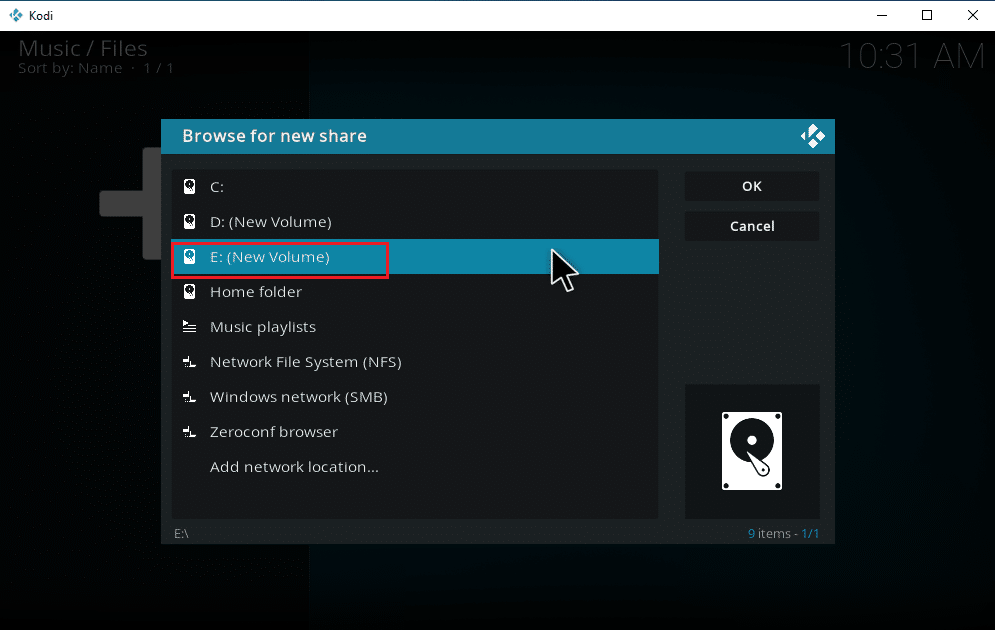
6. Válassza ki a kívánt mappát, ahová a zenét menti. Itt példaként a Dalok mappa van kiválasztva.
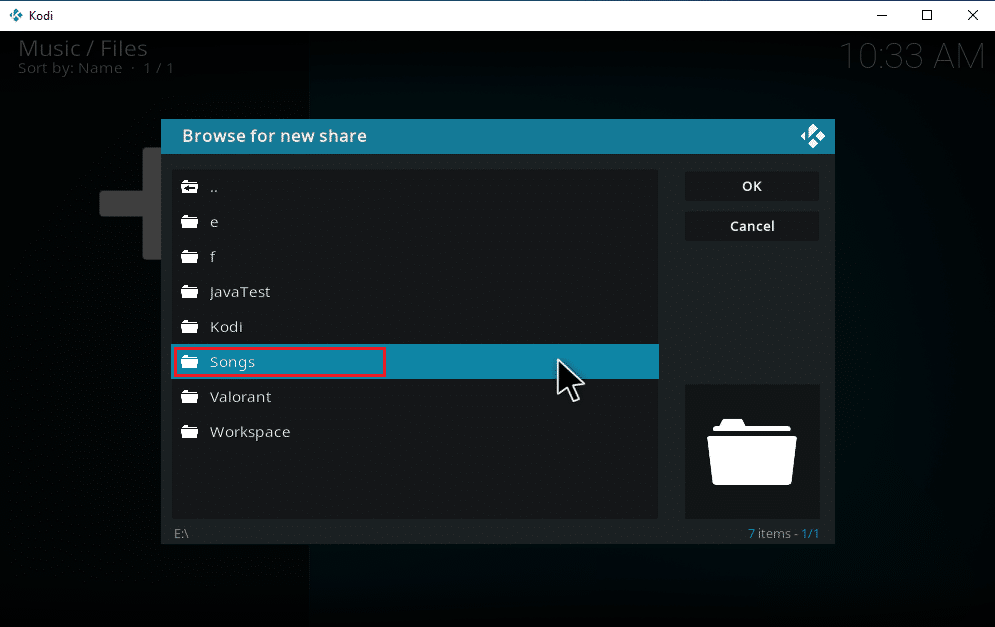
7. Miután kiválasztotta az elérési utat, kattintson az OK gombra a Zeneforrás hozzáadása felugró ablakban.
Megjegyzés: Ha meg szeretné változtatni a mappa nevét, kattintson az Adjon meg egy nevet a médiaforráshoz elemre, és nevezze át.

8. Válassza az Igen lehetőséget a Hozzáadás a könyvtárhoz ablakban.
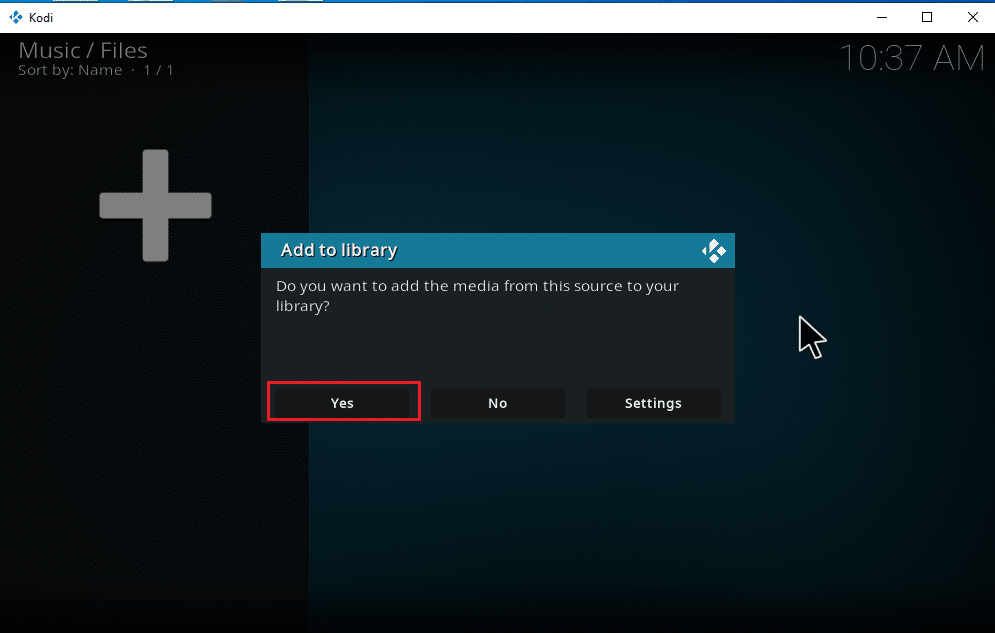
9. Várjon egy kis időt, amíg a Kodi befejezi a szkennelési folyamatot. Ezután lépjen vissza a Kodi kezdőlapjára, és válassza a Zene lehetőséget.
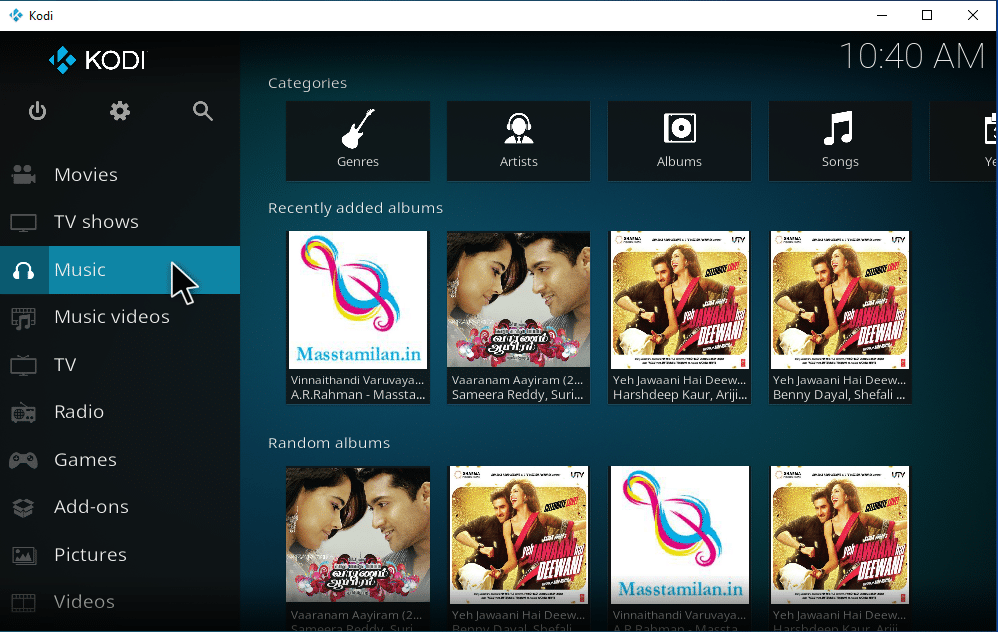
Végül a dalok most először töltődnek fel a Kodiba. Most kezdjen el dalokat játszani, és élvezze őket. Ily módon zenét tölthet le a Kodiról.
Új zenei forrás hozzáadása a Kodihoz
Ha már rendelkezik zenebeállítással a Kodiban, és most új zenei forrást próbál hozzáadni, itt megteheti.
1. Indítsa el a Kodi alkalmazást, és kattintson a Zene elemre. Görgessen jobbra, és válassza ki a Fájlok ikont.
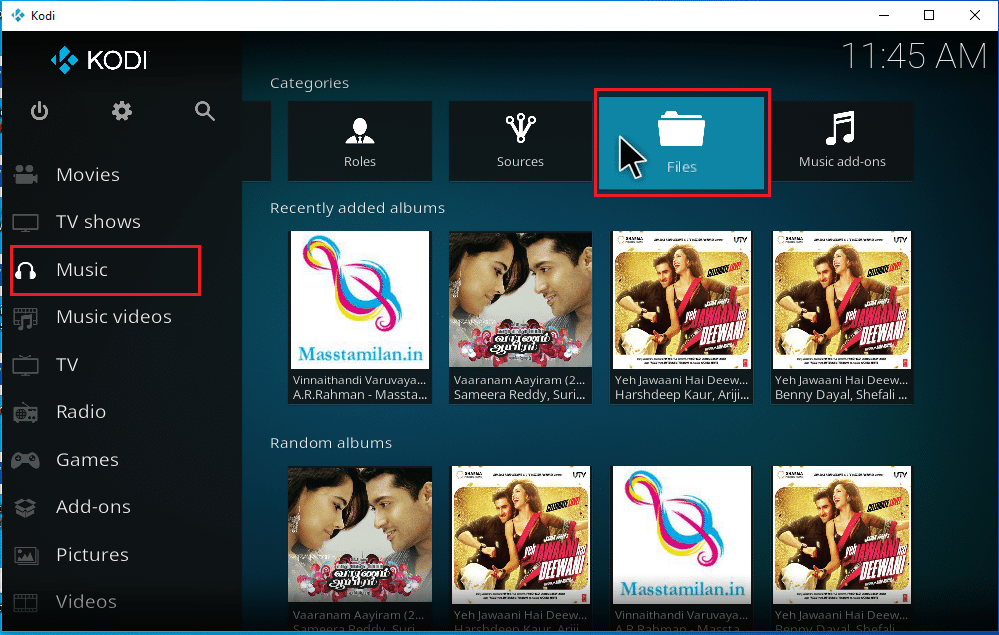
2. Kattintson a Zene hozzáadása… lehetőségre.
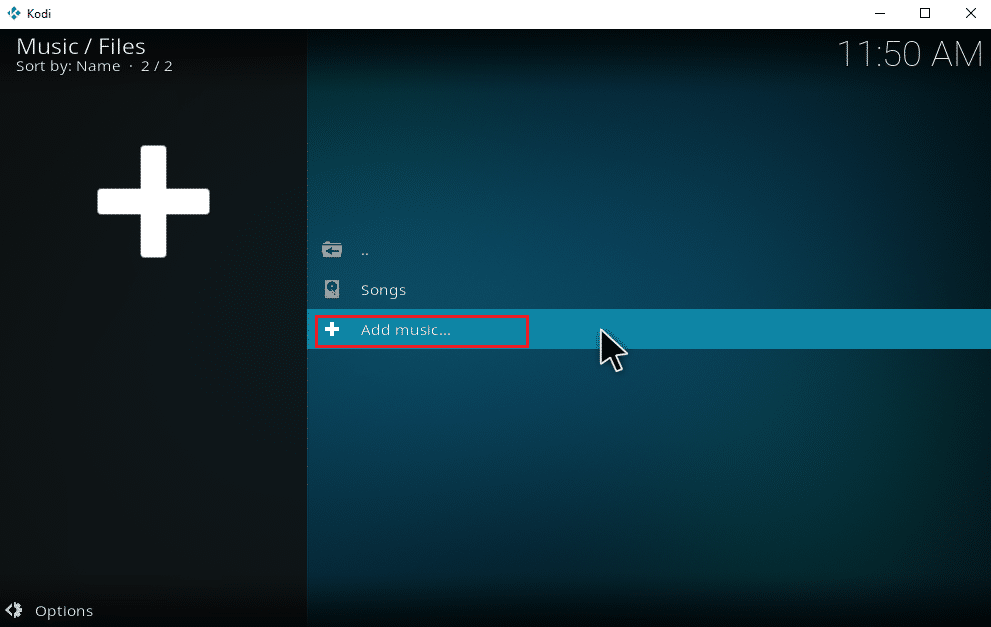
3. Válassza a Tallózás gombot.
Megjegyzés: A promptban manuálisan is megadhatja a dalmappa könyvtárát, mégis célszerű a mappa elérési útját böngészni.
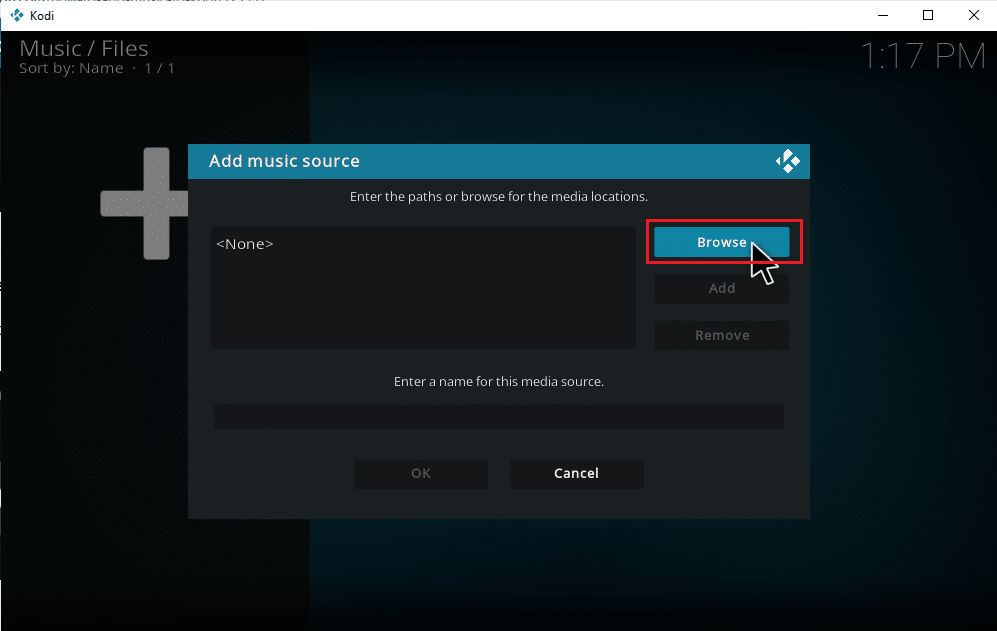
4. Navigáljon a célmappához az Új megosztások keresése lapon. Itt példaként az E: (Új kötet) opció van kiválasztva. Ezért válassza ki a megfelelő elhelyezkedési útvonalat.
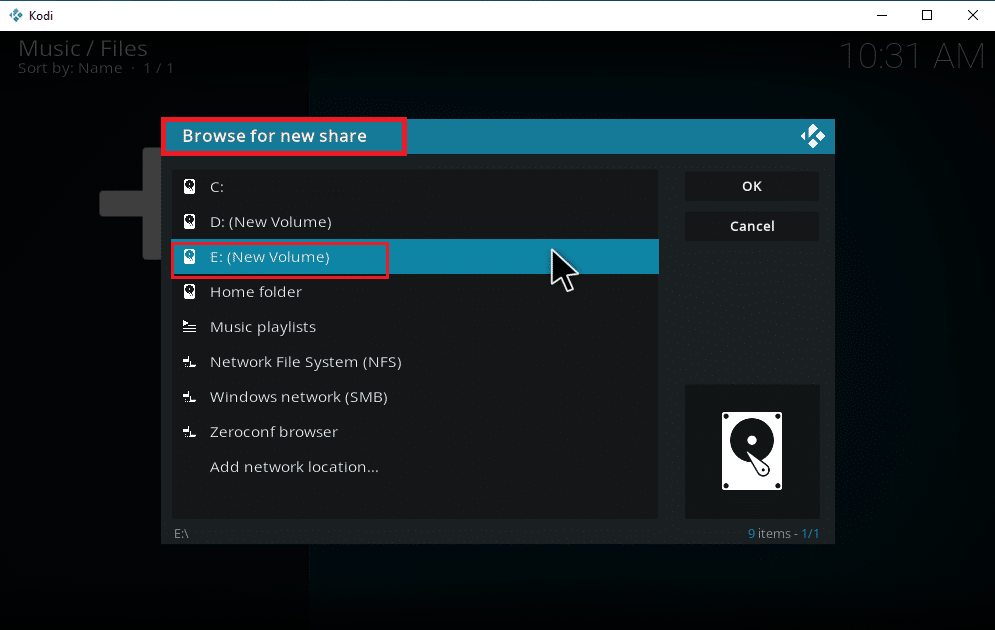
5. Válassza ki a kívánt mappát, ahová a zenét menti. Itt példaként a Latest_songs mappa van kiválasztva.
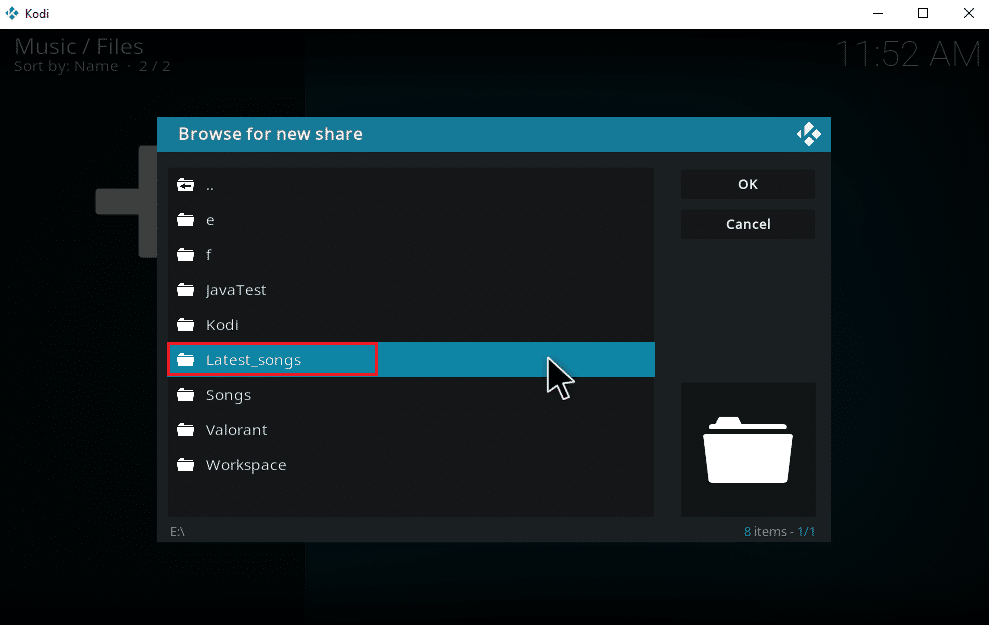
6. Kattintson az OK gombra a navigált útvonalon található importfájloknál.
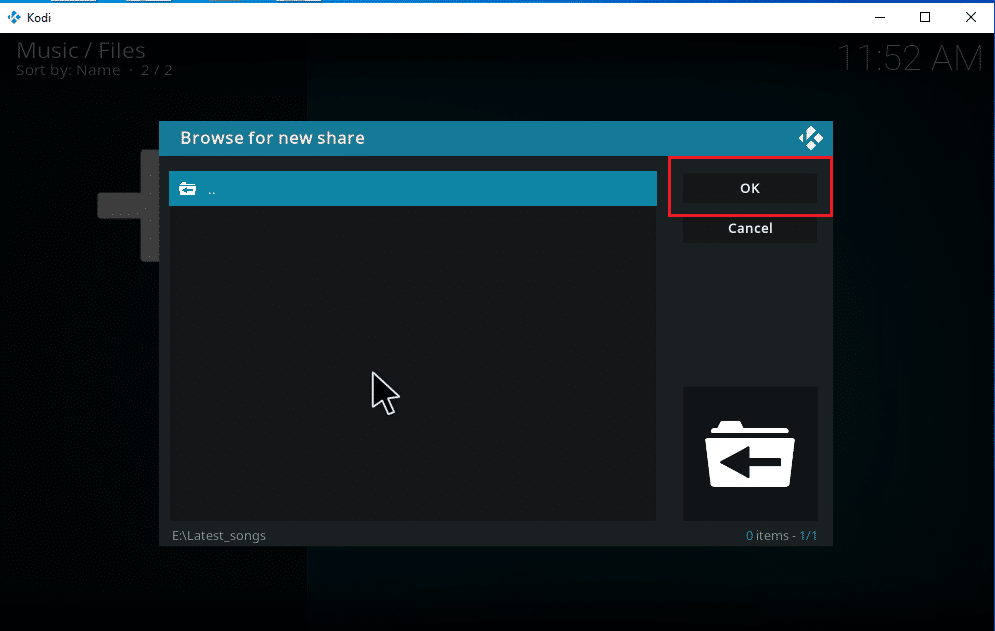
7. Ha szükséges, nevezze át a kiválasztott mappát az Adja meg a médiaforrás nevét szövegmező alatt, majd kattintson az OK gombra a módosítások mentéséhez.
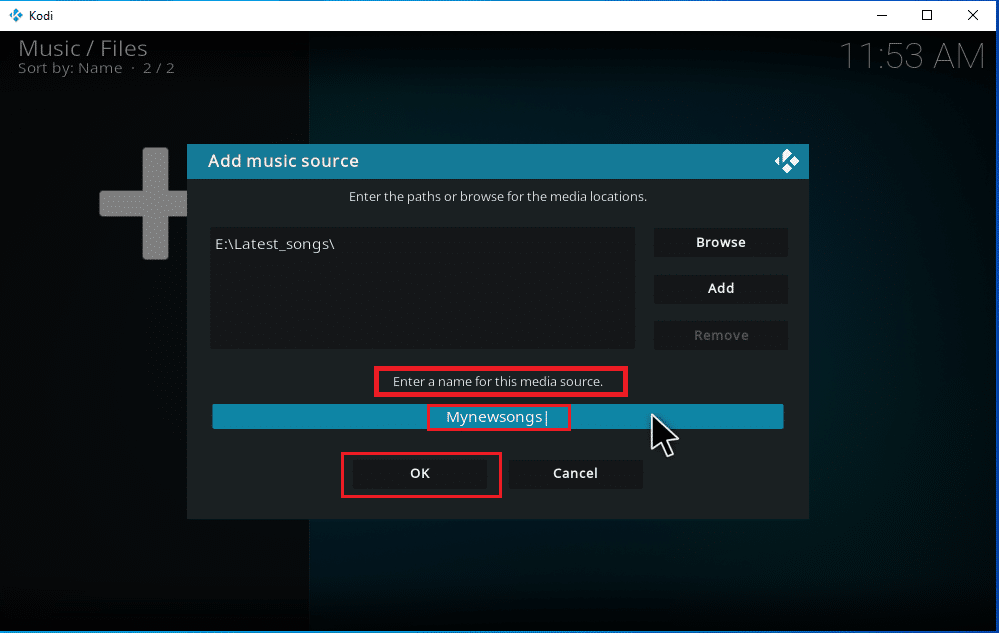
8. Válassza az Igen lehetőséget a Hozzáadás a könyvtárhoz ablakban.
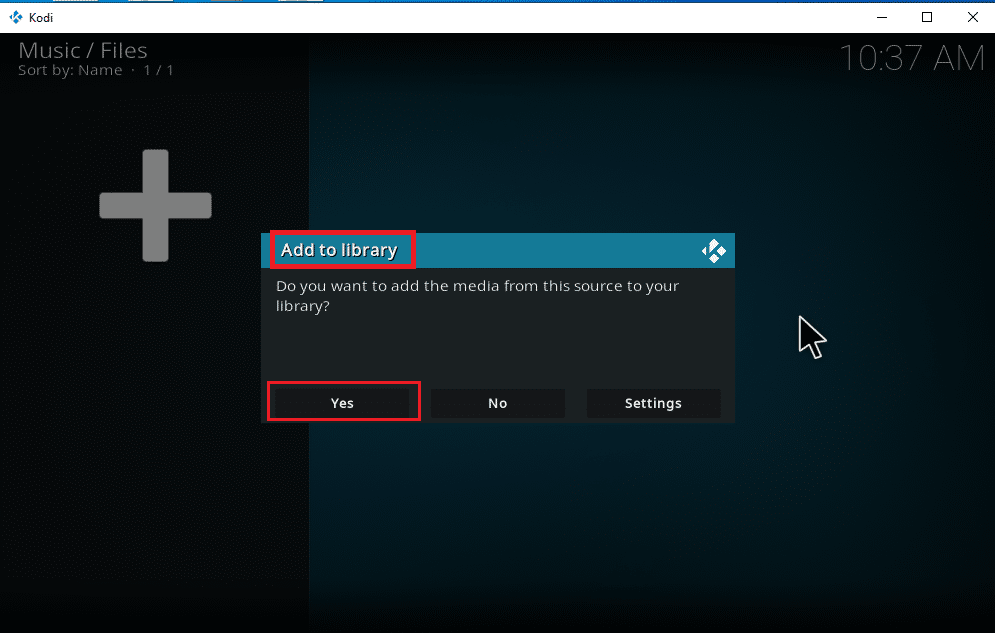
9. Ha nagy dalgyűjteménye van, a beolvasás befejezése is eltarthat egy ideig. Tehát dőljön hátra, és pihenjen, amíg a Kodi be nem vizsgálja az új zenei tartalmat. Ha végzett, lépjen vissza a zene főmenüjébe, és kezdje el hallgatni.
Miután az összes albumod bekerült a Kodiba, az igazi munka itt kezdődik. A Kodi lehetőségek és eszközök széles választékát kínálja dalok hozzáadásához, törléséhez, módosításához és letöltéséhez. Vannak olyan keresett feladatok, amelyeket a Kodi-felhasználók gyakran végeznek.
Zenei kiegészítők telepítése
Az a tény, hogy a hivatalos Kodi nem ad semmilyen tartalmat, mára jól ismert. A kiegészítők hivatalos Kodi-n keresztüli telepítése lehetővé teszi, hogy a lehető legteljesebb mértékben felfedezze őket. Bármilyen médiaforrást szabadon lehívhat az online adatfolyamokból, és offline is élvezheti őket, valamint zenét is letölthet a Kodi-ról kiegészítők segítségével. Ehhez a Kodi-tárház a legjobb megoldás. Legálisak és biztonságosak. Ezenkívül a Kodi-tárolóba telepített kiegészítők automatikusan frissülnek, ha új verziót adnak ki. Ez jó ugye? Ezek az okok hatalmas sikerük hátterében. Kövesse a megadott lépéseket a zene Kodiból való letöltéséhez.
Megjegyzés: Vigyázzon, és csak legális bővítményeket telepítsen, mivel vannak kalóz tartalommal rendelkező bővítmények.
1. Indítsa el a Kodi alkalmazást, és válassza ki a Beállítások ikont az ábra szerint.
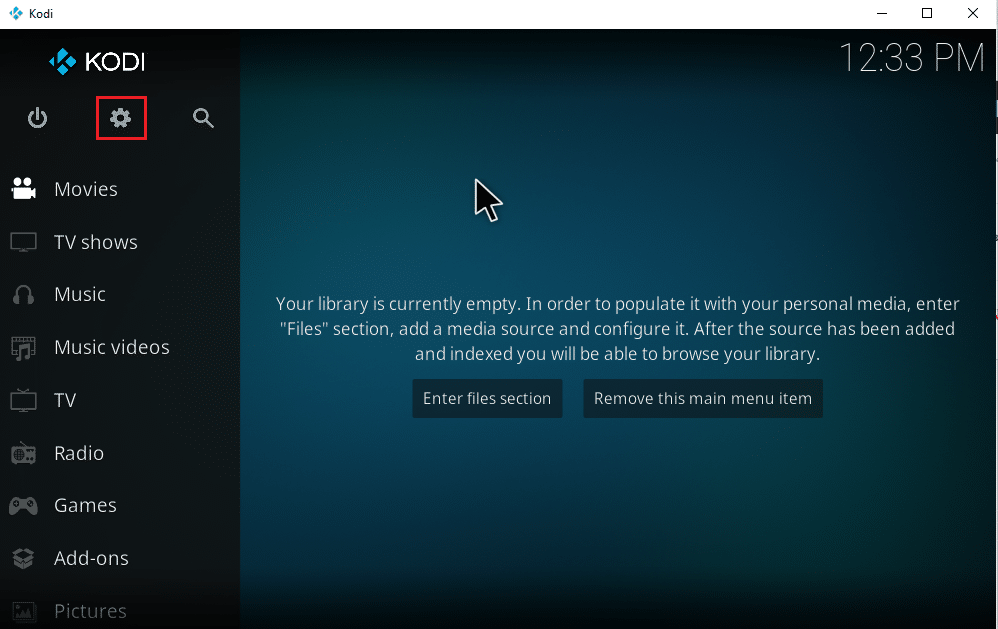
2. Keresse meg a Rendszerbeállítást, és kattintson rá.
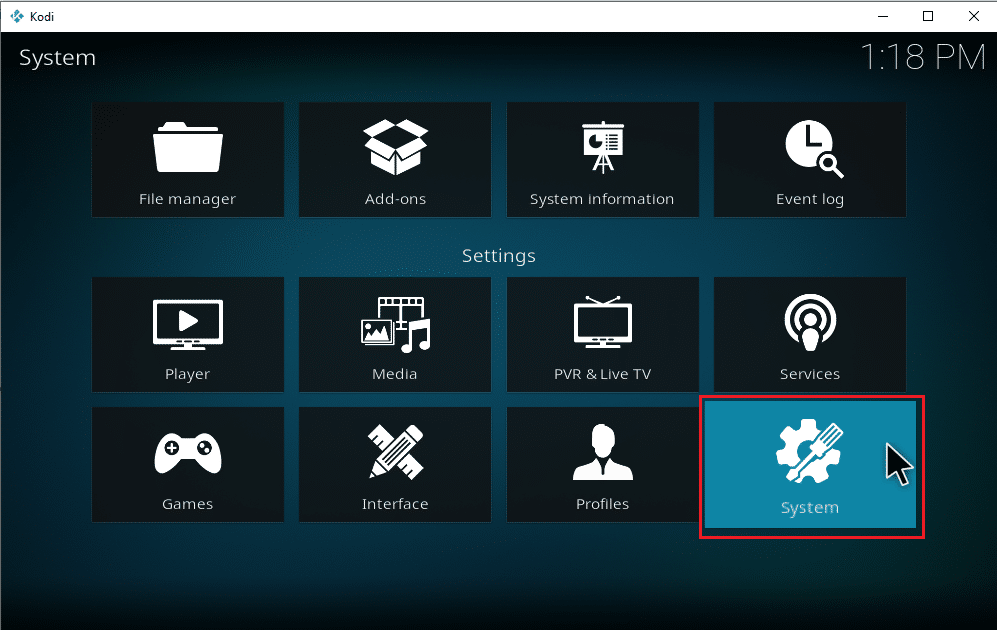
3. Válassza a Kiegészítők lapot, és kapcsolja be az Ismeretlen források lehetőséget harmadik féltől származó zenei bővítmények telepítéséhez.
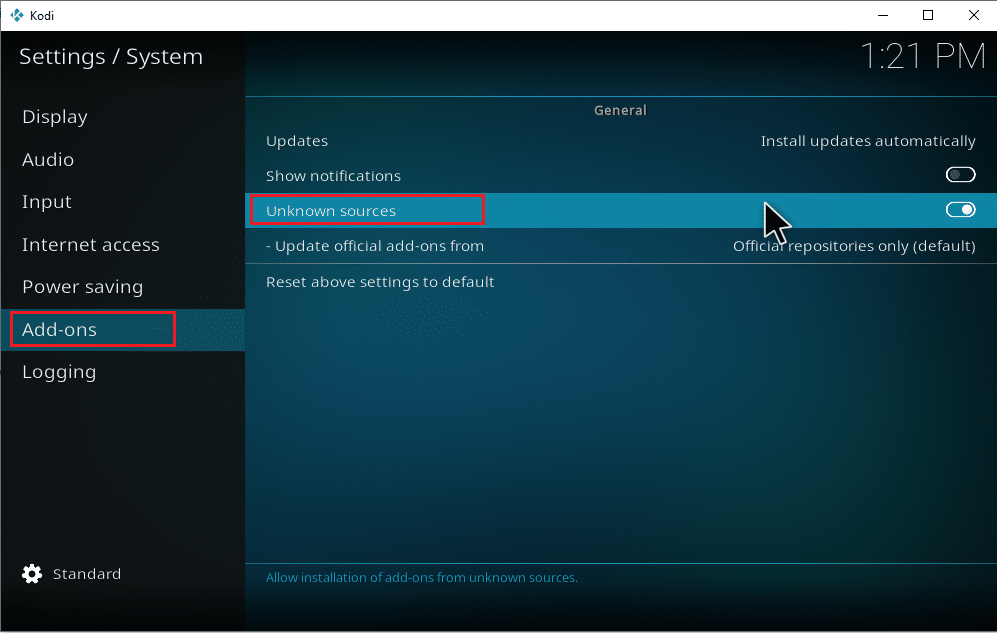
4. Válassza az Igen lehetőséget, hogy elfogadja a Figyelmeztetés előugró ablakot az ábrán látható módon.
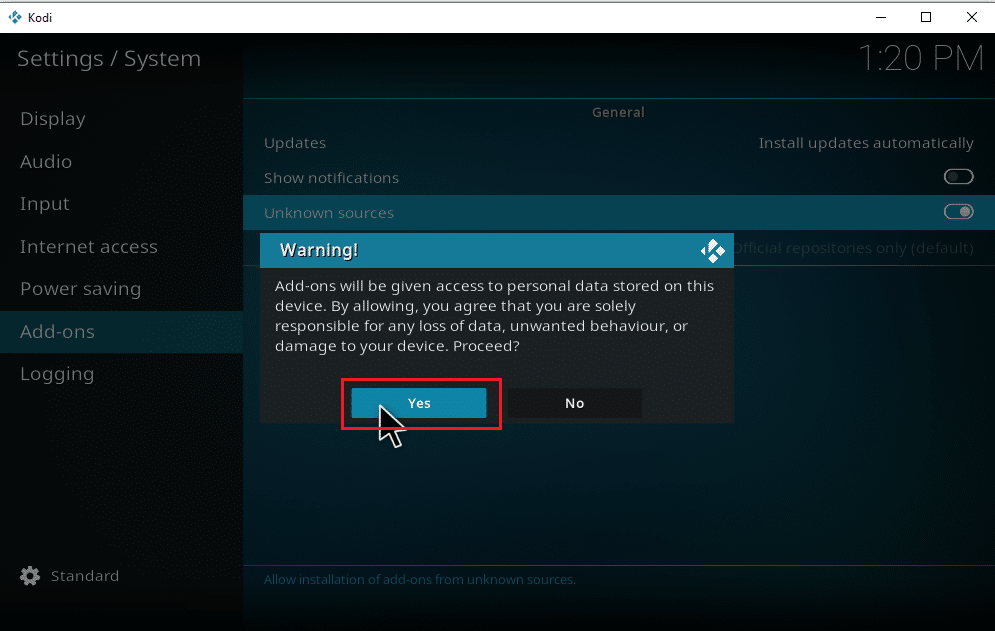
Miután az ismeretlen források rendszerbeállítása engedélyezve van, gond nélkül folytathatja a kiegészítők telepítését és a zenék letöltését a Kodi-n.
5. Indítsa újra a Kodi alkalmazást. Válassza a Beállítások ikont.
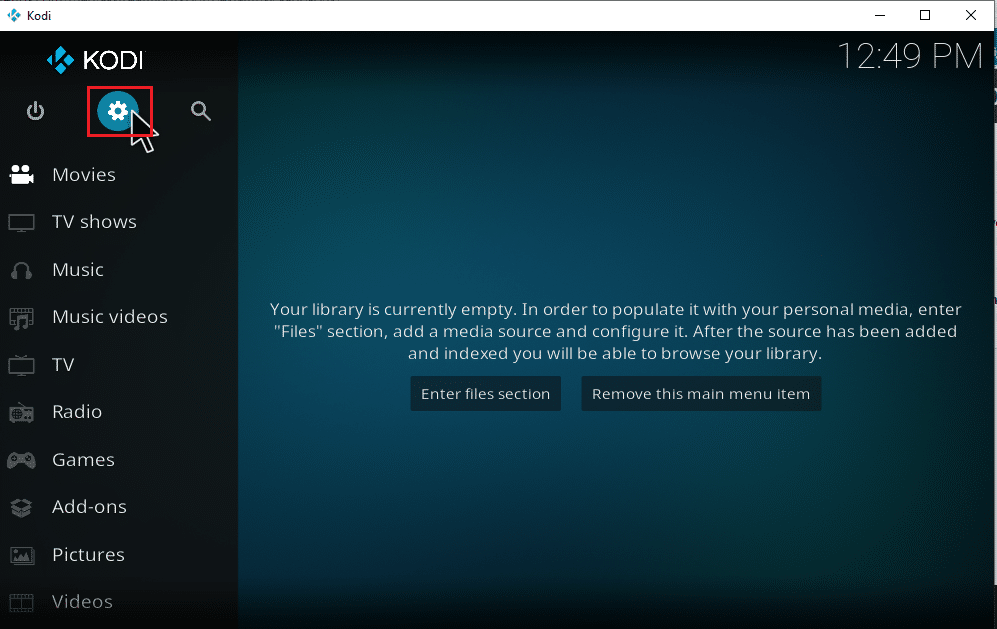
6. Keresse meg és válassza ki a Fájlkezelő lehetőséget.
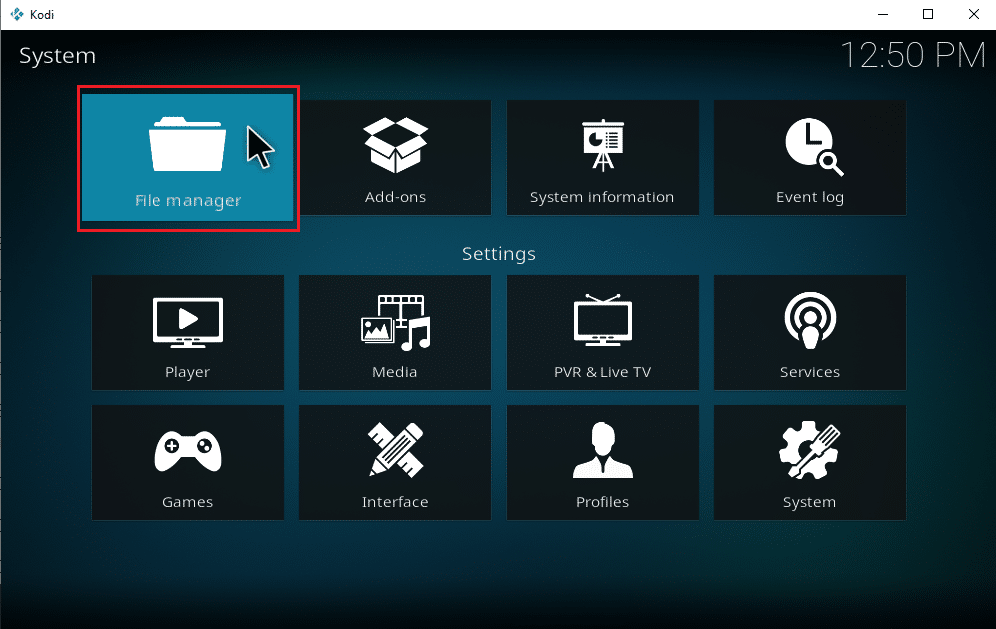
7. Kattintson duplán a Forrás hozzáadása mappára a bal oldali ablaktáblán látható módon.
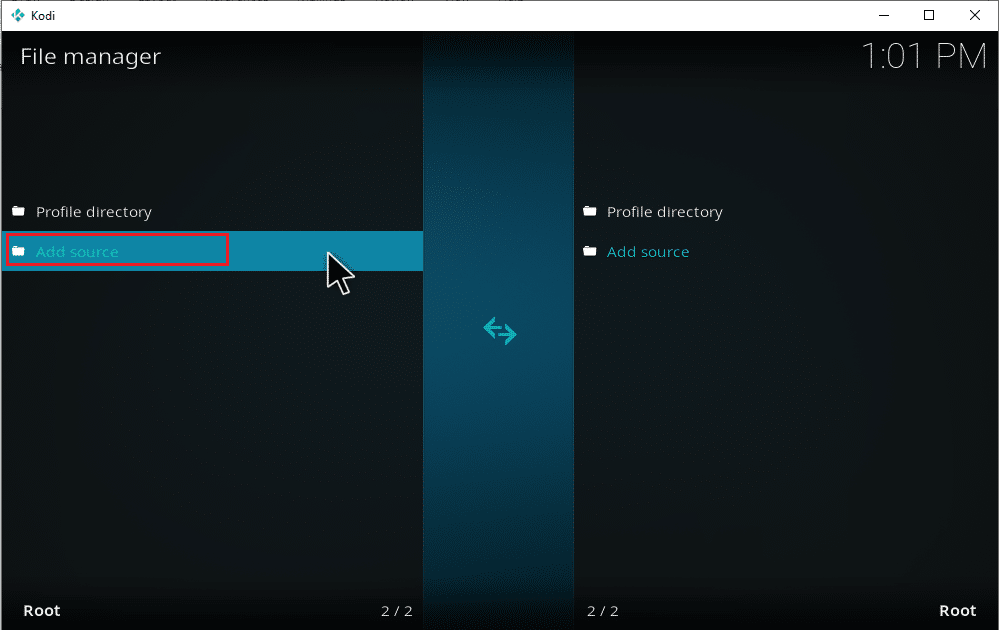
8. Kattintson a Nincs lehetőségre a Fájlforrás hozzáadása ablakban.
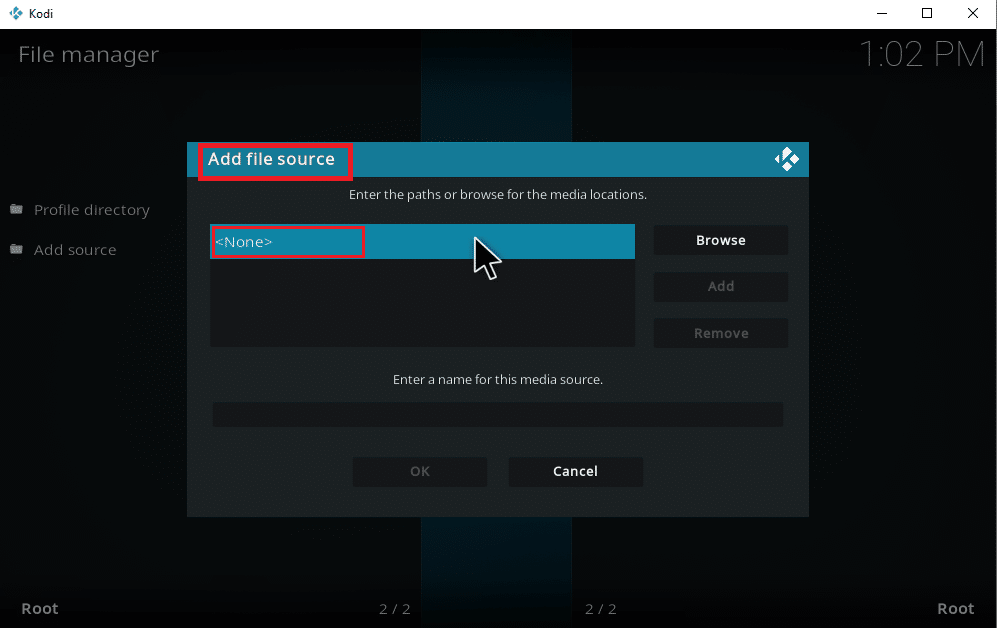
9. Másolja ki és illessze be vagy írja be a médiaforrás URL-címét, majd kattintson az OK gombra.
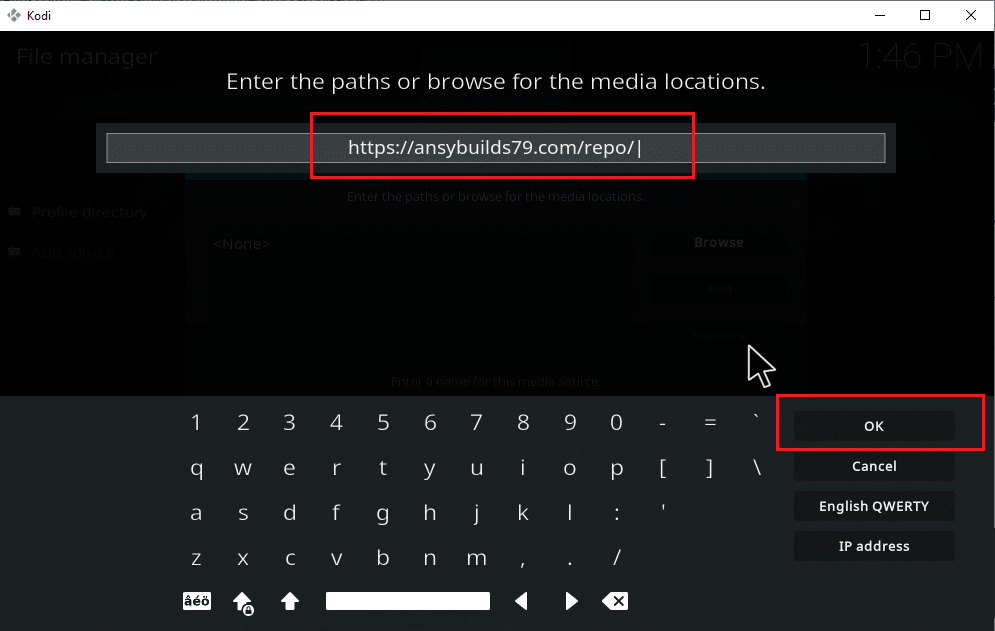
10. Ha szükséges, nevezze át a hozzáadott médiaforrást, majd kattintson az OK gombra.
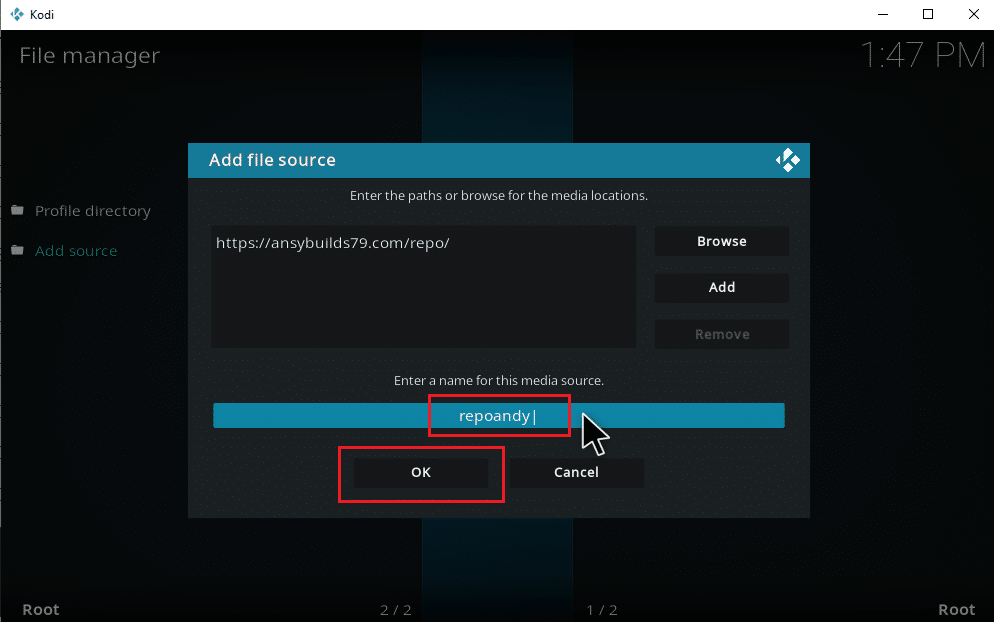
11. Nyomja le az Esc billentyűt, amíg el nem éri a Kodi főmenüt. Görgessen le, és válassza a Kiegészítők lehetőséget.
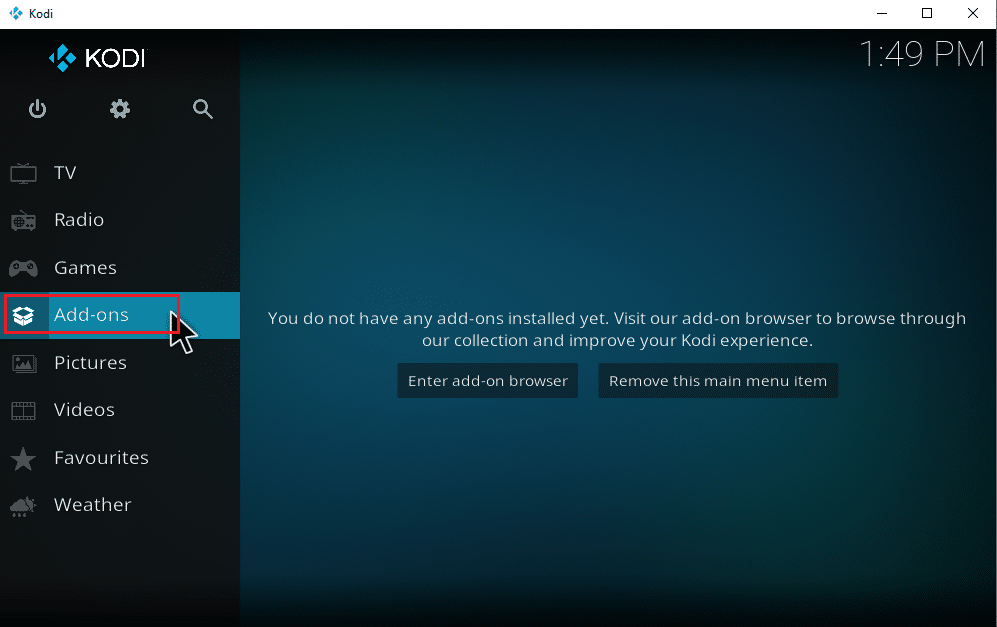
12. Kattintson a megnyitott doboz ikonra.
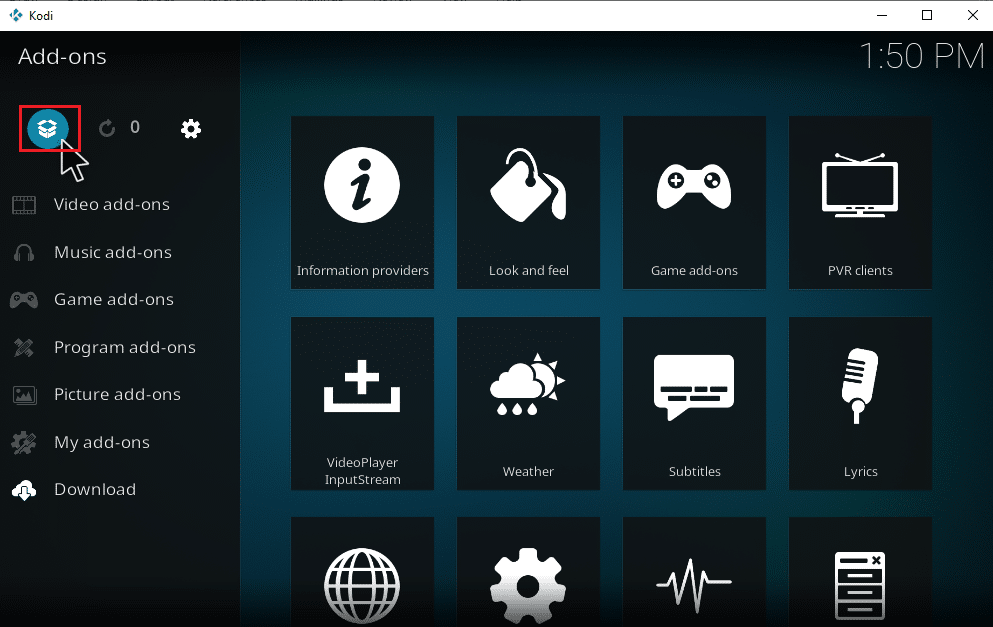
13. Válassza a Telepítés zip fájlból lehetőséget
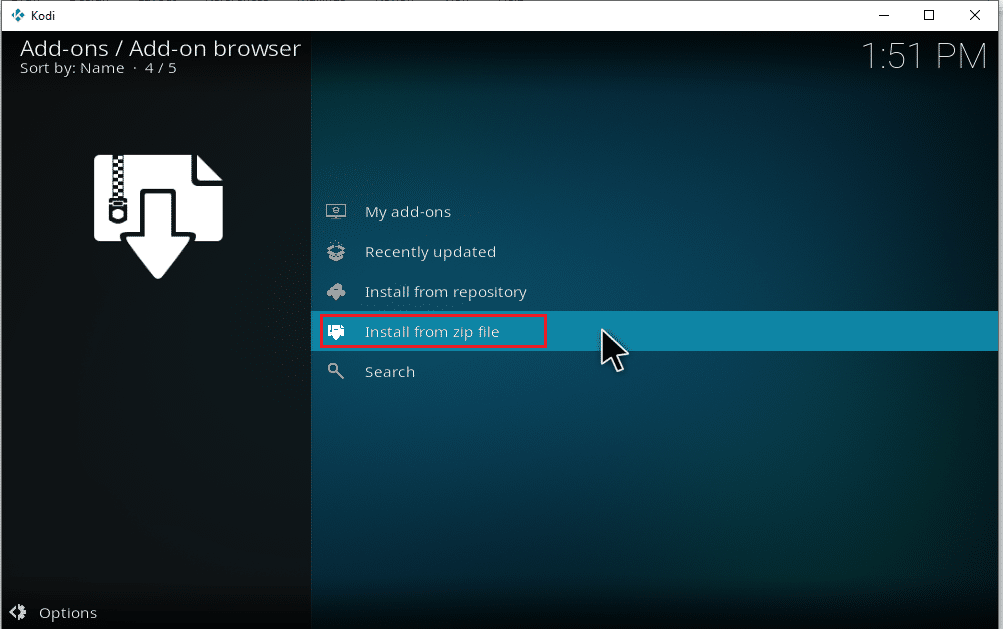
14. Kattintson az Igen gombra a figyelmeztető felugró ablakban.
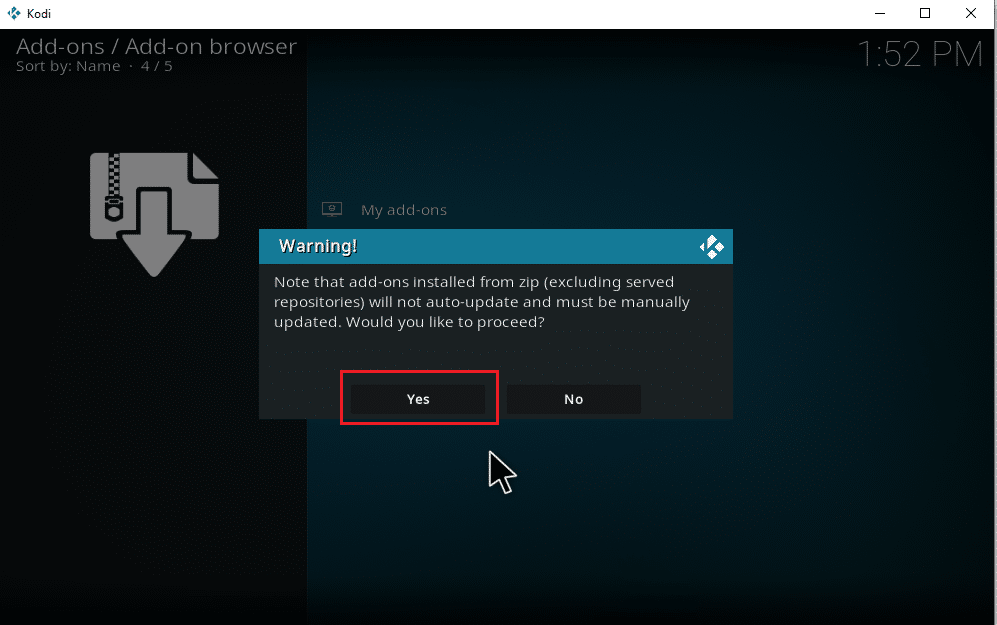
15. Válassza ki azt a médiaforrást, amelyet most hozzáadott a Kodihoz. Ezután válassza ki a mappát, és kattintson az OK gombra a bővítmény zenetárhoz való telepítéséhez.
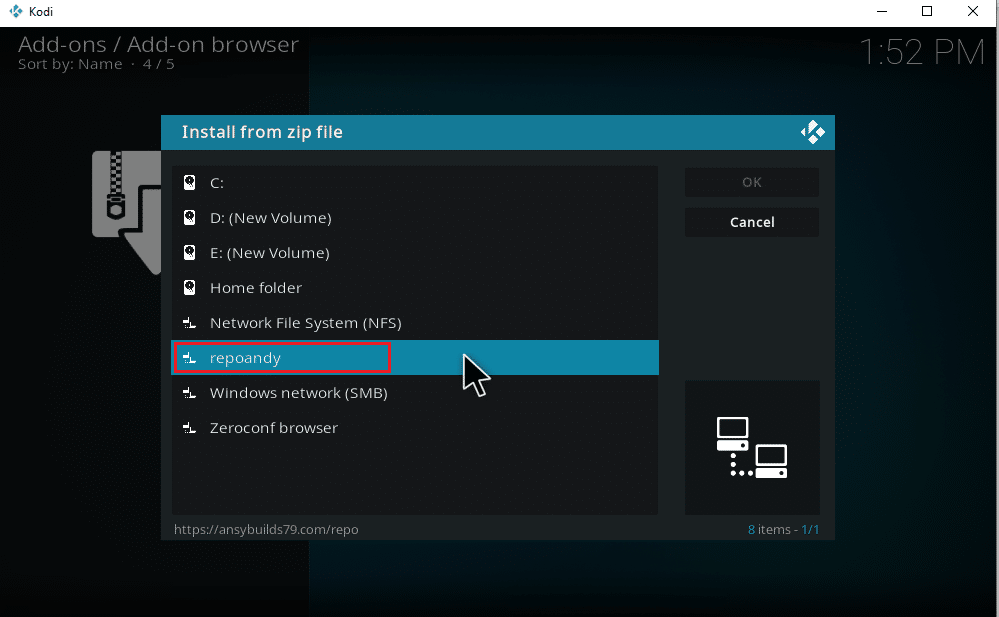
16. Miután a bővítmény telepítve van, megjelenik az előugró ablak, kattintson a Telepítés a tárolóból elemre.
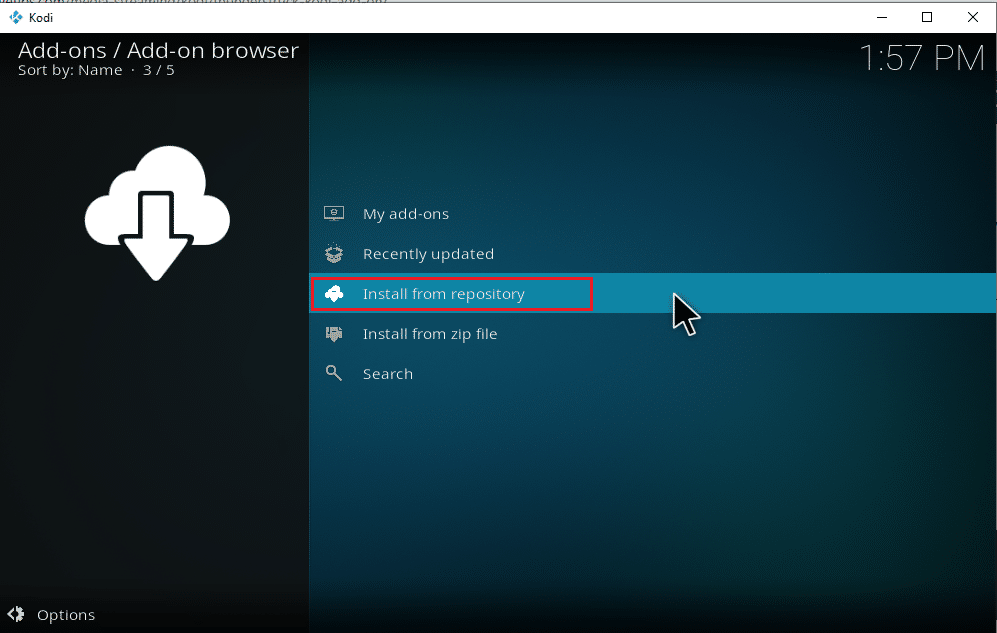
17. Válassza ki a Zene kiegészítőket.
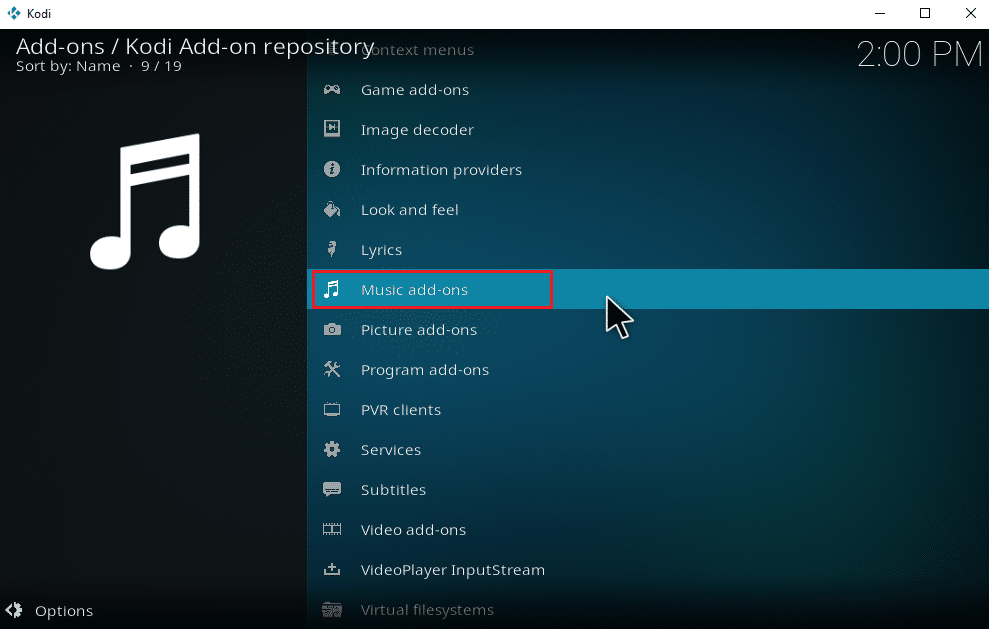
18. Válassza ki a kívánt zenei kiegészítőket.
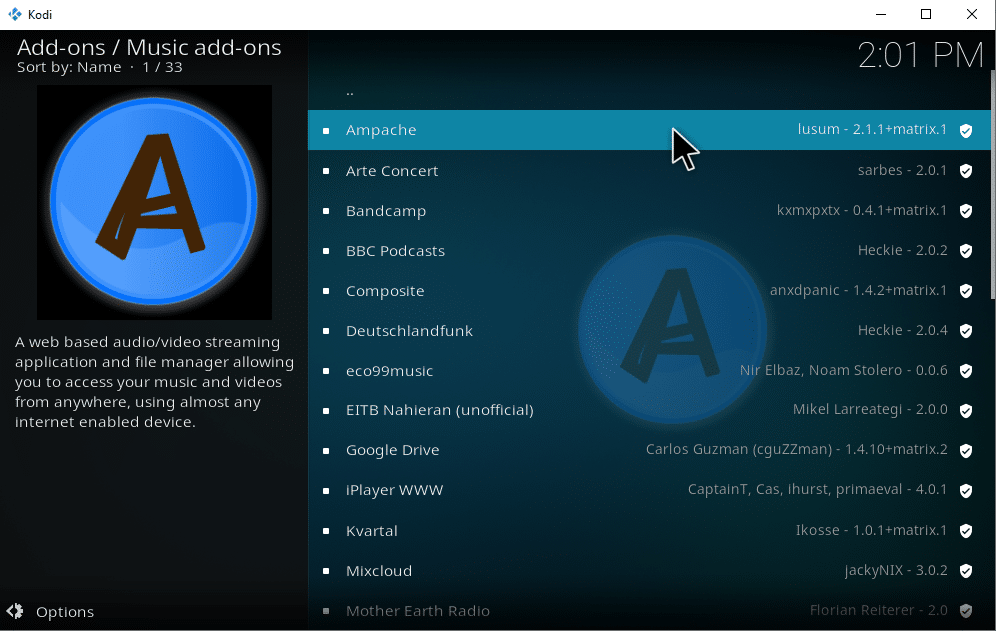
19. Kattintson a Telepítés gombra a szükséges zenei kiegészítő telepítéséhez.
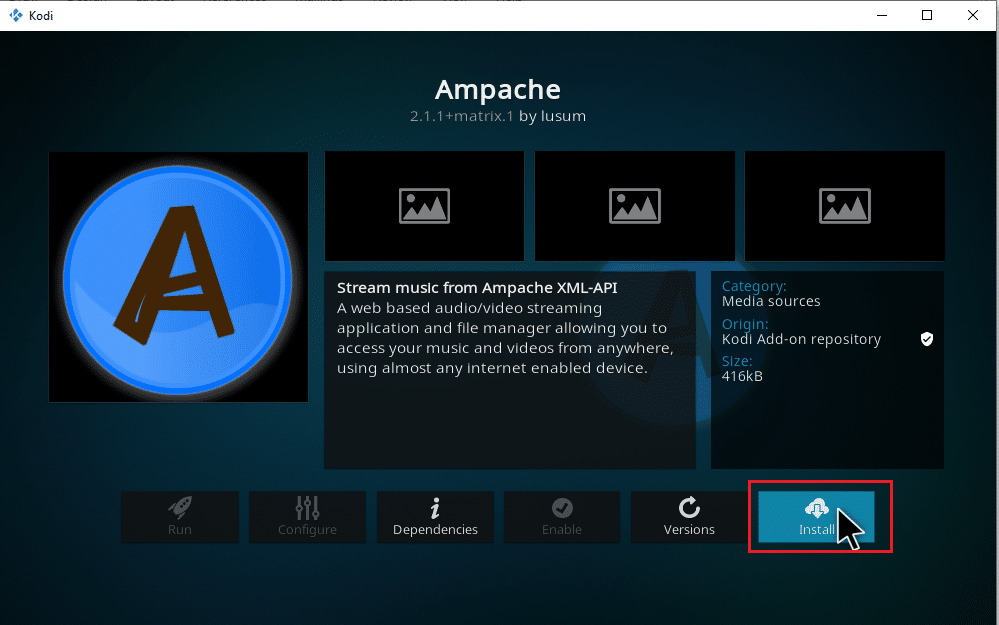
Várja meg, amíg a telepítési folyamat befejeződik. Ha elkészült, a jobb felső sarokban megjelenik egy felugró értesítés a telepítés befejeződött üzenettel. Végül ez egy összefoglaló, és letölthet zenét a Kodiból. A Kiegészítők segítségével elkezdheti a zenehallgatást.
Hogyan lehet eltávolítani a zenei forrásokat a Kodiból
Az alábbi lépések végrehajtásával eltávolíthatja a zeneforrást a Kodiból.
Megjegyzés: Ez a folyamat teljesen eltávolítja a forrásmappában található összes dalt.
1. Indítsa el a Kodi alkalmazást, és kattintson a Zene elemre. Görgessen jobbra, és válassza ki a Fájlok ikont.
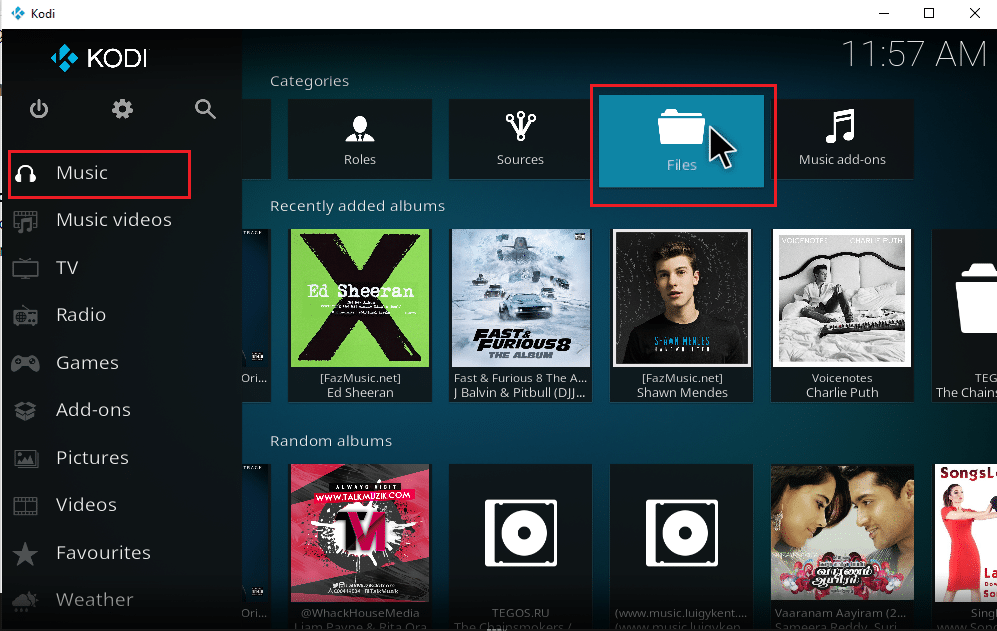
2. Válassza ki a törölni kívánt mappát. Kattintson rá jobb gombbal.
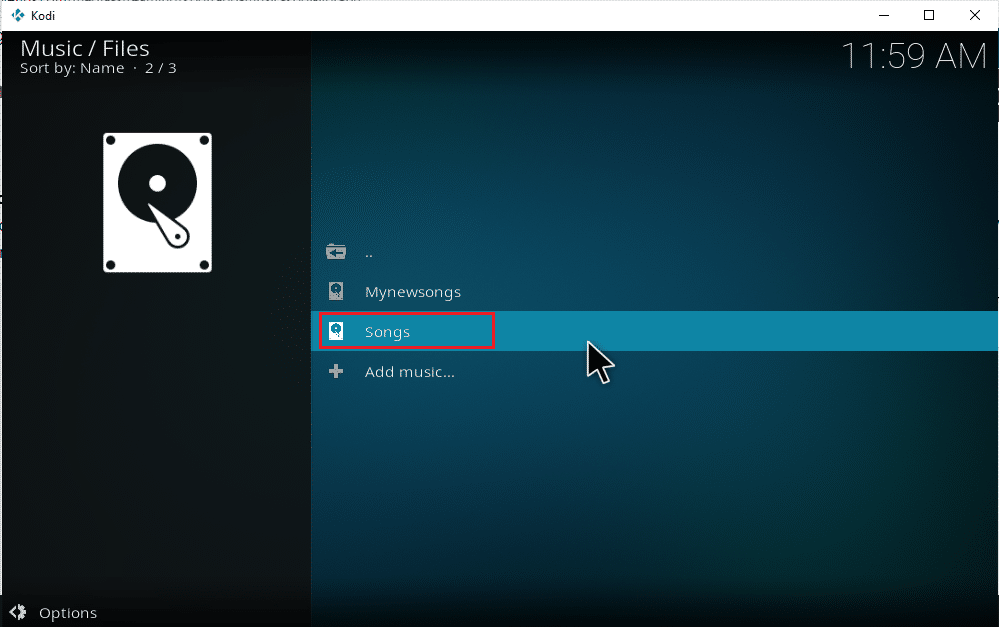
3. Válassza a Forrás eltávolítása lehetőséget.
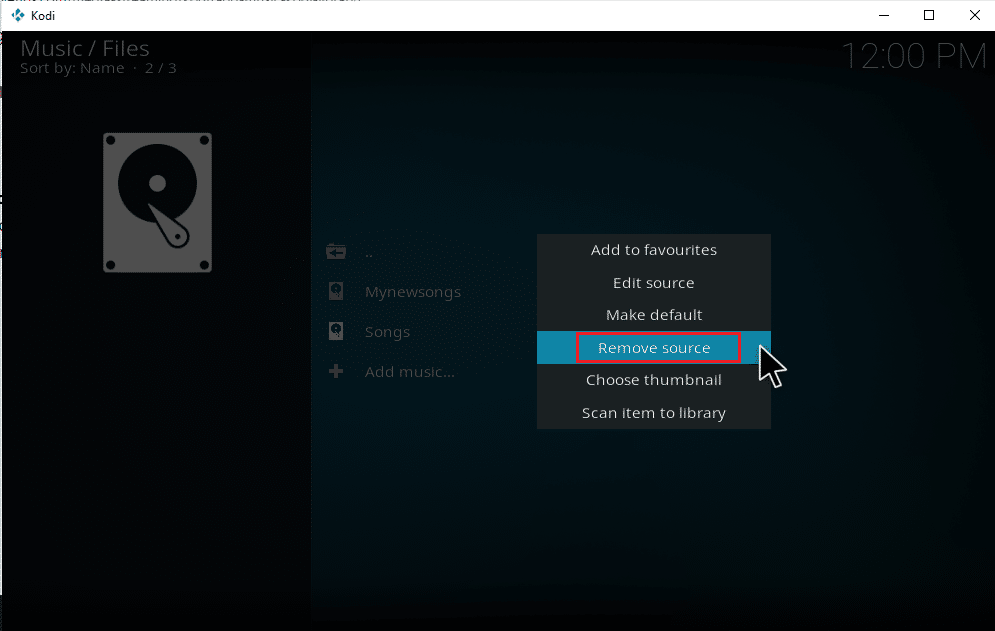
4. A kiválasztott mappatörlési folyamat megerősítéséhez kattintson az Igen gombra.
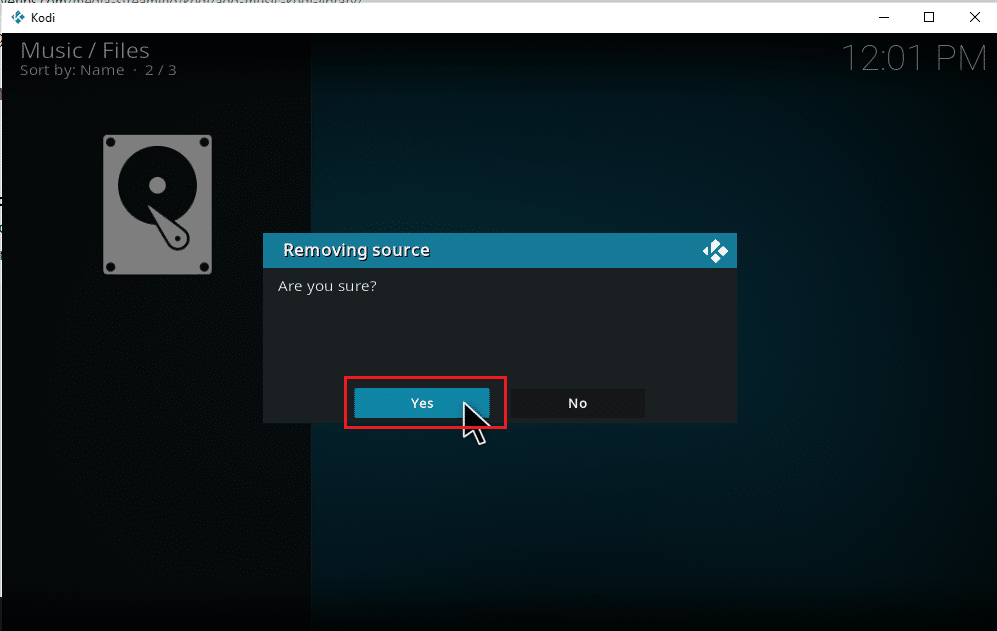
5. Lépjen vissza a Kodi otthoni zenei menüjébe. Az eltávolítási folyamat befejezése után nem fogja megtalálni a törölt mappához kapcsolódó albumokat és dalokat.
Hogyan lehet újra beolvasni a zenét a Kodiba
Ha a helyi zenei forrásokat csapdába helyezi a Kodi-könyvtárban, az kibővül, ha zenét ad hozzá a forrásokhoz. Valahányszor elindítja a Kodi alkalmazást, az automatikusan frissíti ezeket a változásokat a háttérben. De az is előfordulhat, hogy Kodi néha kihagyja ezeket a listákat. Ha ez megtörténik, manuálisan kell beavatkoznia az aktiváláshoz. Kövesse az alábbi lépéseket az újbóli beolvasáshoz.
1. Indítsa el a Kodi alkalmazást, és kattintson a Zene elemre. Görgessen jobbra, és válassza ki a Fájlokat.
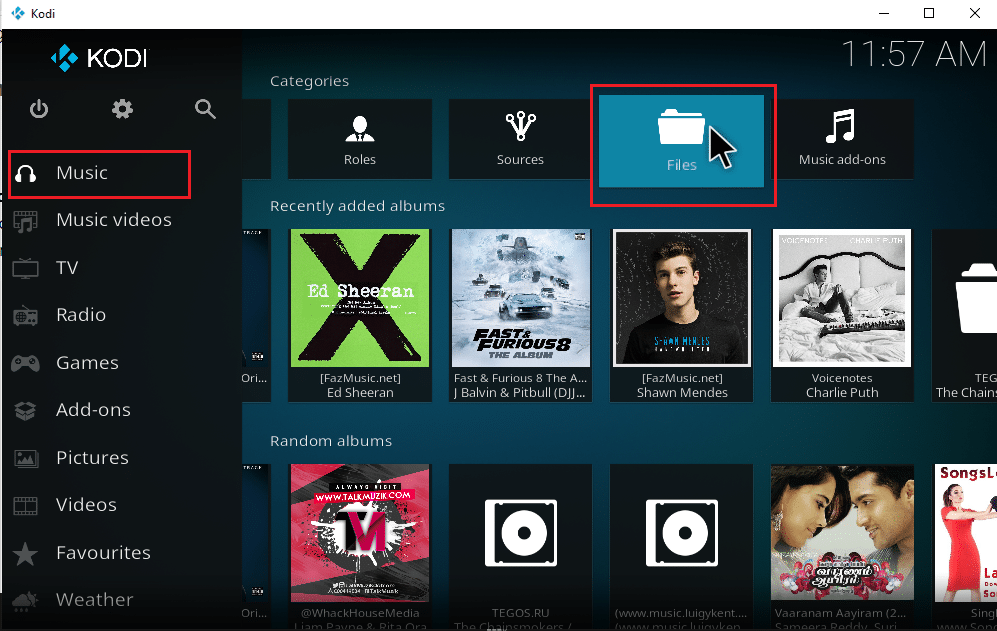
2. Válassza ki a kívánt könyvtárat, amelyet újra szeretne vizsgálni a Kodi jelenlegi zenei forrásfájljain.
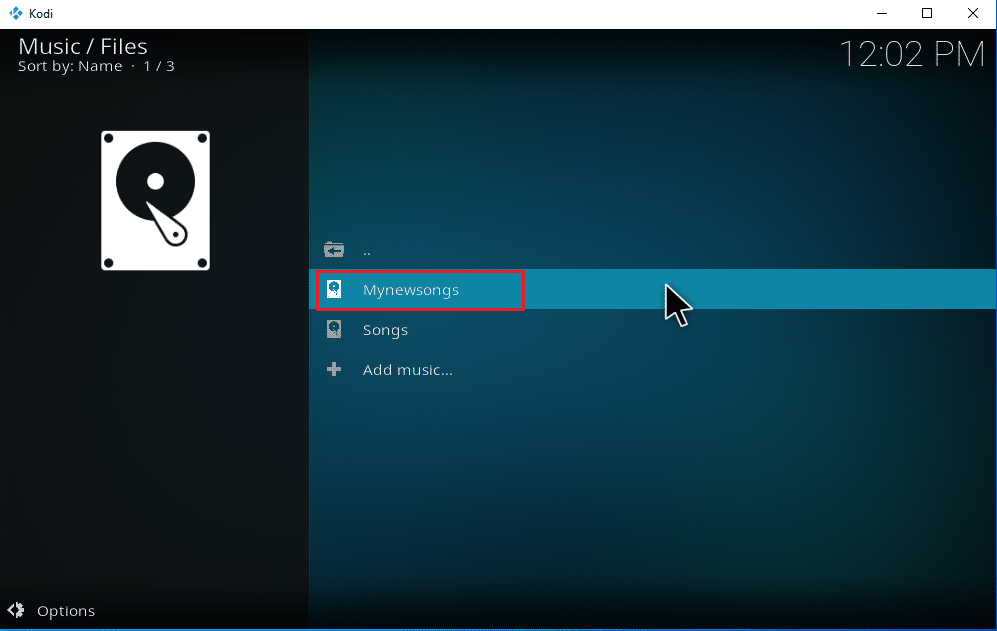
3. Kattintson a jobb gombbal a kiemelt mappára, és válassza az Elem beolvasása a könyvtárba lehetőséget.
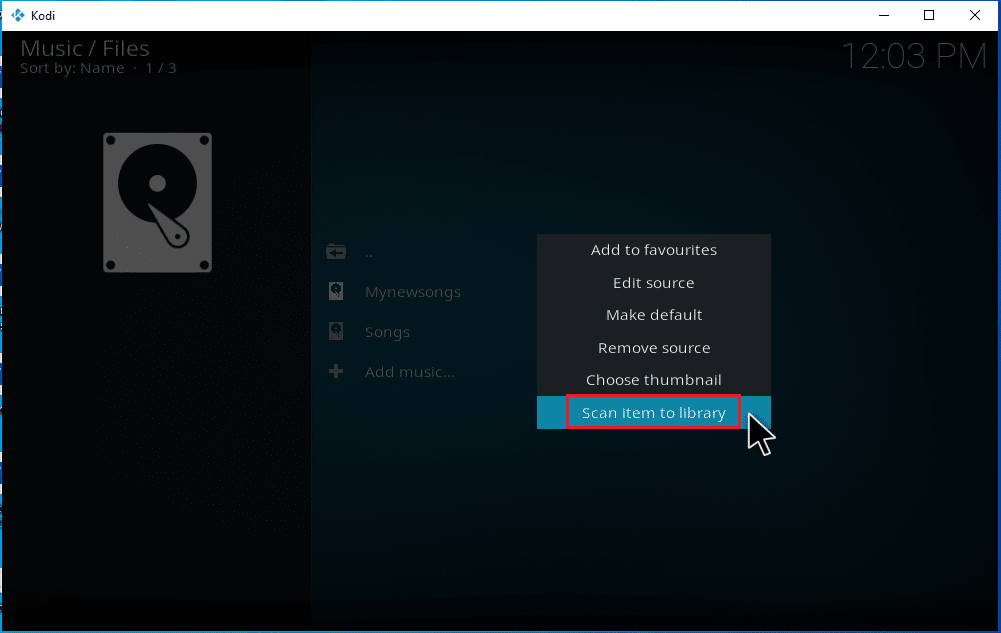
4. Kattintson az Igen gombra a zenefájlok átvizsgálásához.
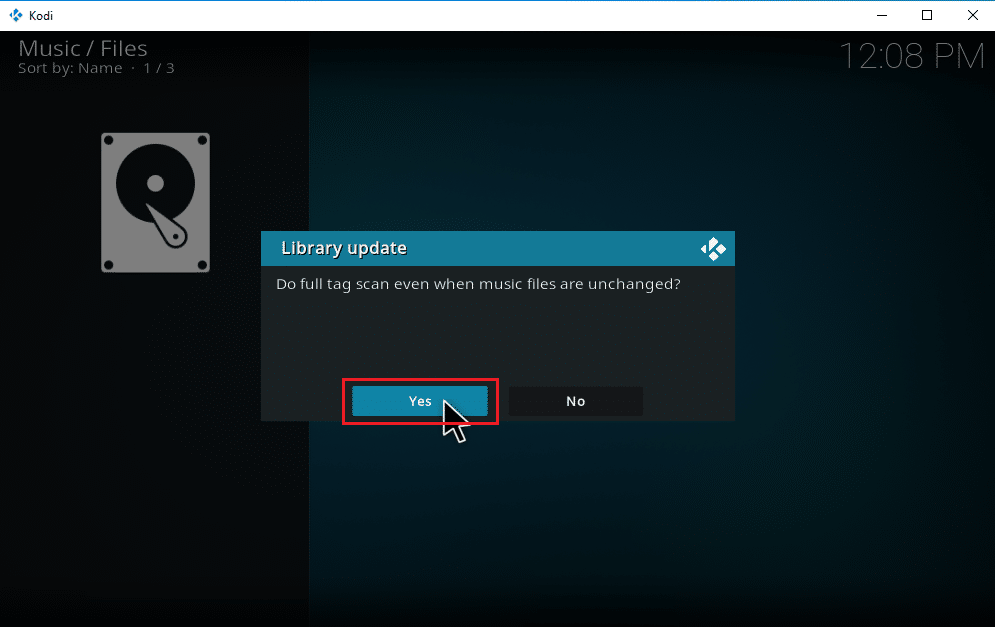
5. A Kodi-könyvtár elindítja a szkennelési folyamatot. Ennek befejezése eltart egy ideig. Ha elkészült, szabadon hallgathatja zenéjét.
***
Reméljük, hogy ez az útmutató hasznos volt, és megtudta, hogyan adhat hozzá zenét a Kodi alkalmazáshoz. Ha bármilyen kérdése vagy javaslata van, nyugodtan tegye fel a megjegyzés rovatba.

