Ha még nem ismeri a Chromebookokat, ne aggódjon. Összegyűjtjük az összes alapvető forrást a Chrome OS rendszerben való navigáláshoz és számos rejtett funkció kihasználásához. Ebben a cikkben elmagyarázzuk, hogyan kicsinyítheti Chromebookját öt különböző módon. Legyen szó PDF dokumentumról vagy képről, követheti útmutatónkat, és megtanulhatja a nagyítási szint beállítását. Ezen kívül megváltoztathatja Chromebookja kijelzőméretét, és az egész felhasználói felületet nagyra vagy kicsire állíthatja, igényeitől függően. Ennek ellenére kövesse ezt az útmutatót a Chromebook kicsinyítésének megismeréséhez.
Tartalomjegyzék
Nagyítás és kicsinyítés a Chromebookon (2023)
Ebben az oktatóanyagban öt különböző módot adtunk a Chromebook nagyítására és kicsinyítésére. A Chrome OS nagyítási szintjének gyors beállításához billentyűparancsokat és kézmozdulatokat használhat. Bontsa ki az alábbi táblázatot, és lépjen a kívánt szakaszra.
Kicsinyítés Chromebookon a billentyűparancsokkal
1. Először egyszerűen nyomja meg a „Ctrl” és a „-” (mínusz) billentyűket a Chromebook kicsinyítéséhez. Ezzel azonnal kicsinyíti a képernyőn megjelenő tartalmat.
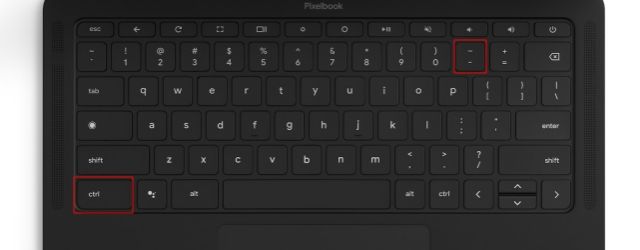
2. A nagyítás alapértelmezett szintre való visszaállításához nyomja meg egyszerre a „Ctrl” és a „0” (nulla) billentyűket. Megkíméli Önt attól, hogy manuálisan válassza ki az oldal alapértelmezett léptékét.
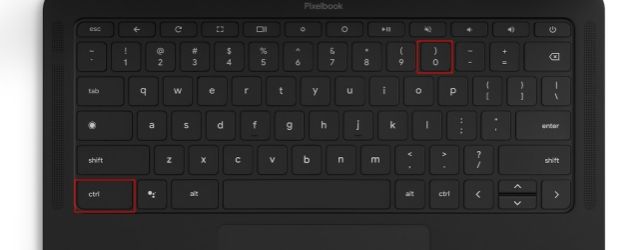
3. Abban az esetben, ha nagyítani szeretné a weboldalt vagy bármely tartalmat, nyomja meg együtt a „Ctrl” és a „+” (plusz) billentyűket. Ez az.
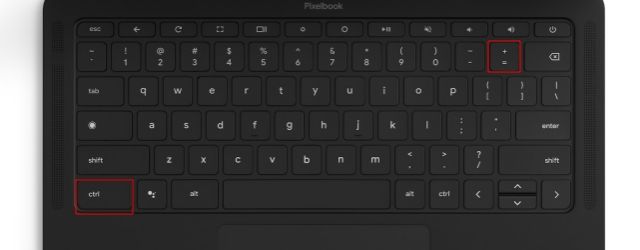
Kicsinyítés Chromebookon a Trackpad használatával
1. A Chromebook görgetőpadját is használhatja weboldalak, képek, PDF-fájlok és egyebek kicsinyítésére. Most már két ujját összecsípve kicsinyíthet.
2. A görgetőpad mozdulatát is használhatja a nagyításhoz. Egyszerűen tegye két ujját a görgetőpadra, és lassan mozgassa szét őket. Ez azonnal növeli a nagyítást. Mind a görgetőpad kézmozdulatai, mind a nagyításhoz/kicsinyítéshez használható billentyűparancsok hasonlóak a Windowshoz.
A billentyűparancsokon és a görgetőpad mozdulatai mellett a Chrome böngésző menüjéből is kicsinyítheti a Chromebookot. Ez így működik:
1. Kattintson a hárompontos menüre a jobb felső sarokban, és itt találja a Zoom beállítást. Kattintson a „-” gombra az oldal kicsinyítéséhez Chromebookján.
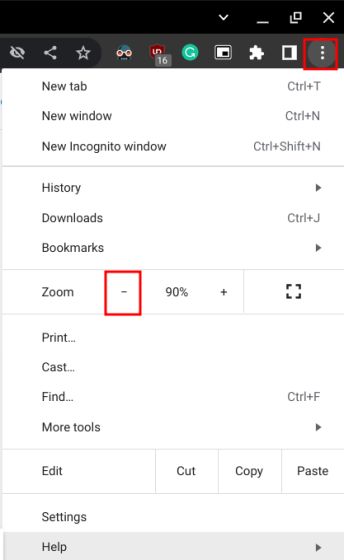
2. Hasonlóképpen kattintson a „+” gombra a weboldal nagyításához. Egyébként a 100% az alapértelmezett méretezés minden weboldalnál.
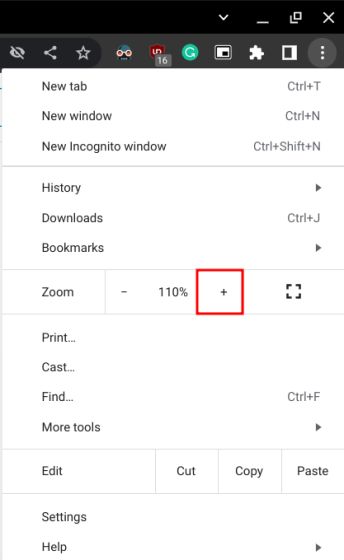
Nagyítsa/kicsinyítse az asztalt Chromebookján
Ha kicsinyíteni szeretné az asztali képernyőt, és csökkenteni szeretné Chromebookja rendszerszintű felhasználói felületének méretezését, ezt megteheti egy billentyűzetkombinációval. Nézzük meg, hogyan működik:
1. Nyomja meg egyszerre a „Ctrl + Shift” és a „-” (mínusz) billentyűket a Chromebook asztali képernyőjének kicsinyítéséhez.
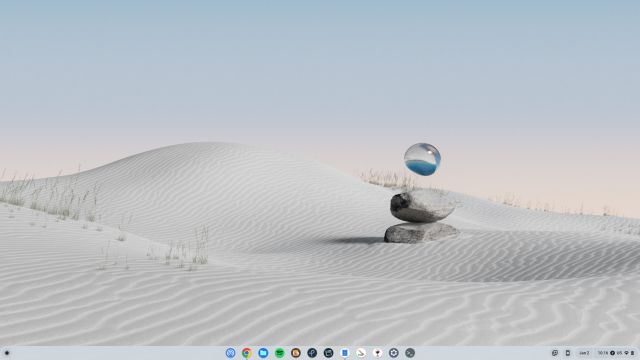
2. És nyomja meg együtt a „Ctrl + Shift” és a „+” (plusz) billentyűket a Chromebook asztali számítógépének nagyításához. Így kiválaszthatja, hogy a Chromebook felhasználói felülete nagyobb legyen, és könnyebben kattintható.
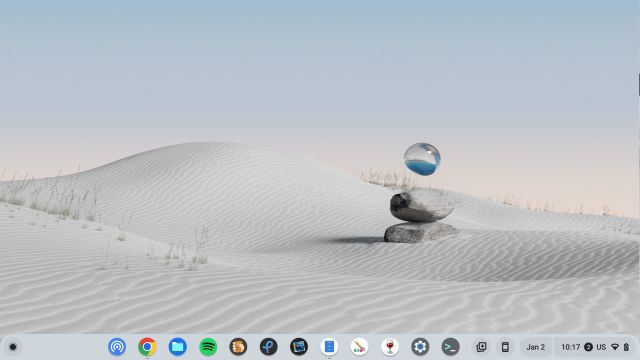
3. Végül nyomja meg a „Ctrl + Shift” és a „0” (nulla) billentyűket a billentyűzeten a Chromebook felhasználói felületének alapértelmezett nagyítási szintjének visszaállításához.
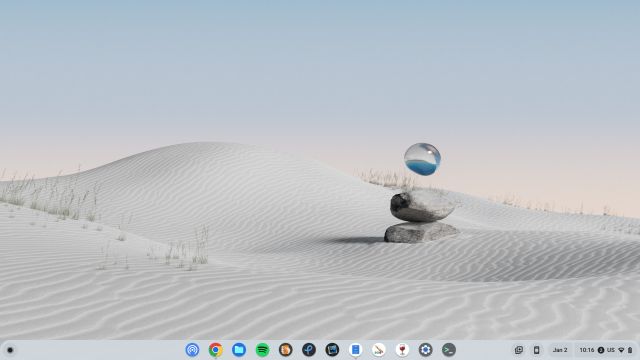
4. A kijelző méretét egyébként a Beállításokban is módosíthatja. Egyszerűen keressen rá a „Kijelző” kifejezésre az Alkalmazásindítóban, és nyissa meg a beállítások ablakot.
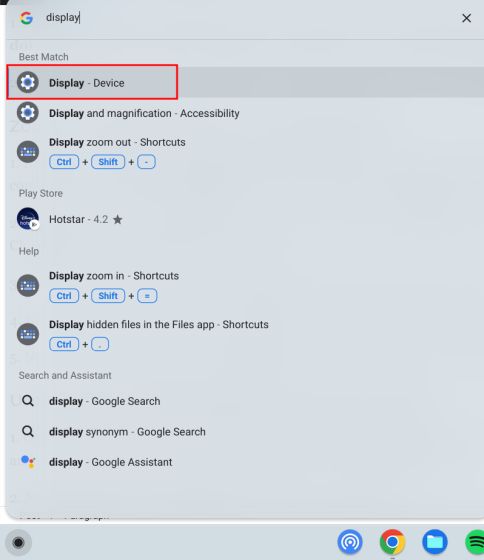
5. Ezután a „Megjelenítés mérete” melletti csúszkával állítsa be a képernyő méretét, és könnyedén nagyítsa és kicsinyítse a tartalmat.
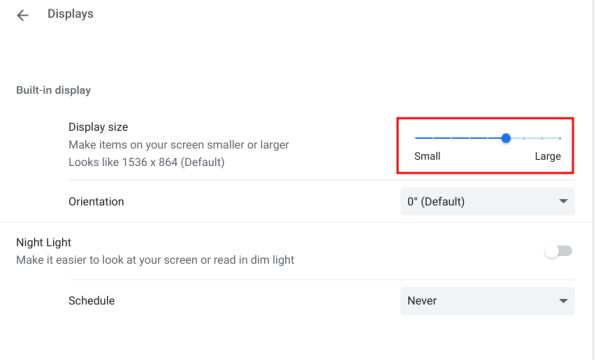
Használja a Chrome OS nagyítóját a nagyításhoz és kicsinyítéshez
A Chrome OS egy csodálatos nagyító kisegítő eszközzel érkezik a képernyő nagyításához és kicsinyítéséhez. Így érheti el:
1. Használja a „Ctrl + Search + M” billentyűkódot, és egy előugró ablak jelenik meg a képernyőn. Kattintson a „Folytatás” gombra a teljes képernyős nagyító eszköz használatához.
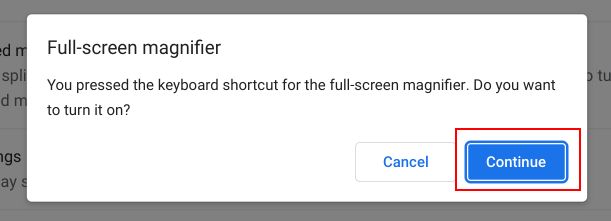
2. Most a képernyő nagyításra kerül a Chromebookon.
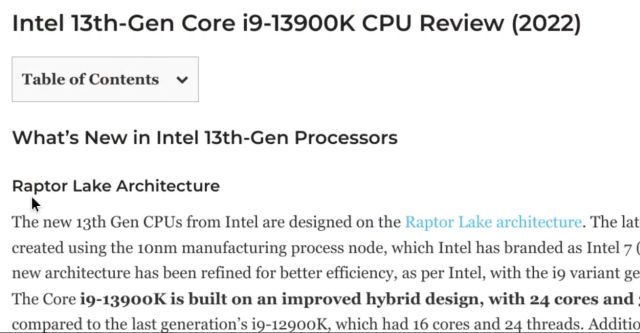
3. A kicsinyítéshez és a nagyító kikapcsolásához a Chromebookon nyomja meg ismét a „Ctrl+Search+M” billentyűkombinációt.
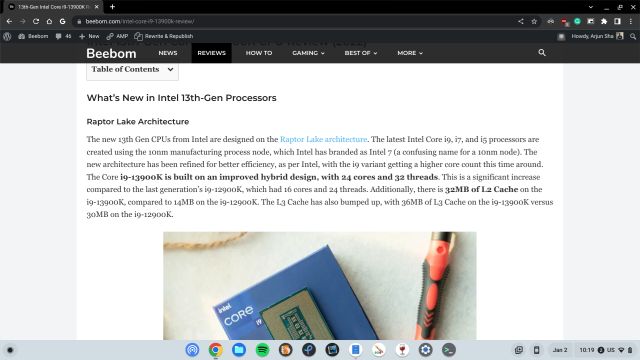
Gyorsan módosíthatja a nagyítási szintet a Chrome OS rendszeren
Tehát ez az öt módszer a nagyítási szint és a felhasználói felület méretezésének megváltoztatására Chrome OS rendszeren. Ha képeket, weboldalakat és PDF-fájlokat kezel, a billentyűparancs és az érintőpad kézmozdulata remekül működik. Ha azonban meg kell növelnie a teljes felhasználói felület méretét az idős felhasználók számára, akkor ezt a fent említett billentyűparancs segítségével teheti meg. Ezen túlmenően, ha meg szeretné tudni, hogyan engedélyezheti az Élő feliratozást Chromebookján – ez egy másik kiváló kisegítő lehetőség, kövesse a linkelt útmutatónkat. A Chromebook érintőképernyőjének letiltásához pedig remek oktatóanyagot kínálunk az Ön számára. Végül, ha bármilyen kérdése van, tudassa velünk az alábbi megjegyzés részben.

