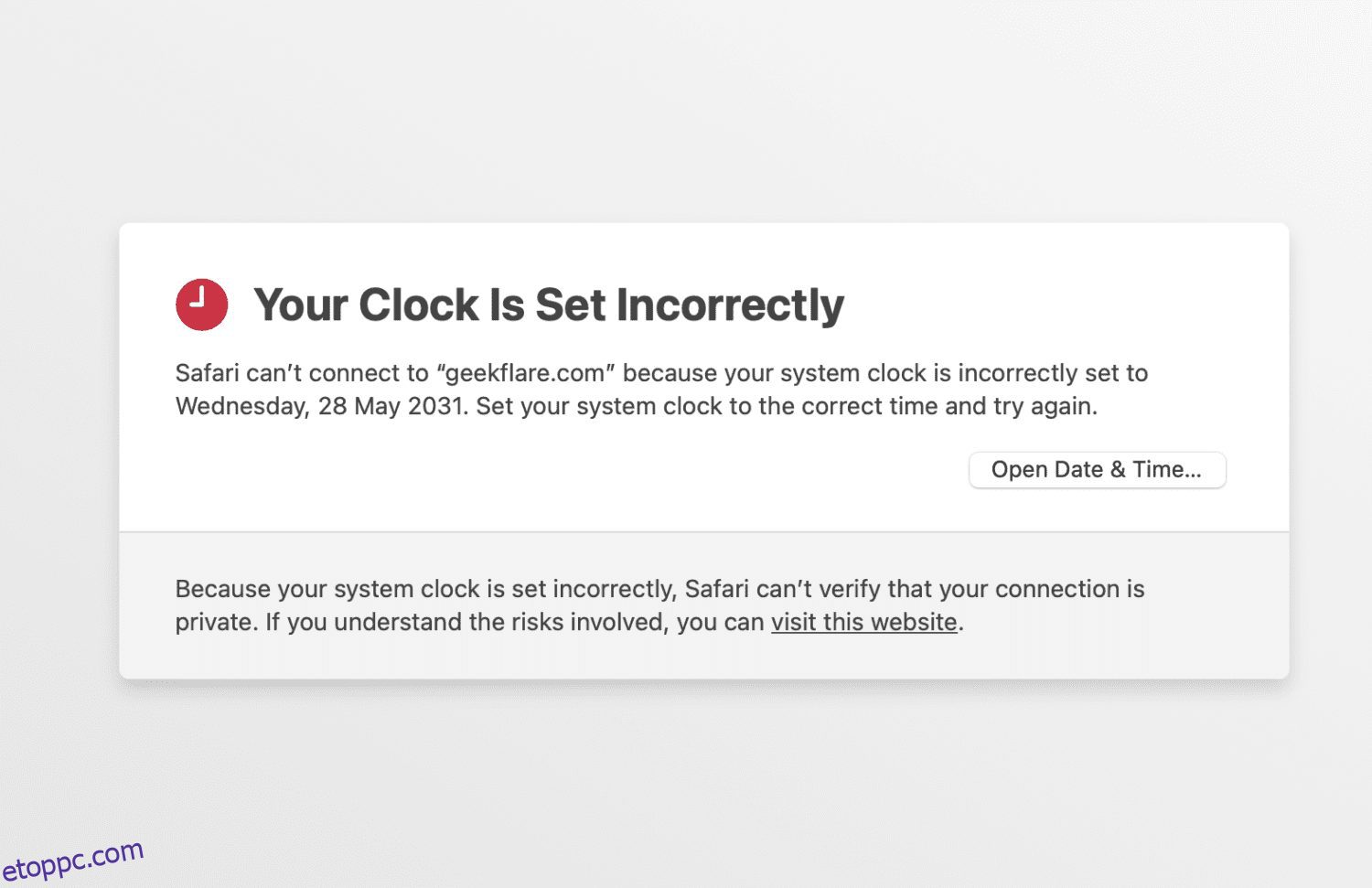A Mac böngészőkben megjelenő „Az órája előre” hiba valóban bosszantó lehet, ha megakadályozza, hogy egy kritikus pillanatban hozzáférjen egy fontos webhelyhez. Olvasson tovább, hogy megtudja, hogyan javíthatja ki ezt véglegesen!
A rendszer dátuma és ideje számos dologban döntő tényezővé vált a Mac gépen. A fájlletöltéstől a fájlvégrehajtáson és a webhelyen való böngészésen át az alkalmazások letöltéséig minden a rendszer és a szerver dátumától és időpontjától függ.
Néha a dátum és az idő eltérése a rendszer, a kiszolgáló vagy a továbbító adathordozó között pusztítást okozhat a Mac-en, például leállíthatja a webhelyek vagy alkalmazások hozzáférését. Ez a cikk bemutatja a legjobb és bevált lépéseket egy ilyen kellemetlenség kijavítására.
Tartalomjegyzék
Mi az „Az órája előre” hiba Mac rendszeren?
Az „Az órája előre” hiba főként a Mac rendszeren futó Google Chrome böngészőben jelenik meg. Ha valamilyen okból manuálisan módosította a macOS dátumát és idejét, és elfelejtette módosítani, akkor a fenti hibaüzenetet láthatja a neten való böngészés során.
A hibaoldalon a hiba technikai részletei is megjelennek, ami a következő: „NET::ERR_CERT_DATE_INVALID ”. A Safari böngészőben ehelyett „Az óra helytelenül van beállítva” hibaüzenet jelenik meg.
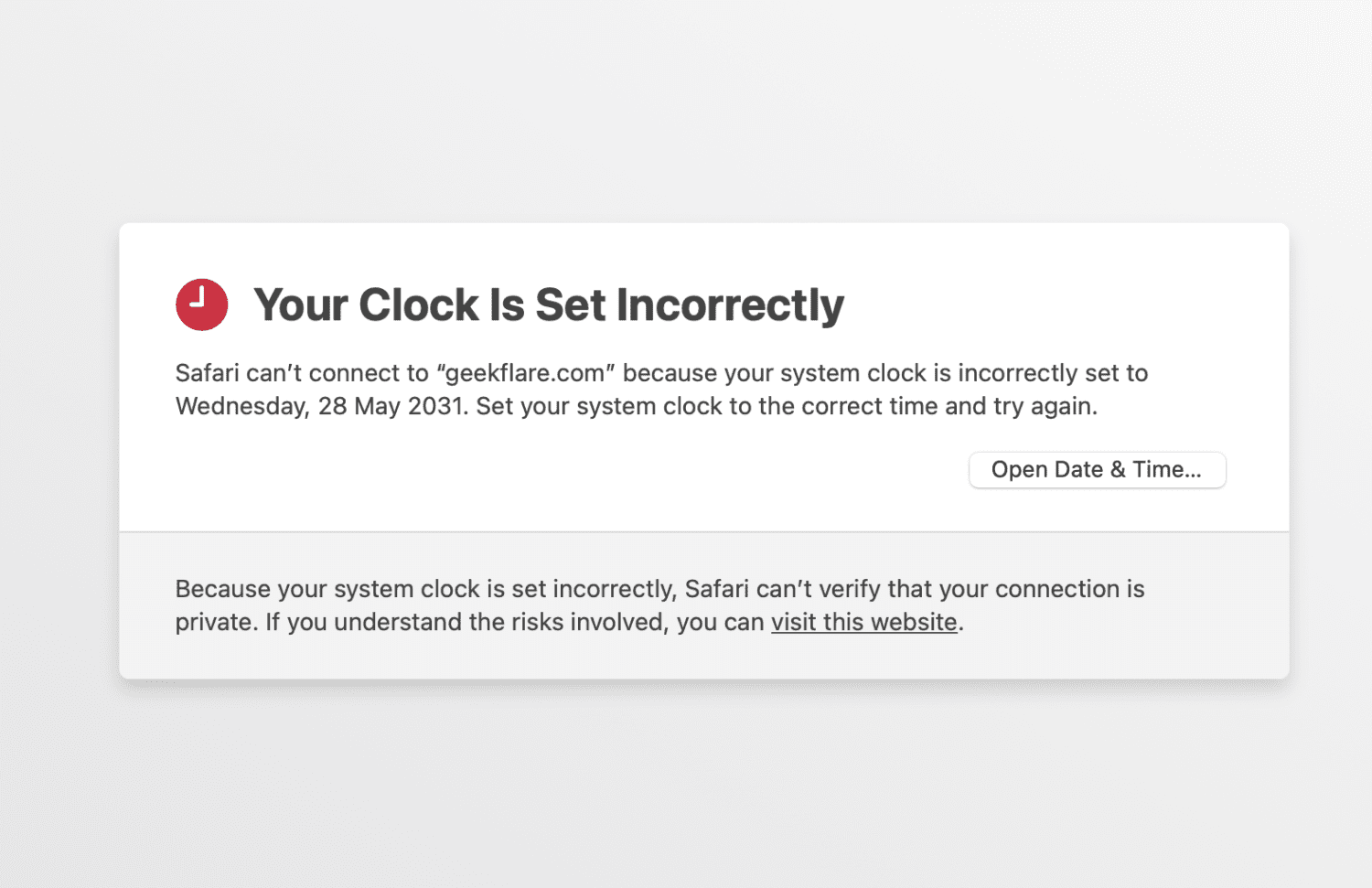
Alternatív megoldásként, ha a Mac számítógépe elavult, a webböngésző régi, vagy az SSL tanúsítványfeloldó adatbázisa elavult, akkor a fent említett hibákat is láthatja. Elsősorban a Safari és a Chrome böngészőben nem férhet hozzá SSL-titkosítással rendelkező webhelyekhez.
A „Az órája előrehalad” hiba fő okai Mac rendszeren
#1. Helytelen dátum és idő
Ha manuálisan adja meg a Mac-eszköz dátumát és idejét, vagy ha probléma van az óra akkumulátorával, előfordulhat, hogy a Mac gépen hibás adatok és idő van. Gyakran ez a hiba oka.
#2. Az időzóna és a Mac régió nem egyezik
Tegyük fel, hogy külföldi országba látogat, és meg kell változtatnia a Mac időzónáját az új országnak megfelelően. Azonban elfelejtette kijavítani a macOS régióját. Ez ütközést hoz létre az időzóna és a macOS régió között. Sok felhasználó szerint ez is potenciális bajkeverő.
#3. Kelt böngésző gyorsítótár
Néha hajlamosak vagyunk hosszú ideig használni egy webböngészőt anélkül, hogy törölnénk a gyorsítótár adatait. Ha ez a helyzet a Mac-eszközön, akkor ez okozhatja ezt a hibát.
#4. Elavult webhelytanúsítványok
Még akkor is ezt a hibaüzenetet fogja megjeleníteni, ha a Mac számítógépen a megfelelő dátum és idő van, de a webhely SSL-tanúsítványa korábban lejárt.
#5. Internet csatlakozási probléma
A Mac-felhasználók az internetszolgáltatóikkal kapcsolatos problémák miatt is találkozhatnak ezzel a „Az órája előre” hibával. A probléma azonban általában átmeneti, ha internetkapcsolati problémák okozzák.
#6. Virtuális magánhálózat (VPN)
White VPN-en keresztül próbál hozzáférni a webhelyhez, előfordulhat, hogy a VPN-szolgáltató által használt szerveren hibás a dátum és az idő. Emiatt is előfordulhat a „Az órája előre” hibaüzenet Mac rendszeren.
#7. PRAM vagy NVRAM Power Backup Failure
A Mac-eszközök RAM-ja (PRAM) vagy nem felejtő RAM-ja (NVRAM) különböző forrásokból nyeri az energiát az adatok mentéséhez az eszköz leállításakor. Ha ezeknek nincs tápellátásuk, akkor ez a hiba jelentkezik.
Most, hogy tudja, hogy „Az Ön órája előre jár”, hadd fedezzünk fel különféle módszereket a probléma megoldására az alábbiakban:
Az „Az óra előrehaladt” hiba kijavítása Mac rendszeren
Rendszerdátum és idő visszaállítása
Kövesse az alábbi lépéseket az automatikus dátum és idő beállításához Mac rendszeren:
- Kattintson az Apple menüre a Mac menüsoron.
- Válassza a Rendszerbeállítások (Venturán) vagy a Rendszerbeállítások (Monetery) lehetőséget.
- Kattintson az Általános elemre a bal oldali navigációs panelen, és válassza a Dátum és idő lehetőséget a felhasználói felület elemeinek jobb oldali listájában.
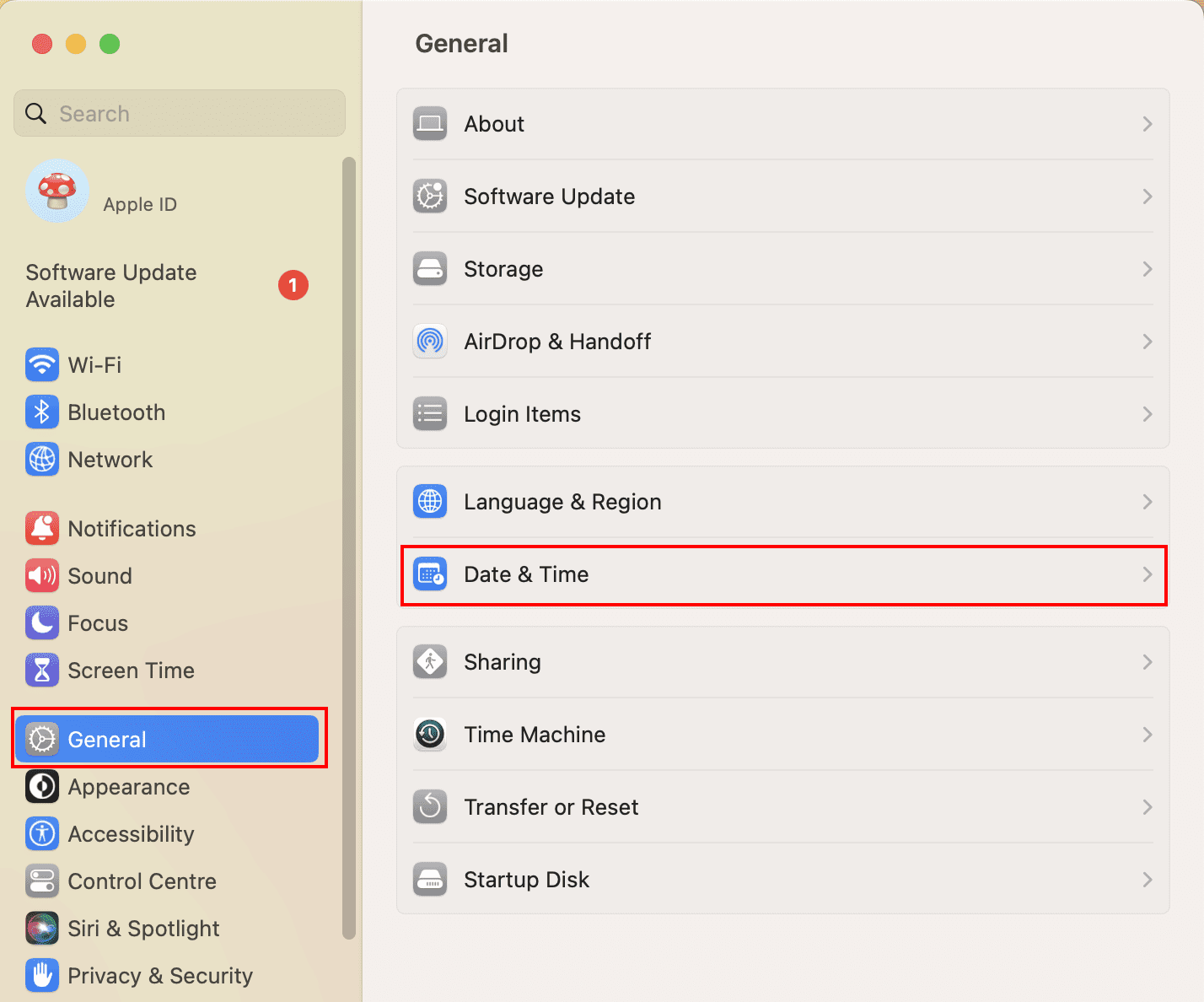
- Csúsztassa jobbra az Idő és dátum automatikus beállítása UI elem váltógombját.
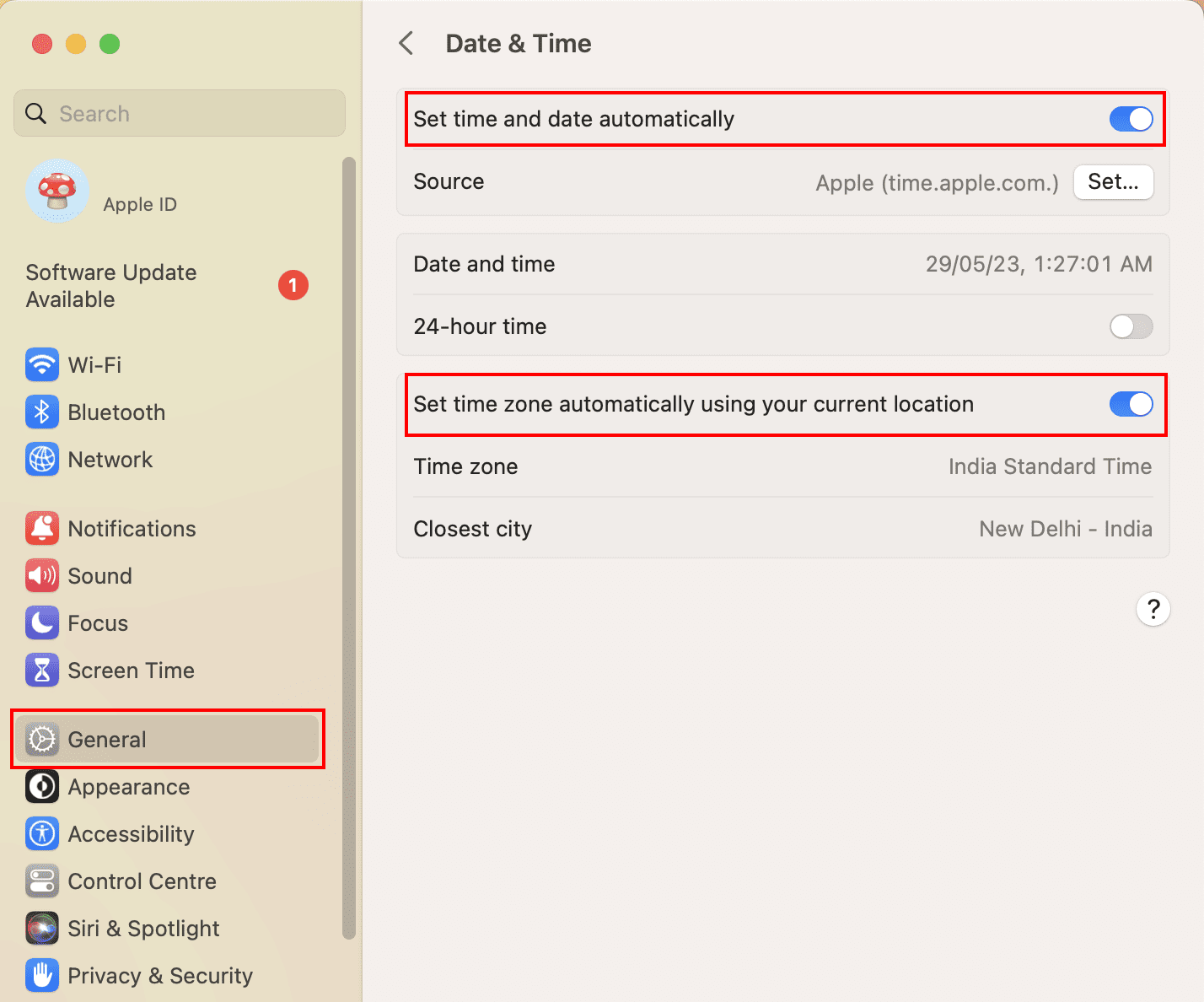
- Ezenkívül az Időzóna beállítása… UI elemnél kapcsolja be a váltógombot.
- A macOS Monetery vagy régebbi kiadások esetén külön lap jelenik meg az időzónához.
- Kattintson rá az automatikus időzóna beállításához.
Indítsa újra a rendszert, majd próbálja meg elérni a meglátogatni kívánt webhelyet. Működnie kell!
Állítsa be manuálisan a dátumot és az időt
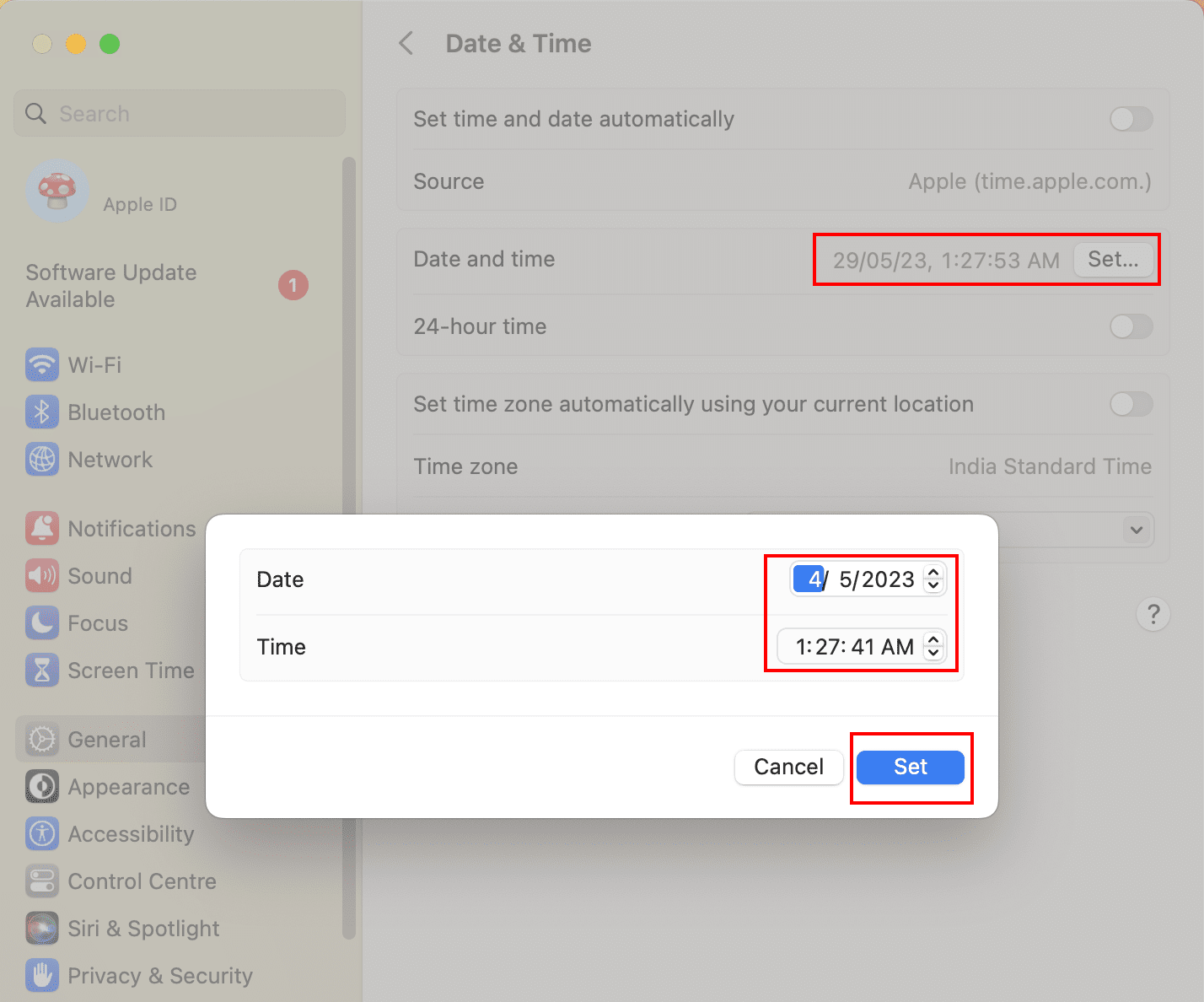
Néha áttérhet a kézi dátumra és időre az automatikusról, majd visszatérhet az automatikusra a probléma megoldásához. Egyszerűen fordítsa meg a fenti lépéseket a dátum és az idő kézi beállításához Macen. Csak kattintson a Beállítás gombra a Date and Time UI elem jobb oldalán a macOS rendszeren, hogy az aktuális dátumtól és időtől eltérő értéket válasszon.
Frissítse a macOS-t
A hiba nagyon gyakori a macOS Catalina és korábbi kiadásaiban. Ezért frissítenie kell a Mac operációs rendszerét. Az alábbiakban megtalálja, hogyan történik:
- Nyomja meg az Apple logót a bal felső sarokban, és válassza a Rendszerbeállítások lehetőséget.
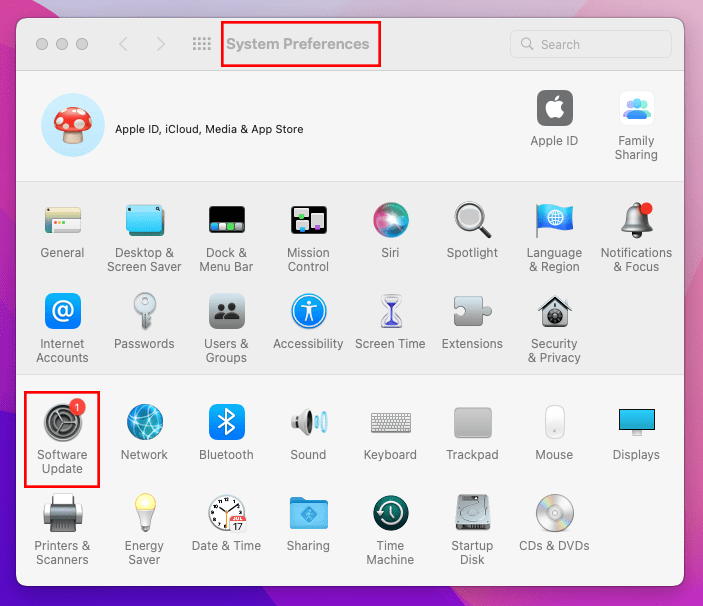
- A megnyíló párbeszédpanelen kattintson a Szoftverfrissítés lehetőségre.
- Most kattintson a Frissítés most lehetőségre a nagyobb operációs rendszer-frissítések telepítéséhez, például a macOS Venturára való átköltözéshez Montereyből.
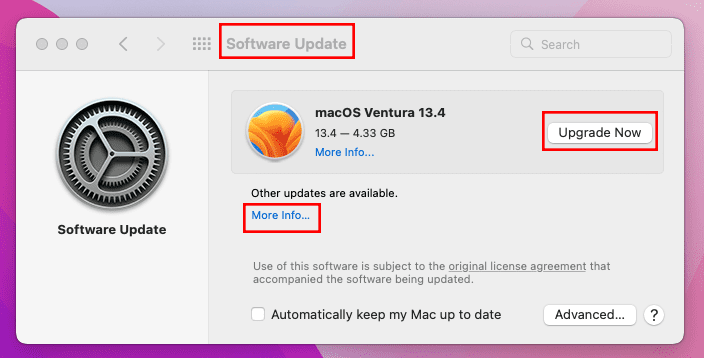
- Ha nincsenek jelentősebb frissítések, kattintson a További információ… lehetőségre az Egyéb elérhető frissítések részben a rendszeres rendszerfrissítések alkalmazásához.
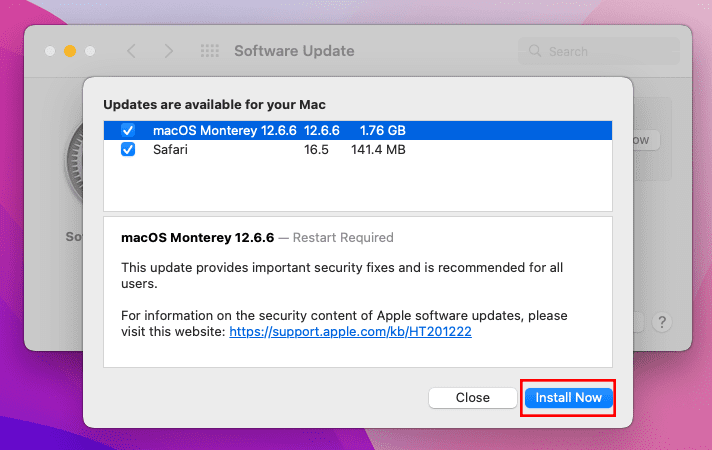
Próbálja meg elérni a webhelyet a rendszer újraindítása után, és ellenőrizze, hogy a probléma továbbra is fennáll-e vagy sem.
Szerezze meg a legújabb gyökértanúsítványokat
Ha a rendszer dátuma és ideje, valamint az időzóna helyes, akkor a probléma a Mac SSL-tanúsítvány-adatbázisával lehet. Az alábbiakban megtalálja az SSL-tanúsítványok frissítésének lépéseit:
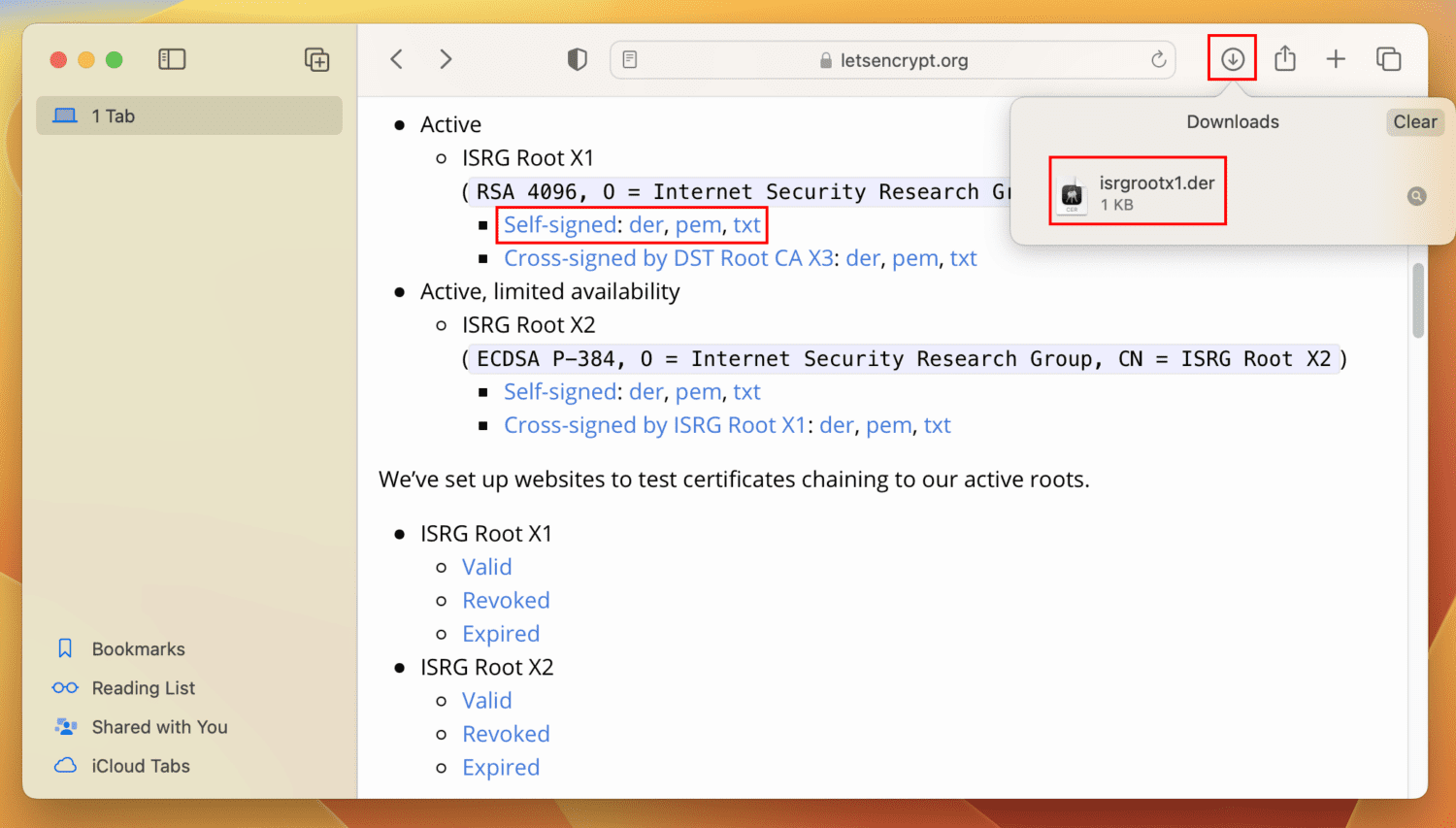
- Az előugró ablakban kattintson az Engedélyezés gombra.
- A kulcstartó fájl letöltődik a kijelölt letöltési mappába a Safari Mac rendszerhez.
- Kattintson a Letöltések ikonra a Safari böngészőben, és kattintson duplán a Keychain fájlra.
- Nyomja meg a Hozzáadás gombot a Tanúsítványok hozzáadása párbeszédpanelen.
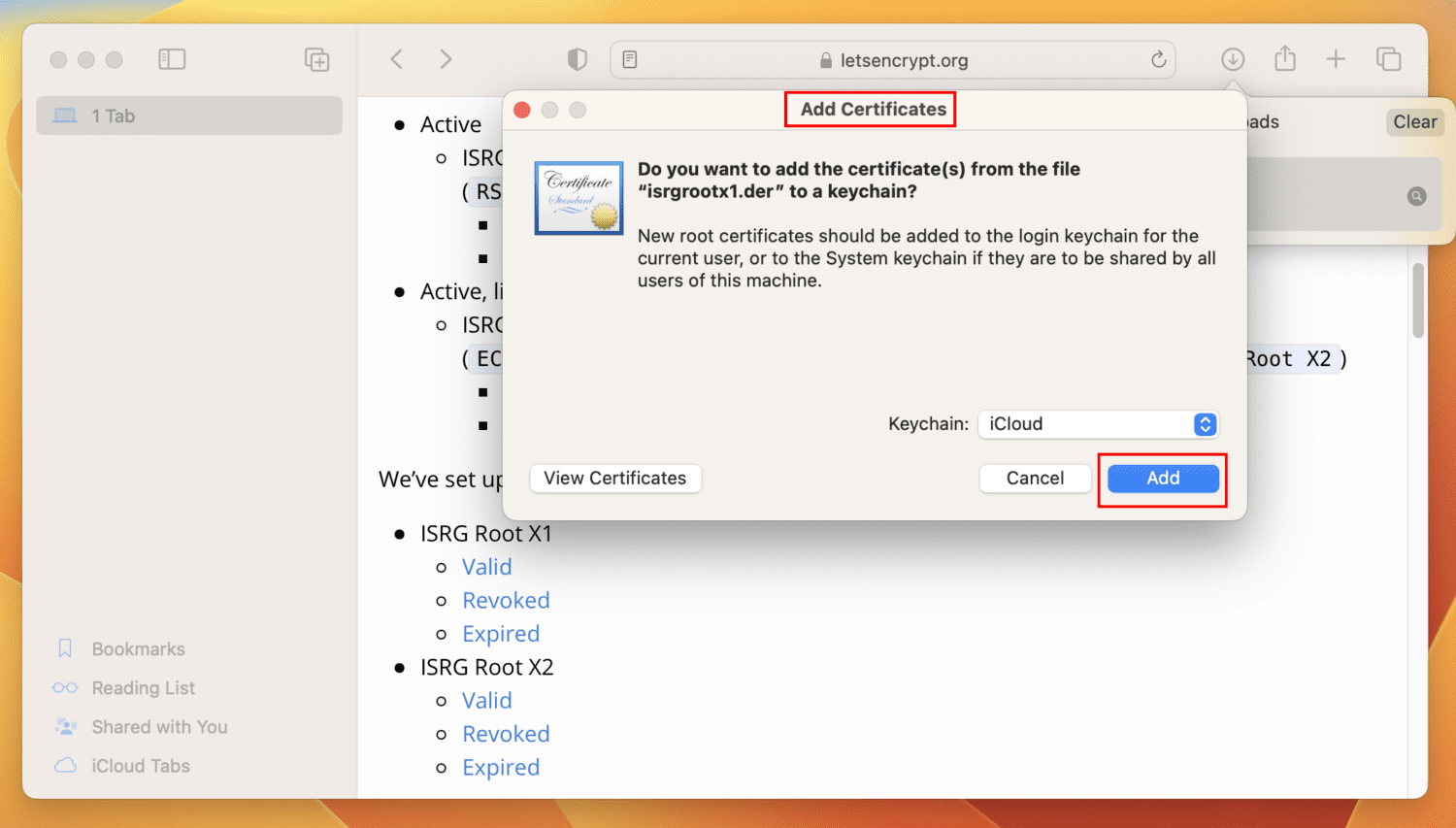
Törölje a böngésző gyorsítótárát és a cookie-kat
Ha hosszú ideig nem törölte a böngésző gyorsítótárát és a cookie-kat, akkor itt az ideje, hogy megtegye. Íme a gyors lépések, amelyeket kipróbálhat:
A Safariban
- Indítsa el a Safarit, és kattintson a Safari menüre a Mac menüsoron.
- Válassza a Beállítások (Monetery esetén) vagy a Beállítások (Ventura esetén) lehetőséget.
- Megnyílik az Általános párbeszédpanel. Ott kattintson a Speciális elemre.
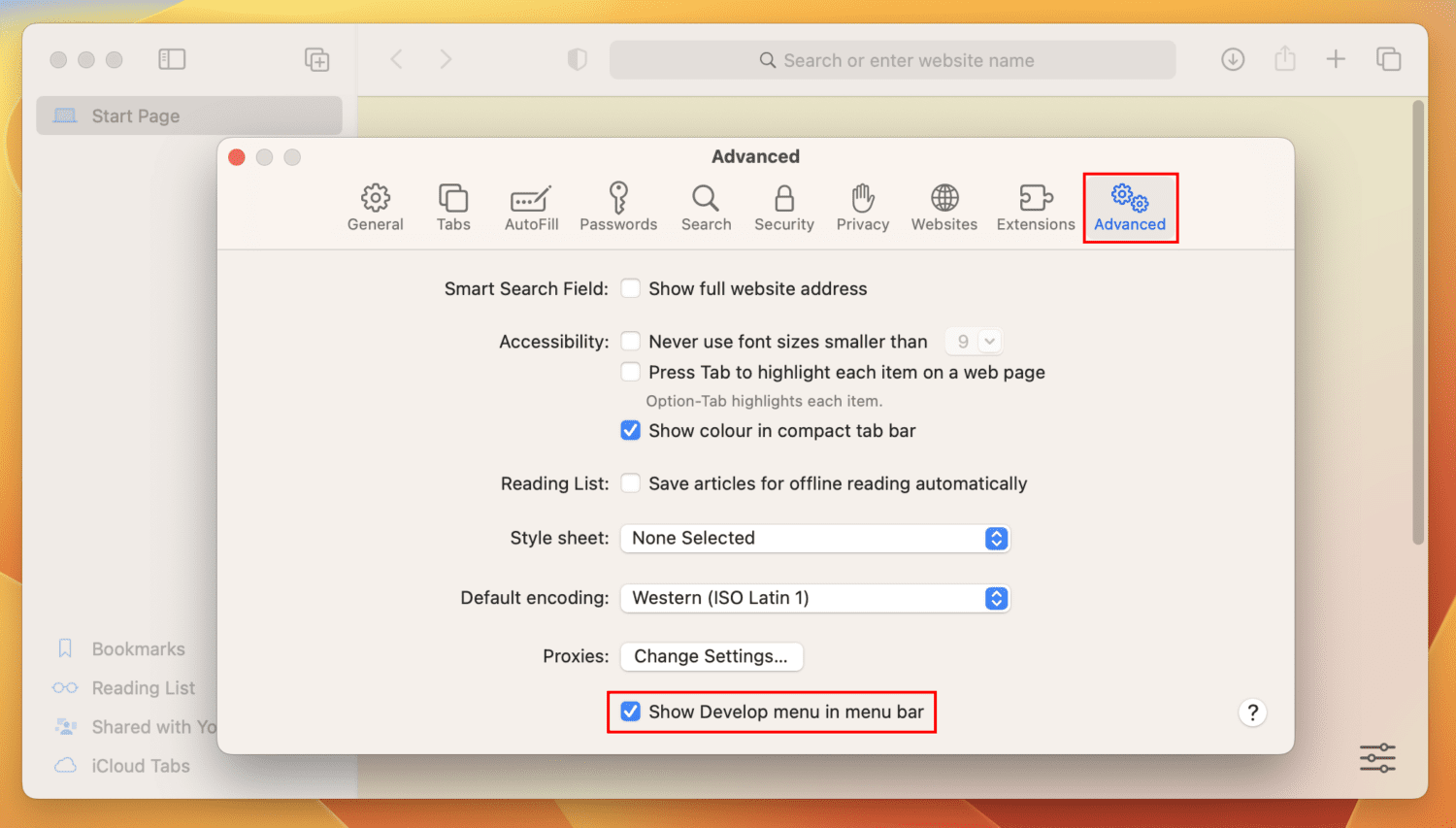
- Jelölje be a Fejlesztés megjelenítése menü jelölőnégyzetét a menüsorban.
- Most nézze meg a Mac menüsorát, és ott találja a Safari Fejlesztés menüjét. Kattintson erre.
- A megnyíló helyi menüben kattintson az Empty Caches UI elemre.
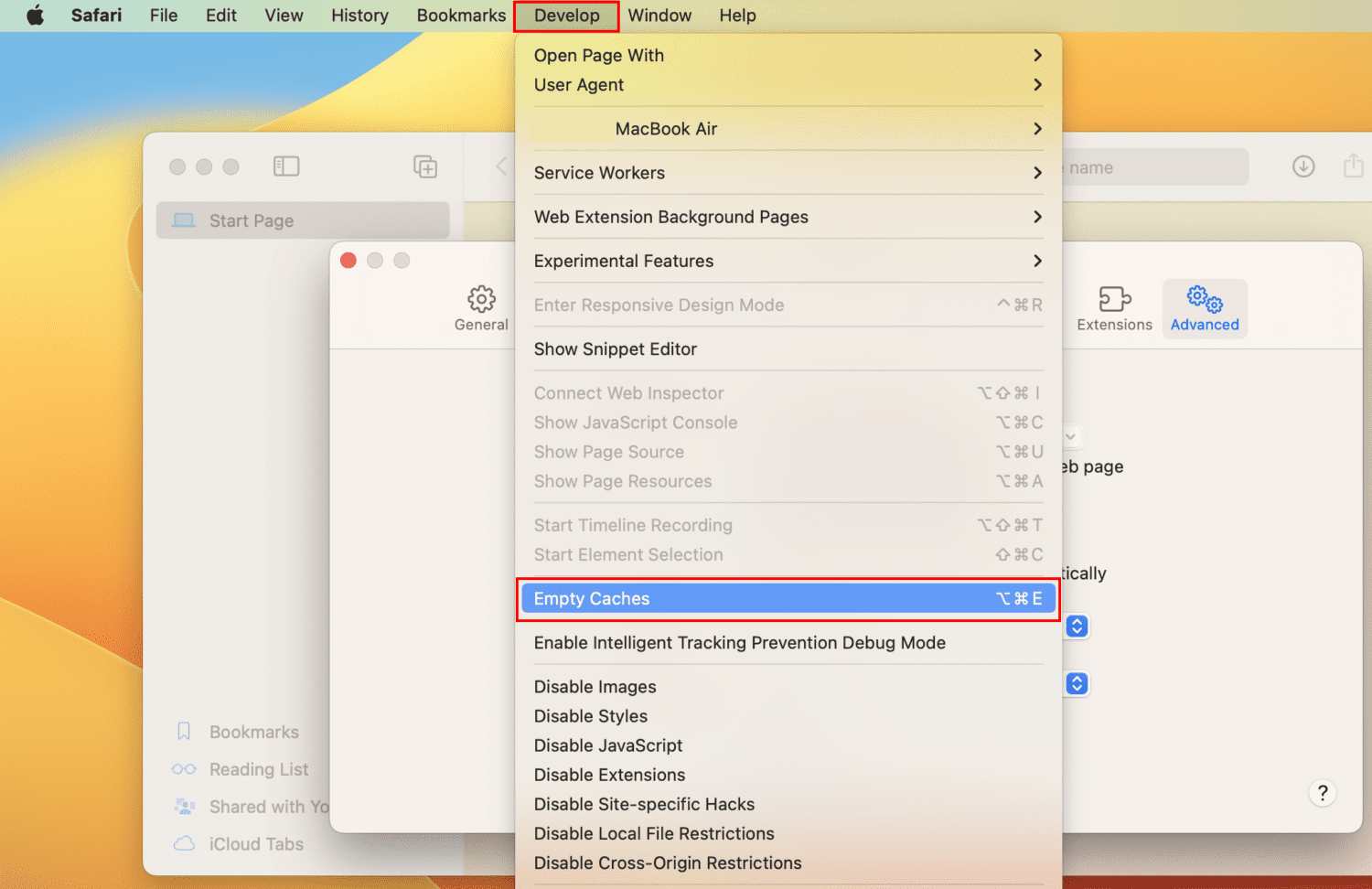
- Alternatív megoldásként az Option + Command + E billentyűkombinációt lenyomva törölheti a Safari gyorsítótárát.
Chrome-on
- Futtassa a Chrome böngészőt, és kattintson a Chrome menüre a Mac menüsoron.
- Kattintson a Beállítások gombra a Venturán vagy a Beállítások gombra Monterey-n.
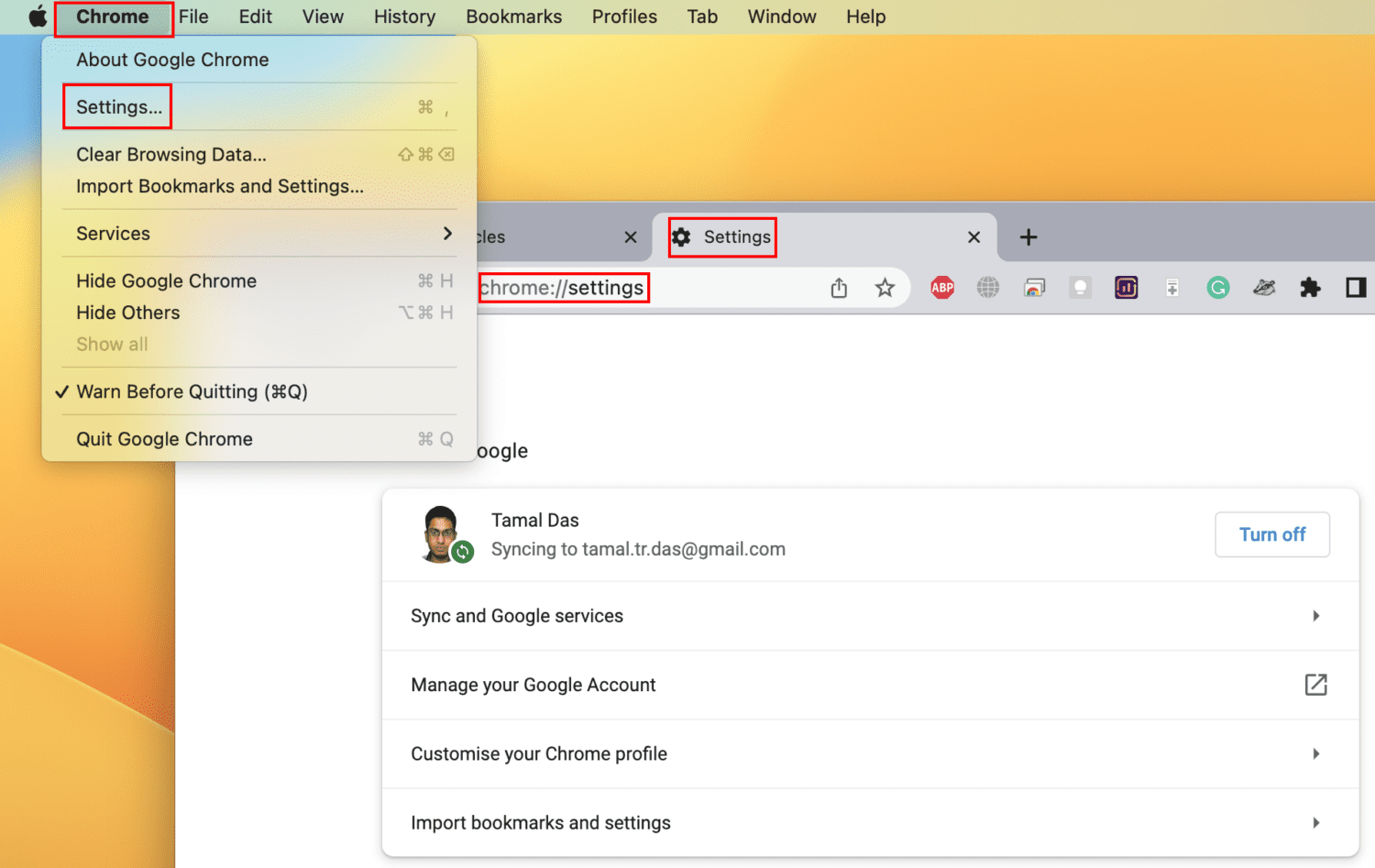
- Most látnia kell a Chrome Beállítások lapját a Google Chrome böngészőben.
- Itt kattintson a hamburger vagy a háromsoros menüre a bal felső sarokban, és válassza az Adatvédelem és biztonság lehetőséget.
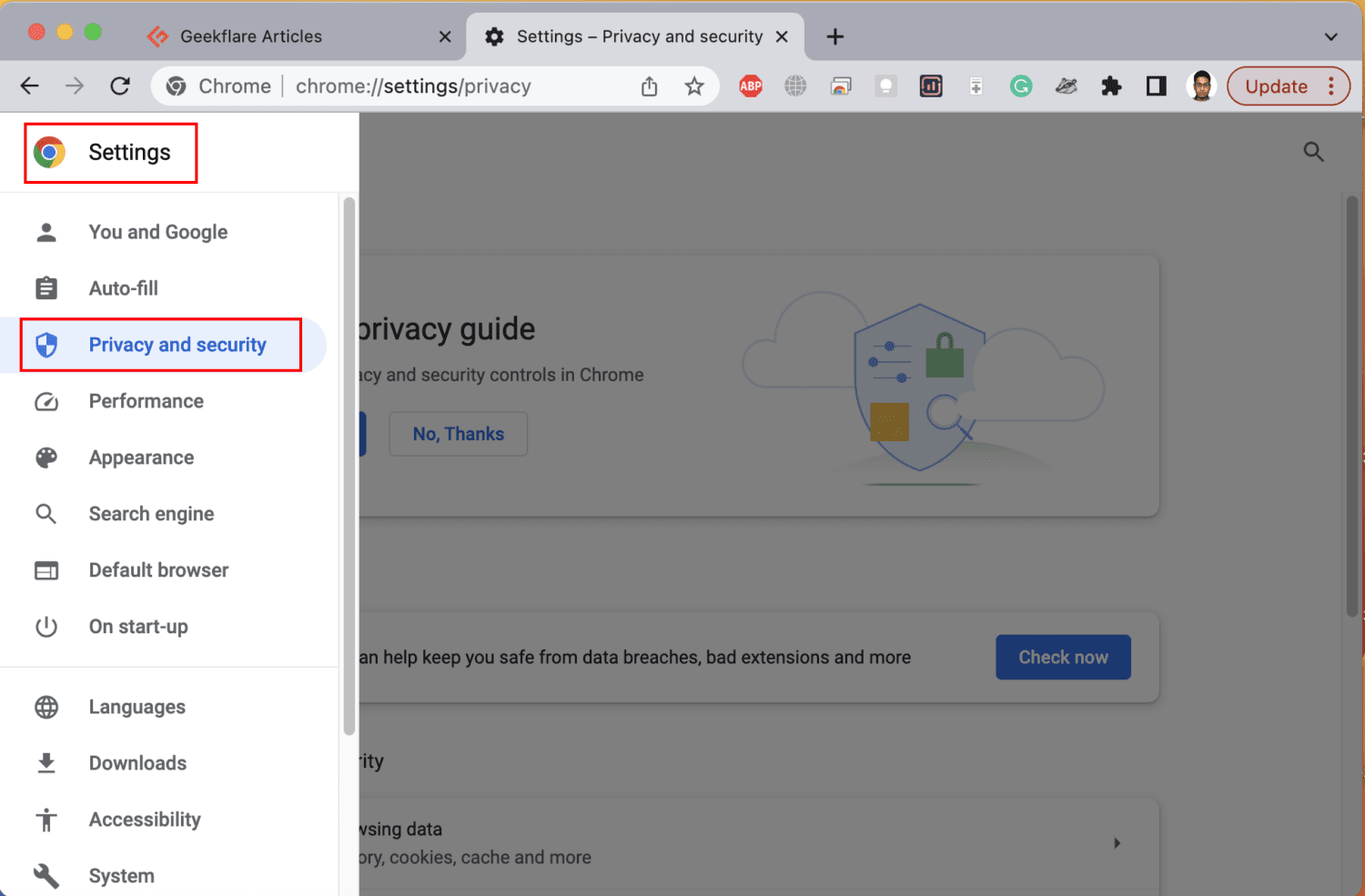
- Most kattintson a Böngészési adatok törlése jelölőnégyzetre a következő lehetőségek közül az Alapszintű lapon:
- Cookie-k és egyéb webhelyadatok
- Gyorsítótárazott képek és fájlok
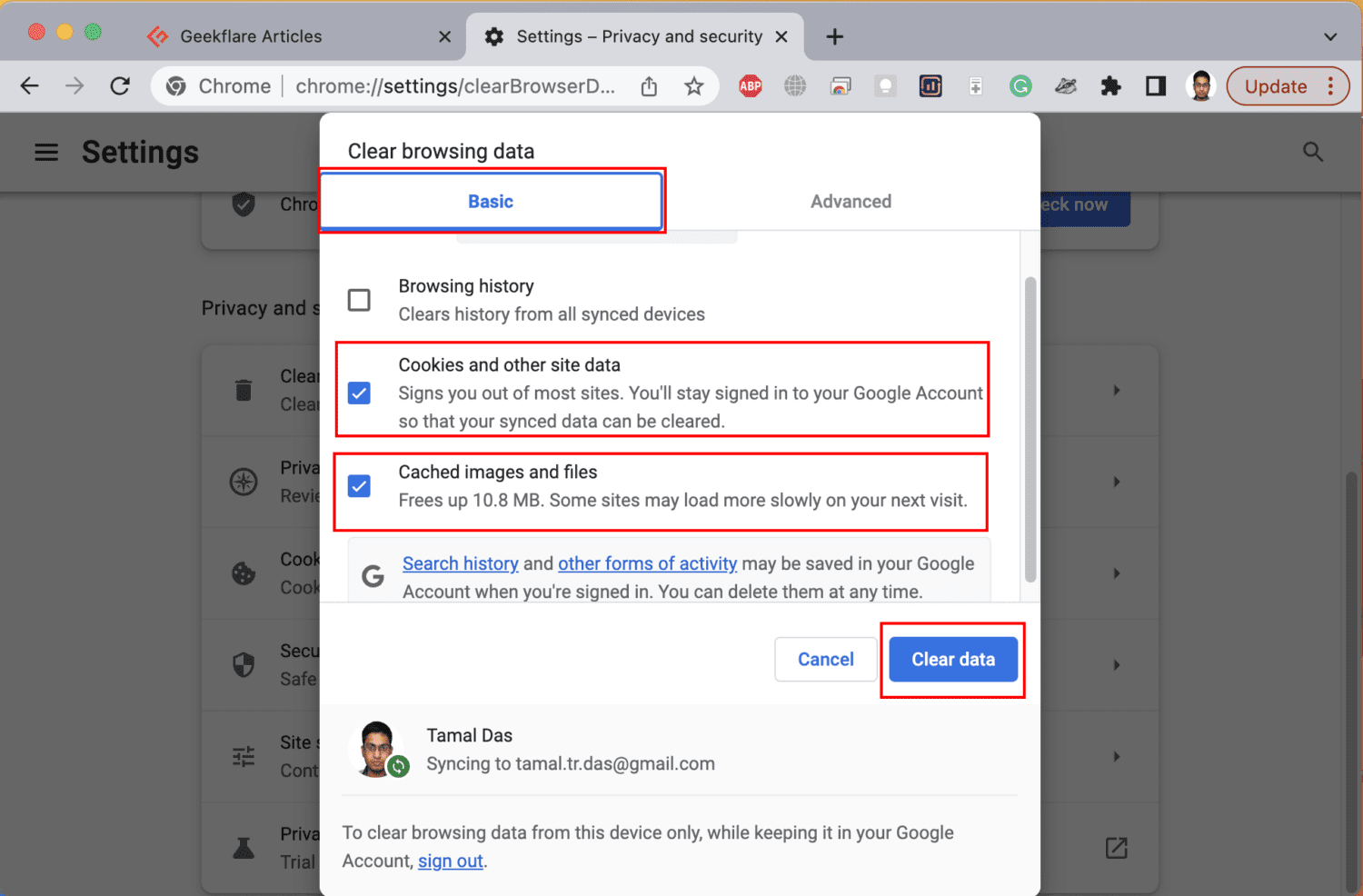
- Nyomja meg az Adatok törlése gombot.
Használjon kézi tartománynévrendszer (DNS) szervert
Az üzleti vagy intézményi webhelyportálok munkahelyén vagy iskolájában előfordulhat, hogy „Az órája előrehalad” hibával szembesülhet a helytelen DNS-feloldás miatt. Ilyen helyzetben kapcsolatba kell lépnie a rendszergazdával, hogy megkapja a megfelelő DNS-kiszolgáló nevét az adott webhelyhez.
Miután megvan a DNS-kiszolgáló IP-címe, kövesse az alábbi lépéseket, hogy hozzáadja ezt a Mac-hez:
- Kattintson az Apple logóra a Mac menüsoron, és a bal oldalon válassza a Hálózat lehetőséget.
- A jobb oldalon válassza ki a módosítani kívánt internetes hálózatot.
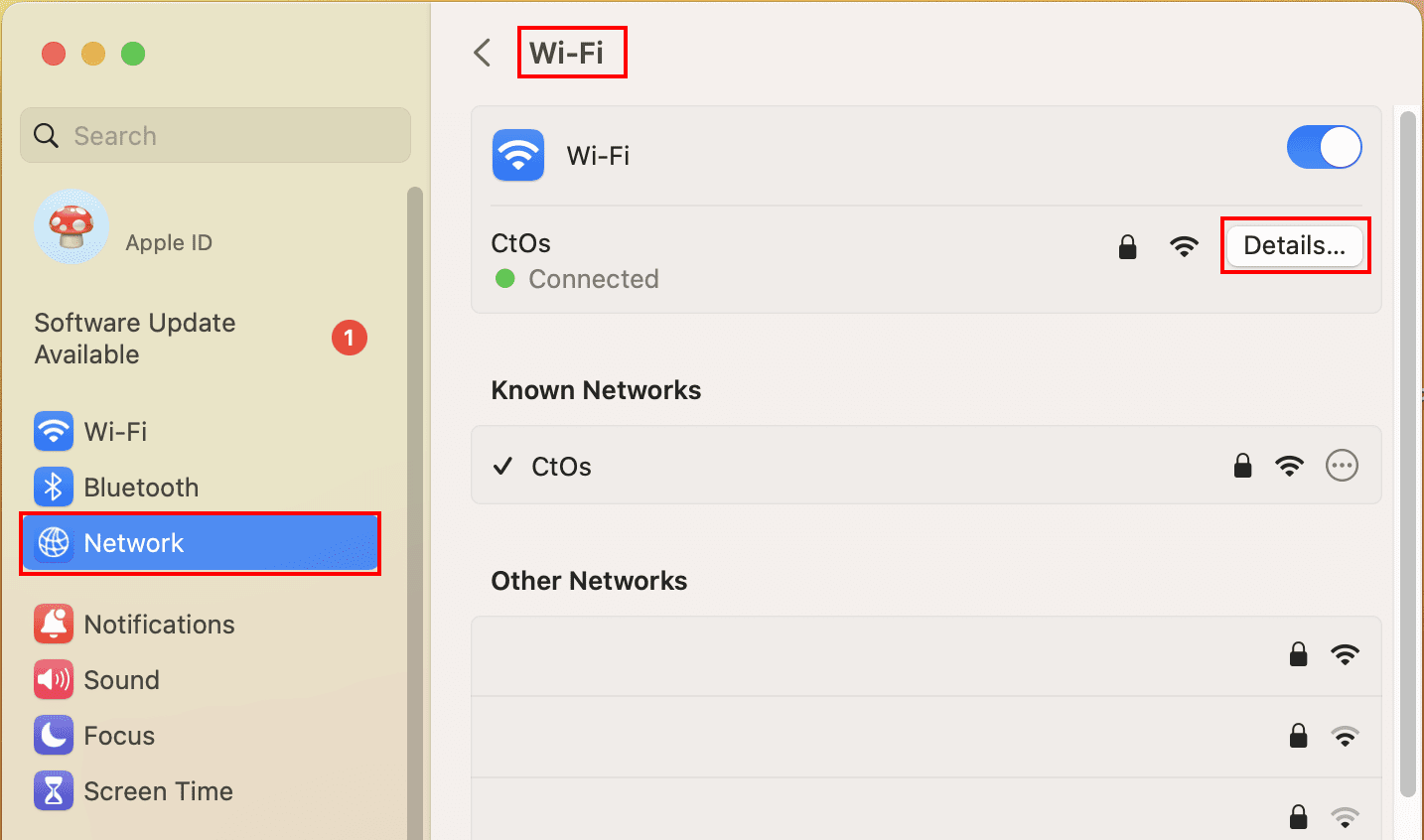
- Ezután nyomja meg a Részletek gombot.
- A bal oldali menüben kattintson a DNS elemre, és válassza ki a jobb oldalon található plusz (+) ikont.
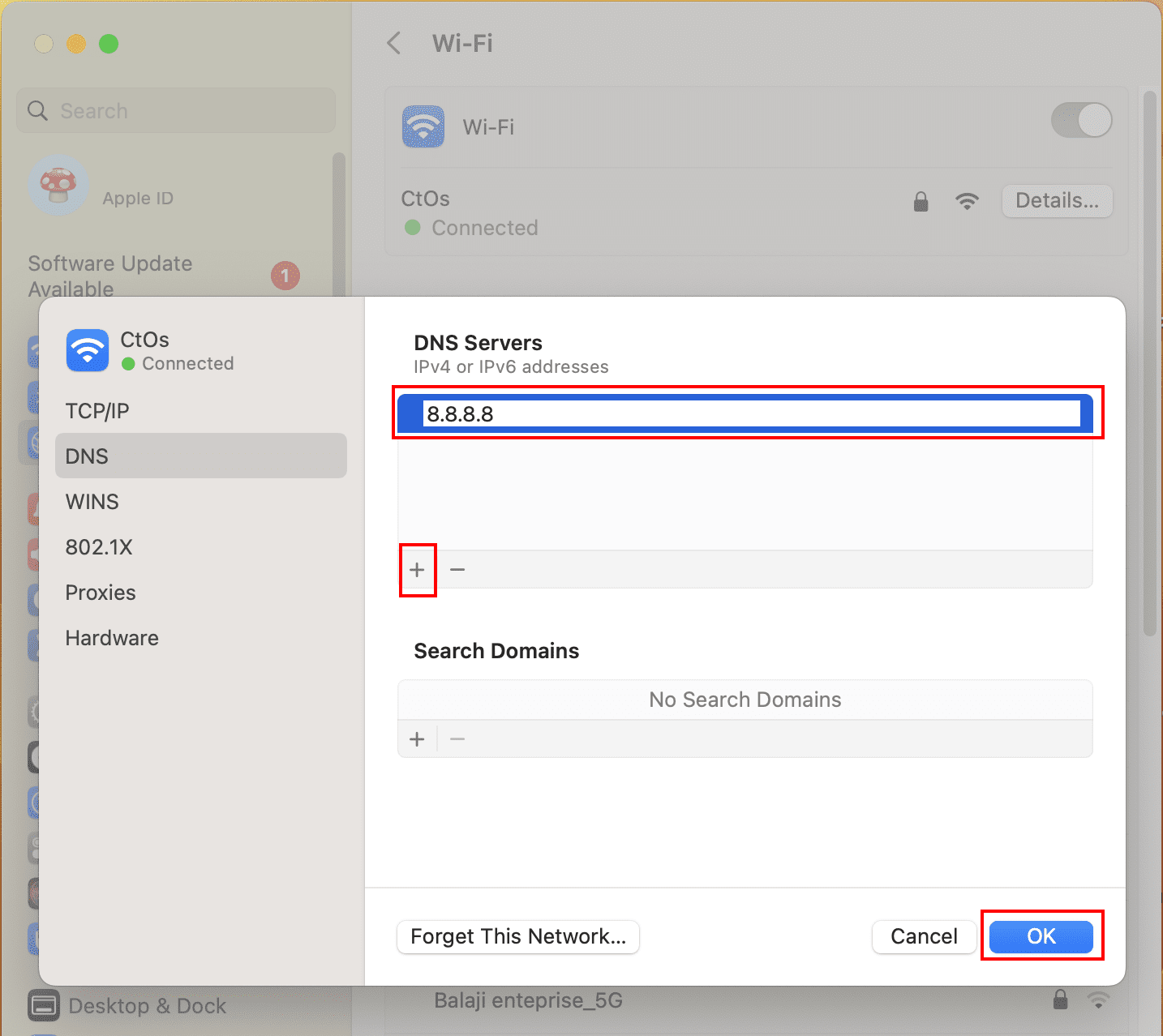
- Adja meg a DNS-kiszolgáló IP-címét az informatikai rendszergazda által javasolt módon, majd kattintson az OK gombra.
Miután megkapta a megfelelő DNS-kiszolgáló IP-címét Mac számítógépén, nem kell semmilyen problémával szembesülnie az internetet és intranetet használó iskolai vagy munkahelyi webhelyek elérésekor.
Állítsa vissza az SSL-tanúsítvány-gyorsítótárat
Tegyük fel, hogy megváltoztatta az SSL-tanúsítványokat a Mac-en, és a fenti hiba ezután jelenik meg. Ebben az esetben az alábbi lépések végrehajtásával visszaállíthatja a tanúsítványokat alapértelmezettre:
- Kattintson a Spotlight-ra, és írja be a Key-t.
- A keresési eredmények közül válassza a Keychain Access lehetőséget.
- Kattintson a Kulcstartó hozzáférés menüre a tetején, és válassza a Beállítások vagy a Beállítások lehetőséget.
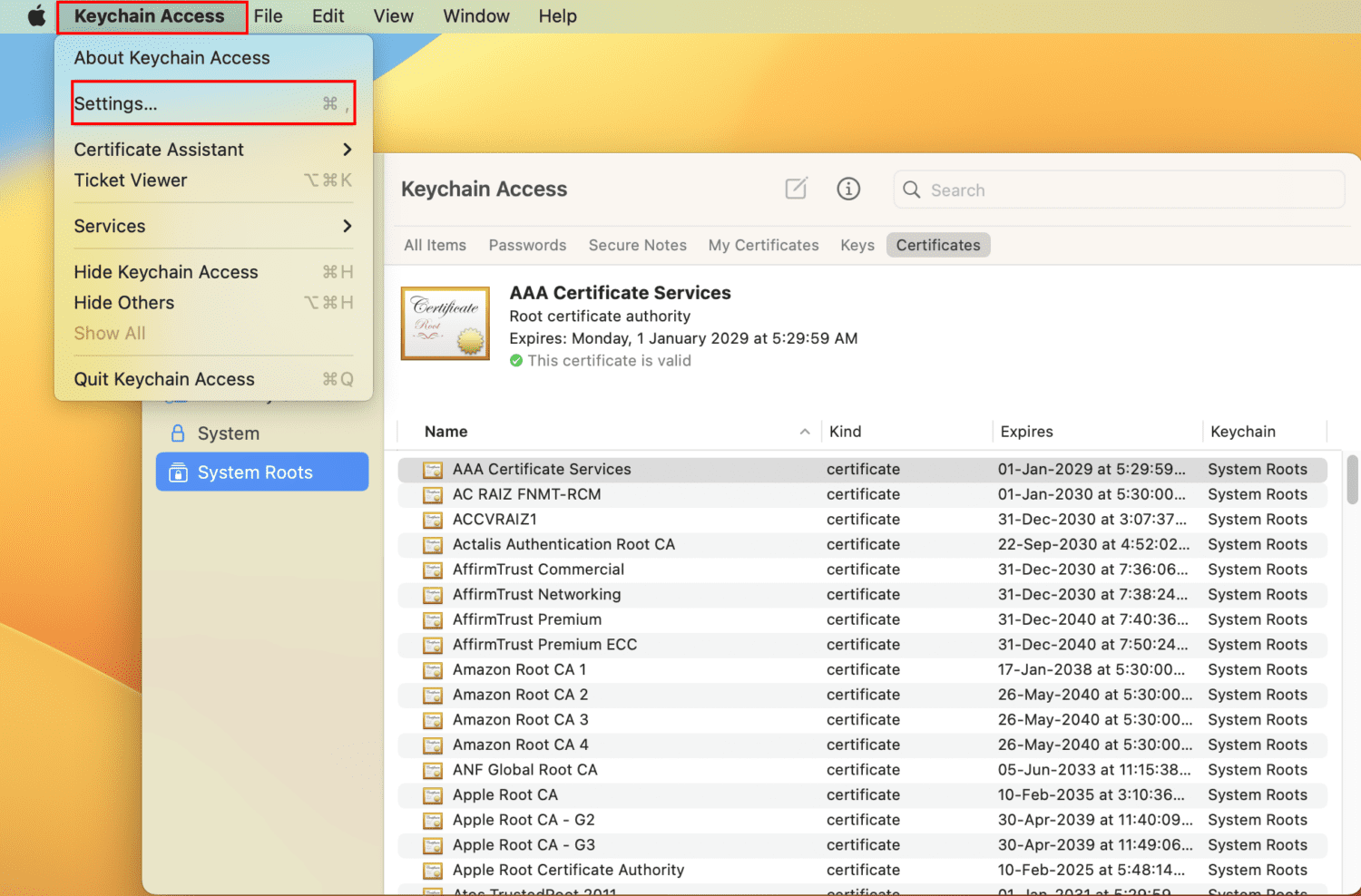
- A Beállítások vagy Beállítások párbeszédpanelen kattintson az Alapértelmezett kulcstartók visszaállítása elemre.
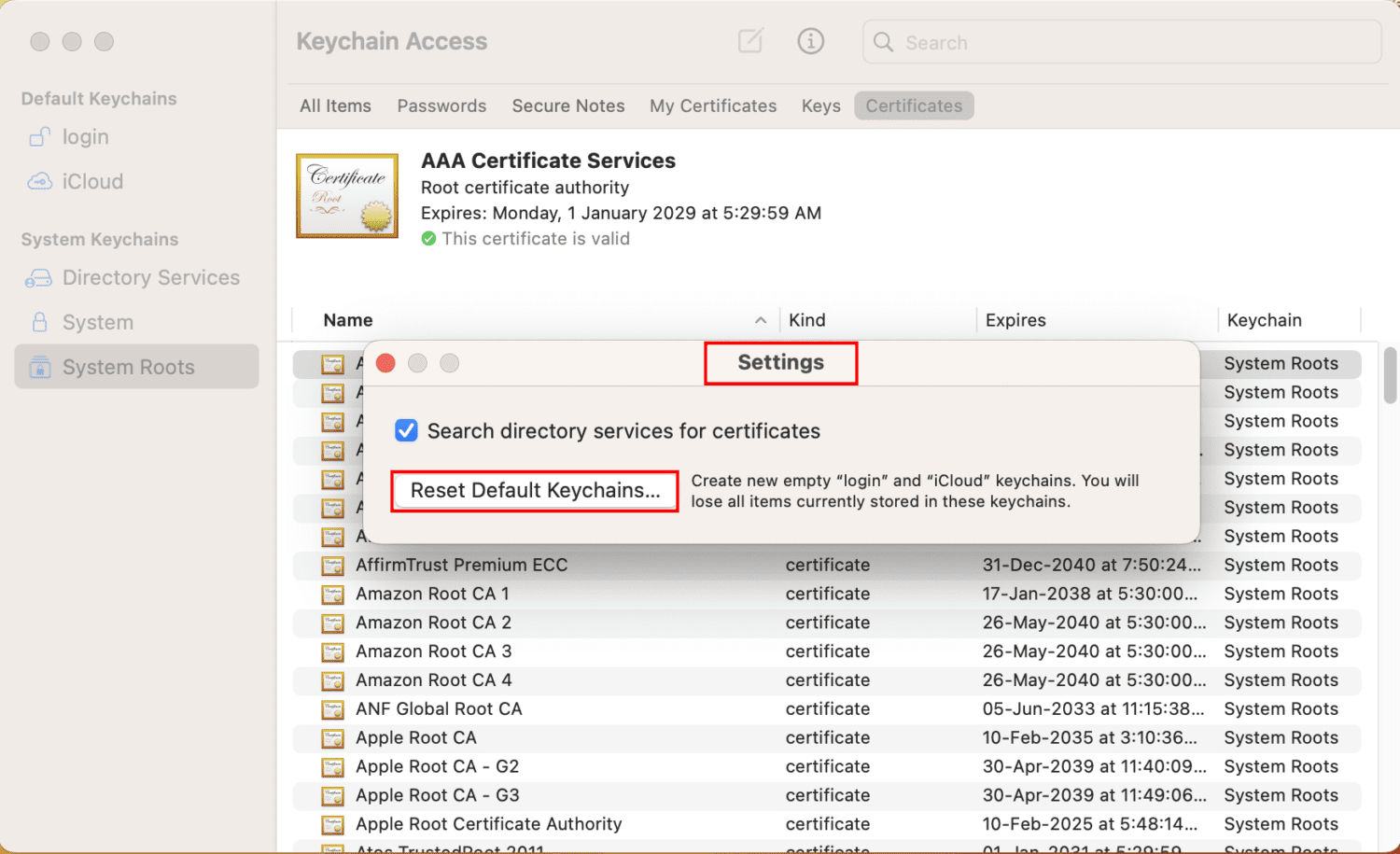
Az SSL-tanúsítványok visszaállítása után indítsa újra az eszközt, és próbálja meg elérni a célwebhelyeket. El kell tudni érni a webhelyeket.
Az SSL-hibák kihagyása a webböngészőkön
A Google Chrome-ot speciális módban is futtathatja, amikor figyelmen kívül hagyja az összes SSL-hibát. Ezt a módszert csak egyszer vagy kétszer használja, ha az „Az órája előre” hibaüzenet csak egy vagy két webhelyen jelenik meg.
Ne használja állandóan ezt a módot. A rendszer nem fogja tudni észlelni az adathalász és spameket küldő webhelyeket, amelyek károsíthatják a számítógépet. Ha megérti a kockázatokat, saját belátása szerint próbálja ki az alábbi lépéseket:
- Nyissa meg a Terminál alkalmazást a Spotlightból.
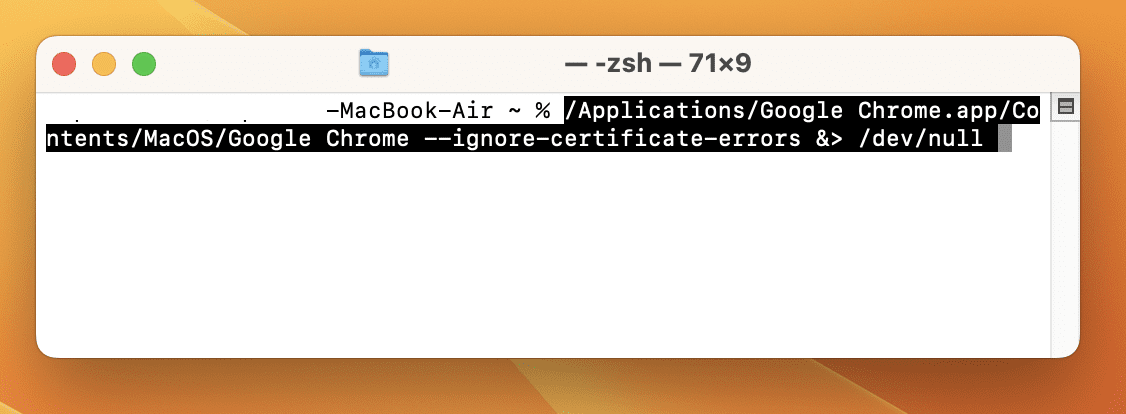
- Másolja és illessze be a következő parancsot, majd nyomja meg a Return gombot:
/Applications/Google Chrome.app/Contents/MacOS/Google Chrome --ignore-certificate-errors &> /dev/null
- Azonnal nyissa meg a Chrome-ot, és akkor is böngészhet, ha a céloldalak SSL-problémákkal küzdenek.
Most próbáljon meg elérni a cél webhelyet. Ha hozzáfér a weboldalhoz, végezze el a munkáját. Ha elkészült, indítsa újra a Mac-et, hogy a Chrome visszaálljon normál módba.
Lépjen kapcsolatba az Apple ügyfélszolgálatával
Ha a probléma ismétlődően felbukkan, és a fentiek mindegyikét elvégezte, akkor valószínűleg a Mac PRAM-jával vagy NVRAM-jával van probléma a hardver mélyén. Mivel a MacBook és az iMac kevésbé módosítható, mint a Windows PC-k, nem sok barkácsolási módszert próbálhat ki.
Mindig jobb, ha felveszi a kapcsolatot egy, az Apple által felhatalmazott szervizközponttal a környéken úgy, hogy megkeresi az Apple személyes szerviz és támogatás portálján.
Hogyan lehet megelőzni az „Az óra előrejön” hibát a Mac rendszeren
#1. Az automatikus időszinkronizálás engedélyezése
Mindig tartsa a Mac számítógépen az automatikus dátum- és időszinkronizálási beállításokat. Ez segít a rendszernek rendszeresen ellenőrizni az Apple szervereinél a pontos dátumokat és időpontokat.
#2. Válassza ki a megfelelő időzónát
A MacBook vagy iMac időzónájának meg kell egyeznie az internetszolgáltató időzónájával. Ezenkívül a beállított időzónának meg kell egyeznie a macOS nyelvi és régióbeállításaival. Ha folyamatosan figyeli ezeket az apró részleteket, nem szabad szembesülnie az „Az órája előre” hibával.
#3. A macOS rendszeres frissítése
Mindig állítsa a macOS frissítési beállítását automatikusra. A rendszer akkor alkalmazza a frissítéseket, ha elérhetők az Apple-től. Amikor számítógépe naprakész, tartalmazza az összes szükséges SSL-tanúsítványt, és gond nélkül megnyitja az összes legitim webhelyet.
#4. Rendszeresen indítsa újra a Mac-et
A Mac újraindítása segíthet a rendszerfolyamatok frissítésében és a kisebb hibák, köztük az idővel kapcsolatos problémák megoldásában. Célszerű hetente legalább egyszer újraindítani a Mac-et.
Ne aggódj! Nem veszítheti el az alkalmazásokat és az egyéb megnyitott ablakokat, ha újraindításkor engedélyezi a következő beállítást: Nyissa meg újra az ablakokat az újbóli bejelentkezéskor.
#5. Használjon prémium és megbízható VPN-eket
A távoli és globális munkakultúrával a VPN-ek mindenki számára nélkülözhetetlen eszközzé váltak. Még akkor is, ha a Mac-et csak szórakoztatásra és otthoni használatra használja, előfordulhat, hogy VPN-re van szüksége ahhoz, hogy olyan tartalmat érjen el, amely az Ön régiójában nem érhető el.
Ahelyett, hogy megbízhatatlan és ingyenes VPN-eket használna, próbálja ki ezeket a vállalkozások számára készült VPN-eket a hibátlan és nagy sebességű internet-hozzáférés érdekében bármely régióból és időzónából.
Becsomagolás
Tehát ezek mindegyike lehetséges módja annak, hogy javítsa az „Az órája előre” hibaüzenetet MacBook vagy iMac számítógépén. Kipróbálhatja a fenti hibaelhárítási ötleteket is, ha „Az órája hiba mögött van” üzenettel szembesül a Chrome vagy a Safari Mac rendszeren.
Következő lépésként tekintse meg ezeket a Mac optimalizáló szoftvereszközöket a finomhangolt és optimalizált Machez a munkahelyen vagy otthon.