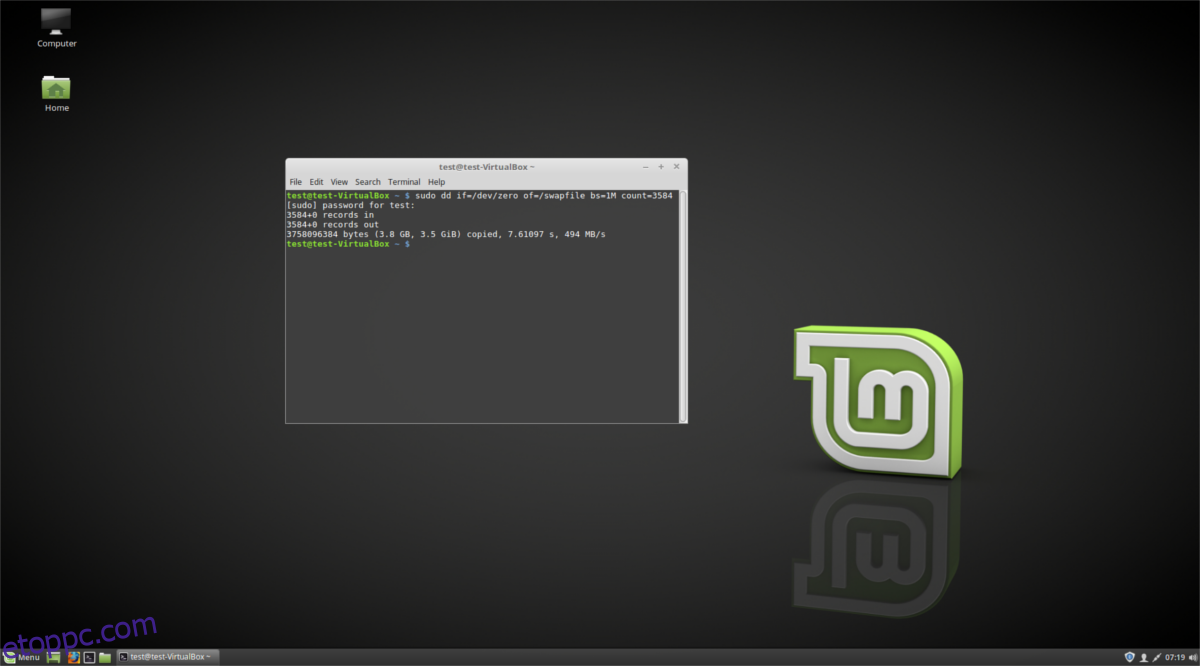Az Oracle VirtualBox eszköze kiválóan alkalmas más operációs rendszerek emulálására. Ha Linuxot használ, és olyasmit kell futtatnia, mint a Microsoft Windows, Android x86, BSD és mások, akkor érdemes telepítenie ezt a programot a számítógépére. Íme, hogyan kell csinálni.
Tartalomjegyzék
Ubuntu telepítési útmutató
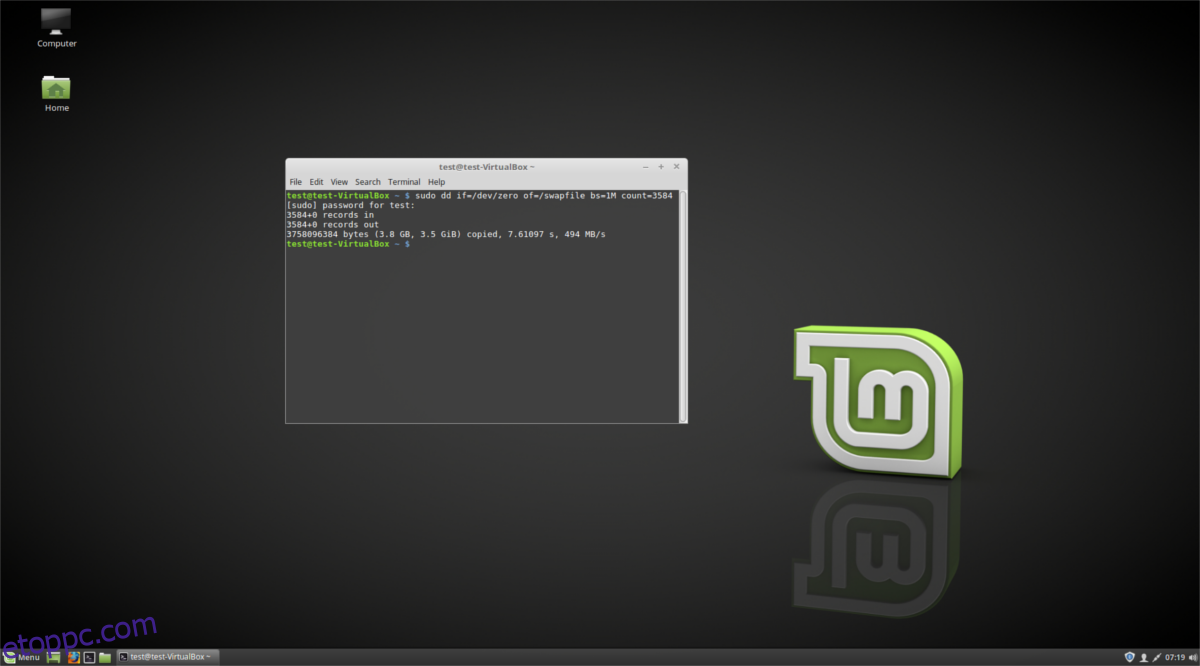
Az Ubuntu rendszeren az Oracle VM VirtualBox alkalmazás elérhető a hivatalos szoftvertárakból. Kezdje azzal, hogy nyisson meg egy terminál ablakot az Ubuntu asztalon, hogy működjön a számítógépén.
Nem tudja, hogyan kell terminálablakot elindítani az Ubuntu asztalon? Nyomja meg a Ctrl + Alt + T billentyűket a billentyűzeten. Vagy keresse meg a „Terminal” kifejezést az alkalmazás menüjében, és indítsa el úgy. Miután megnyílt, az apt install paranccsal állítsa be a legújabb „virtualbox” csomagot.
Megjegyzés: a „virtualbox” csomagon kívül be kell állítania a legújabb Linux kernel fejléceket is. Ezek a fejlécek szükségesek ahhoz, hogy a VirtualBox megfelelően működjön az Ubuntun.
sudo apt install virtualbox linux-headers-$(uname -r)
A fenti parancs beírása után az Ubuntu kérni fogja a jelszavát. A billentyűzet segítségével írja be a felhasználónevéhez tartozó jelszót. Ezután nyomja meg az Y gombot a VirtualBox telepítésének megerősítéséhez.
Debian telepítési utasítások
A VirtualBox elérhető a Debian Linux felhasználók számára. Azonban lehet, hogy egy kicsit elavult. Ahhoz, hogy működjön a Debian rendszeren, nyisson meg egy terminálablakot az asztalon a Ctrl + Alt + T billentyűkombináció megnyomásával. Vagy keresse meg a „Terminal” kifejezést az alkalmazás menüjében, és indítsa el úgy.
Amikor a terminál ablak nyitva van, és készen áll a használatra, futtassa az apt-get install parancsot a „virtualbox” csomag és a legújabb Linux kernelfejlécek telepítéséhez (ha még nincsenek beállítva a fejlécek a Debianon.)
sudo apt-get install virtualbox linux-headers-$(uname -r)
A fenti parancs beírása után a Debian kérni fogja a jelszavát. A billentyűzet segítségével írja be felhasználói fiókja jelszavát. Ezután nyomja meg az Enter billentyűt a jelszó megadásához. Végül nyomja meg az Y gombot a VirtualBox telepítésének megerősítéséhez.
Arch Linux telepítési útmutató
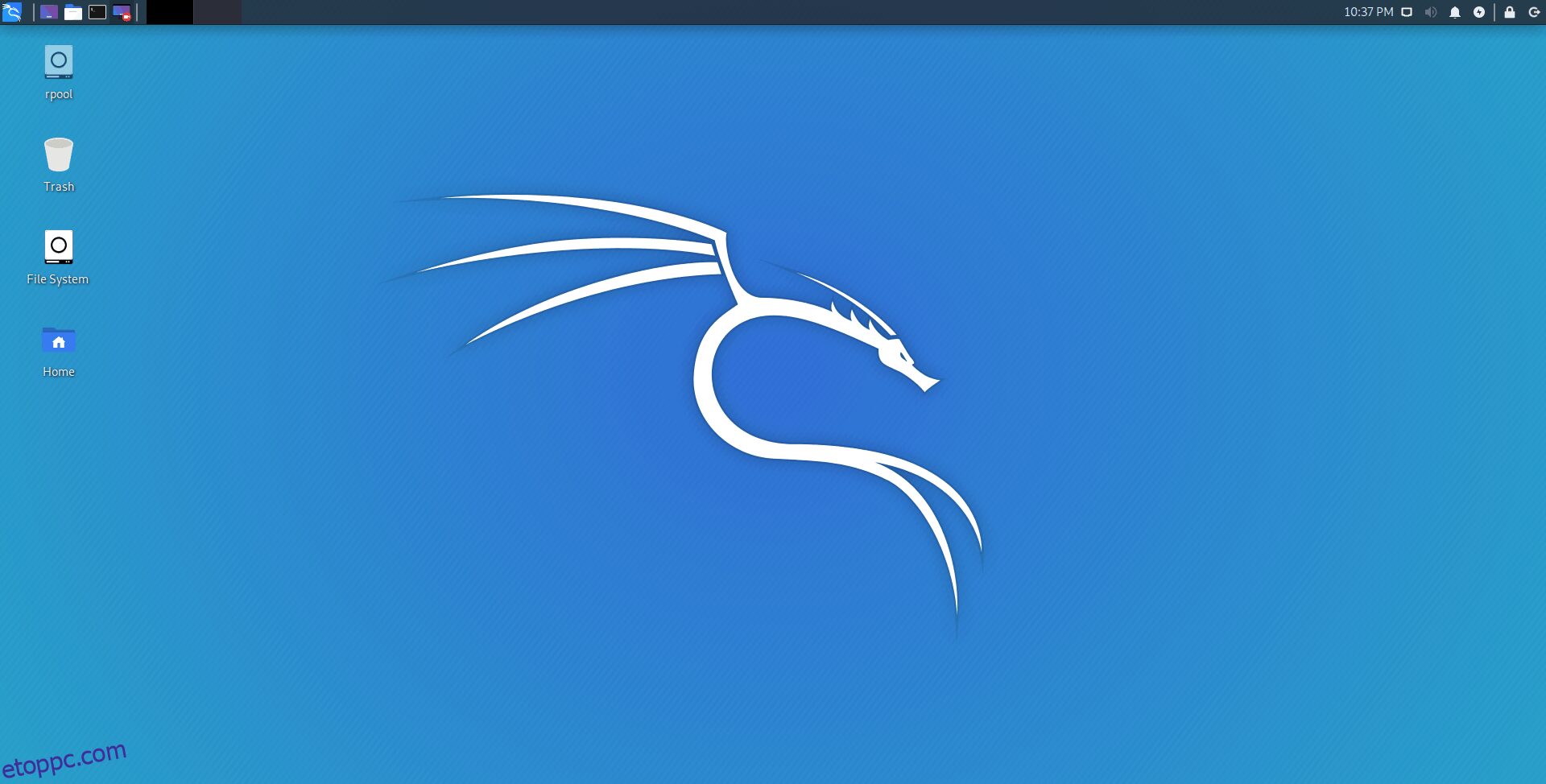
Az Arch Linux mindig a VirtualBox legfrissebb verziójával rendelkezik közvetlenül a hivatalos szoftvertárolókban. Ahhoz, hogy működjön az Arch Linux rendszeren, először nyisson meg egy terminál ablakot az asztalon.
Amikor a terminálablak meg van nyitva a Linux asztalon, használja a pacman parancsot a „virtualbox” csomag telepítéséhez. A VirtualBox modulok helyes fordítása érdekében telepítenie kell a „linux-headers” csomagot is az Arch Linuxra.
sudo pacman -S virtualbox linux-headers
A fenti parancs beírása után az Arch Linux meg fogja kérni a jelszavát. A billentyűzet segítségével írja be a felhasználónevéhez tartozó jelszót. Ezután nyomja meg az Enter billentyűt a csomagok telepítésének megerősítéséhez.
Fedora telepítési útmutató
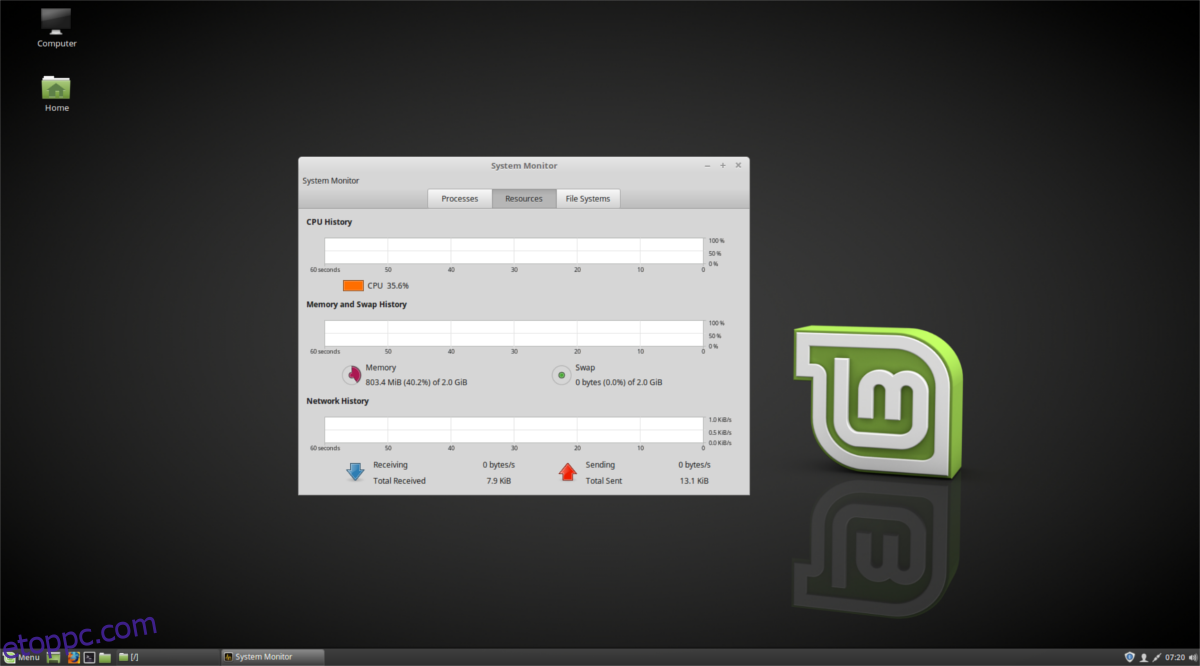
Az Oracle VM VirtualBox nem kerül be a hivatalos Fedora Linux szoftvertárakba. Az RPM Fusion szoftvertárak engedélyezése után azonban az alkalmazás működésbe léphet. Így engedélyezheti őket.
Először nyisson meg egy terminálablakot a Fedora asztalon. A terminálablak megnyitásához nyomja meg a Ctrl + Alt + T billentyűket a billentyűzeten. Vagy keresse meg a „Terminal” kifejezést az alkalmazás menüjében. Ha megnyílt, használja az alábbi parancsokat az RPM Fusion engedélyezéséhez.
sudo dnf install https://download1.rpmfusion.org/free/fedora/rpmfusion-free-release-$(rpm -E %fedora).noarch.rpm sudo dnf install https://download1.rpmfusion.org/nonfree/fedora/rpmfusion-nonfree-release-$(rpm -E %fedora).noarch.rpm
Miután mindkét szoftvertárat telepítette a Fedorára, telepítheti a VirtualBoxot az alábbi dnf install parancs használatával.
sudo dnf install VirtualBox kernel-devel kernel-headers
OpenSUSE telepítési utasítások
Az OpenSUSE Linux összes jelenlegi verziójában telepíthető a VirtualBox. Ahhoz azonban, hogy az alkalmazás működjön az OpenSUSE Linux rendszeren, terminálra lesz szüksége. A terminálablak megnyitásához nyomja meg a Ctrl + Alt + T billentyűket a billentyűzeten. Vagy keresse meg a „Terminal” kifejezést az alkalmazás menüjében, és indítsa el úgy.
Amikor a terminál ablak nyitva van, és készen áll a használatra, futtassa a zypper install parancsot, és telepítse a „virtualbox” csomagot a számítógépére.
sudo zypper install virtualbox
A fenti parancs futtatása után az OpenSUSE kérni fogja a jelszavát. A billentyűzet segítségével írja be felhasználói fiókja jelszavát. Jelszó megadása után nyomja meg az Y gombot annak megerősítéséhez, hogy telepíteni szeretné a VirtualBoxot OpenSUSE számítógépére.
Általános Linux telepítési utasítások
Ha olyan Linux operációs rendszert használ, amely nem rendelkezik natív VirtualBox-csomagokkal, a következőképpen telepítheti azt. Először indítson el egy terminál ablakot. Ezután, ha megnyílik a terminálablak, használja a wget download parancsot a legújabb VirtualBox csomag megragadásához.
wget https://download.virtualbox.org/virtualbox/6.1.30/VirtualBox-6.1.30-148432-Linux_amd64.run
A csomag letöltése után frissítse a fájl engedélyeit a chmod paranccsal.
chmod +x VirtualBox-6.1.30-148432-Linux_amd64.run
A VirtualBox telepítéséhez futtassa az alábbi parancsot.
sudo ./VirtualBox-6.1.30-148432-Linux_amd64.run