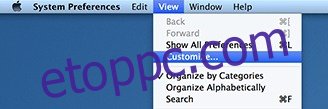A Mavericks tavalyi megjelenése óta áttekintettük azokat a funkciókat, amelyeket a rendszeres felhasználók korábban nem ismertek. Megosztottuk a terminálparancsok titkait, az ikonok elrejtését és felfedését az asztalon, az irányítópultot és az értesítési központot; Annak érdekében, hogy több olyan dolgot is elhozhasson a Mac OS X rendszerrel, amelyet nem hitt volna lehetségesnek, íme további 4.
Tartalomjegyzék
Rendszerbeállítások ikonjainak elrejtése/elrejtése
Akár jelszóval is védheti segédprogramjait egy olyan alkalmazással, mint az iLock, vagy egyszerűen megteheti, hogy a funkció ne jelenjen meg teljesen. Bizonyos ikonokat elrejthet a Rendszerbeállításokban. Nyissa meg a „Rendszerbeállítások” elemet, majd aktív Rendszerbeállítások ablak mellett kattintson a „Nézet” elemre a fenti menüsorban. Válassza a „Testreszabás” lehetőséget, és megjelenik az itt megjeleníteni kívánt ikonok jelölőnégyzeteinek listája. Ha törli a bejelölést, az ikon láthatatlan lesz a Rendszerbeállításokban, ha bejelöli, újra megjelenik.
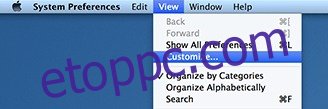
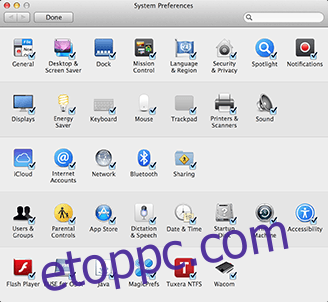
Felhasználónév elrejtése/megjelenítése a menüsorban
Ha több fiókot használ a rendszerén, és bizonyos okok miatt nem szeretné, hogy felhasználóneve megjelenjen a fenti menüsorban, egyszerűen lépjen a Rendszerbeállítások > Felhasználók és csoportok > Bejelentkezési beállítások > Gyors felhasználóváltási menü megjelenítése menüpontra. mint. Megjelenik az itt elérhető egyéb lehetőségek listája, például a teljes név, a keresztnév vagy csak az ikon. Ha törli a bejelölést, akkor a név teljesen elrejti.
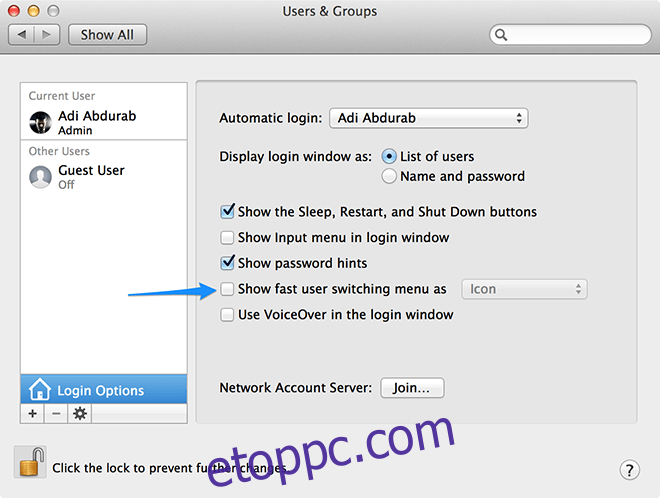
Igazítsa a dokkolót a képernyő sarkaihoz
Alapértelmezés szerint a dokkolót a képernyő bal vagy jobb oldalára helyezheti, csak a ctrl + kattintás/jobb gombbal kattintson a Kuka és a Dokk ikonok közötti helyre, és válassza ki azt a pozíciót, amelyben a dokkolót szeretné tartani.
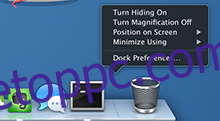
Annak érdekében, hogy egy lépéssel tovább tudjon lépni, egyszerű parancsok segítségével megváltoztathatja az alapértelmezett pozíciót.
defaults write com.apple.dock pinning -string start; killall Dock
Ha a dokkoló az alapértelmezett vízszintes helyzetben van, a fenti parancs balra igazodik, ha bármelyik függőleges helyzetben van, akkor a képernyő tetejéhez igazodik.
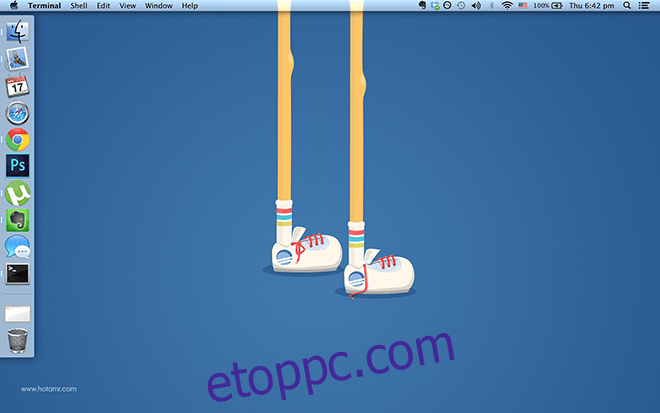
defaults write com.apple.dock pinning -string end; killall Dock
Ha a dokkoló az alapértelmezett vízszintes helyzetben van, a fenti parancs jobbra igazítja, ha pedig bármelyik függőleges pozícióban van, akkor a képernyő aljához igazítja.
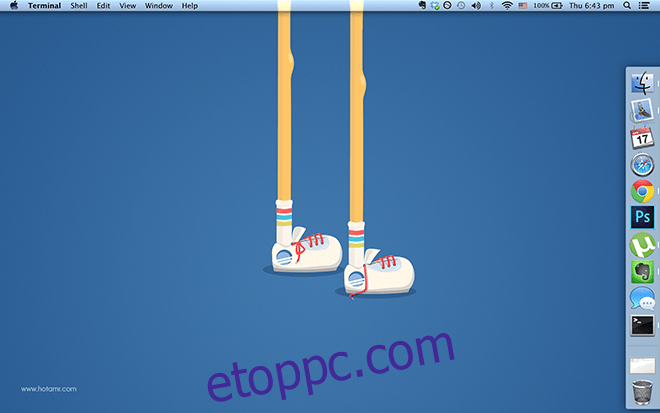
Az alapértelmezett igazításhoz való visszatéréshez írja be ezt a parancsot:
defaults write com.apple.dock pinning -string middle; killall Dock

Egyszerre egy alkalmazás megjelenítése
Néhányunkat könnyen megingatja az az erő, amelyet a számítógépen végzett többfeladatos munka biztosít számunkra; egyszerre hallgathat dalokat, böngészhet webhelyeken és dolgozhat. Azok számára, akiket könnyen elterelhetünk, ez egy igazi büntetés, mivel nem történik semmi. Ezen most lehet változtatni. A következő paranccsal engedélyezheti az „Egyalkalmazás módot”. Ez nem szünteti meg a futó feladatokat, csak minimalizálja és elküldi a többi alkalmazást. Így, ha másik alkalmazásra vált, az előző alkalmazás eltűnik, de még mindig nagyon él.
defaults write com.apple.dock single-app -bool true; killall Dock
És egyszerre csak egy alkalmazás lesz látható. A jó régi többfeladatos nézethez való visszatéréshez írja be a következőket, és készen áll arra, hogy annyi alkalmazást futtasson, amennyit a rendszere elbír.
defaults write com.apple.dock single-app -bool false; killall Dock
Tudsz valamit a Macről, amit nem? Tudassa velünk az alábbi megjegyzésekben.