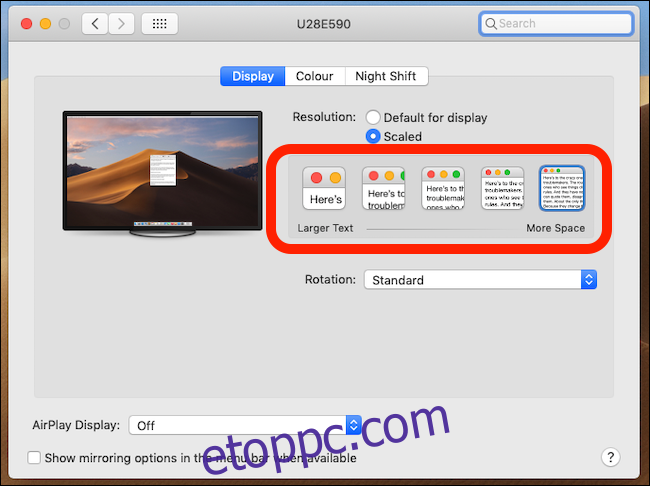Módosíthatja a Mac képernyő felbontását, hogy nagyobb legyen a szöveg vagy helyet nyerjen. Elérhető néhány előre definiált skálázott felbontás, de részletesebben szabályozhatja a kijelző felbontását.
A Mac rendszerint az Apple által legjobbnak tartott felbontáson futtatja a kijelzőjét. Négy vagy öt különböző lehetőség is létezik – a Mac-től és a kijelzőtől függően, és az alábbiakban kiemelve –, amelyek különböző eredményeket biztosítanak. Rendben vannak, de lehetőség van arra, hogy a szöveget vagy az asztalt nagyobbra tegyük anélkül, hogy az általunk értett számalapú felbontásokat használnánk. De ha kicsit ásol, valódi irányítást szerezhet a kijelző felett, ha tényleges felbontásokat tesz elérhetővé.
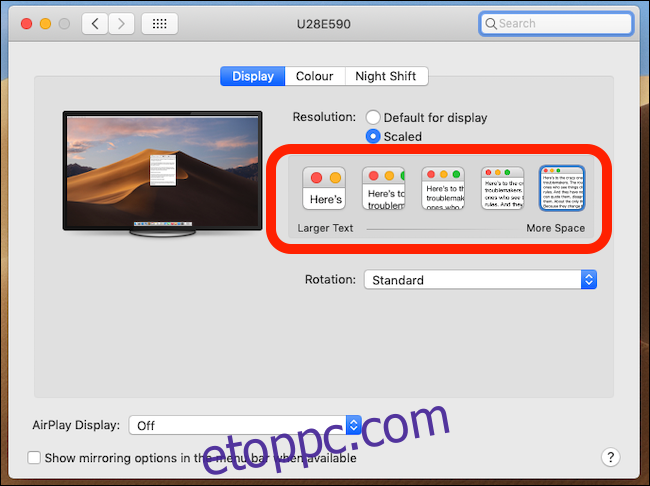
Tartalomjegyzék
Miért fontos a kijelző felbontása?
A kijelző felbontása a vízszintesen és függőlegesen is elérhető képpontok száma. A 4K-s kijelző felbontása 3840 x 2160 pixel vagy vízszintesen 3840, függőlegesen pedig 2160 pixel.
Azt, hogy egy adott időpontban mennyi információt láthat a képernyőn, annak felbontása határozza meg. A nagyobb felbontás azt jelenti, hogy több dolog jeleníthető meg a képernyőn. Ezek lehetnek ablakok, ikonok, fényképek vagy szöveg egy dokumentumban. A nagyobb felbontás miatt azonban ez azt is jelenti, hogy a képernyőn megjelenő összes elem kisebb, ami mást is figyelembe kell venni.
A nagyobb kijelzők általában nagyobb felbontásúak is, mint a kisebbek, különösen, ha jó minőségűek.
Mitől retina, retina?
Az Apple Retina-kijelzőinek használata megszakítja a közvetlen kapcsolatot a kijelző hány pixeles és a képernyőn rendelkezésre álló hely között. Az Apple úgy definiálja a Retina kijelzőt, mint olyan, amelynek pixelsűrűsége olyan magas, hogy a szeme nem látja az egyes pixeleket, ha ésszerű látótávolságra ül.
Az Ön számára ez egy tapadós, éles képet jelent. És itt lép életbe a méretezés.
Kiváló példa arra, hogy a Retina-kijelzők hogyan változtatják meg a felbontásról alkotott elképzelésünket, az 5K-s, 27 hüvelykes iMac 5120 x 2880 felbontással. Azt várnánk, hogy ennél a felbontásnál minden kicsi, de mivel a macOS mindent felskáláz, nem így van. A nagy felbontás miatt minden remekül néz ki, de mivel méretezve van, továbbra is olvasható.
A méretezés úgy működik, hogy vesz valamit, ami általában egyetlen pixelt használ, és helyette kettő többszörösét használja. Ez lehetővé teszi a nagyobb felbontás használatát anélkül, hogy a képernyőn megjelenő elemek olyan mértékben zsugorodnának, hogy azok nehezen láthatóak lesznek. Ezenkívül rugalmasságot biztosít a kijelző natív felbontásának mindenkori használatához.
Egyes méretezési beállítások alapértelmezés szerint elérhetőek, és ezek elvégzik a munkát. De ezek homályosak, és van mód pontosabb felbontás kiválasztására.
Miért lehet fontos a felbontás kiválasztása?
Ha pontosan tudnia kell, hogy milyen felbontást használ, a skálázott beállítások nem csökkentik azt. Egyes alkalmazások és játékok használatához például meghatározott felbontásokra lehet szükség.
A pontos felbontás kiválasztásakor több lehetőség áll rendelkezésre, mint az alapértelmezett, amelyet a Mac megjelenít. Ez rendkívül hasznos lehet, ha olyan különleges igényei vannak, amelyekről általában nem gondoskodnak.
Hogyan válasszunk pontos felbontást
Előfordulhat, hogy teljes irányítást szeretne a Mac képernyőjének felbontása felett. Felülbírálhatja a macOS méretezését, és helyette visszatérhet a régi felbontás-méret arányhoz.
Kattintson az Apple logóra a képernyő tetején, majd kattintson a „Rendszerbeállítások” elemre.
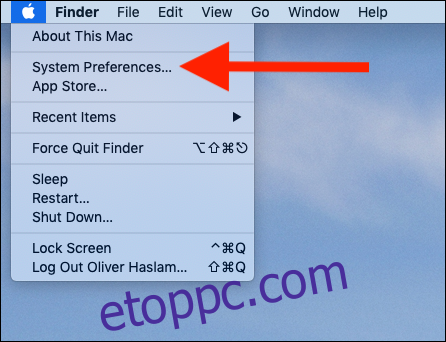
Kattintson a „Megjelenítések” elemre.
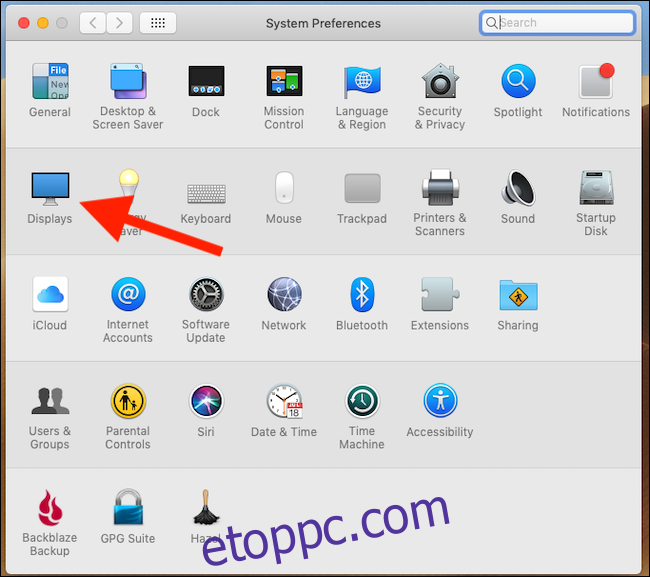
A Displays (Kijelzők) preferenciapanelen a négy méretezett felbontási lehetőség látható, de a tényleges felbontás nem. Tartsa lenyomva az Option billentyűt, és kattintson a „Scaled” gombra a megjelenítésükhöz.
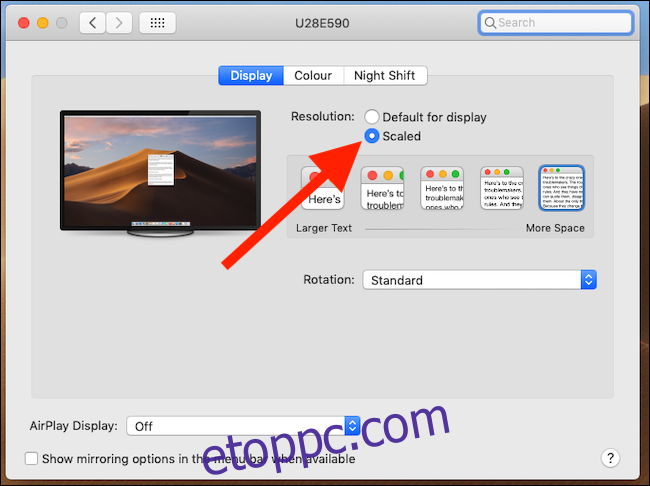
Kattintson egy felbontásra az alkalmazáshoz.
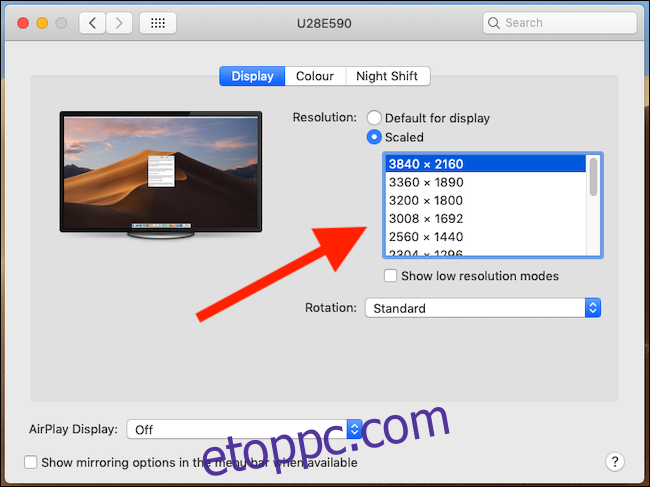
A Mac képernyője frissül, és bezárhatja a Rendszerbeállításokat.