A Microsoft Word a tiszteletreméltó, mégis hihetetlenül nagy teljesítményű szövegszerkesztő szoftver, amely többé-kevésbé szabványa a Windows-dokumentumkészítésnek. A Microsoft Word egyik funkciója az „oldaltörések”, a dokumentumon belüli utasítások, amelyek közlik a nyomtatóval vagy a PDF-konverzióval, hogy a dokumentumnak egy adott ponton új oldalt kell kezdenie.
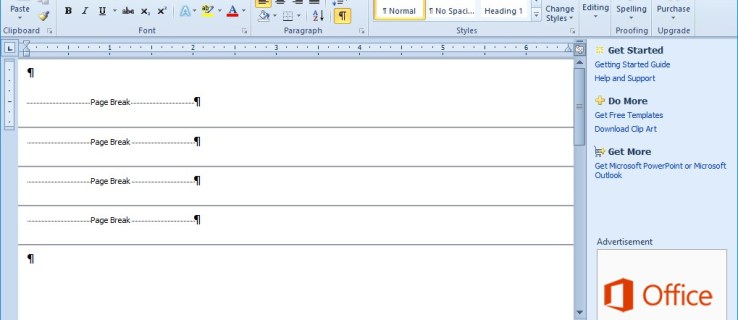
Amikor a nyomtató oldaltörést észlel, új lapot nyomtat. Az MS Word dokumentumok tartalmazhatnak automatikus és kézi oldaltöréseket is. Néha egy dokumentumban nagyszámú szükségtelen oldaltörés halmozódhat fel, gyakran a dokumentum más formátumból való konvertálása következtében.
Ebből a cikkből megtudhatja, hogyan távolíthatja el az oldaltöréseket a Microsoft Word programban.
Tartalomjegyzék
Oldaltörések kézi törlése a Microsoft Word programban
A legtöbb Word-felhasználó által leggyakrabban használt módszer az oldaltörések eltávolításának legegyszerűbb módja, ha azokat manuálisan töröljük.
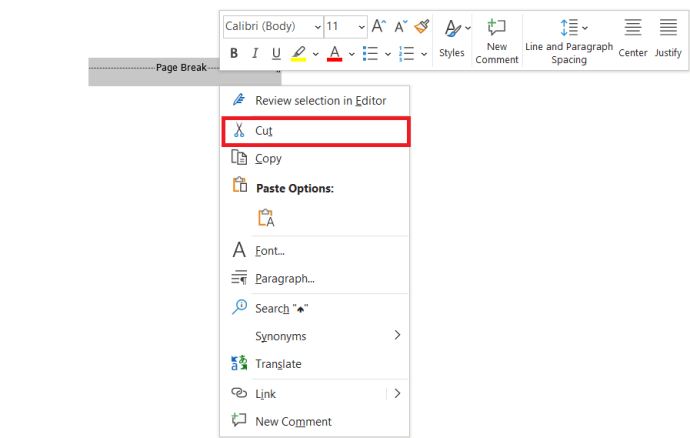
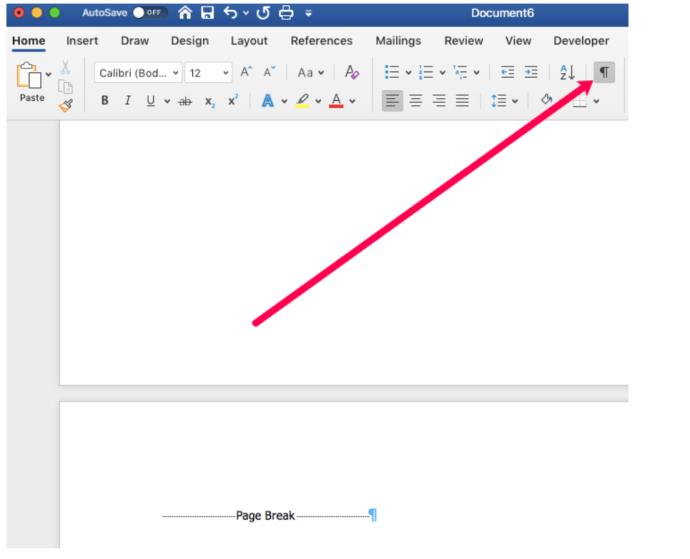
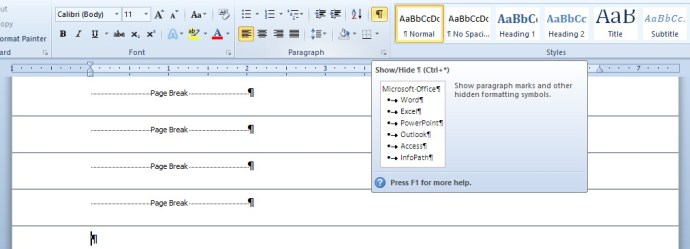
Távolítsa el az oldaltöréseket a Microsoft Word programból a Keresés és csere eszközzel
Sok időbe telhet, amíg manuálisan törölhetsz sok oldaltörést egy hosszú dokumentumból. A Keresés és csere egy praktikus Word-eszköz, amely lehetővé teszi a felhasználók számára, hogy szöveget találjanak és cseréljenek egy dokumentumban. Az eszköz segítségével gyorsan megkeresheti és törölheti az összes kézzel beillesztett oldaltörést.

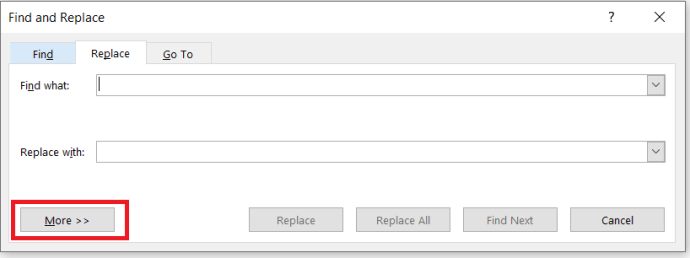
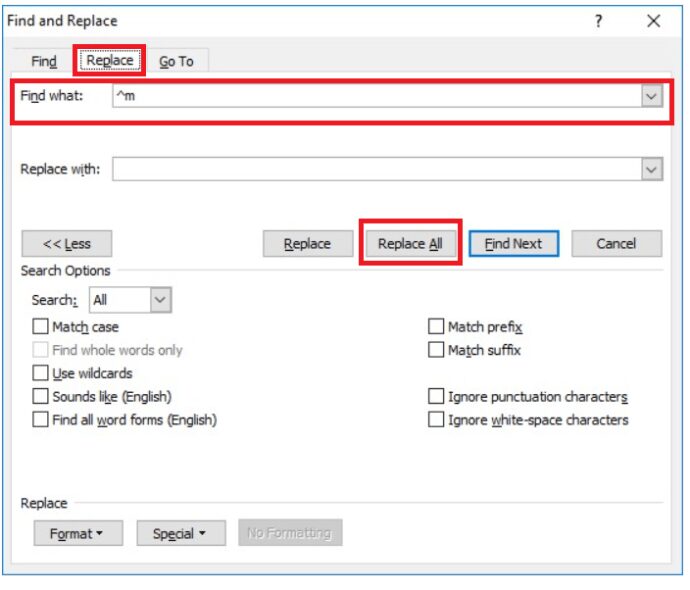
Távolítsa el az oldaltöréseket a Microsoft Word programban makróval
Az MS Word tartalmaz egy makróeszközt, amellyel a kiválasztott opciók sorozatát rögzítheti. Alternatív megoldásként beállíthat makrókat a Visual Basic kód beírásával a modul ablakaiban. Létrehozhat egy makrót, amely eltávolítja az összes oldaltörést, elmentheti, és bármikor újra elérheti anélkül, hogy a menükön kellene szórakoznia.
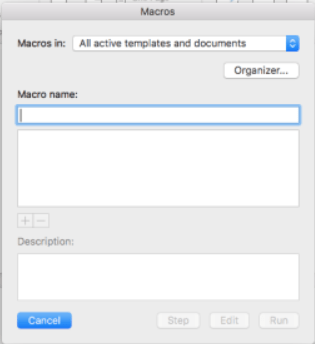
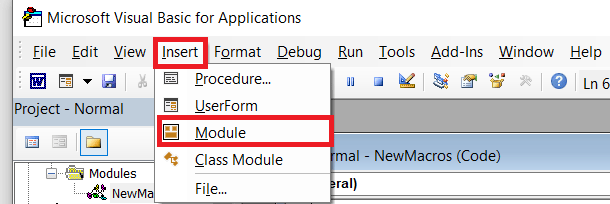
Subdelecolumnbreaks()
Selection.Find.ClearFormatting
Selection.Find.Replacement.ClearFormatting
A Selection.Find segítségével
.Szöveg = „^m”
.Replacement.Text = „”
.Előre = Igaz
.Wrap = wdFindContinue
.Formátum = False
.MatchCase = Hamis
.MatchWholeWord = Hamis
.MatchByte = Hamis
.MatchAllWordForms = Hamis
.MatchSoundsLike = Hamis
.MatchWildcards = Hamis
.MatchFuzzy = Hamis
Vége ezzel
Selection.Find.Execute Replace:=wdReplaceAll
Vége Sub
4. Nyomja meg a Ctrl + V billentyűkombinációt a fenti VBA-kód beillesztéséhez a Modul ablakba. Ezután a Futtatás gombra kattintva lejátszhatja a makrót. A makró törli a manuálisan beillesztett oldaltöréseket a dokumentumban.
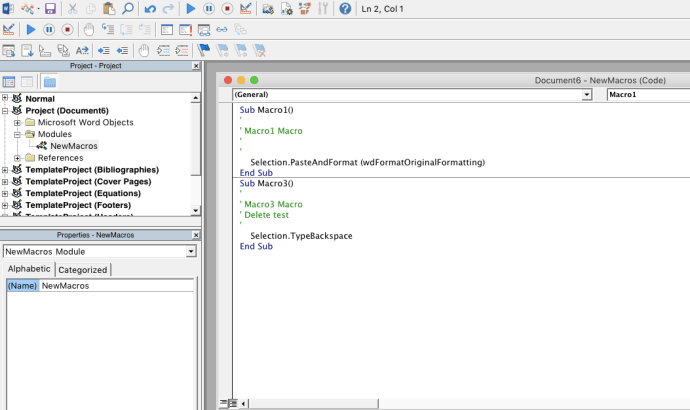
Módosítsa a sor és oldaltörés beállításokat
Az automatikusan beillesztett oldaltörések nem törölhetők. Módosíthatja azonban a Word oldalszámozási beállításait, hogy csökkentse az automatikus oldaltörések számát. Először jelöljön ki néhány részt vagy sort a Word-dokumentumban a kurzorral.
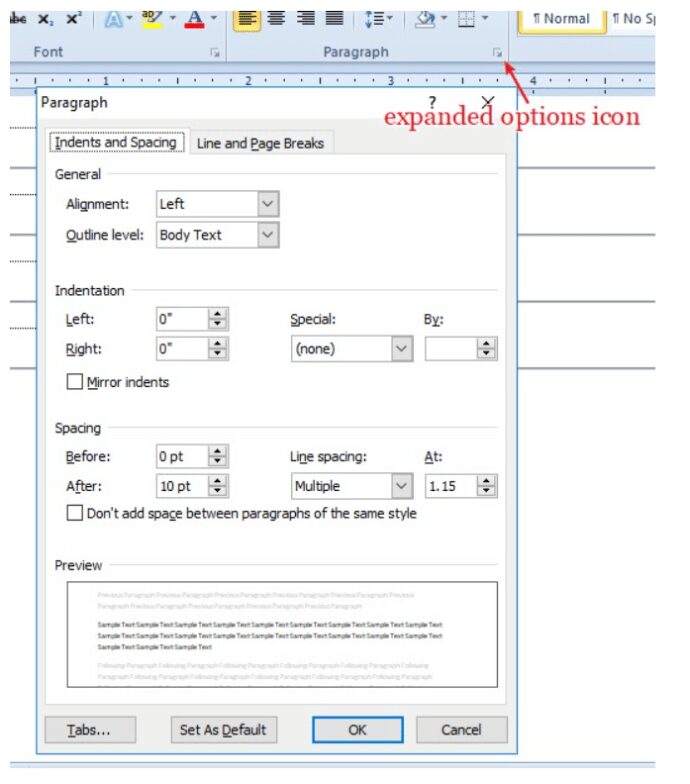
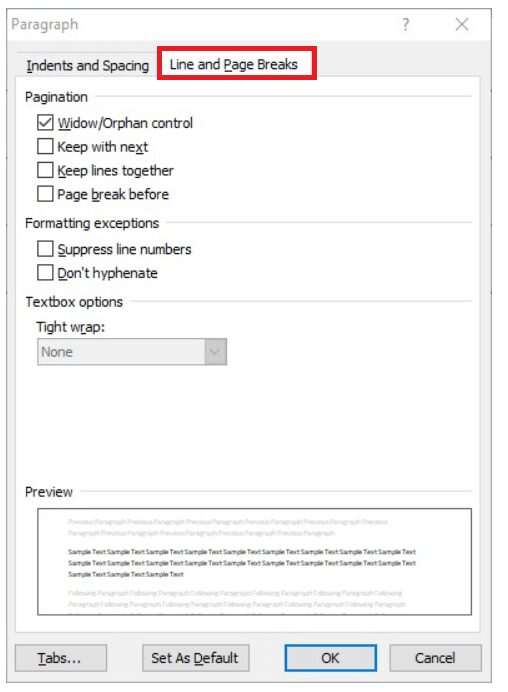
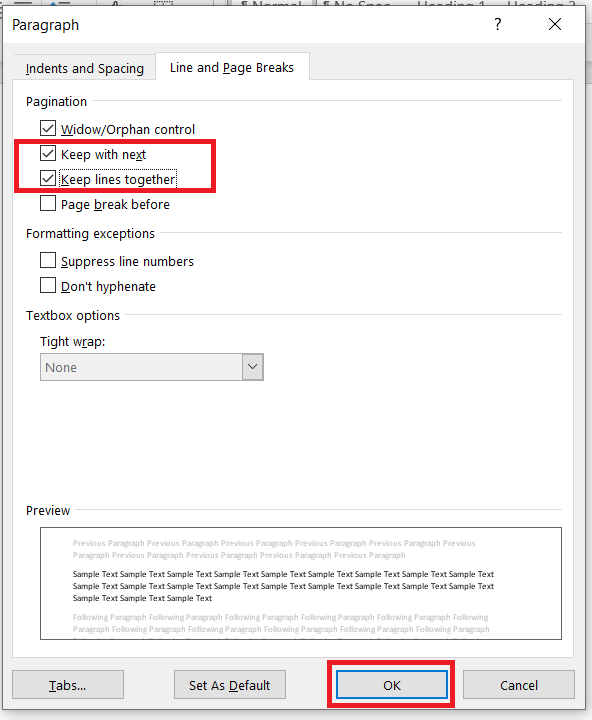
Javítsa ki azokat az oldaltöréseket, amelyek nem törlődnek
Vannak olyan kézi törések a Word-dokumentumokban, amelyeket még mindig nem tud törölni? Ha igen, akkor előfordulhat, hogy a Változások követése be van kapcsolva. A Változások követése kiemeli a Word-dokumentumban végzett módosításokat. Az oldaltöréseket azonban nem törölheti, ha a Változások követése be van kapcsolva.
Nincs több oldaltörés a Wordben
A kézi oldaltörések eltávolítása a dokumentumokból papírt takaríthat meg azáltal, hogy csökkenti a nyomtatott oldalon hagyott üres helyet, ezért érdemes ellenőrizni, hogy a Word-dokumentumok tartalmaznak-e felesleges oldaltöréseket. Ha igen, gyorsan törölheti őket a Word Keresés és csere eszközével vagy egy VBA makróval. A Kutools for Word kiegészítője egy praktikus Minden törés eltávolítása opciót is tartalmaz.
Van más okos módszere az oldaltörések eltávolítására a Microsoft Word programban? Oszd meg ezeket velünk lent!
