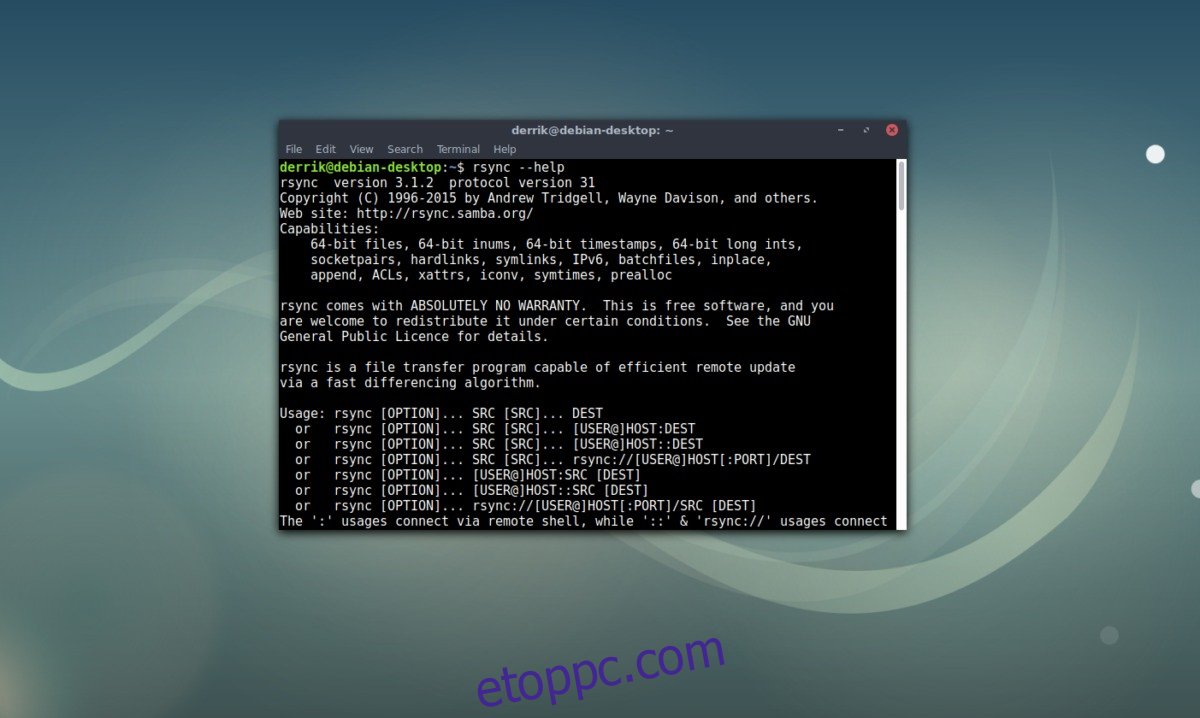A merevlemezek nem tartanak örökké. Egy idő után elhalnak és ki kell cserélni. A haldokló számítógép vagy szerver merevlemezének cseréje gyakran olyan egyszerű, mint kikapcsolni, kihúzni a meghajtót, távolról klónozni, és visszaállítani a biztonsági másolatot egy másik gépre. Azok számára, akik távoli számítógépekkel vagy szerverekkel dolgoznak, ez nem olyan egyszerű, mivel fizikailag nincs ott. Szerencsére még mindig vannak módok távoli merevlemezről biztonsági másolat készítésére, és az adatok mentésére a haldokló merevlemezre.
Ebben a cikkben két egyszerű módszert fogunk áttekinteni, amellyel bárki gyorsan, távoli biztonsági mentést készíthet egy Linux PC merevlemezéről.
Az első megoldás, amelyet használunk, az Rsync. A második megoldás a DD SSH-n keresztül.
Tartalomjegyzék
Távoli merevlemez biztonsági mentése – Rsync
Az Rsync tökéletes távoli merevlemez-mentés készítéséhez, mivel az Rsync protokoll nagyon gyorsan működik LAN-on és az interneten keresztül. A legjobb az egészben, hogy nem igényel speciális programokat, és így nem igényel sok beállítást. Mindezek mellett, ha nem rajongunk a parancssorért, az Rsync még egy ügyes grafikus eszközzel is rendelkezik, amelyet részletesen is elmagyarázunk.
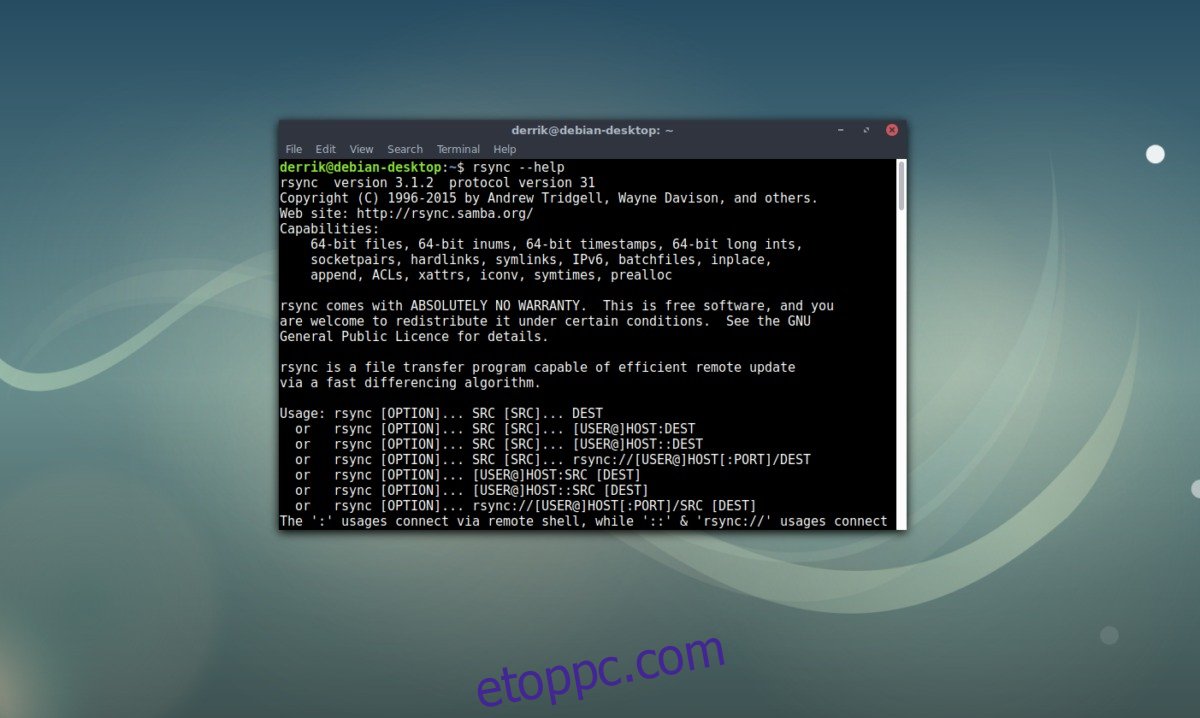
Az Rsync használható a merevlemezen lévő összes kritikus adat biztonsági mentésére, ha nem szeretne pontos tükörképet készíteni a merevlemezről. Az eszköz megőrzi a fájljogosultságokat stb. Ellenkezőleg, az alap Tar Gzip biztonsági mentési archívum használata meghiúsulhat, ha törött fájlokat stb. próbál másolni.
Telepítés
A kezdéshez győződjön meg arról, hogy az Rsync eszköz telepítve van mind a távoli, mind a helyi számítógépen:
Ubuntu
sudo apt install rsync
Debian
sudo apt-get install rsync
Arch Linux
sudo pacman -S rsync
Fedora
sudo dnf install rsync
OpenSUSE
sudo zypper install rsync
Más Linuxok
Az Rsync eszközt könnyű megtalálni, még a leghomályosabb Linux-disztribúciókon is. Valójában előfordulhat, hogy már a rendszerében van. A telepítéshez nyissa meg a csomagkezelő eszközt, keresse meg az „rsync” kifejezést, és telepítse.
Először határozza meg a távoli számítógép IP-címét (ha még nem ismeri a Ping használatával).
Megjegyzés: az összes rendszerfájl biztonsági mentéséhez használja a root felett SSH-t.
LAN utasítások
Ha távoli gépe rendelkezik internet-hozzáféréssel, de közvetlenül is csatlakozhat hozzá a LAN-on keresztül, akkor a gazdagépnév pingelésével meg tudja határozni az IP-címet.
Ne feledje, hogy ha LAN-on van, valószínűleg csak az IP-re lesz szüksége. Csak akkor tegye ezt, ha a gazdagépnév használata nem működik. Például:
ping ubuntu-server -c1
KIMENET: PING ubuntu-server (192.168.1.126) 56 (84) bájt adat.
most már tudjuk, hogy az Ubuntu-szerver IP-címe a LAN-on: 192.168.1.126
Internetes utasítások
A LAN-utasításokhoz hasonlóan próbálja meg a Ping használatával meghatározni az IP-címet. Példa:
ping google.com -c1
KIMENET: PING google.com (172.217.11.142) 56 (84) bájt adat.
Ha megtalálta a helyes IP-címet, nyisson meg egy terminált, és írja be ezt a parancsot azon a helyi gépen, amely a biztonsági mentési adatokat fogja tárolni.
rsync -avP --numeric-ids --exclude="/dev" --exclude="/proc" --exclude="/sys" [email protected]:/remote/file/location /local/backup/destination/
A teljes merevlemez interneten vagy akár LAN-on keresztüli újraszinkronizálása sok tényező miatt sokáig tart. Tartsa mindkét számítógépet bekapcsolva, és fejezze be az átvitelt.
Távoli merevlemez biztonsági mentése – DD SSH-n keresztül
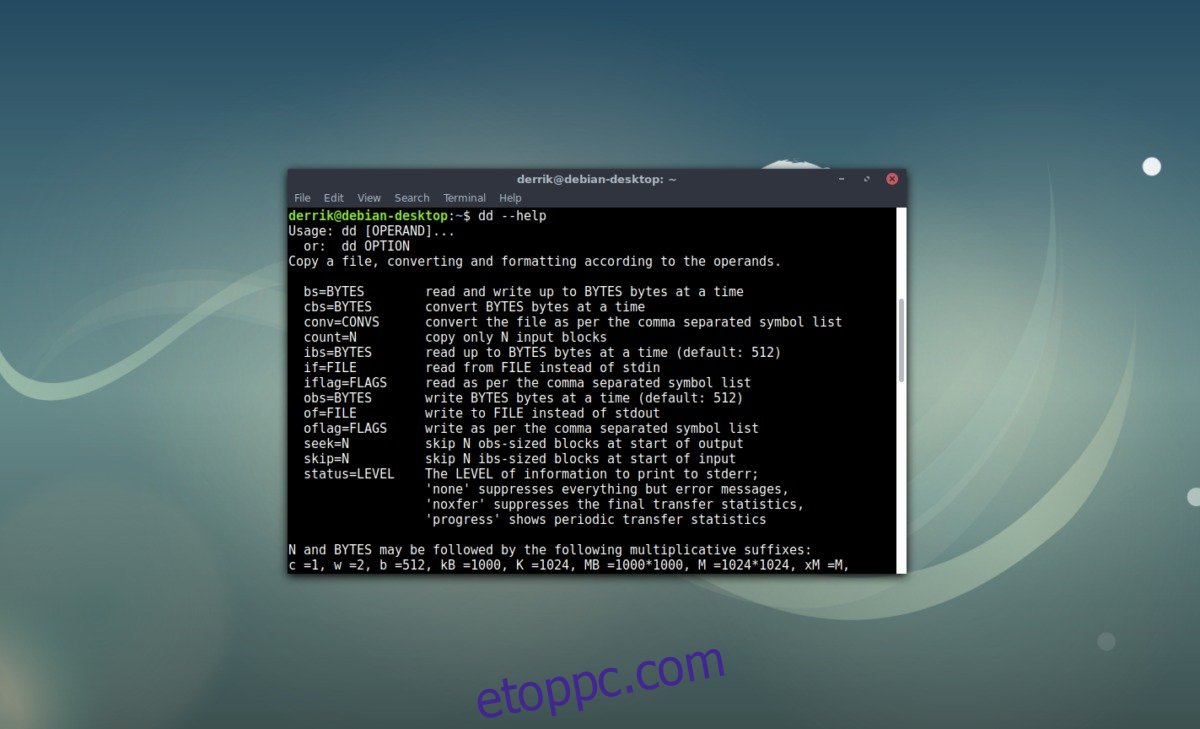
Ha gyors merevlemez-képet kell készítenie egy szerverről vagy távoli Linux PC-ről az interneten keresztül, a DD egyszerű megoldás. Úgy működik, hogy parancssori csöveket használ a DD parancsok egyik gépről a másikra láncolására. Működhet úgy, hogy a helyi számítógép segítségével meghajtóképet küld egy távoli gazdagépnek, vagy ellenkező irányban is.
A feladat végrehajtásához győződjön meg arról, hogy a távoli számítógép képes fogadni az SSH-kapcsolatokat a 22-es porton (vagy bármilyen egyéni porton). Győződjön meg arról is, hogy mindkét számítógépen fut az SSH. Nem tudja, hogyan állítson be SSH-kapcsolatot? Tekintse meg cikkünket itt.
Megjegyzés: ebben a példában a merevlemez /dev/sda, a partíció pedig /dev/sda1. A tiéd eltérhet. Használja az lsblk parancsot a távoli számítógépen a meghajtóbetűjel nevének meghatározásához.
Távirányító a helyihez a teljes merevlemezhez
ssh [email protected] "dd if=/dev/sda1 | gzip -1 -" | dd of=image.gz
Távoli helyihez Külön partícióhoz
ssh [email protected] "dd if=/dev/sda1 | gzip -1 -" | dd of=image.gz
Helyiről távirányítóra a teljes merevlemezhez
dd if=/dev/sda | gzip -1 - | ssh [email protected] dd of=image.gz
Helyiről Távolira Külön partícióhoz
dd if=/dev/sda1 | gzip -1 - | ssh [email protected] dd of=image.gz
Amikor a DD eszköz befejezi a képmásolat létrehozását, visszaállíthatja azt. Ezt a feladatot Linuxon többféleképpen is végrehajthatja, de a könnyebb használat érdekében javasoljuk a Gnome Disk Utility használatát. A biztonsági mentés új merevlemezre való visszaállításához keresse meg az eszközt az alkalmazás bal oldalán, és kattintson rá. Innen kattintson a jobb felső sarokban található menüre, és kattintson a „Lemezkép visszaállítása” gombra.
Megjegyzés: a lemezkép-mentések visszaállítása eltart egy ideig. Kérjük várjon.
Megjelenik egy párbeszédpanel, amely arra kéri, hogy tallózzon egy lemezképet. Válassza az „összes fájl”, majd az „image.gz” lehetőséget a visszaállításhoz.
A Gnome Disk Utility ugyanígy vissza tudja állítani a DD biztonsági mentési partícióképeket is. Csak kattintson a bal oldali merevlemezre, kattintson a fogaskerék ikonra, majd válassza a „Partíció képének visszaállítása” gombot.