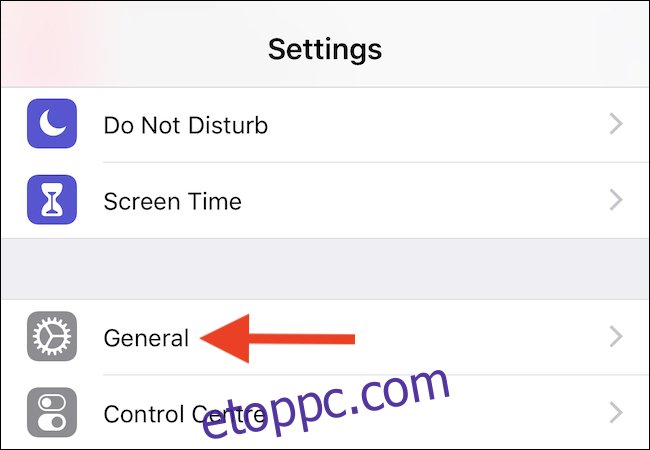Az iPhone XR nem rendelkezik 3D Touch funkcióval, ehelyett valami Haptic Touch-ra támaszkodik. Nagyjából ugyanazokat a funkciókat kínálja, és jelenleg kizárólag iPhone XR-nek számít. Így állíthatja be.
Ha még nem ismeri az iPhone XR-t, nem biztos, hogy észreveszi, hogy Haptic Touch-ja van, és nem is te lennél az első. A Haptic Touch az iPhone XR helyettesítője a 3D Touch-nak, amivel a legtöbb iPhone-tulajdonos játszott, majd elfelejtette.
Tartalomjegyzék
Mi az a Haptic Touch?
A Haptic Touch amolyan jobb gombbal történő kattintásként működik, lehetővé téve az iPhone XR tulajdonosok számára, hogy olyan menüket és gombokat aktiváljanak, amelyek normál esetben nem lennének elérhetők. A Haptic Touch aktiválása például egy értesítésen további lehetőségeket kínál az értesítések kezelésére. Egy másik példa arra, hogy a Haptic Touch hasznos lehet a Vezérlőközpontban, ahol a felhasználók megérinthetik és lenyomva tarthatják az ikont, hogy részletesebben irányíthassák a funkciót.
A felhasználók figyelmeztetésére, hogy a Haptic Touch aktiválásra került, az iOS egy kis rezgést generál, hogy utánozza a kattintást.
Miben különbözik a 3D Touch és a Haptic Touch
A kettő közötti különbségek meglehetősen csekélyek, a fő különbség a két funkció megvalósítása. Míg a 3D Touch használatához határozottan meg kell nyomni az iPhone kijelzőjét, a Haptic Touch ehelyett lenyomva tartja őket, amíg tapintásra nem reagál.
A különbségek továbbra is fennállnak abban, hogy mit tehet a Haptic Touch segítségével. A legtöbb, ami a 3D Touch segítségével működik, a Haptic Touch segítségével is lehetséges, ami két figyelemre méltó kivétel. Először is, nem érheti el az alkalmazásalapú parancsikonokat a kezdőképernyőről. Másodszor, a Haptic Touch nem támogatja a „peek & pop” funkciót, amely a képektől az URL-ekig bármi előnézetét kínálja. Ez a legnagyobb hiányosság a kettő közül, de te fizeted a pénzed, te választasz.
Mindezek ellenére, ha Ön iPhone XR tulajdonos, akkor legalább a Haptic Touch-ot érdemes megpörgetnie.
A Haptic Touch beállítása
Akár még új a Haptic Touch-ban, akár a 3D Touch veteránja, nyissa meg a Beállításokat a labda gördítéséhez, majd koppintson az „Általános” elemre.
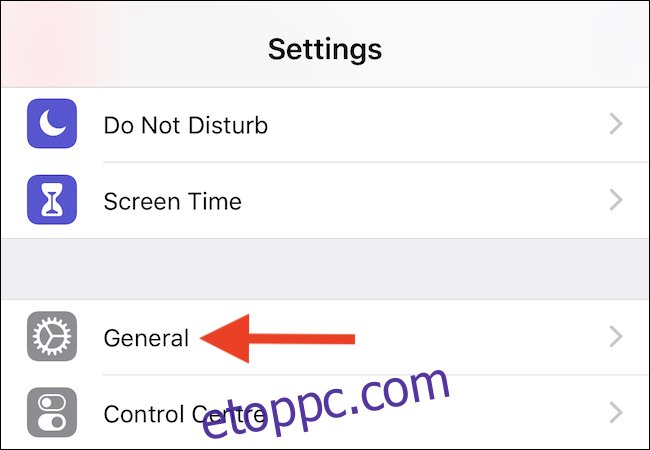
Ezután érintse meg a „Kisegítő lehetőségek” elemet. Lehet, hogy nem ez a legkézenfekvőbb hely egy ilyen lehetőség számára, de ez igaz.
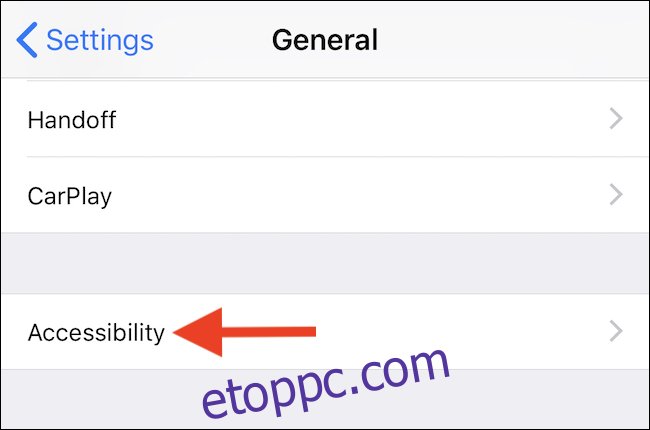
A Haptic Touch opciók eléréséhez érintse meg az azonos nevű bejegyzést.
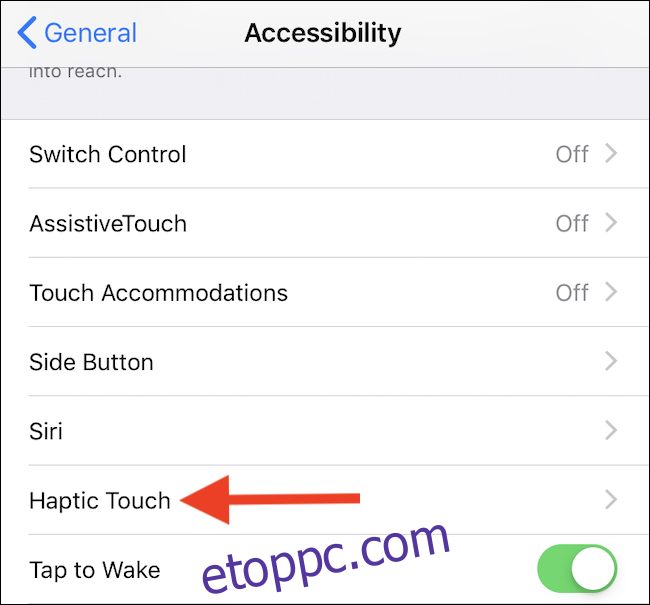
Az utolsó képernyőn módosíthatja, hogy mennyi időbe teljen a Haptic Touch aktiválása, miközben egy tesztgombot is kínál a változtatás teszteléséhez anélkül, hogy elhagyná a Beállítások alkalmazást.
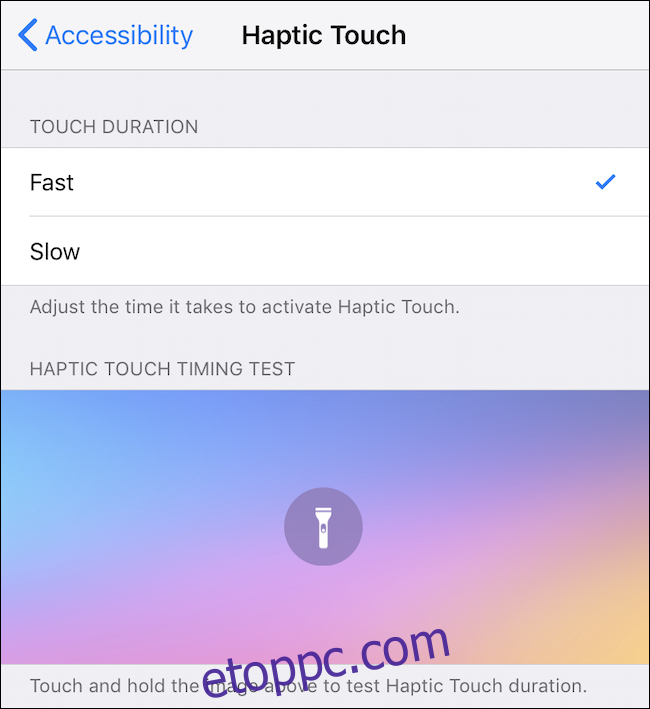
Furcsa módon az Apple úgy döntött, hogy nem engedélyezi a Haptic Touch letiltását (amit a 3D Touch esetében meg is tettek). Ha úgy találja, hogy véletlenül aktiválja a Haptic Touch funkciót, állítsa az érintés időtartamát „Lassú” értékre, és nézze meg, hogy ez javít-e a helyzeten.