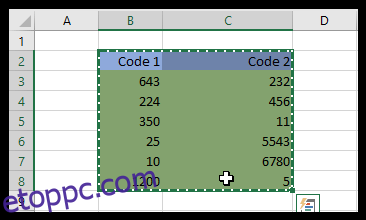Különféle módon lehet munkalapokat vagy kiválasztott adatokat egyesíteni a különálló Excel-táblázatokból. Attól függően, hogy mennyi adatot kell egyesíteni, az egyik módszer jobban működhet, mint a másik. Az Excel beépített beállításokkal rendelkezik az adatkonszolidációhoz, de van néhány praktikus kiegészítő is, amelyek könnyedén egyesítik a lapokat.
Kövesse ezt a cikket, hogy mindent megtudjon az Excel-fájlok egyesítésének különféle módjairól.
Tartalomjegyzék
Cellatartományok másolása és beillesztése több táblázatból
A jó öreg Másolás (Ctrl + C) és Beillesztés (Ctrl + V) gyorsbillentyűkre lehet, hogy elegendő az Excel-fájlok kombinálásához. Egy munkalapra másolhat egy cellatartományt, és beillesztheti őket egy új táblázatba. Az Excel menüjében megtalálható a Másolás és beillesztés opciók. A fejlettebb beillesztés érdekében az Excel több lehetőséget kínál, például értékeket, képleteket, forrásformázási szélességet tartsa meg és még sok más lehetőséget.
Az Excel alapvető másolási és beillesztési funkciói
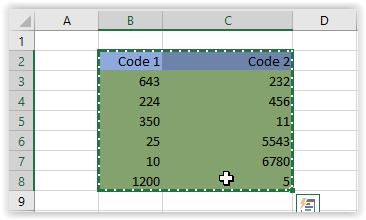
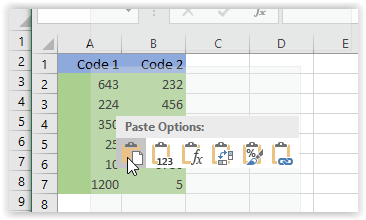
Excel speciális másolási és beillesztési funkciók
Ha nem vette észre a különbséget a fenti képeken, akkor azt látja, hogy az alapvető beillesztési lehetőség az új táblázat jelenlegi formátumába helyezte a tartalmat. Pontosabban, a cellaszélességek megegyeztek a beillesztett táblázatban, míg az eredetiben eltérőek voltak. Ez a forgatókönyv bemutatja a fejlett másolási és beillesztési funkciók lehetséges szükségességét.
Néha meg kell őriznie a forrás elrendezését és formázását, vagy egyszerűen meg kell követelnie a képleteket, hogy illessze be a meglévő elrendezésbe. Más esetekben az oszlopszélességnek meg kell egyeznie, vagy egy linkelt képre van szüksége ahhoz, hogy hivatkozás maradjon. A lista folytatódik, de érted az ötletet.
Az Excel speciális beillesztési beállításai
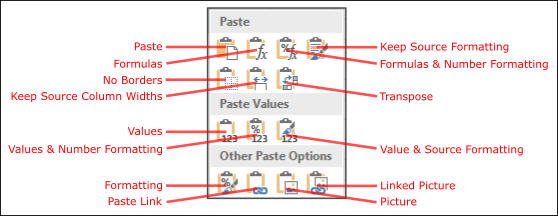
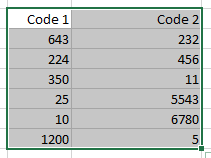
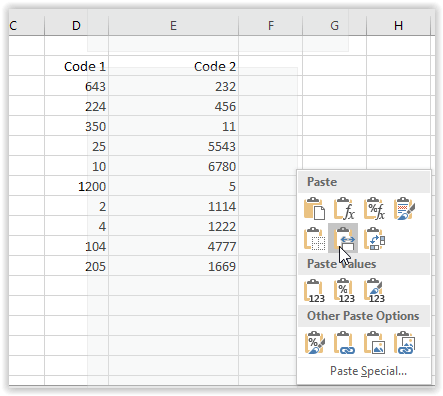
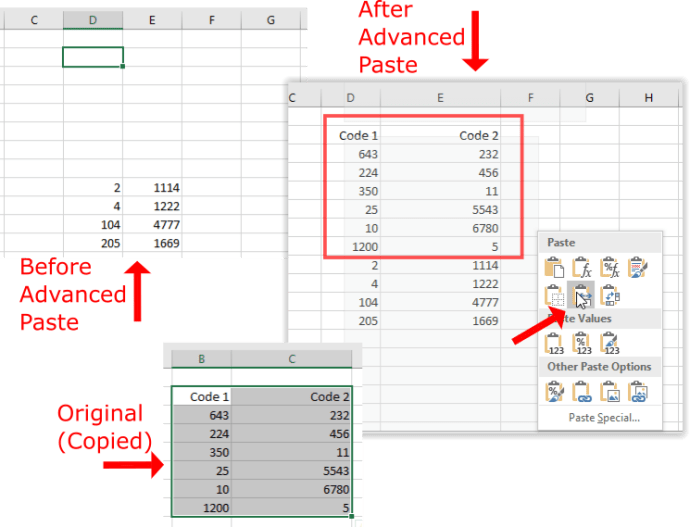
Kombinálja a munkalapokat az Excel-fájlokban az Áthelyezés vagy másolás lehetőséggel
Az Áthelyezés vagy a Másolás lap beállításával a teljes lapokat egy másik Excel-táblázatba másolhatja. Így számos lapot másolhat vagy helyezhet át különböző fájlokból egy táblázatba. Ez az opció nem teszi lehetővé a cellatartományok kiválasztását, de teljes lapok összevonására alkalmas.
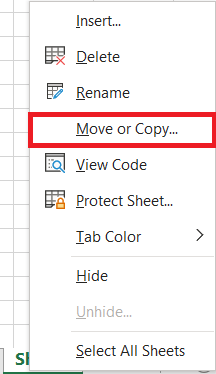
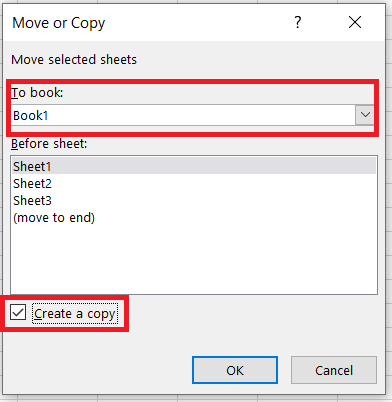
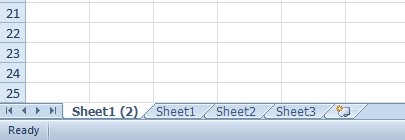
A konszolidálási lehetőség
Az Excel beépített Konszolidáció opcióval rendelkezik, amellyel az alternatív táblázatok konkrétabb cellatartományait egyetlen munkalapba egyesítheti. Ez egy nagyszerű lehetőség az adatok táblázatos lista formátumú kombinálására. A különálló táblázatokban lévő adattartományoknak lista formátumban kell lenniük olyan táblázatokkal, amelyek oszlop- és sorfejlécei az alábbiakhoz hasonlóak, ami egy adatbázistábla-elrendezés.


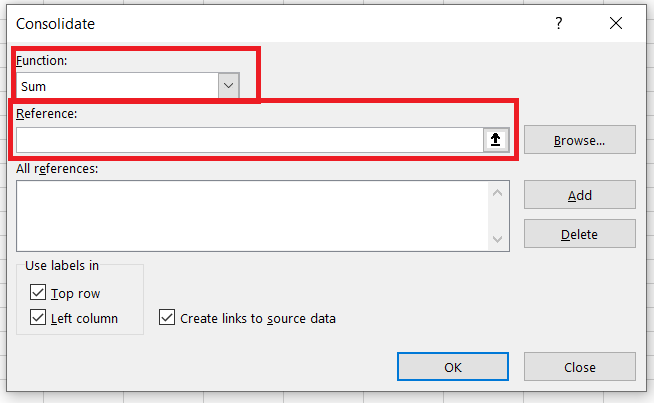
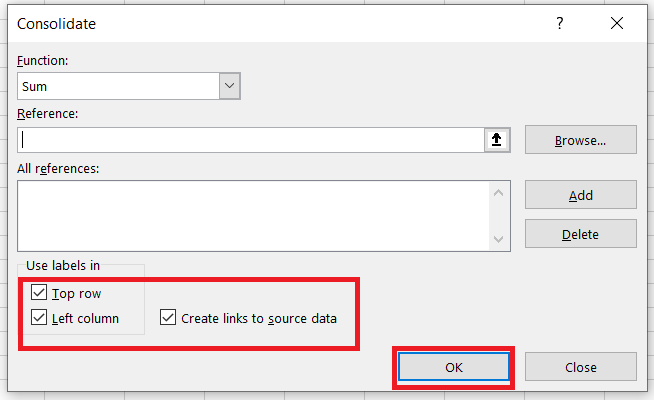
Ez YouTube oldal tartalmaz egy bemutató videót arról, hogyan kombinálhat külön fájlokból származó lapokat a Konszolidációs eszközzel.
Harmadik féltől származó bővítmények, amelyekkel Excel-fájlokat egyesíthet
Ha az Excel nem rendelkezik elegendő beépített konszolidációs lehetőséggel, hozzáadhat néhány harmadik féltől származó eszközt a szoftverhez.
- A Munkalapok konszolidálása varázsló egy harmadik féltől származó kiegészítő, amellyel több Excel-fájlból származó munkalapokat kombinálhat, konszolidálhat és egyesíthet. A kiegészítő ára 23,95 GBP Ablebits.com webhelyés kompatibilis az összes legújabb Excel-verzióval 2007-től felfelé.
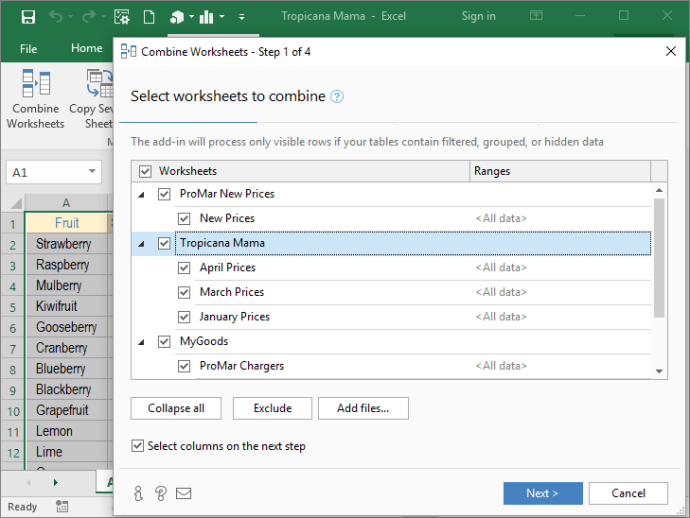
- A Kutools egy Excel kiegészítő, amely rengeteg eszközt tartalmaz. A kombájn egy olyan eszköz a Kutoolsban, amellyel több lapot egyesíthet alternatív Excel-fájlokból egyetlen táblázatba. Ez lehetővé teszi, hogy olyan táblázatot állítson be, amely az összes kombinált munkalapra mutató hivatkozásokat tartalmaz, ahogyan az alábbi pillanatképen is látható. Ez Kutools for Excel oldal további részleteket tartalmaz a kiegészítőkről.
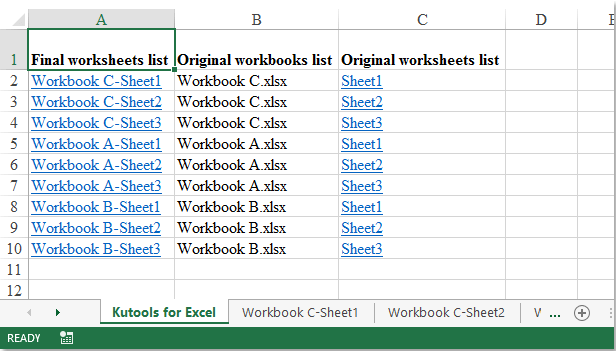
Excel fájlok egyesítése
Így egyesítheti és kombinálhatja az Excel-fájlokat a Másolás és beillesztés, a Konszolidáció és az áthelyezés vagy a Másolás lehetőségekkel, vagy harmadik féltől származó kiegészítőkkel. Ezekkel a lehetőségekkel és eszközökkel számos lapot hozhat létre több Excel-fájlból egyetlen táblázatba, és egyesítheti a cellatartományokat.