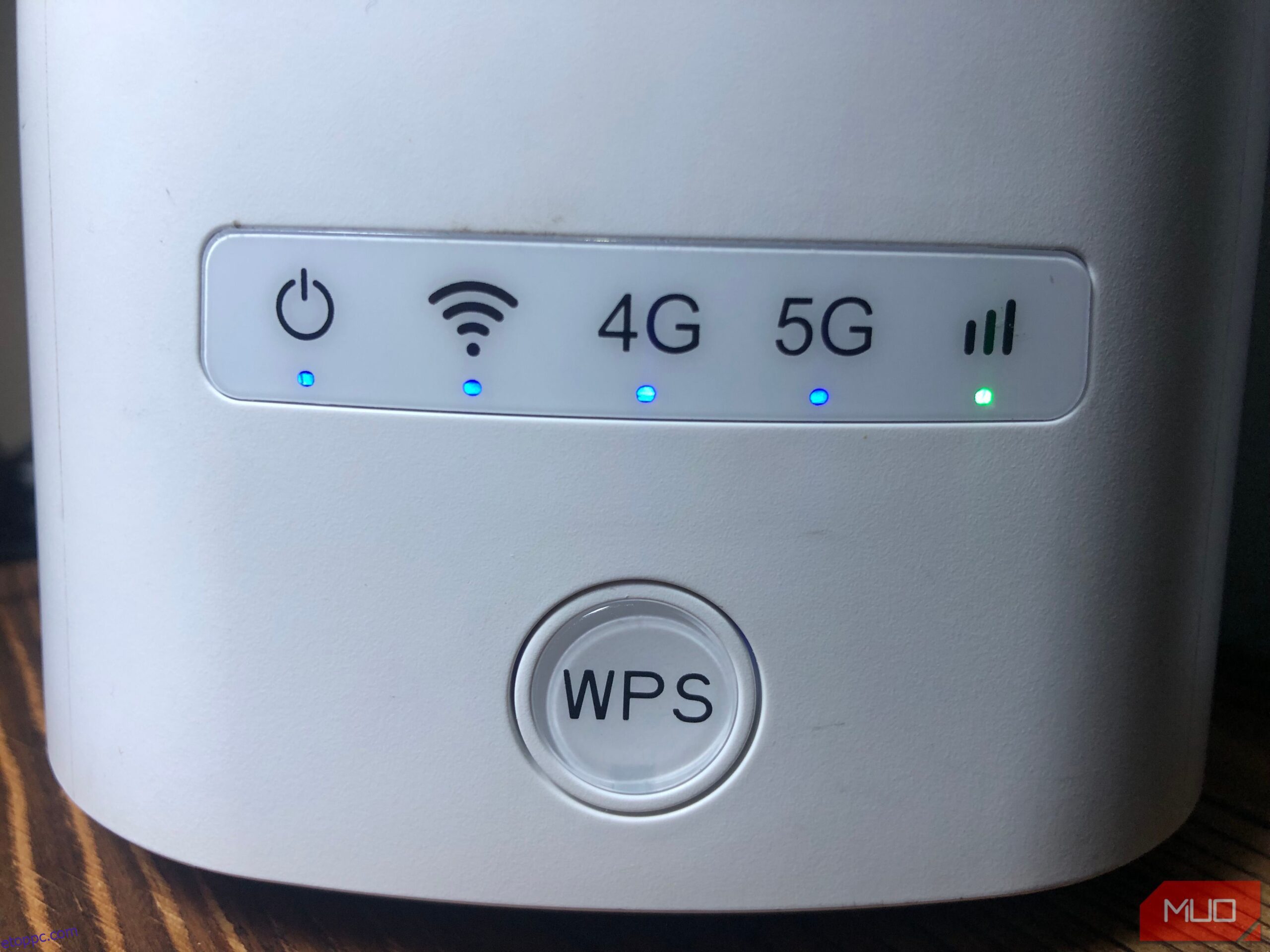Tartalomjegyzék
Kulcs elvitelek
- Az „Ethernet nem rendelkezik érvényes IP-konfigurációval” hibaüzenet azt jelzi, hogy az útválasztó nem rendelt IP-címet a számítógépéhez.
- A hiba megoldásához le kell merítenie a statikus töltést, vissza kell állítania a TCP/IP-veremet és a Winsock-katalógust, és az IP-hozzárendelés beállításait Automatikusra (DHCP) kell állítani.
- Ha a probléma továbbra is fennáll, engedje fel és újítsa meg IP-címét, ürítse ki a DNS-gyorsítótárat, telepítse újra az Ethernet-illesztőprogramot, kapcsoljon ki minden proxyszervert a LAN-on keresztül, és ideiglenesen kapcsolja ki a víruskereső szoftvert.
Futtatta a hálózati hibaelhárítót az Ethernet-kapcsolattal kapcsolatos probléma diagnosztizálására, és az „Ethernet nem rendelkezik érvényes IP-konfigurációval” hibát mutatott? Ha igen, akkor az útválasztó nem tudott DHCP-n keresztül IP-címet rendelni a számítógépéhez. Íme néhány lehetséges megoldás, amellyel megpróbálhatja megoldani ezt a problémát.
1. Végezzen el néhány előzetes ellenőrzést
Kezdje a hibaelhárítást néhány alapvető ellenőrzés végrehajtásával. Először indítsa újra a számítógépet. Ezután húzza ki az Ethernet-kábelt a számítógépből és a routerből, majd csatlakoztassa újra. Győződjön meg arról, hogy az Ethernet-kábel nem sérült. Ezenkívül csatlakoztassa az Ethernet-kábelt az útválasztó és a számítógép különböző portjaihoz, hogy kizárja a porttal kapcsolatos problémákat. Ezután indítsa újra az útválasztót (vagy állítsa vissza).
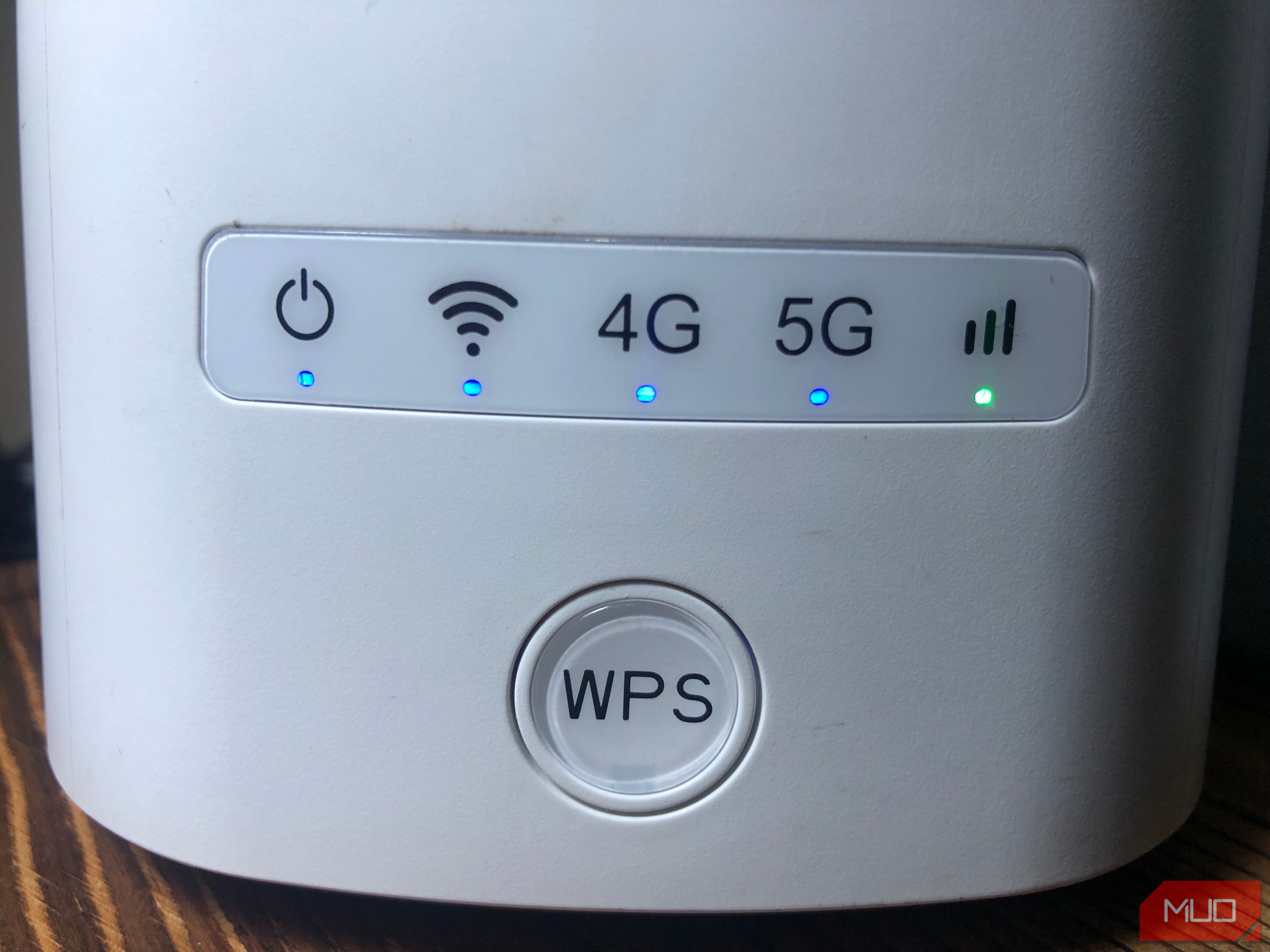
Ha ezek az alapvető ellenőrzések nem azonosítják a hiba fő okát, folytathatja az alább felsorolt javítások alkalmazását.
2. Kisütés statikus töltés
A számítógépen lévő statikus töltés előre nem látható hibákat okozhat. Ez potenciálisan hatással lehet az Ethernet-kapcsolatra is. Tehát engedje el, hogy kizárja ezt a lehetőséget. Ehhez kapcsolja ki a számítógépet, húzza ki a külső eszközöket, és húzza ki a tápkábeleket. Ezután tartsa lenyomva a bekapcsológombot 15-20 másodpercig a statikus töltés kisütéséhez.
Ezt követően csatlakoztassa újra a tápkábeleket, és indítsa újra a számítógépet. Futtassa még egyszer a hibaelhárítót, és ha a hibák továbbra is fennállnak, alkalmazza a következő javítást.
3. Állítsa vissza a TCP/IP verem és a Winsock katalógust
A Winsock egy olyan API, amelyet a hálózati alkalmazások a hálózati szolgáltatások, például a TCP/IP eléréséhez használnak, és információit a Winsock-katalógusnak nevezett adatbázisban tárolja. A katalógus és a TCP/IP-verem visszaállítása gyakran megoldja a hálózattal kapcsolatos problémákat. Az alaphelyzetbe állítás parancssoron keresztüli végrehajtásához kövesse az alábbi lépéseket:
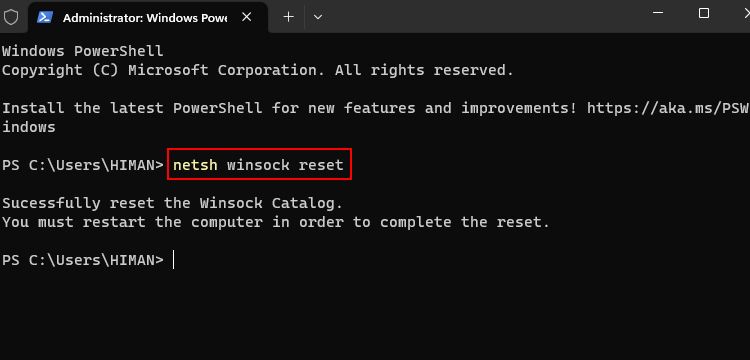
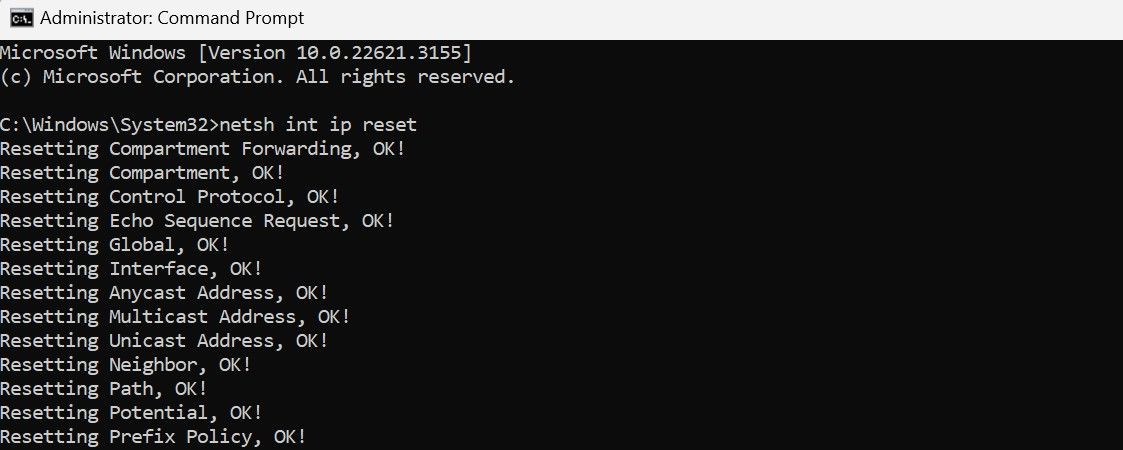
4. Állítsa be az IPv4-et az IP-cím automatikus lekérésére
Ha manuálisan konfigurálta az IP-címet, fontolja meg annak beállítását, hogy azt az útválasztó vagy egy másik hozzáférési pont automatikusan hozzárendelje. Ehhez kövesse az alábbi lépéseket: Kattintson jobb gombbal a Start gombra, és válassza a Beállítások menüpontot. Ezután lépjen a Hálózat és internet elemre a bal oldali sávban, és nyissa meg az Ethernet beállításokat.
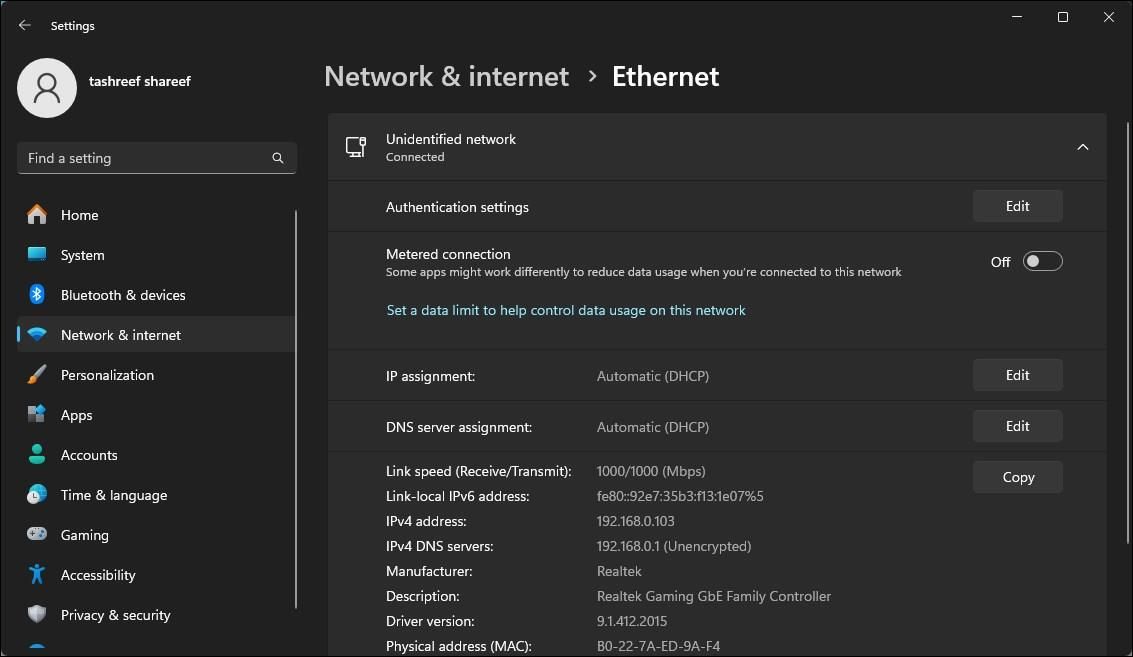
A hálózat tulajdonságain belül kattintson az IP-hozzárendelés melletti Szerkesztés gombra, és válassza az Automatikus (DHCP) lehetőséget a legördülő menüből. Végül kattintson a Mentés gombra a módosítások alkalmazásához.
5. Engedje el és újítsa meg IP-címét
Az internetkapcsolat frissítése az IP-cím felszabadításával és megújításával megoldhatja az IP-ütközéseket és egyéb hálózati problémákat. Az IP-cím felszabadítása felszabadítja azt az útválasztótól, a megújítás pedig ugyanazt vagy más IP-címet rendel eszközéhez, ami megoldja a legtöbb IP-címmel kapcsolatos hibát.
Az IP-cím felszabadításához és megújításához kövesse az alábbi lépéseket:
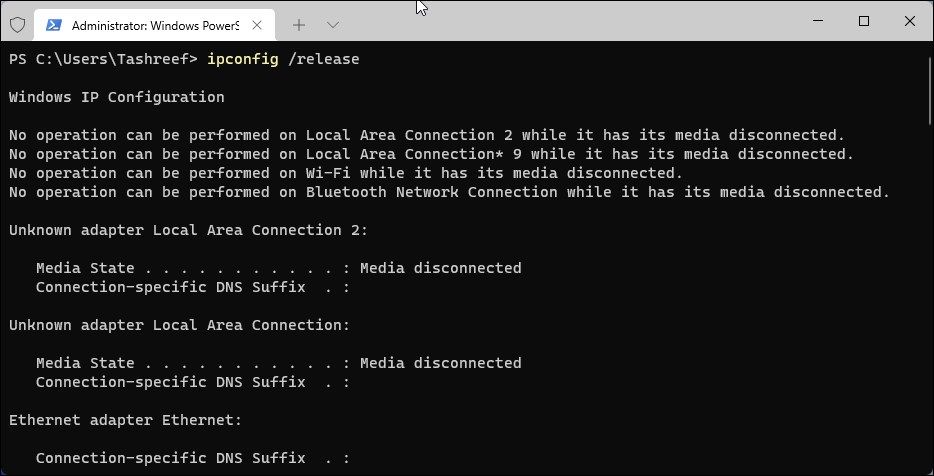
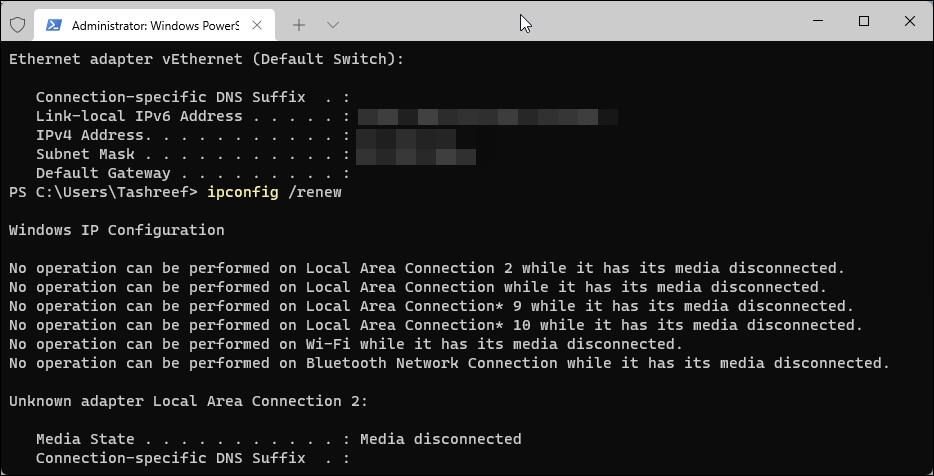
6. Öblítse ki a DNS-gyorsítótárat
A DNS kiürítése törli a DNS-rekordokat a gyorsítótárból, és arra kéri az eszközt, hogy ismét kérje le az információkat a DNS-ből. Ez gyakran megoldja a hálózattal kapcsolatos problémákat. A Windows PC DNS-gyorsítótárának kiürítéséhez nyissa meg a Parancssor alkalmazást rendszergazdaként, írja be a következő parancsot, és nyomja meg az Enter billentyűt:
ipconfig /flushdns
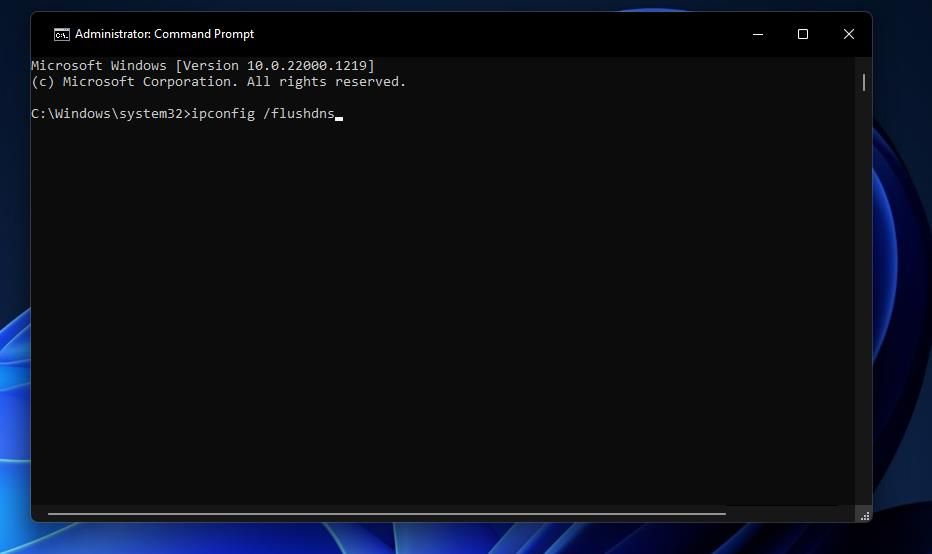
Miután kiürítette a DNS-gyorsítótárat, indítsa újra a számítógépet. Ezután futtassa a hibaelhárítót, ha az Ethernet-kapcsolat továbbra sem működik. Ha a probléma továbbra is fennáll, folytassa a következő javítás alkalmazásával.
7. Telepítse újra az Ethernet illesztőprogramot
A hibát egy sérült Ethernet-illesztőprogram is okozhatja. Ennek a lehetőségnek a kiküszöbölése érdekében távolítsa el és telepítse újra az ethernet illesztőprogramot a semmiből. Mielőtt ezt megtenné, győződjön meg arról, hogy rendelkezik az Ethernet-illesztőprogram másolatával. Ha nem rendelkezik ilyennel, számítógépét Wi-Fi-hálózathoz csatlakoztatva letöltheti, vagy letöltheti egy másik eszközre, és USB-meghajtón keresztül átviheti számítógépére.
Miután megvan az illesztőprogram fájl, kövesse az alábbi lépéseket:
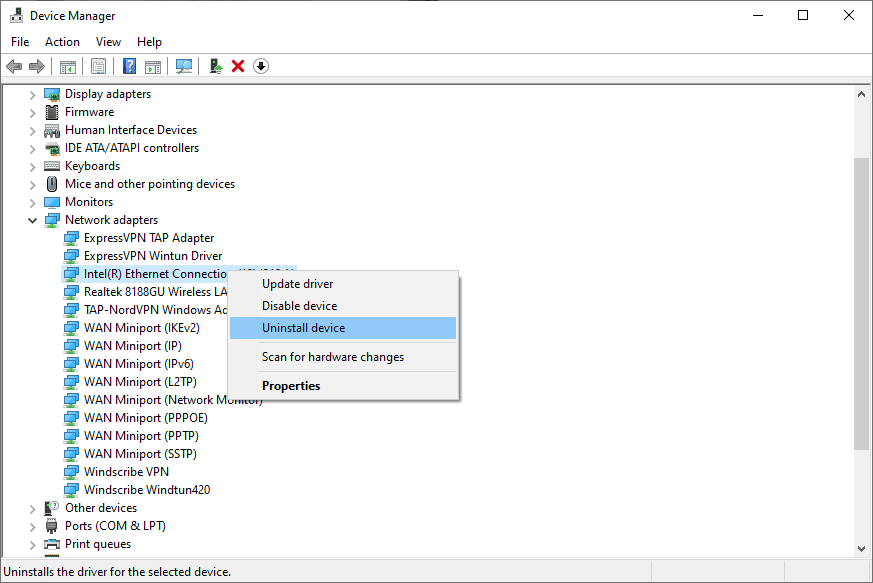
Ezután futtassa a korábban letöltött illesztőprogram-fájlt, és kövesse a képernyőn megjelenő utasításokat a telepítéshez. Ha a probléma az illesztőprogram újratelepítése után is fennáll, kapcsolja ki a proxykiszolgálót.
8. Tiltsa le a LAN-on keresztüli proxykiszolgálót
A proxyszerver LAN-on keresztüli konfigurálása megzavarhatja az útválasztót abban, hogy IP-címet rendeljen a számítógépéhez. Ezért győződjön meg arról, hogy a proxyszerver nincs engedélyezve, és tiltsa le, ha jelenleg engedélyezve van. Ehhez kövesse az alábbi lépéseket:
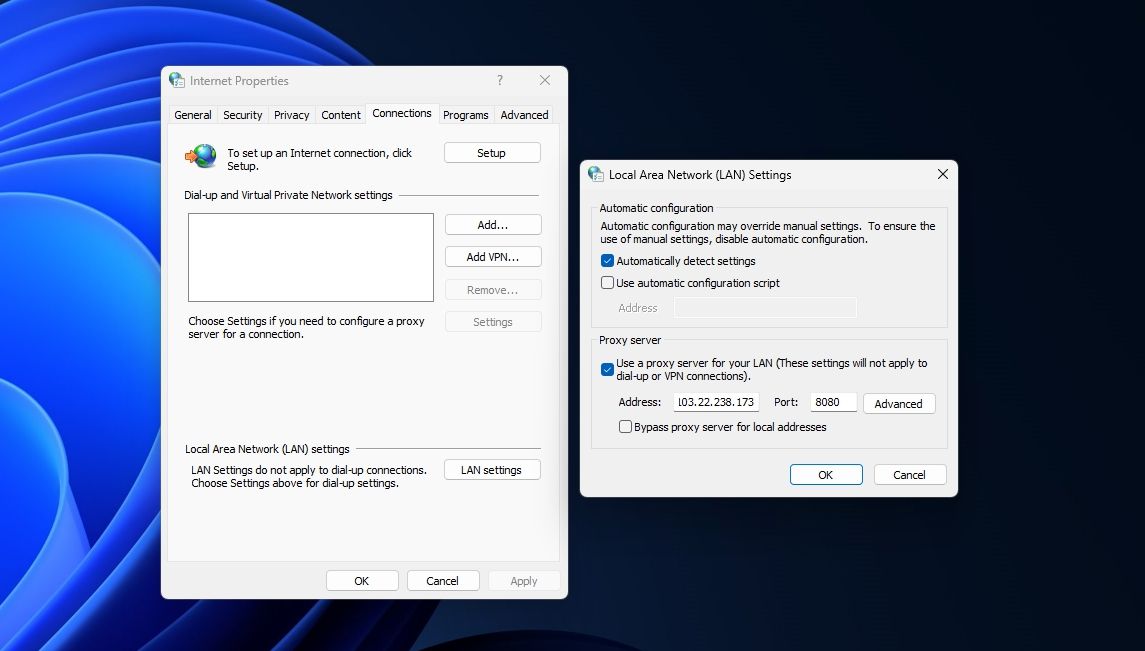
9. Ideiglenesen tiltsa le a vírusvédelmet
A Windows Defender vagy harmadik féltől származó víruskereső szoftver által okozott interferencia okozhatja a kérdéses hibát. Ennek a lehetőségnek a kizárásához ideiglenesen kapcsolja ki a biztonsági csomagot. Ideiglenesen tiltsa le a Windows biztonságot a Windows 11 vagy Windows 10 rendszeren. Ha harmadik féltől származó víruskereső szoftvert használ, kapcsolja ki vagy ideiglenesen távolítsa el.
Ha a vírusvédelem kikapcsolása nem oldja meg a problémát, az utolsó lehetőség az, hogy kapcsolatba lép az internetszolgáltatóval (ISP).
Ha a fenti javítások alkalmazása ellenére sem tudta azonosítani a probléma kiváltó okát, akkor lehet, hogy olyan hardverprobléma van az útválasztóban, amelyet nem tud önállóan megoldani. Ezért forduljon internetszolgáltatója (ISP) képviselőjéhez, és kérje segítségét a probléma további kivizsgálásához.
Remélhetőleg a fenti megoldások segítenek diagnosztizálni a problémát, és sikeresen újracsatlakoztatni számítógépét az internethez Etherneten keresztül. Ha semmi sem működik, az internetszolgáltató segítsége megmenti Önt.