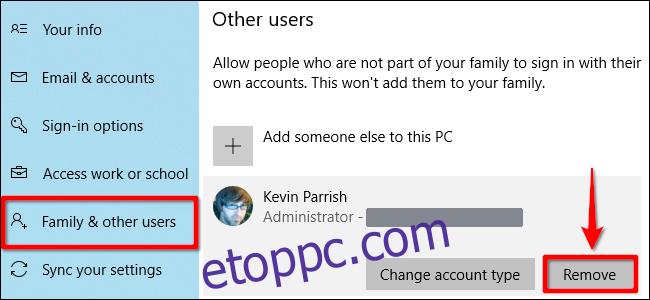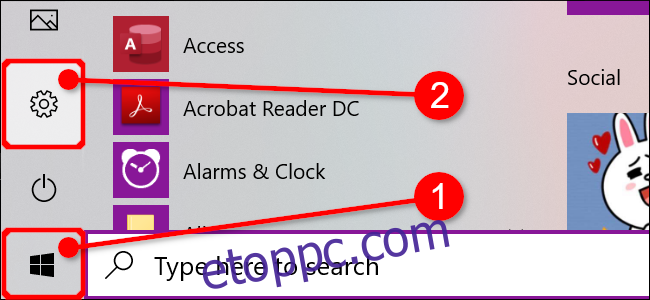A Windows 10 számos biztonsági funkcióval büszkélkedhet a számítógép biztonsága érdekében. De mi van akkor, ha el kell távolítania egy jelszót vagy biztonsági kulcsot? Ez az útmutató bemutatja, hogyan távolíthatja el a PIN-kódot és más bejelentkezési lehetőségeket a Windows 10 rendszerből.
Ez az útmutató a PIN-kódokkal, az arcfelismeréssel, az ujjlenyomat-leolvasással és a biztonsági kulcsokkal foglalkozik. Mivel nem törölhet jelszót, ez az útmutató végigvezeti Önt a fiók Windows 10 rendszerű számítógépről való törlésén is. Bármikor létrehozhat egy másik fiókot, amelyhez nincs társított jelszó.
Tartalomjegyzék
PIN-kód, arc vagy ujj eltávolítása
Kattintson a Windows gombra, majd a fogaskerék ikonra a Start menü bal szélén. Ezzel megnyílik a Beállítások alkalmazás.
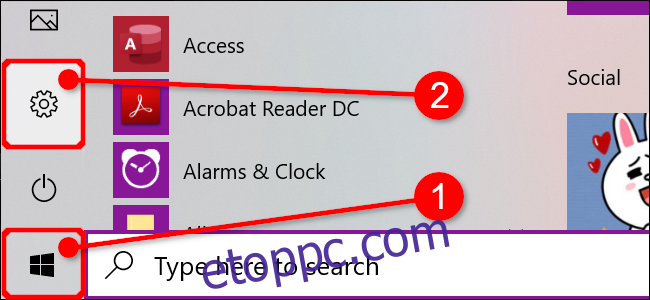
Kattintson a „Fiókok” csempére a következő ablakban.
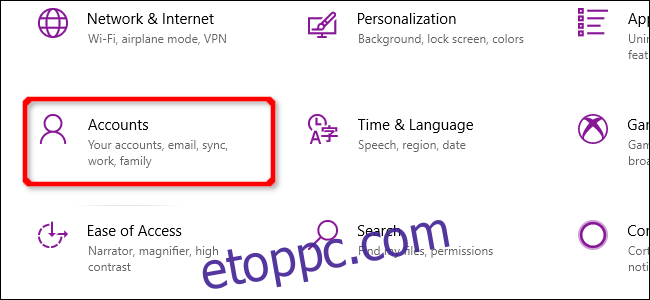
A „Fiókok” rész alapértelmezés szerint az „Ön adatai” részben nyílik meg. Kattintson a „Bejelentkezési beállítások” bejegyzésre a menüben, majd a jobb oldalon található „Windows Hello PIN”-re. Ez a bejegyzés kibővül, és megjelenik egy „Eltávolítás” gomb. Kattintson rá egyszer.
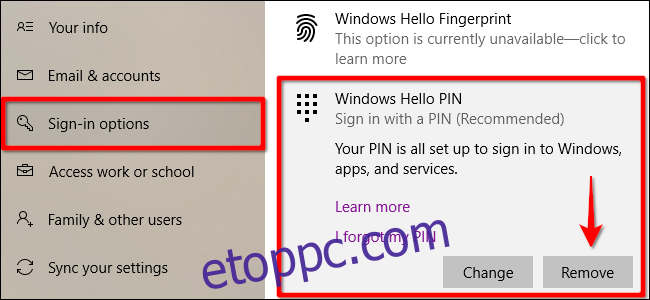
A Windows 10 figyelmeztetést jelenít meg. A megerősítéshez kattintson ismét az „Eltávolítás” gombra.
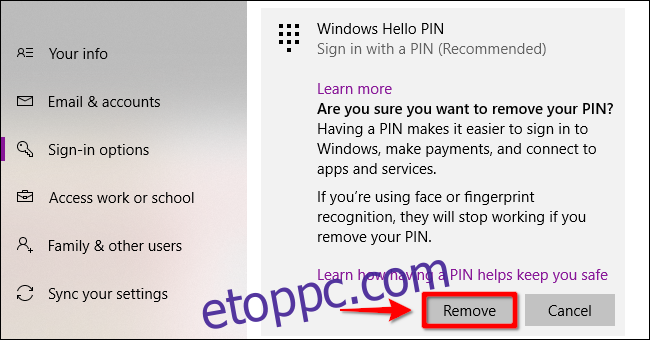
Az arc és az ujj eltávolításának lépései szinte megegyeznek a PIN-kód eltávolításával. Egyszerűen válassza a „Window Hello Face” vagy a „Windows Hello Finger” lehetőséget, majd kövesse a fenti eltávolítási lépéseket.
Távolítsa el a biztonsági hardverkulcsot
Kattintson a Windows gombra, majd a fogaskerék ikonra a Start menü bal szélén. Ezzel megnyílik a Beállítások alkalmazás.
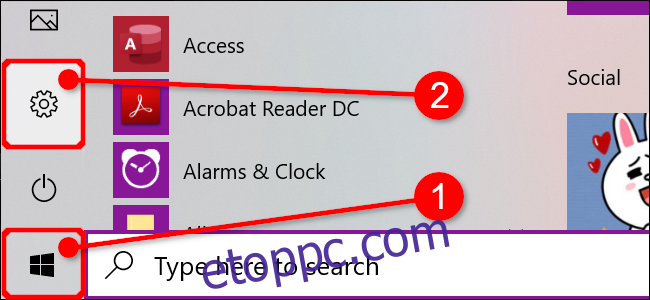
Kattintson a „Fiókok” csempére a következő ablakban.
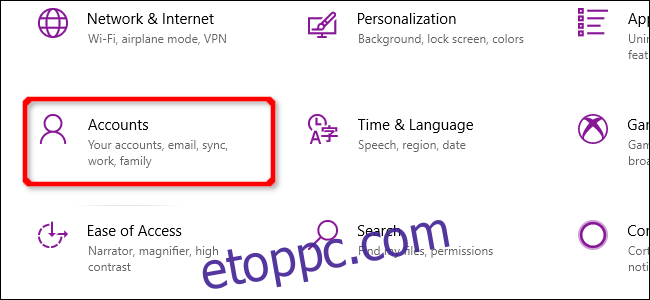
A „Fiókok” rész alapértelmezés szerint az „Ön adatai” részben nyílik meg. Kattintson a „Bejelentkezési beállítások” bejegyzésre a menüben, majd kattintson a „Biztonsági kulcs” elemre a jobb oldalon. Ez a bejegyzés kibővül, és megjelenik egy „Kezelés” gomb. Kattintson rá egyszer.
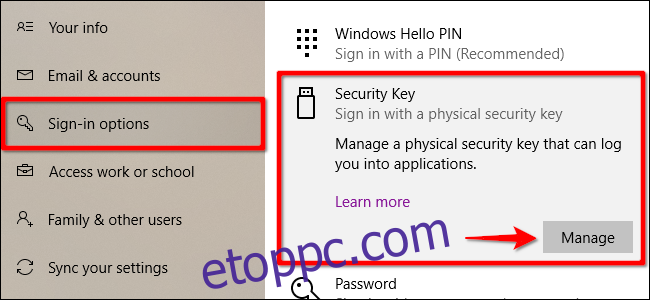
Illessze be a biztonsági hardverkulcsot egy nyitott USB-portba a kérésnek megfelelően, és érintse meg a kulcs villogó ikonját. Miután a Windows 10 ellenőrizte a kulcsot, kattintson a „Reset” gombra, majd a „Bezárás” gombra.
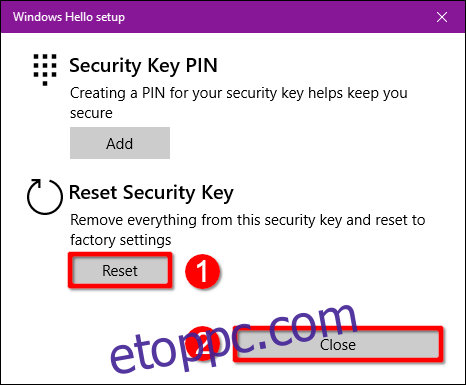
Fiók eltávolítása (rendszergazda)
Ha megpróbálja eltávolítani az egyetlen fiókot a saját számítógépéről, nem tudja egyszerűen törölni. Ehelyett létre kell hoznia egy helyi felhasználói fiókot, be kell állítania rendszergazdaként, be kell jelentkeznie a fiókba, majd törölnie kell az eredeti fiókot. Az alternatíva a számítógép alaphelyzetbe állítása.
Kattintson a Windows gombra, majd a fogaskerék ikonra a Start menü bal szélén. Ezzel megnyílik a Beállítások alkalmazás.
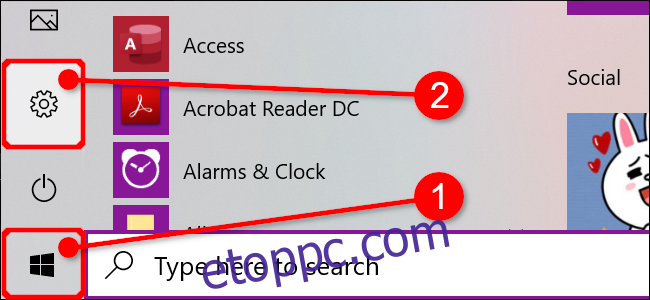
Kattintson a „Fiókok” csempére a következő ablakban.
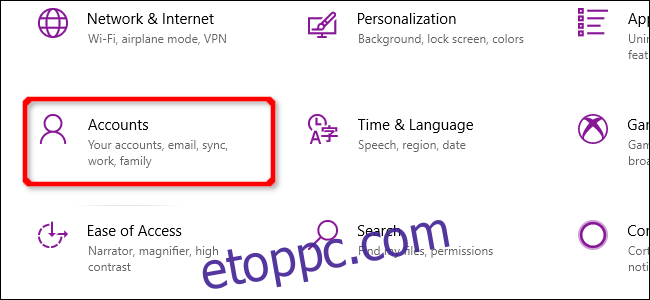
A „Fiókok” rész alapértelmezés szerint az „Ön adatai” részben nyílik meg. Kattintson a menüben a „Család és egyéb felhasználók” bejegyzésre, majd a jobb oldali „Egyéb felhasználók” alatt található „Valaki hozzáadása ehhez a számítógéphez” melletti „+” gombra.
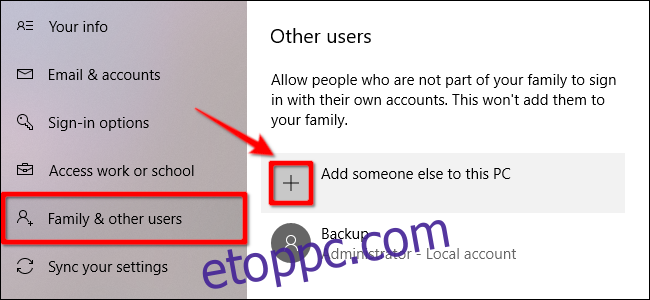
Kattintson a „Nem rendelkezem ennek a személynek a bejelentkezési adataival” hivatkozásra a következő ablakban.
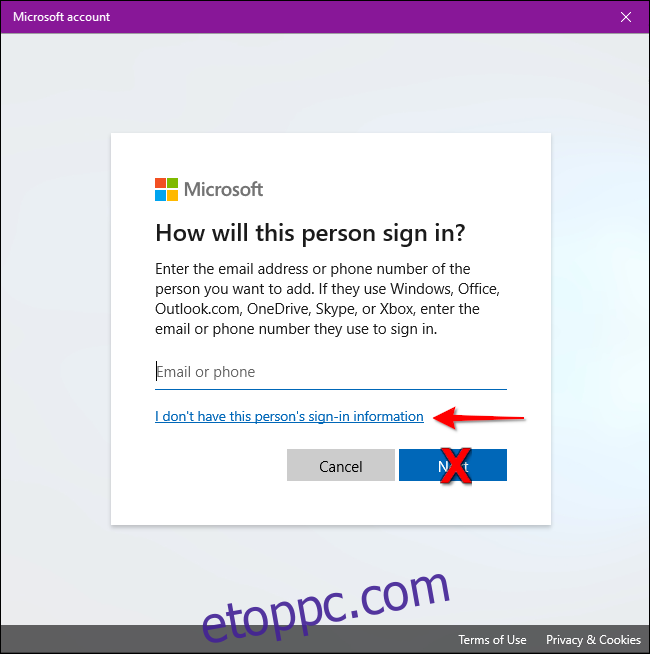
Kattintson a „Felhasználó hozzáadása Microsoft-fiók nélkül” lehetőségre.
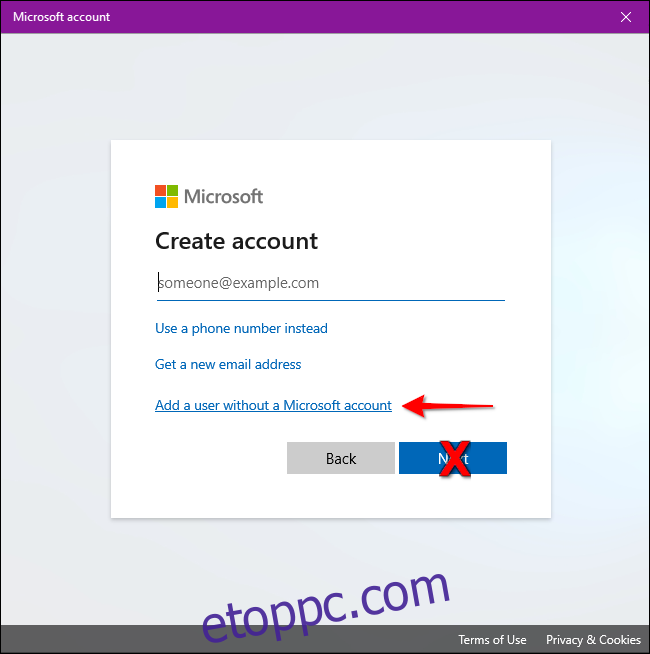
Adjon meg egy felhasználónevet, jelszót (kétszer), adjon meg három biztonsági kérdést, majd kattintson a „Tovább” gombra.
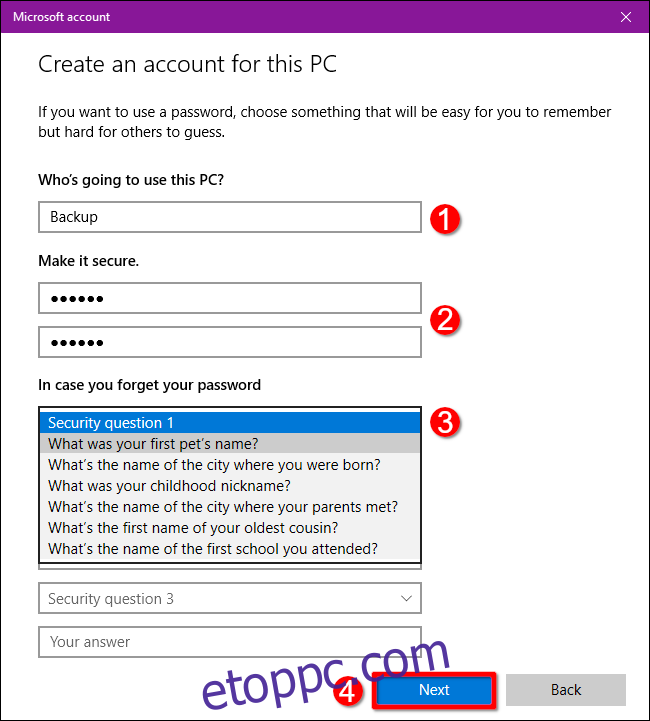
Létrehozhat fiókot jelszó nélkül is, de ez adminisztrátori fiókként fog szolgálni, így a jelszó megadása rossz ötlet, kivéve, ha eladja vagy odaadja a számítógépet egy másik személynek. Még akkor is a teljes visszaállítás a jobb megoldás.
Ha elkészült, az „Egyéb felhasználók” alatt megjelenik az új helyi fiók. Válassza ki az új fiókot, és kattintson a „Fióktípus módosítása” gombra.
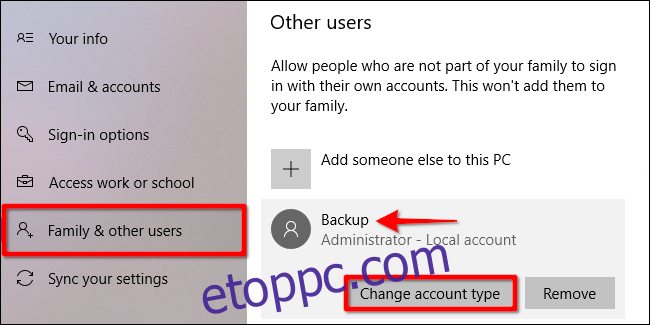
A „Fióktípus módosítása” előugró ablakban válassza a „Rendszergazda” lehetőséget a legördülő menüben, és kattintson az „OK” gombra.
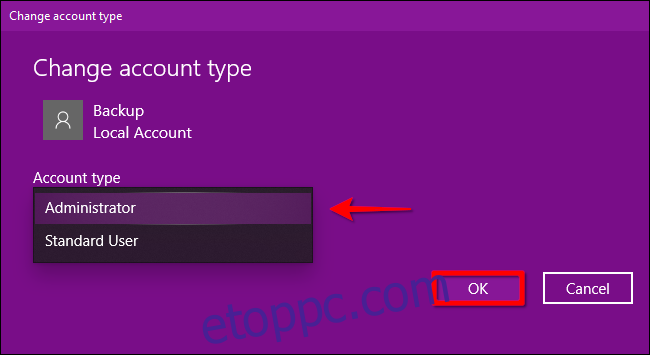
Ezután kattintson a Windows gombra, kattintson a profil ikonjára, és válassza ki az új fiókot egy előugró menüben, hogy ezzel a fiókkal jelentkezzen be a Windows 10 rendszerbe.
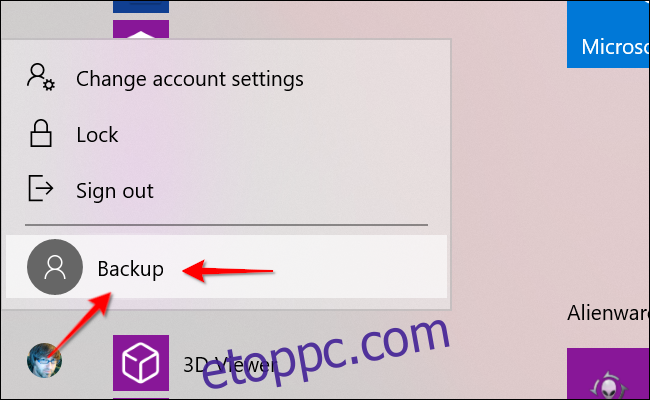
Kattintson a Windows gombra, majd a fogaskerék ikonra a Start menü bal szélén. Ezzel megnyílik a Beállítások alkalmazás.
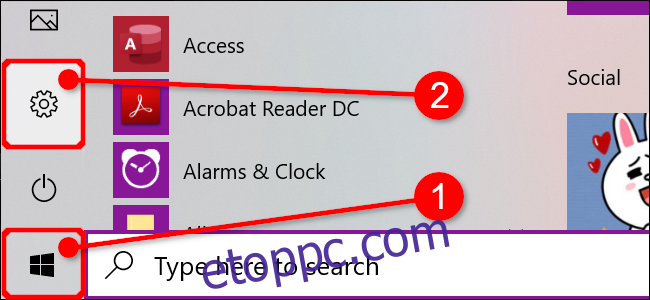
Kattintson a „Fiókok” csempére a következő ablakban.
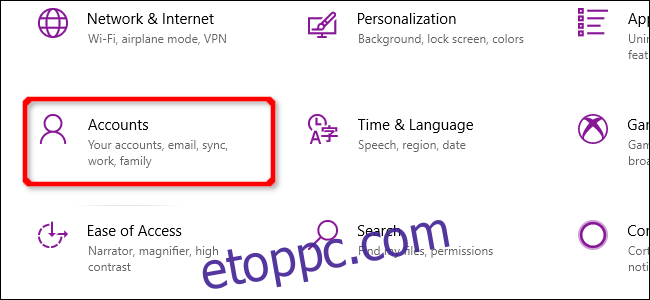
A „Fiókok” rész alapértelmezés szerint az „Ön adatai” részben nyílik meg. Kattintson a „Család és egyéb felhasználók” bejegyzésre a menüben. Válassza ki fiókját a jobb oldalon az „Egyéb felhasználók” alatt a lehetőségek bővítéséhez. Kattintson az „Eltávolítás” gombra.