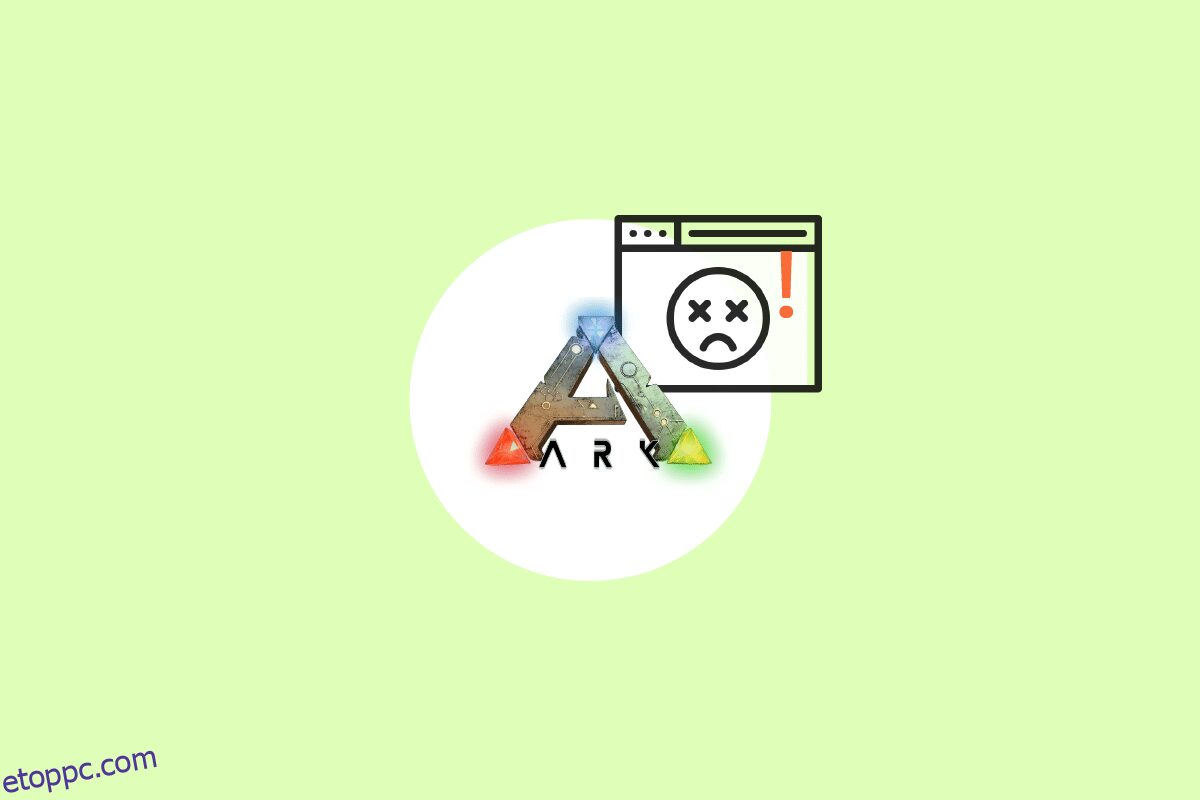A túlélési játékok mindig lenyűgözőek, ha lelkes játékos vagy. Az ilyen játékok leköteleznek, aktívak, és megtapasztalják a hirtelenséget. A sok érdekes tulajdonság miatt komoly fejtörést okozhat, ha gyakran összeomlik játék közben. Az ARK: Survival Evolved egy akciódús, kalandos túlélőjáték, amelyet 2017-ben adott ki a Studio Wildcard. Ez a játék megjelenése után vált népszerűvé, és a legjobbnak kiáltották ki, ennek ellenére az intenzív játékok nincsenek hibák nélkül. Az Ark felhasználói arról számoltak be, hogy a játék folyamatosan összeomlik a munkamenetek között. Ez a cikk végigvezeti Önt az Ark Keeps összeomlás problémájának megoldásához szükséges összes módszerrel.
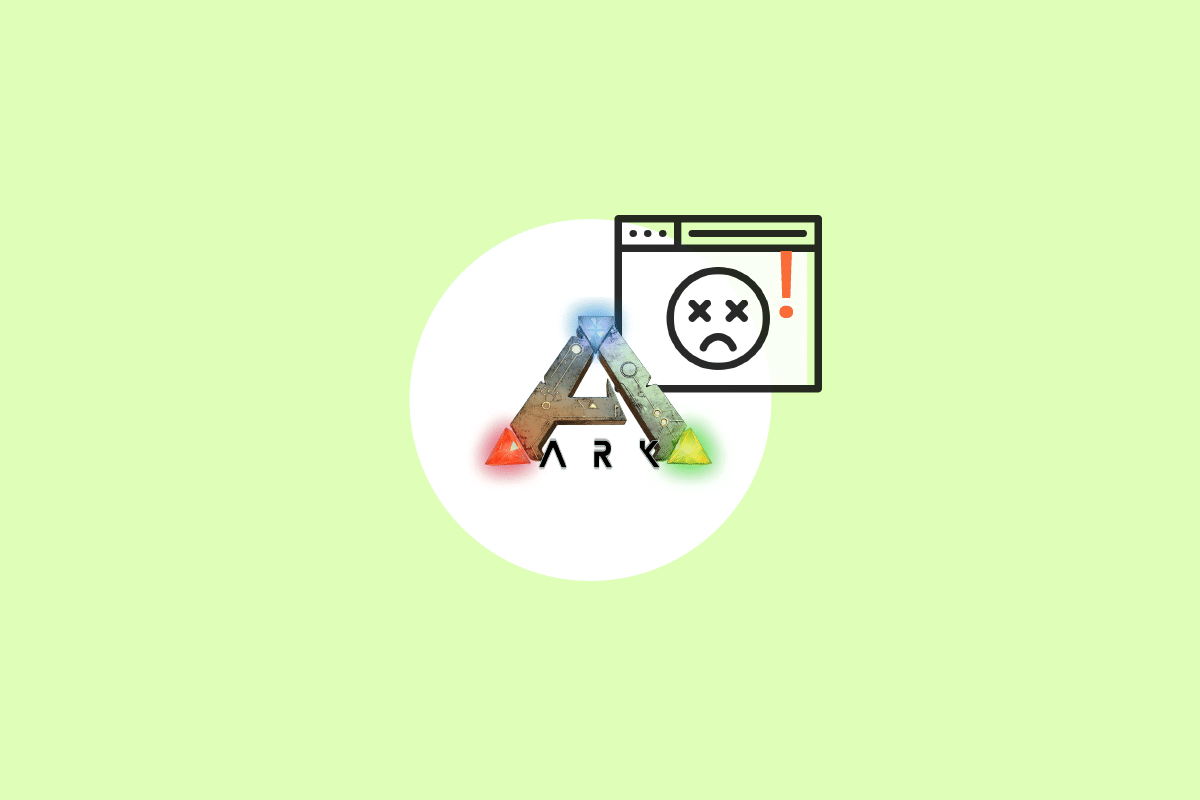
Tartalomjegyzék
Az ARK Keeps összeomlásának javítása Windows 10 rendszeren
Mielőtt belevágna a megoldásba, nézze meg annak okait, hogy miért omlik össze az bárka.
- Aktív víruskereső vagy tűzfal jelenléte
- Elavult vagy nemrégiben frissített grafikus illesztőprogram
- Hibás hardverelemek
- Sérült vagy hiányzó ARK játékfájlok vagy mappák
- Ha a PC nem felel meg a játék minimális követelményeinek
- Kevesebb hely a merevlemezen
- Probléma az ARK: Survival Evolved játékban vagy magában a Steam kliensben.
- Nem kompatibilis játékbeállítások grafikával, felbontással, javításfrissítéssel stb.
- Összecsapó erőlehetőségek
- GPU túlhajtás
Alapvető hibaelhárítási módszerek
1. Indítsa újra a számítógépet: A Windows-hiba esetén az első alapvető hibaelhárítási lépés a számítógép újraindítása. Ennek az az oka, hogy a rendszer hosszú órákon át történő használata újraindítás nélkül RAM-problémákat, lassúságot, internetkapcsolati hibákat és teljesítményproblémákat okoz. Ha az ilyen tényezők bármelyike a bárka összeomlása mögött áll, akkor a számítógép egyszerű újraindítása megoldhatja a hibát.
2. Győződjön meg arról, hogy a rendszerkövetelmény teljesül: Az ARK játék széles körben ismert az intenzitásáról, ellentétben más játékokkal. Emiatt előfordulhat, hogy számítógépe néha nem tudja kezelni. Ezért a zökkenőmentes játékélmény érdekében feltétlenül teljesíteni kell a minimális rendszerkövetelményeket. Olvassa el az alábbi követelményeket, és győződjön meg arról, hogy minden szükséges alkatrész rendelkezésre áll
- Minimális rendszerkövetelmények
Operációs rendszer
Windows 7/8/8.1/10 (csak 64 bites verzió)
Processzor
Intel i3 vagy AMD Ryzen 3
memória
8 GB RAM
Grafika
NVIDIA GeForce GTX 460 / AMD HD6850
DirectX
9.0c verzió
Tárolás
50 GB
- ajánlott rendszerkövetelmények
Operációs rendszer
Windows 7/8/8.1/10 (csak 64 bites verzió)
Processzor
Intel i5 vagy AMD Ryzen 5
memória
16 GB RAM
Grafika
NVIDIA GeForce GTX 1050
DirectX
11-es verzió
Tárolás
50 GB
Ha a fent említett követelmények bármelyike nem teljesül, akkor először frissítenie kell a hardvert, mielőtt más módszereket kipróbálna.
1. módszer: A grafikus illesztőprogram frissítése vagy visszaállítása
A grafikus illesztőprogram a rendszer alapvető része, és felelős az összes grafikus összetevő vezérléséért és működtetéséért. Ezért a grafikus illesztőprogramokat naprakészen kell tartani, hogy zavartalanul működjenek a Windows rendszerben. További információért olvassa el a grafikus illesztőprogramok Windows 10 rendszerben történő frissítésének 4 módja című útmutatónkat.

Ezzel szemben az is lehetséges, hogy néha ez a frissítés okozta a bárka összeomlási problémáját, és ilyen forgatókönyv esetén vissza kell állítania a grafikus illesztőprogramok legutóbbi frissítését. Ha többet szeretne megtudni az illesztőprogramok frissítésének visszaállításáról, tekintse meg az Illesztőprogramok visszaállítása Windows 10 rendszeren című útmutatónkat. A grafikus illesztőprogram-problémákkal kapcsolatos további információkért olvassa el a Hogyan állapítható meg, ha a grafikus kártya haldoklik-e.
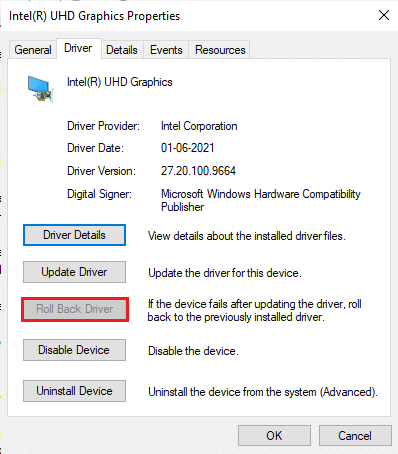
2. módszer: Ellenőrizze a játékfájl integritását
Ha az ARK Survival Evolved játék fájljai hiányoznak vagy megsérülnek a rendszeren, akkor nagy az esély arra, hogy egy bárka folyamatosan összeomlik problémát tapasztalhat. Most, ha a Steam alkalmazást kliens-szerverként használja a játékhoz, akkor ellenőriznie kell a játékfájl integritását a szerverén keresztül. A módszer végrehajtásához tekintse meg a játékfájlok integritásának ellenőrzése a Steamen című útmutatónkat.
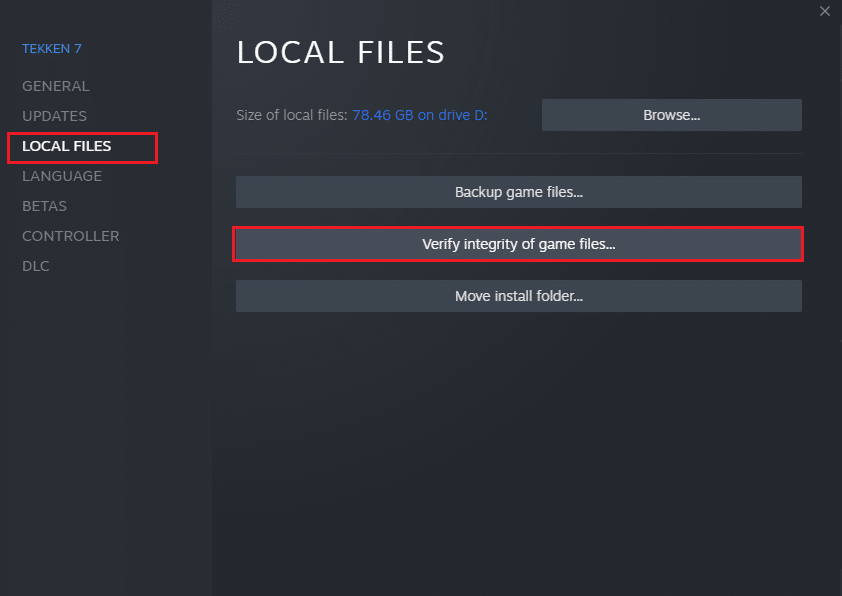
3. módszer: Frissítse az ARK javítást
A hibák és hibák a játékban elkerülhetetlenek. Néha ezek a hibák hatással vannak a játékfájlra, és befolyásolhatják a játék menetét. Amikor ezekről a problémákról értesítik a játékfejlesztőket, megoldják a problémát, és kiadják a frissített verziót a hibák nélkül. Ehhez ellenőrizni és frissíteni kell az új javítást, ha van ilyen. Ehhez kövesse az alábbi lépéseket az ARK folyamatos összeomlásának javításához a számítógépen.
1. Kattintson duplán a Steam ikonra, és indítsa el.
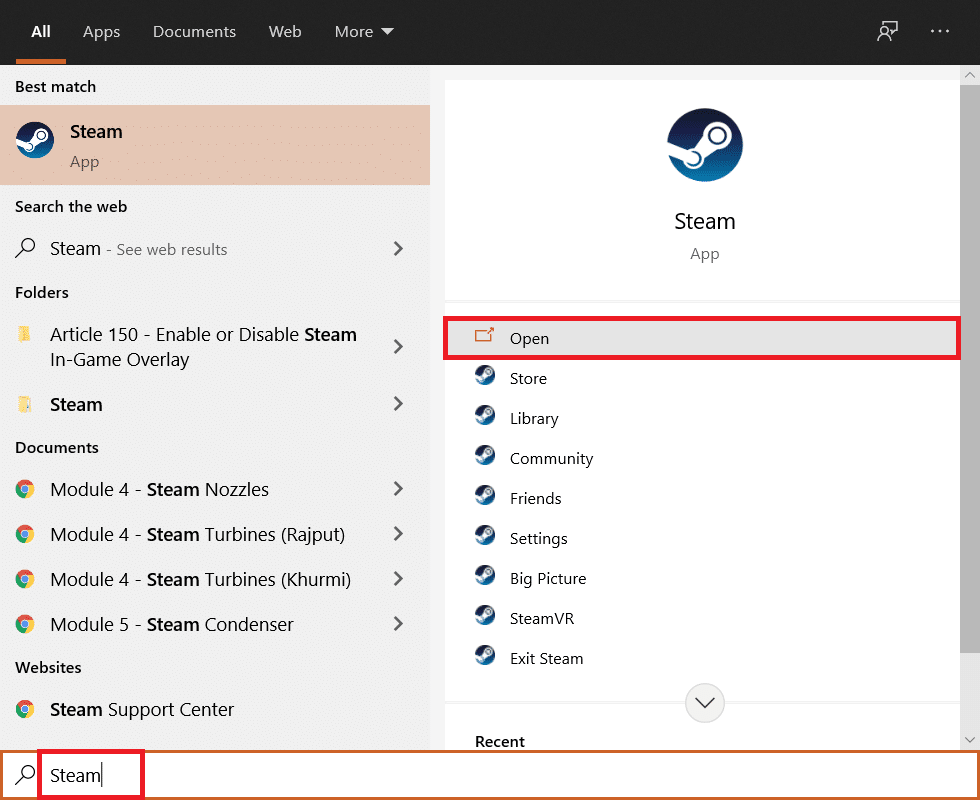
2. A Steam ablakban válassza ki a KÖNYVTÁR opciót.
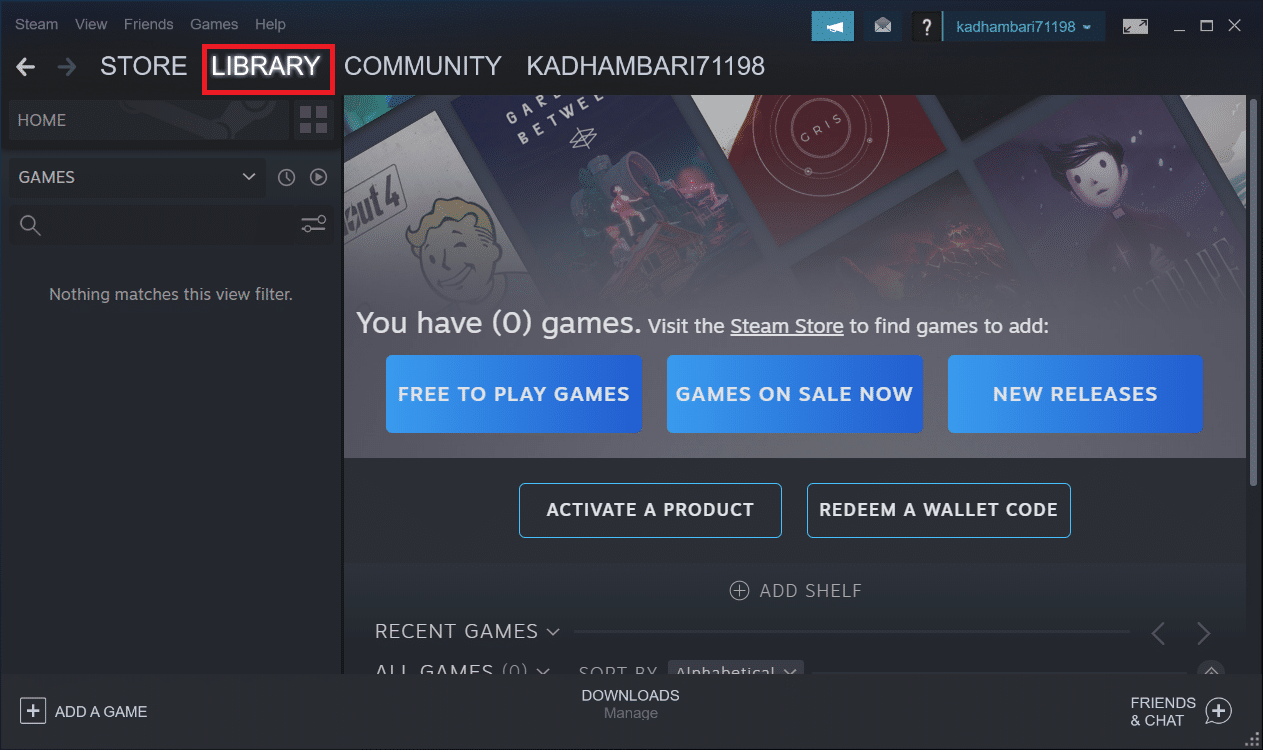
3. Keresse meg az Ark: Survival Evolved játékot, és kattintson rá jobb gombbal. Ezután válassza a Tulajdonságok lehetőséget a helyi menüből.
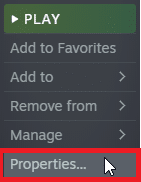
4. Váltson a Frissítések lapra. Ezután ügyeljen arra, hogy az Automatikus frissítések részben mindig legyen ez a játék naprakész opció.
Ha ez az opció be van kapcsolva, az alkalmazás automatikusan frissül, ha van elérhető javítás.
Alternatív megoldásként tekintse meg a hivatalos ARK Survival webhelyet a frissítések elérhetőségéért, és töltse le manuálisan.
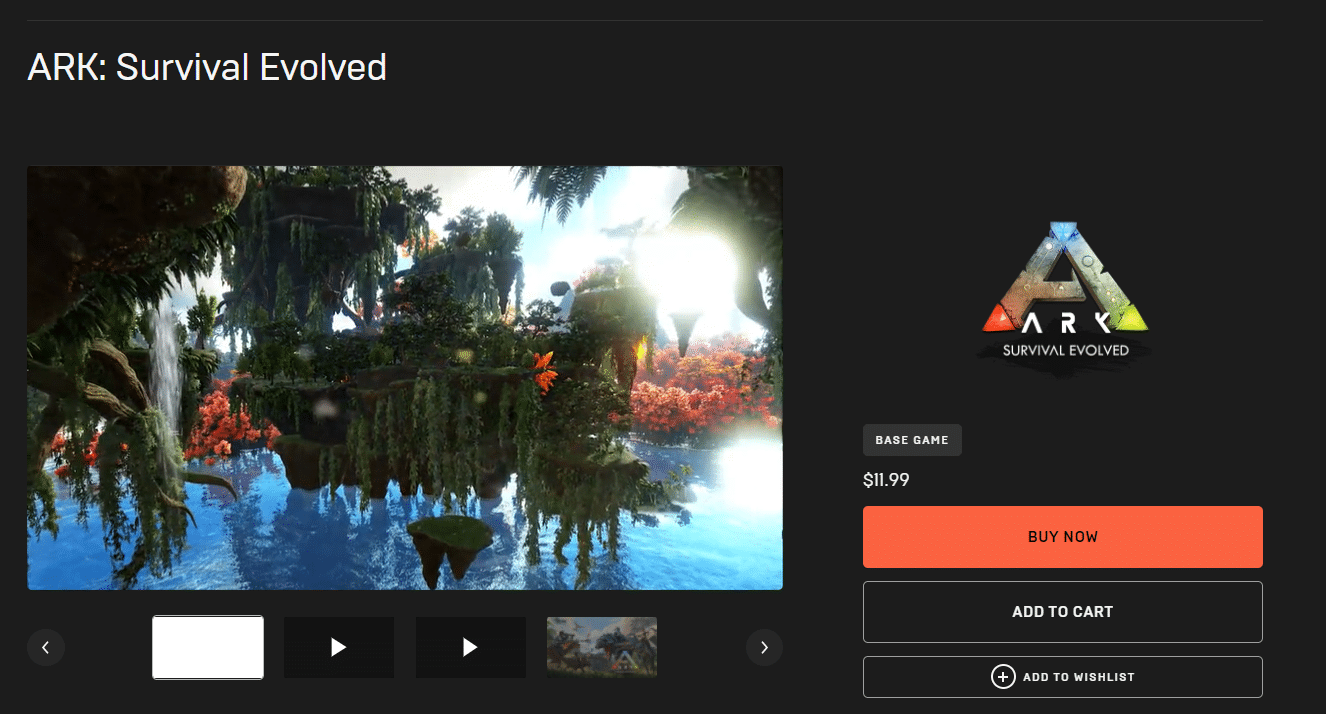
Ha elkészült, zárja be a Steam alkalmazást. Ezután indítsa újra, és ellenőrizze, hogy a bárka folyamatosan összeomlik-e a PC-probléma megoldódott-e.
4. módszer: A víruskereső letiltása (ha van)
A széles körben ismert tény, amelyet mindenki tud a vírusirtóról, hogy megvédi a számítógépet mindenféle rosszindulatú fenyegetéstől. Mondhatnánk akár őrangyalnak is. Néha a korlátozásai elsöprőek lehetnek. Ebben az esetben fennáll annak a lehetősége, hogy ezek a víruskereső programok vagy tűzfal megakadályozzák a játékfájlok zökkenőmentes működését. Ezért egyelőre azonnal ki kell kapcsolnia a víruskeresőt vagy a Windows Defender tűzfalat. Olvassa el a víruskereső ideiglenes letiltása Windows 10 rendszeren című útmutatónkat a víruskereső bizonyos időre történő kikapcsolásához.
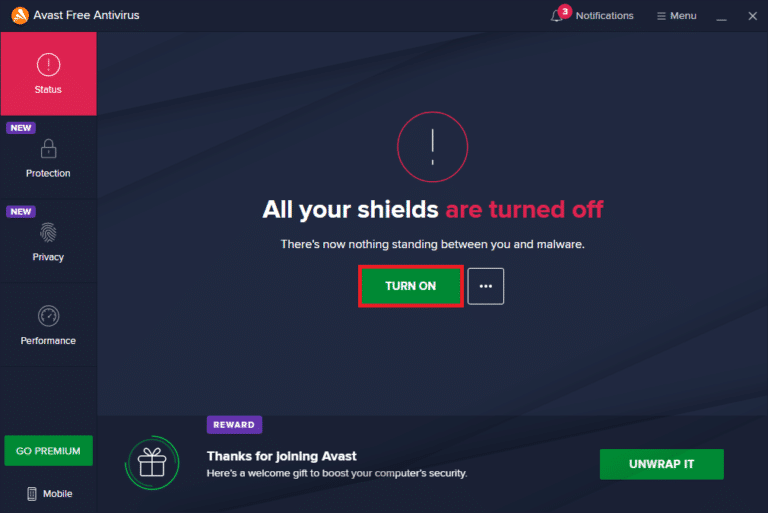
Tekintse meg a Windows 10 tűzfal letiltása című útmutatónkat is a Windows Defender tűzfal kikapcsolásához.
Megjegyzés: Nem ajánlott kikapcsolni a Windows Defender tűzfalat, mivel megvédi számítógépét a rosszindulatú programoktól.
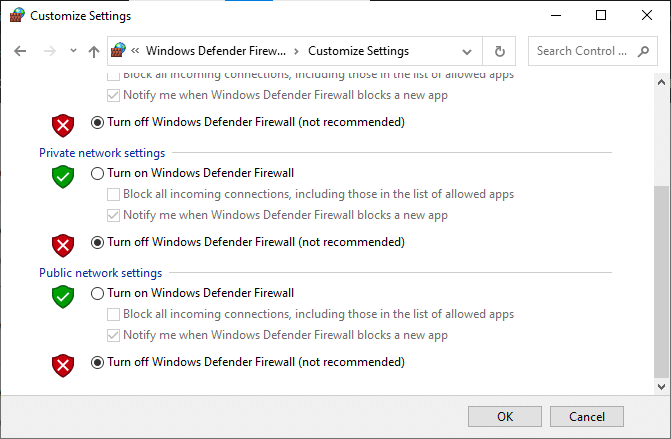
5. módszer: Módosítsa a kompatibilitási beállításokat
Ha a bárka összeomlási probléma továbbra is fennáll a Windows 10 rendszeren, egyszerűen futtassa a játékot kompatibilitási módban. A módszer időnként rendkívül hasznos, és nem árt egyszer kipróbálni ezt a megoldást. Kövesse az utasításokat a játék kompatibilitási módban való futtatásához.
1. Kattintson jobb gombbal az ARK: Survival Evolved játék parancsikonjára az Asztalon, és válassza a Tulajdonságok menüpontot a helyi menüből.
2. Váltson a Kompatibilitás lapra.
3. Ezután engedélyezze a Program futtatása kompatibilitási módban lehetőséget a Kompatibilitási mód részben, és válassza ki a megfelelő operációs rendszert a legördülő menüből.
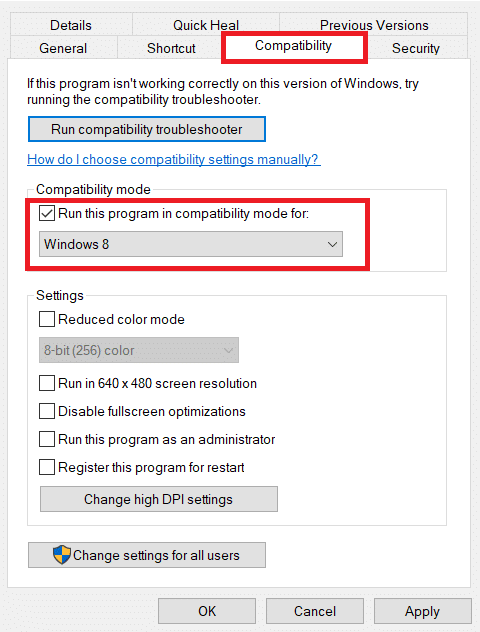
4. Ezután jelölje be a Program futtatása rendszergazdaként opciót a Beállítások részben.
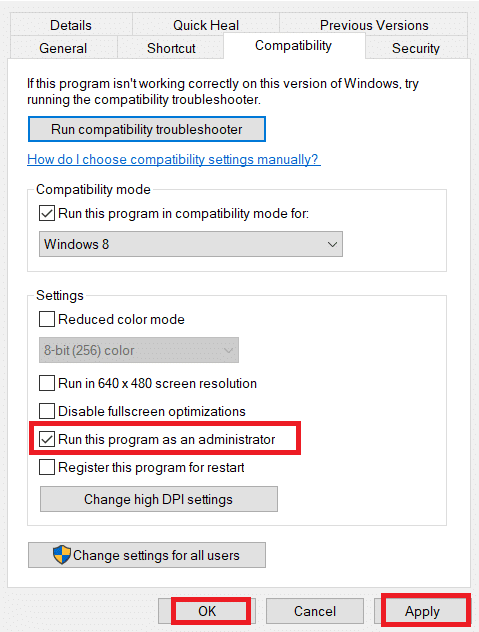
5. Végül válassza az Alkalmaz lehetőséget, majd kattintson az OK gombra a módosítások mentéséhez.
6. Indítsa el az ARK: Survival Evolved játékot, és ellenőrizze, hogy az ARK folyamatosan összeomlik-e a probléma továbbra is fennáll-e.
6. módszer: Az indítási paraméterek módosítása
Az inkompatibilis játékindítási beállítások okozhatják az ARK összeomlási problémáját. Ezért a probléma megoldásához módosítson néhány releváns indítási paramétert, majd futtassa a játékot. Ehhez kövesse az alábbi lépéseket.
1. Indítsa el a Steam alkalmazást a Windows Keresésből.
2. A Steam ablakban válassza a KÖNYVTÁR opciót.
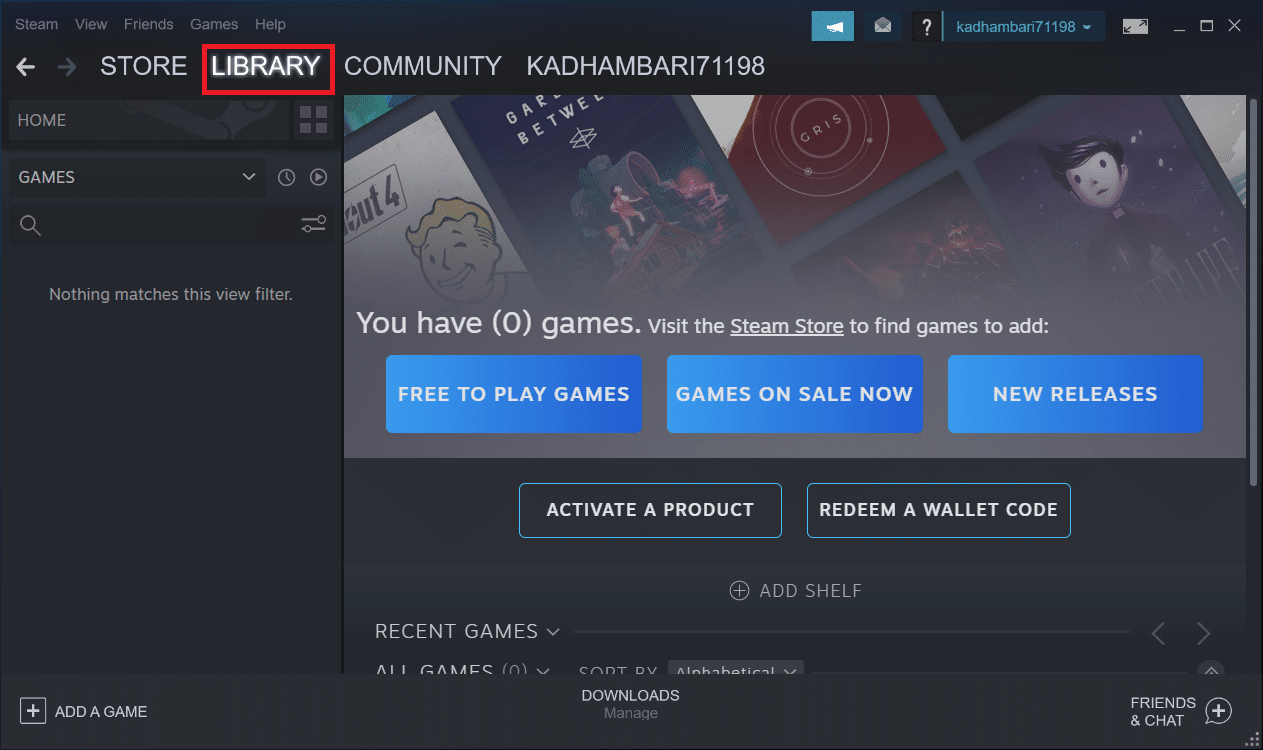
3. Keresse meg az Ark: Survival Evolved játékot, és kattintson rá jobb gombbal. Ezután válassza a Tulajdonságok lehetőséget a helyi menüből.
4. Váltson az Általános lapra, és válassza az INDÍTÁSI OPCIÓK BEÁLLÍTÁSA… gombot.
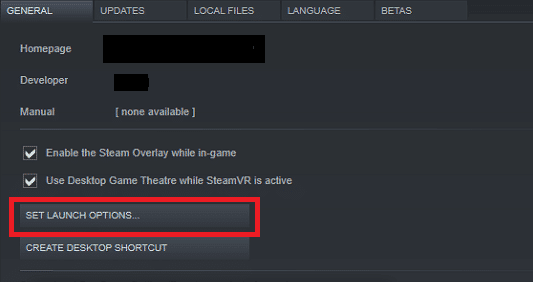
5. Írja be a következő szöveget, majd kattintson az OK gombra. Az alább beírt szöveg biztosítja, hogy számítógépe DirectX11-et használ.
-USEALLAVAILABLECORES -sm4 -d3d11
6. Zárja be a Steam alkalmazást. Ezután indítsa újra, és ellenőrizze, hogy az ARK folyamatosan összeomlik-e a PC-probléma, megoldódott-e.
7. módszer: Szerkessze az energiagazdálkodási beállításokat
Általában a Kiegyensúlyozott mód alapértelmezés szerint be van állítva energiagazdálkodási sémaként bármely Windows 10 számítógépen. Ennek az üzemmódnak az a sajátossága, hogy a lehető legtöbb energiát takarítja meg, ami viszont kevesebb erőforrást használ fel. Ez a forgatókönyv az ARK játék összeomlását okozza. Ezért ajánlatos az energiasémát nagy teljesítményű módra módosítani. Olvassa el az energiagazdálkodási terv módosítása Windows 10 rendszeren című útmutatónkat, és hajtsa végre a benne található utasításokat. De ügyeljen arra, hogy nagy teljesítményre állítsa be, mivel ez a mód a játékok futtatásához szükséges.
Megjegyzés: Bármilyen módosítás előtt győződjön meg arról, hogy a számítógép csatlakoztatva van.
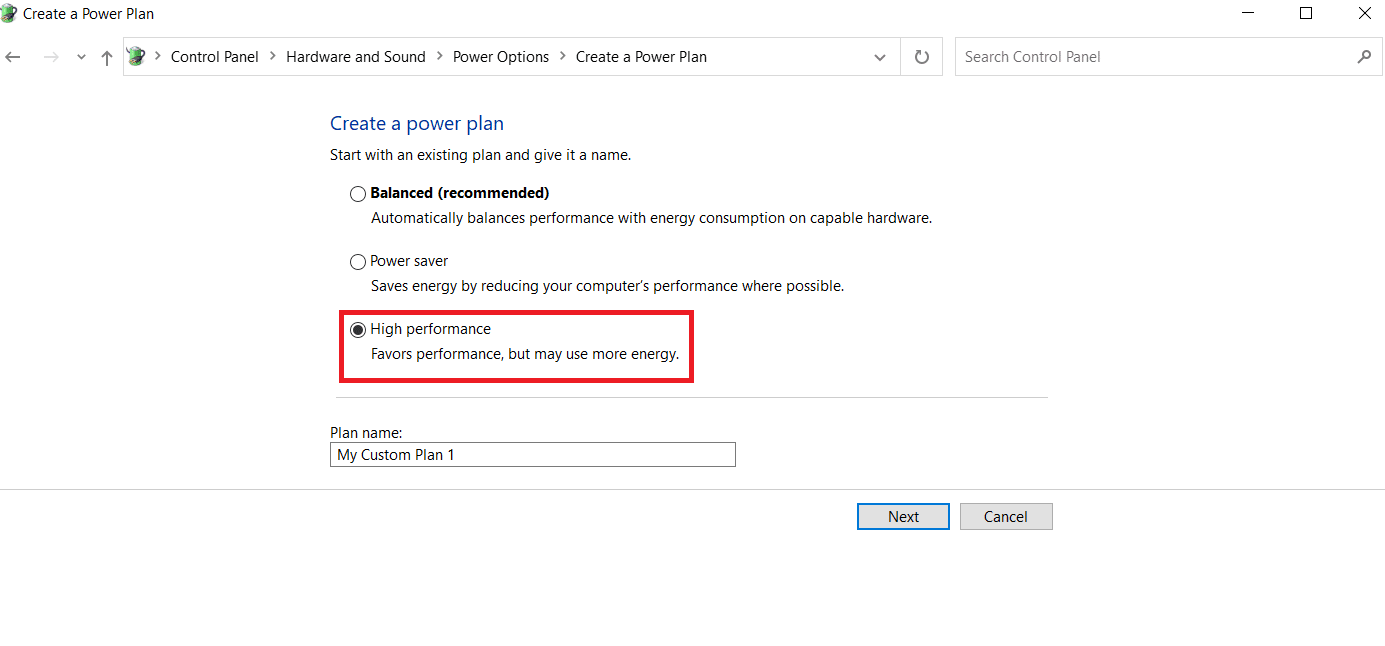
8. módszer: Hajtsa végre a Lemezkarbantartást
Sok játékos úgy oldotta meg a bárka folyamatosan összeomlik problémáját, hogy felszabadította a helyet a merevlemezen, ahol az ARK játék telepítve van. Ezért, ha az ARK gyakran összeomlik problémával küzd, hajtsa végre a Lemeztisztítást a hely felszabadításához. Ehhez kövesse az alábbi lépéseket.
1. Nyomja meg egyszerre a Windows + E billentyűket, és indítsa el a Fájlkezelőt.
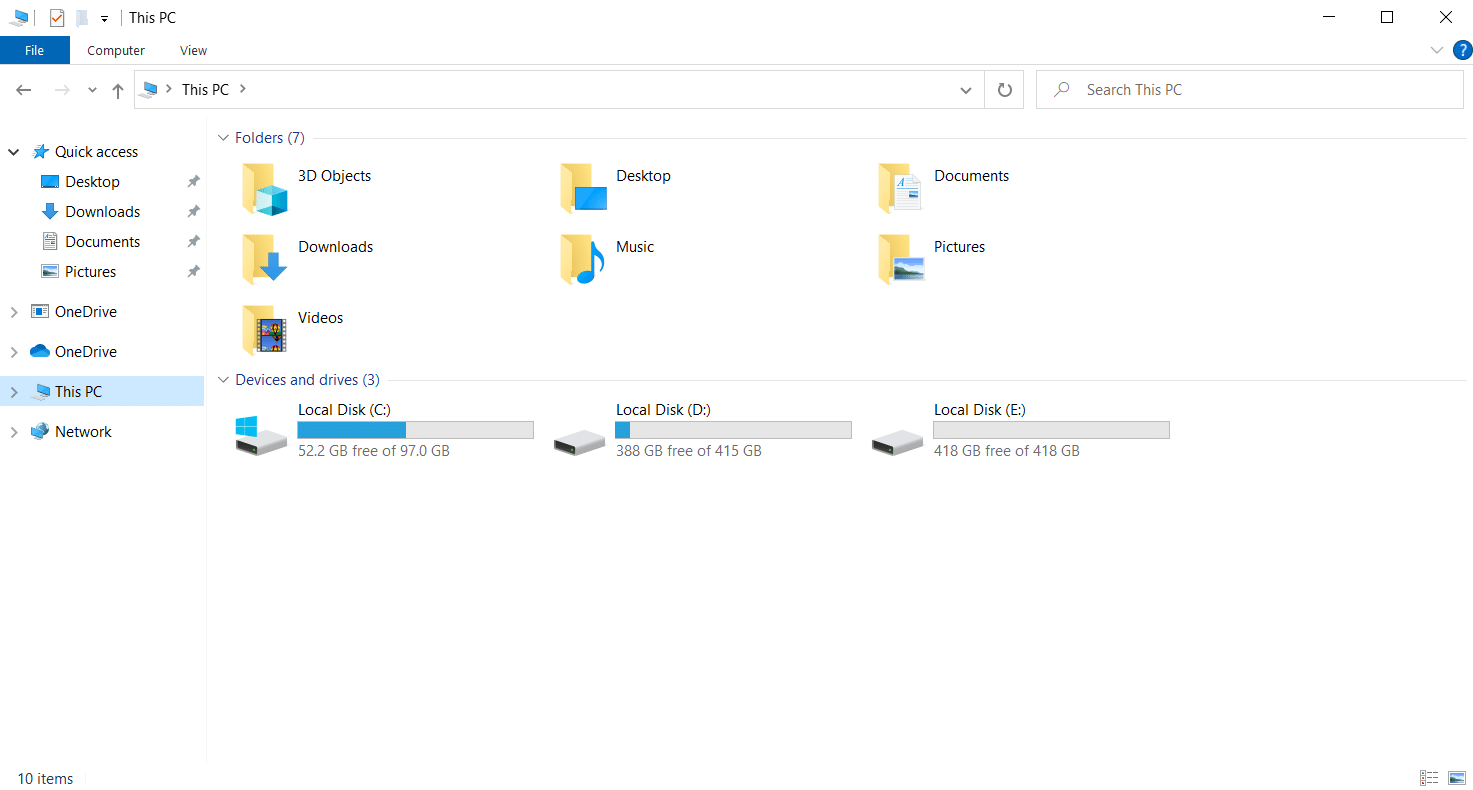
2. Kattintson a jobb gombbal arra a helyi lemezpartícióra, amelyre a játék telepítve van, és válassza a helyi menü Tulajdonságok menüpontját.
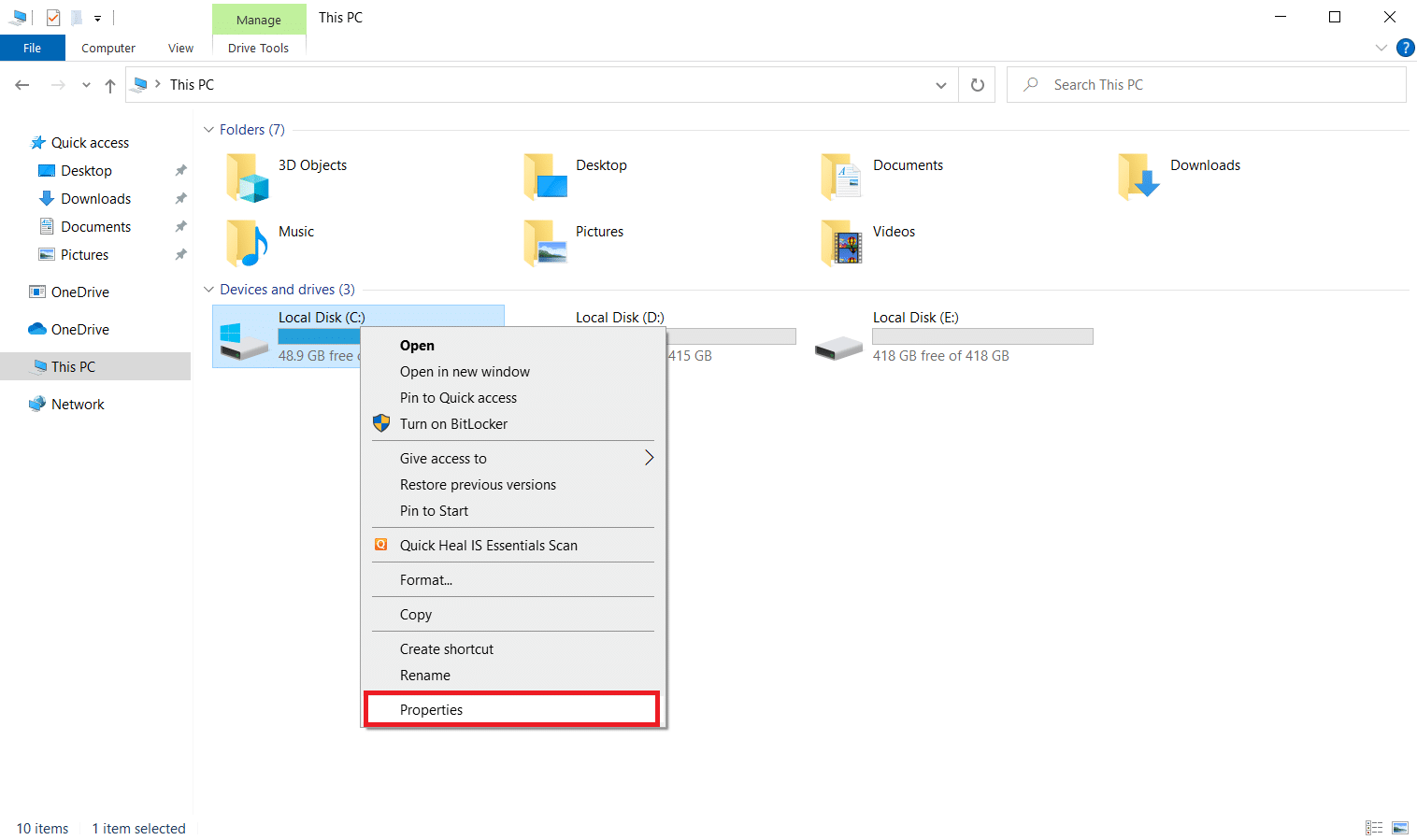
3. Lépjen az Általános fülre, és kattintson a Lemezkarbantartás gombra.
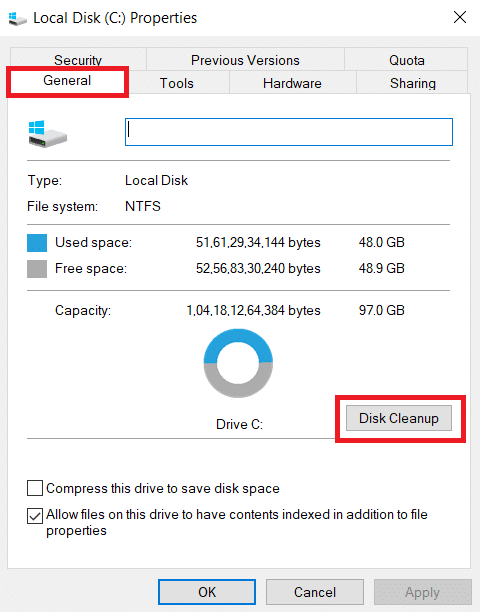
4. Kövesse útmutatónkat a Lemezkarbantartó Windows 10 rendszeren való használatához.
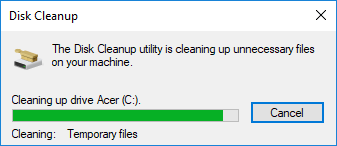
5. Várjon, amíg a Lemezkarbantartó folyamat teljesen lefut. Ezután ellenőrizze, hogy van-e legalább 4 GB szabad hely a meghajtón. Ha a szabad terület nem éri el ezt a minimális korlátot, válassza ki a nem szükséges rendszerfájlokat, és tisztítsa meg.
Ha követi ezeket az utasításokat, ellenőrizze, hogy megszakítás nélkül tud-e játszani az ARK játékkal.
9. módszer: Törölje a gyorsítótárat a Steam letöltésekben
A gyorsítótárak olyan összetevők, amelyek adatokat halmoznak fel és tárolnak a jövőbeni gyors kiszolgálás érdekében. És amikor ezek a gyorsítótárak abnormális szintre halmozódnak fel, akkor felmerül a probléma, mintha a bárka folyamatosan összeomlik a Steamben. Ezért ajánlatos törölni ezt a gyorsítótárat a játék megszakítás nélküli futtatásához. Íme, hogyan kell csinálni.
1. Indítsa el a Steam alkalmazást.
2. A Steam ablakban válassza ki a KÖNYVTÁR opciót, és kattintson az oldal jobb felső sarkában található Beállítások ikonra, az ábrán látható módon.
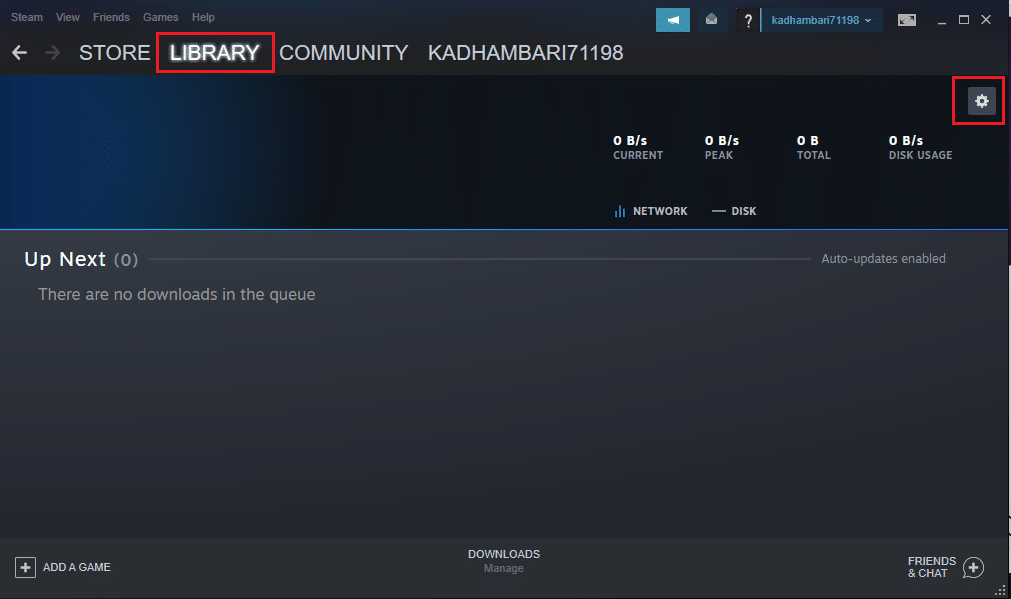
3. Válassza a Letöltések fület a Steam beállítások oldalon. Ezután kattintson a kiemelten látható CLEAR DOWNLOAD CACHE lehetőségre.
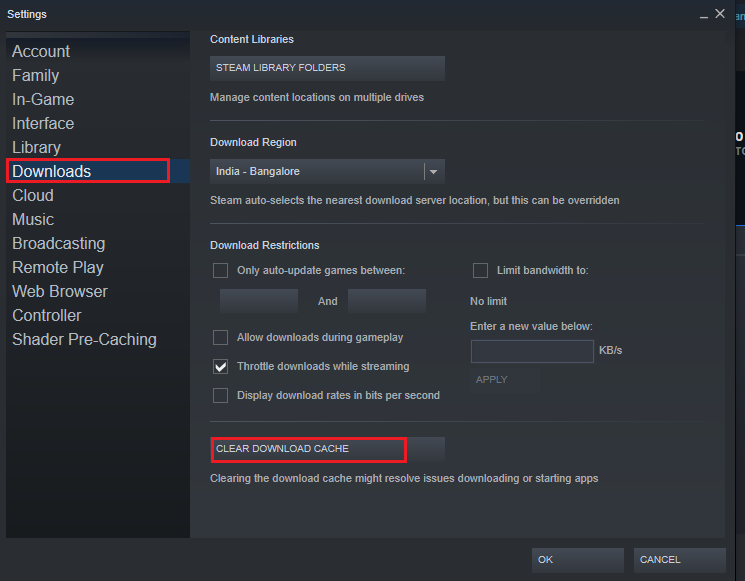
4. A Steam – Letöltési gyorsítótár törlése előugró ablakban kattintson az OK gombra a folyamat megerősítéséhez.
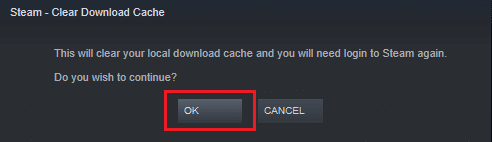
5. Ha a Steam letöltési gyorsítótára kiürült, zárja be az alkalmazást. Indítsa újra, és jelentkezzen be újra. Ezután ellenőrizze, hogy a bárka folyamatosan összeomlik-e a PC-probléma megoldódott-e.
10. módszer: Állítsa be a játék felbontását
Próbálja meg módosítani a játék felbontását, és ellenőrizze, hogy a bárka összeomlása probléma elhúzódik-e. Ennek az az oka, hogy a nagy felbontás néha befolyásolhatja a számítógép teljesítményét, ha az optimalizálás túllépi a szokásos határt. Ezért ehhez kövesse az alábbi lépéseket.
1. Zárja be a Steam alkalmazást.
2. Nyomja meg egyszerre a Windows + E billentyűket, és indítsa el a Fájlkezelőt.
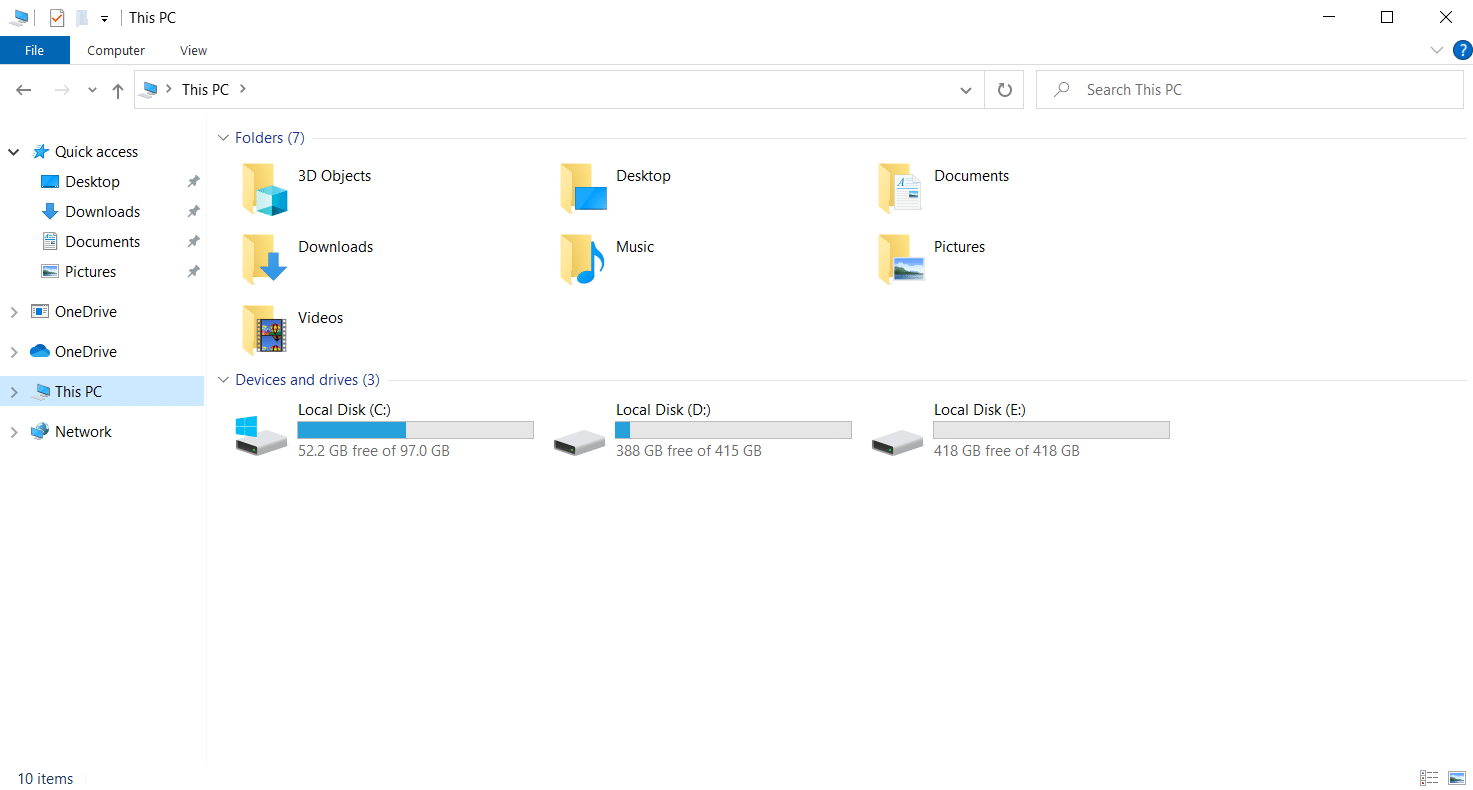
3. Navigáljon a következő útvonalra.
steamappscommonARKShooterGameSavedConfig
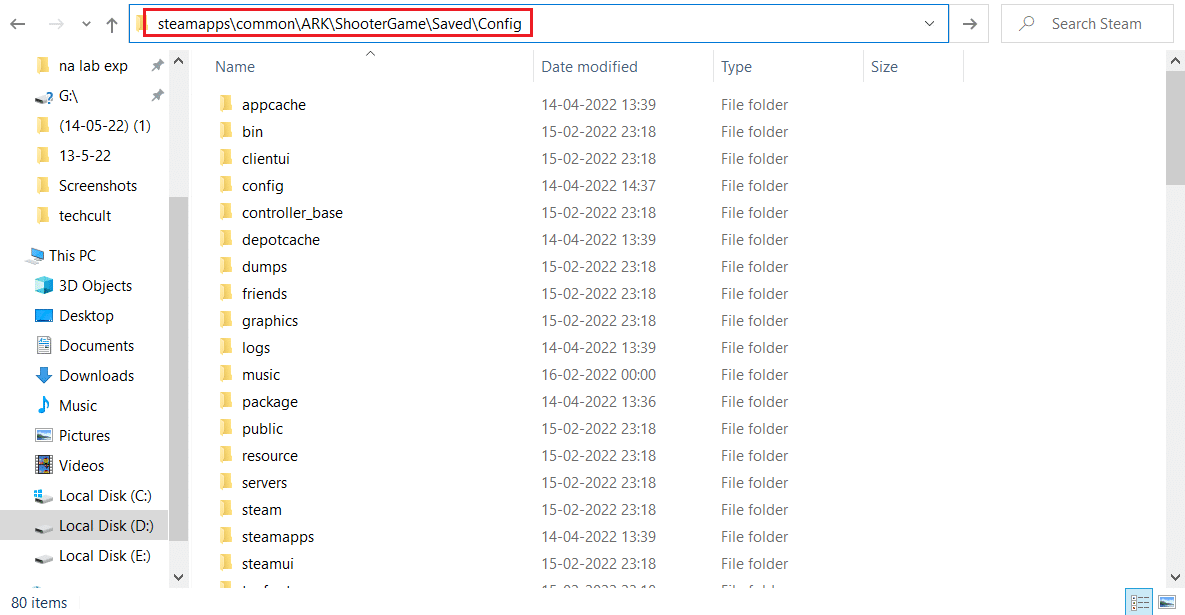
4. Keresse meg a GameUserSettings.ini mappát. Ezután kattintson a jobb gombbal, és nyissa meg a Jegyzettömb szerkesztővel.
5. Győződjön meg arról, hogy a beállításokat az alábbiakban leírtak szerint módosítja.
ResolutionSizeX=1920 ResolutionSizeY=1080 bUseDesktopResolutionForFullscreen=False FullscreenMode= 0 bUseVSync=False
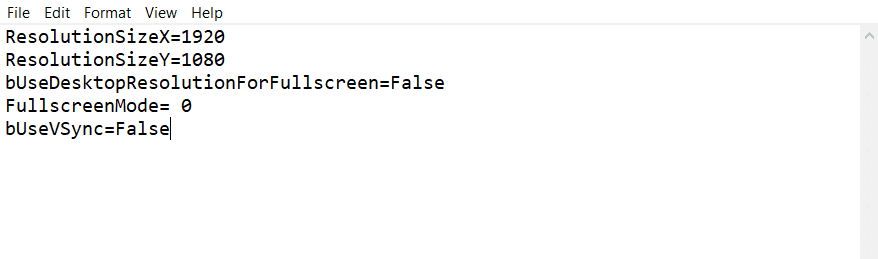
6. Ha elkészült, mentse a módosításokat a fájlba. Ezután indítsa újra a játékot, és nézze meg, hogy az ARK továbbra is összeomlik-e PC-n. A probléma továbbra is megjelenik.
11. módszer: Válassza a Releváns GPU lehetőséget
A játék laptopok általában két GPU-t tartalmaznak. Az egyik a dedikált GPU, míg a másik integrált. Most a játékprocesszorok váltanak a két GPU között az energiafogyasztási forgatókönyvük szerint. De ha a laptop egy adott GPU-ra van konfigurálva, akkor az a játék összeomlását okozhatja. Ezért válassza ki az NVIDIA GPU-t a vezérlőpulton a probléma megoldásához.
1. Indítsa el az NVIDIA Vezérlőpultot a Start menüből vagy az asztali parancsikonból.
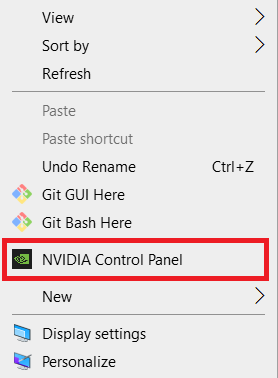
2. Az NVIDIA Vezérlőpult ablakában válassza a Configure Surround, PhysX lehetőséget a 3D beállítások részben a bal oldali panelen.
3. A jobb oldali ablaktáblában kattintson a Processzor legördülő menüre a PhysX beállítások részben. Ezután válassza ki a kívánt GPU-t a helyi menüből.
4. A módosítás után kattintson az Alkalmaz gombra a módosítás mentéséhez. Végül ellenőrizze, hogy megoldódott-e a probléma, amellyel küzd.
12. módszer: Alacsony órajelű GPU
A GPU túlhajtás megszünteti a grafikus kártya korlátozását, és lehetővé teszi a biztonsági határ feletti működést. Ezért ez a folyamat néha hibákat okozhat. Ezért nem szabad átlépni a határt. Ennek az az oka, hogy a jövőben a korlátozás leállíthatja a grafikus kártya működését. És ez a túlhúzott GPU lehet az oka annak, hogy az ark folyamatosan összeomlik. Bár a közvetlen okot nem találták meg, sok felhasználó felfedte, hogy a GPU túlhajtásának csökkentése megoldotta az ark összeomlási problémát.
13. módszer: Telepítse újra az ARK játékot
Ha eddig semmi sem segített, távolítsa el a játékot, és telepítse újra a Steam szerveren keresztül. Remélhetőleg így a bárka folyamatosan összeomlik a probléma megoldódik. Íme, hogyan kell csinálni.
1. Nyissa meg a Steam alkalmazást.
2. Nyissa meg a Könyvtárat a kezdőlapjáról.
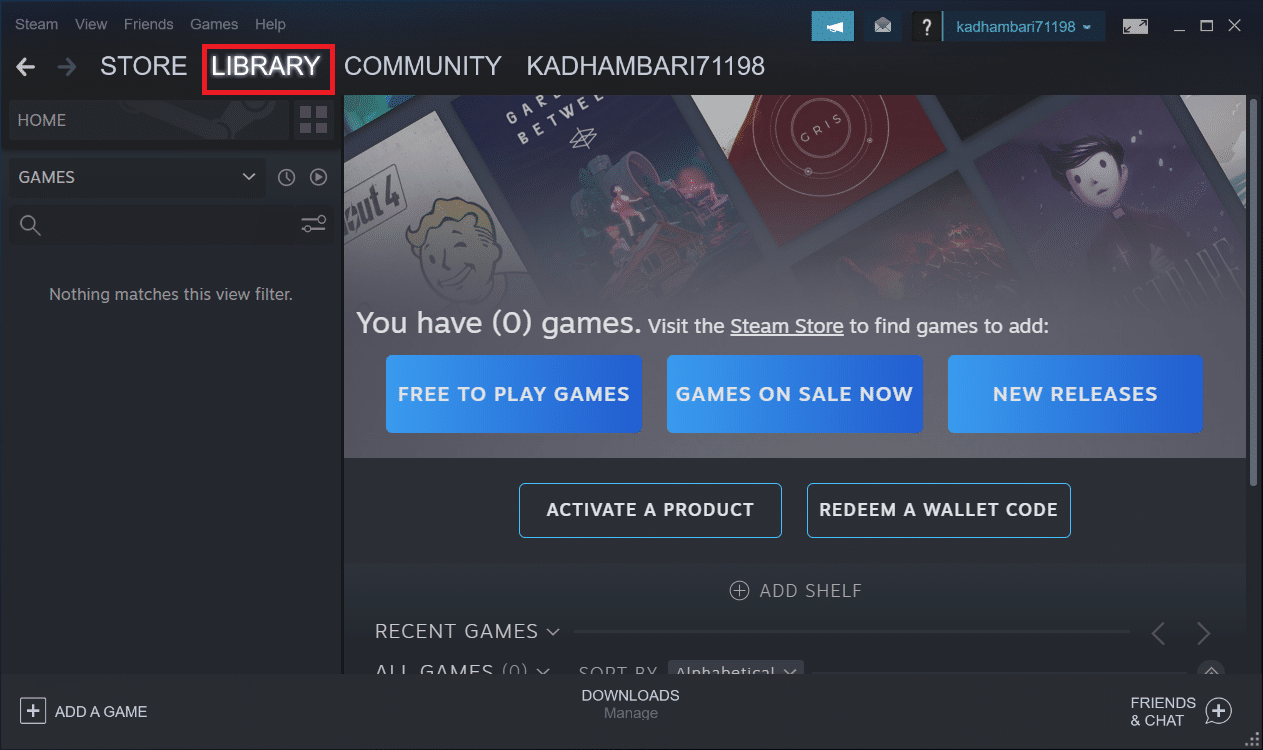
2. Most távolítsa el az ARK-t a Steam szerverről.
3. Zárja be a Steam alkalmazást, és lépjen ki a steamből a számítógépen.
4. Nyomja meg együtt a Windows + E billentyűket, és indítsa el a Fájlkezelőt.
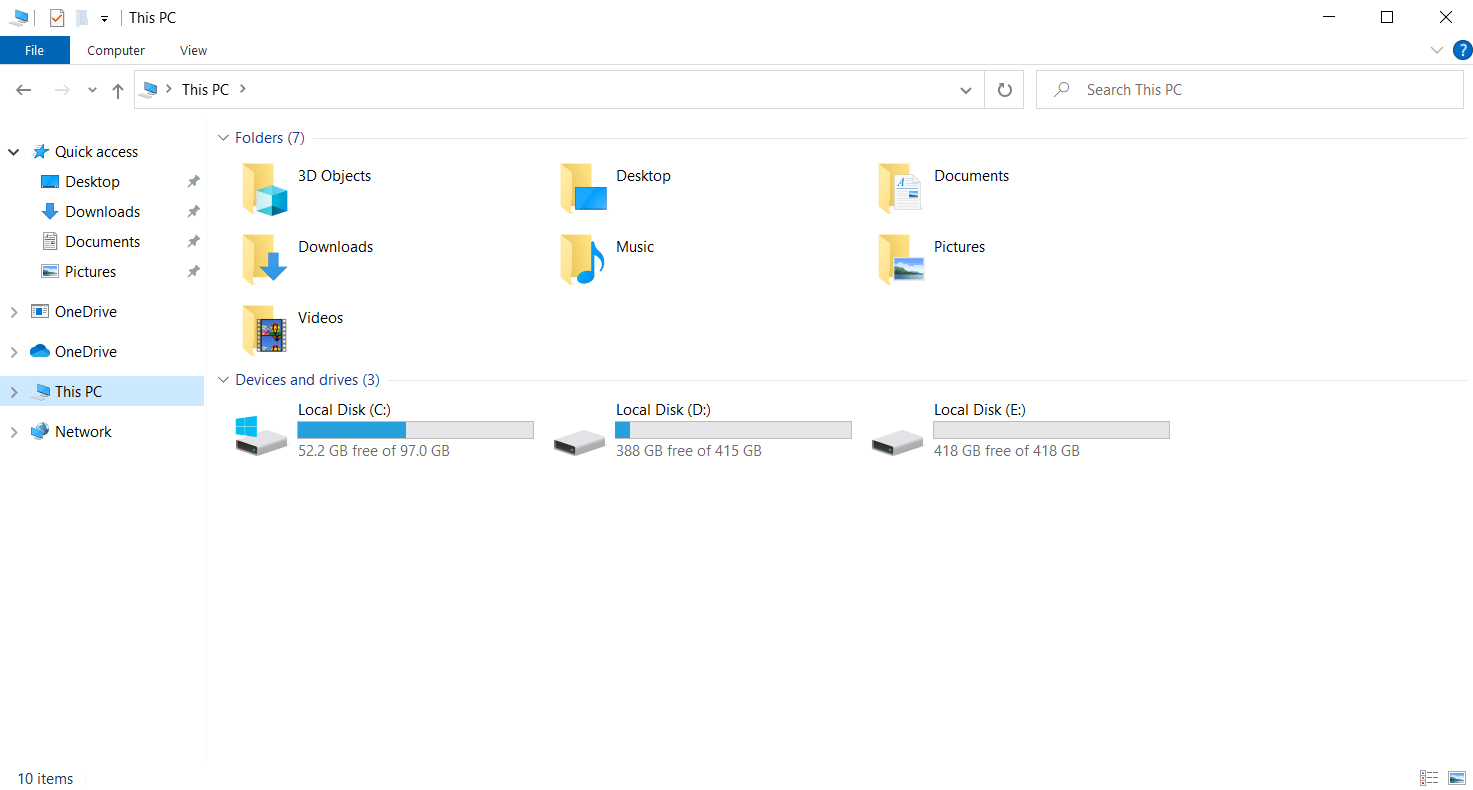
5. Navigáljon az alábbi hely elérési útjára.
C:Program Files (x86) Steamsteamappscommon
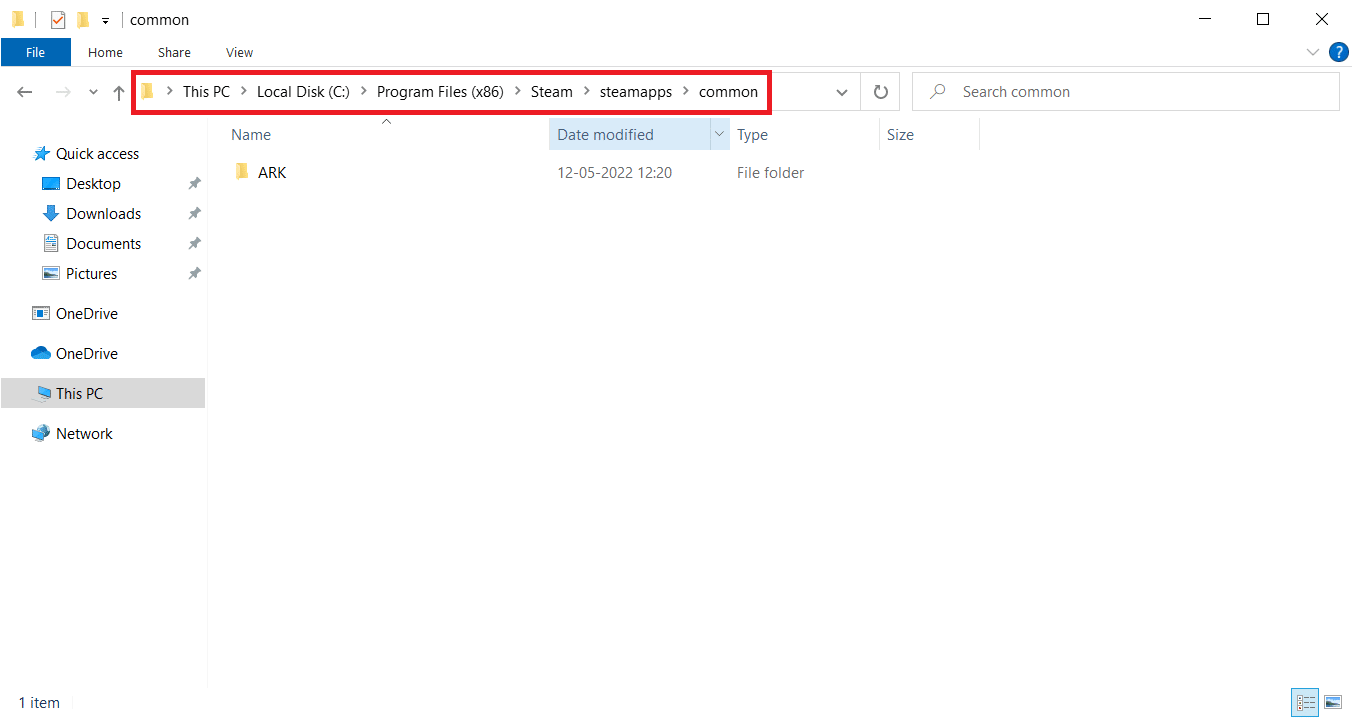
6. Kattintson jobb gombbal az ARK mappára, és válassza a helyi menü Törlés parancsát a játék teljes eltávolításához.
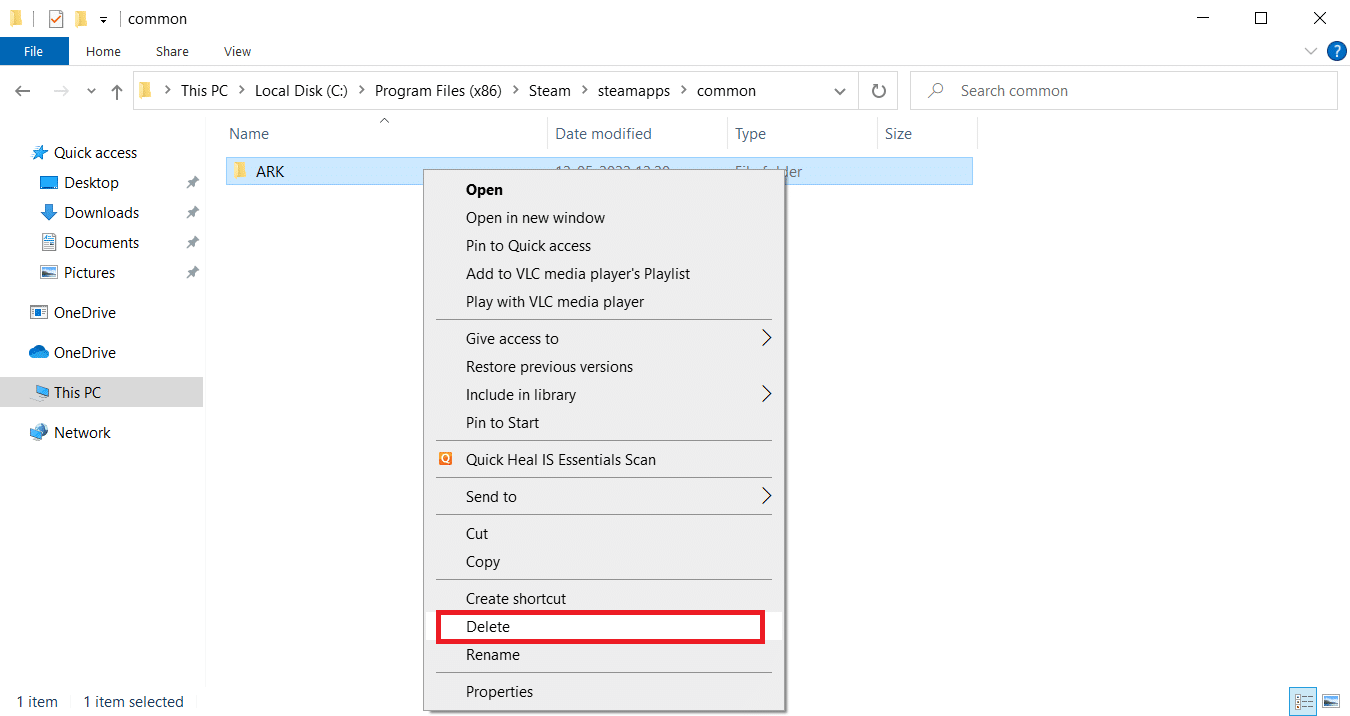
7. Indítsa el újra a Steam klienst, és telepítse újra a játékot. Végül ellenőrizze, hogy az ARK továbbra is összeomlik-e a számítógépen, megoldódott-e a probléma.
14. módszer: Telepítse újra a Steam klienst
Ha a fent említett megoldások egyike sem vált be, akkor ellenőrizze, hogy a Steam klienshez tartozó fájlok hiányoznak vagy nem sérültek-e. Ezért telepítse újra a Steam alkalmazást, és oldja meg a bárka összeomlik problémáját. További információért olvassa el útmutatónkat a Steam javításának és újratelepítésének módjairól.
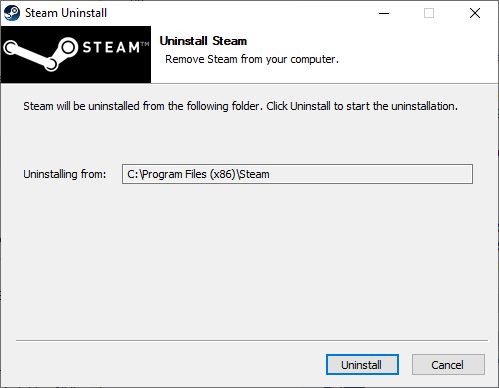
***
Reméljük, hogy ez az útmutató hasznos volt, és megoldotta, hogy az ARK folyamatosan összeomlik a Windows 10 rendszerben. Tudassa velünk, melyik módszer működött a legjobban. Bármilyen kérdésével vagy javaslatával forduljon hozzánk bizalommal az alábbi megjegyzés rovatban.