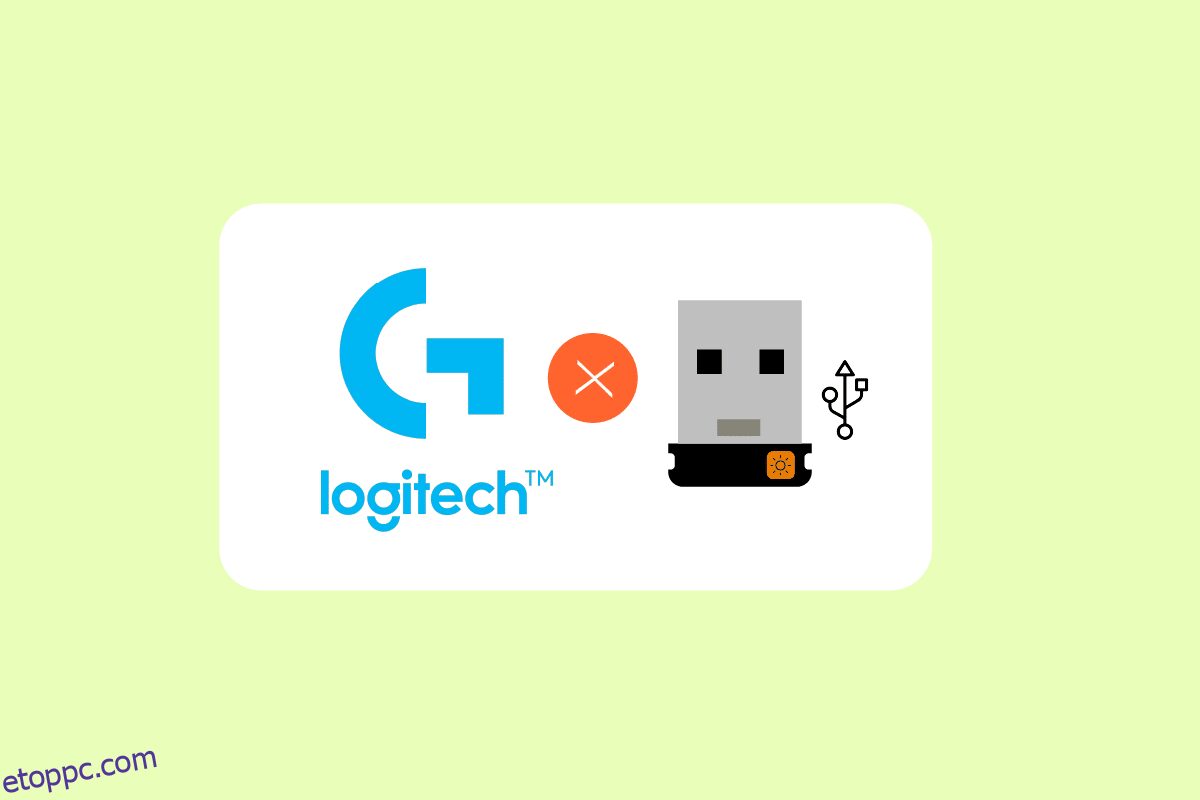A Logitech Unifying Receiver segítségével a Logitech eszközök szinkronizálhatnak és vezeték nélkül kommunikálhatnak számítógépével. Perifériákat, például billentyűzetet, egeret és egyéb eszközöket csatlakoztathat a rendszeréhez. Ezáltal nincs szükség hat különálló USB-vevőre egy PC-n. Egyes ügyfelek arról számoltak be, hogy a Logitech egyesítő vevőegysége nem működik. Ebben a cikkben megtanítjuk, mit kell tennie, ha a Logitech Unifying vevőegység nem azonosítható.
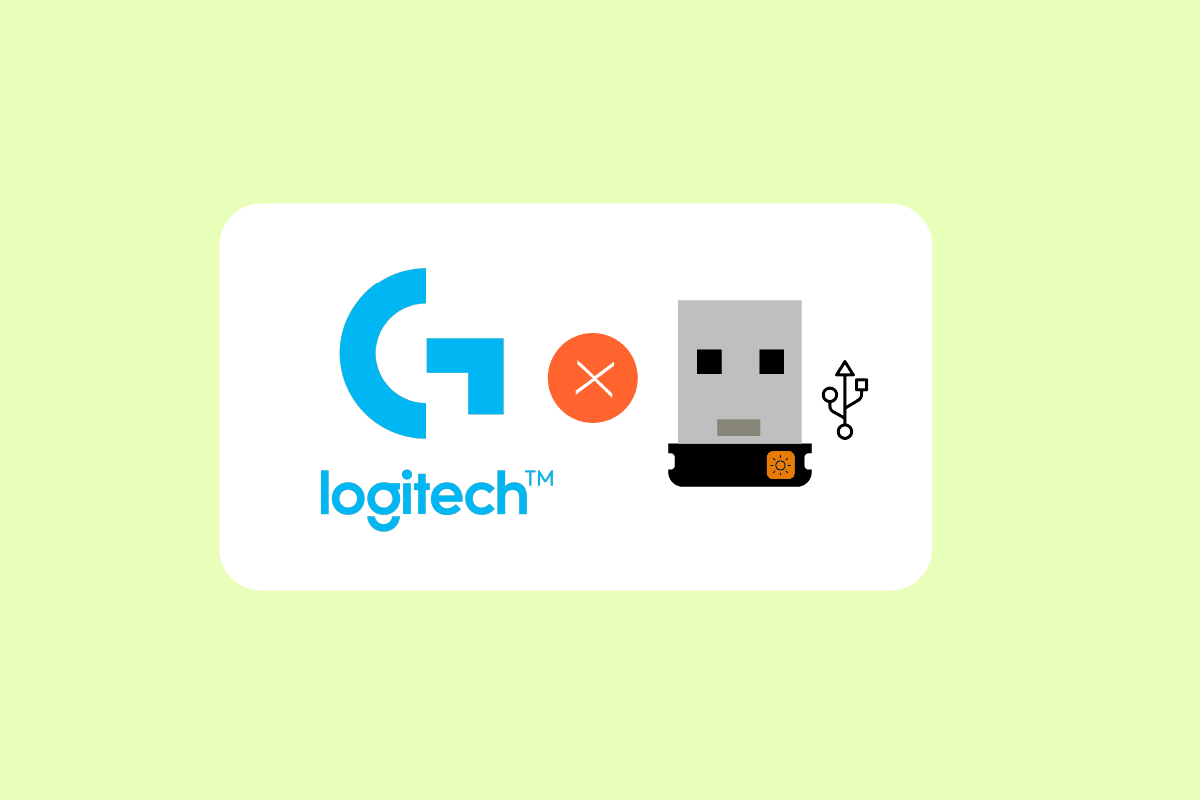
Tartalomjegyzék
A Windows 10 rendszerben nem működő Logitech Unifying Receiver javítása
Néhány ok, amiért a Logitech Unifying Receiver nem működik, a következők:
-
Windows Update: Miután a Windows Update megrongálta a vevőegységet, nem tudta szinkronizálni az eszközöket, ami széles körű felzúdulást váltott ki.
-
Egyesítő szoftver: számítógépének Logitech Unifying szoftverre lehet szüksége a modul megfelelő működéséhez.
-
Illesztőprogram fájl: Előfordulhat, hogy a vevő nem működik, ha az illesztőprogram fájl nincs telepítve.
-
Ütköző alkalmazások: A vevőegység ütközhet bizonyos harmadik féltől származó programokkal.
-
Hibás konfiguráció: Lehetséges, hogy a vevőt nem megfelelően állították be, ami miatt a működés leáll.
Előzetes javítások
Mielőtt elkezdené, győződjön meg arról, hogy rendszergazdai hozzáféréssel rendelkezik a számítógépéhez, és hogy az Unifying Receiver nem sérült-e meg fizikailag. Győződjön meg arról, hogy az összes lapkakészlet-illesztőprogram is telepítve van. Ellenőrizze, hogy nem lazul-e meg valamelyik hardverkulcs csatlakozás. Az eljárás a következő:
- Távolítsa el a fekete fedelet a hardverkulcsról.
- Most egy papírdarab behelyezésével vagy a pontok összenyomásával közelítse az érintkezési pontokat.
- Helyezze vissza a kupakot a kulcs befejezéséhez.
Ha a probléma továbbra is fennáll, próbálkozzon a következő alapvető hibaelhárítási módszerekkel:
- Próbálja meg a hardverkulcsot másik USB-porthoz csatlakoztatni.
-
Csatlakoztassa a hardverkulcsot egy másik rendszerhez, és ellenőrizze, hogy a hardverkulcsban van-e a probléma.
-
Indítsa újra a számítógépet, mert egy egyszerű újraindítás megoldja a kisebb problémákat.
1. módszer: Az Unifying Software telepítése
Az első és legkritikusabb lépés az egyesítő szoftver telepítése a számítógépére. A Logitech speciális szoftvert kínál az eszközök konfigurálásához, hogy működjenek együtt az Unifying Receiver-rel. Ennek eredményeként először be kell állítania a számítógépén.
1. Látogassa meg a Logitech Unifying Software webhelyet a hivatalos webhelyről.
2. Válassza a Windows 10 lehetőséget a legördülő listából.
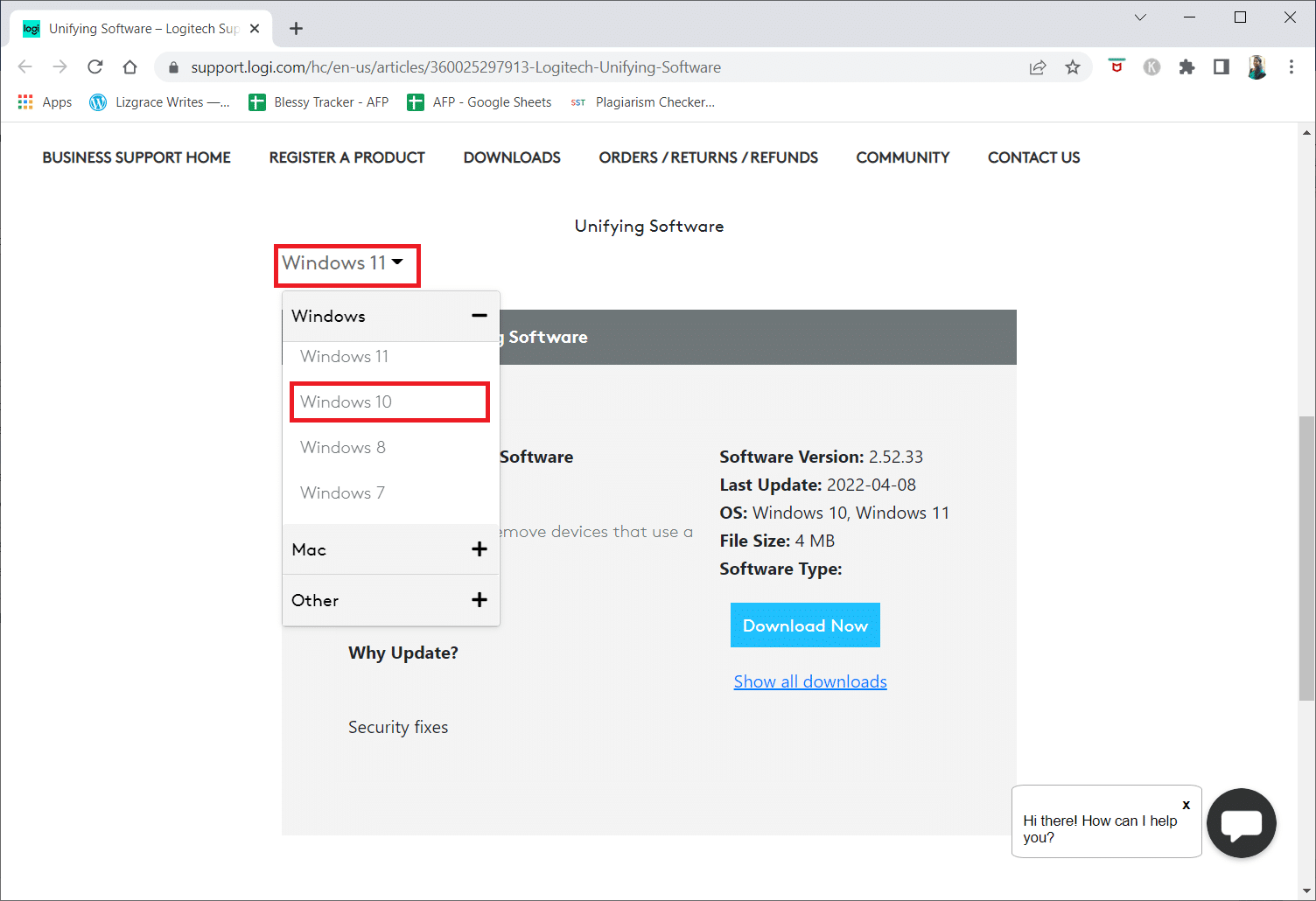
3. Kattintson a Letöltés most gombra.
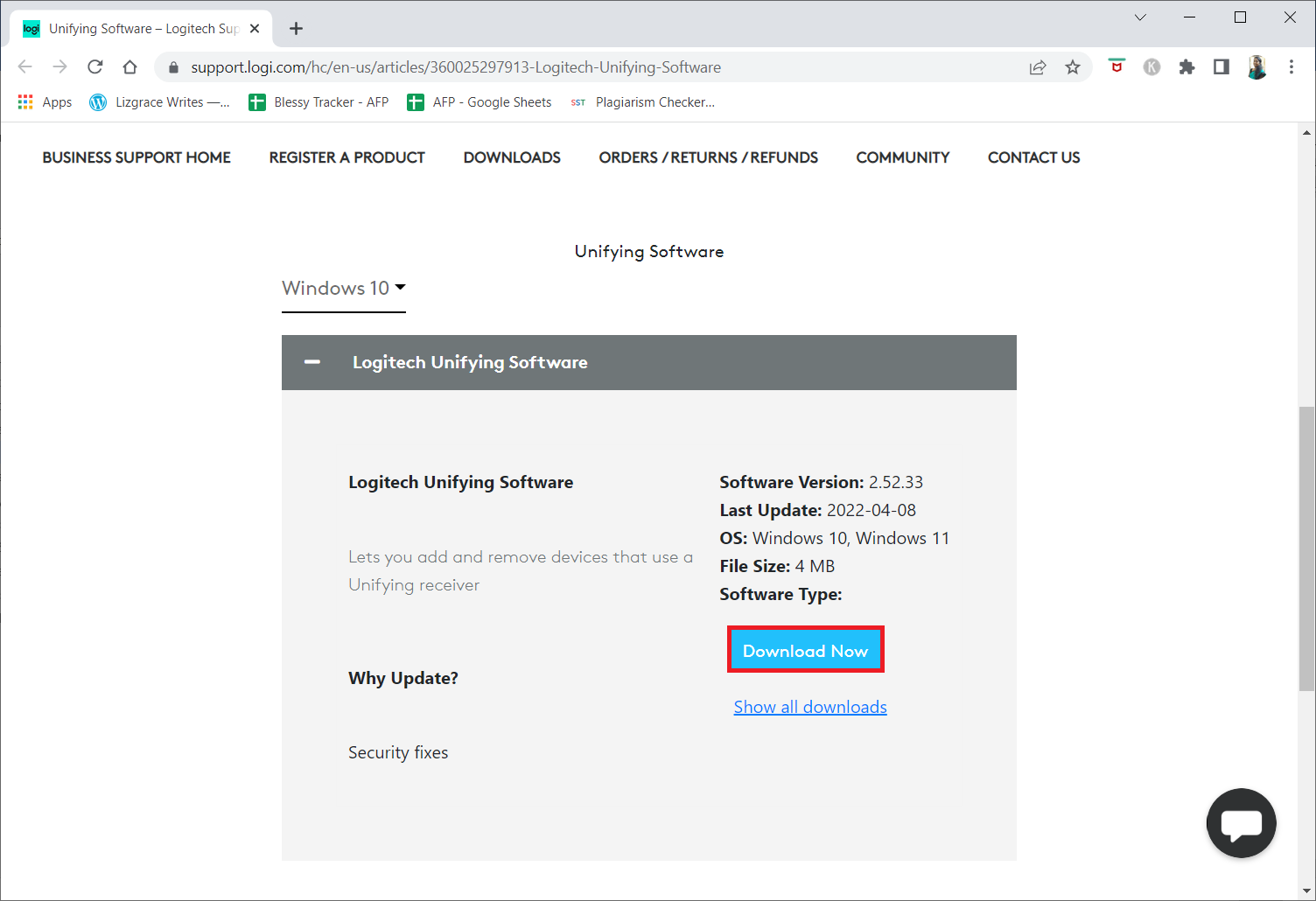
4. Kattintson a letöltött végrehajtható fájlra az alkalmazás telepítéséhez és futtatásához.
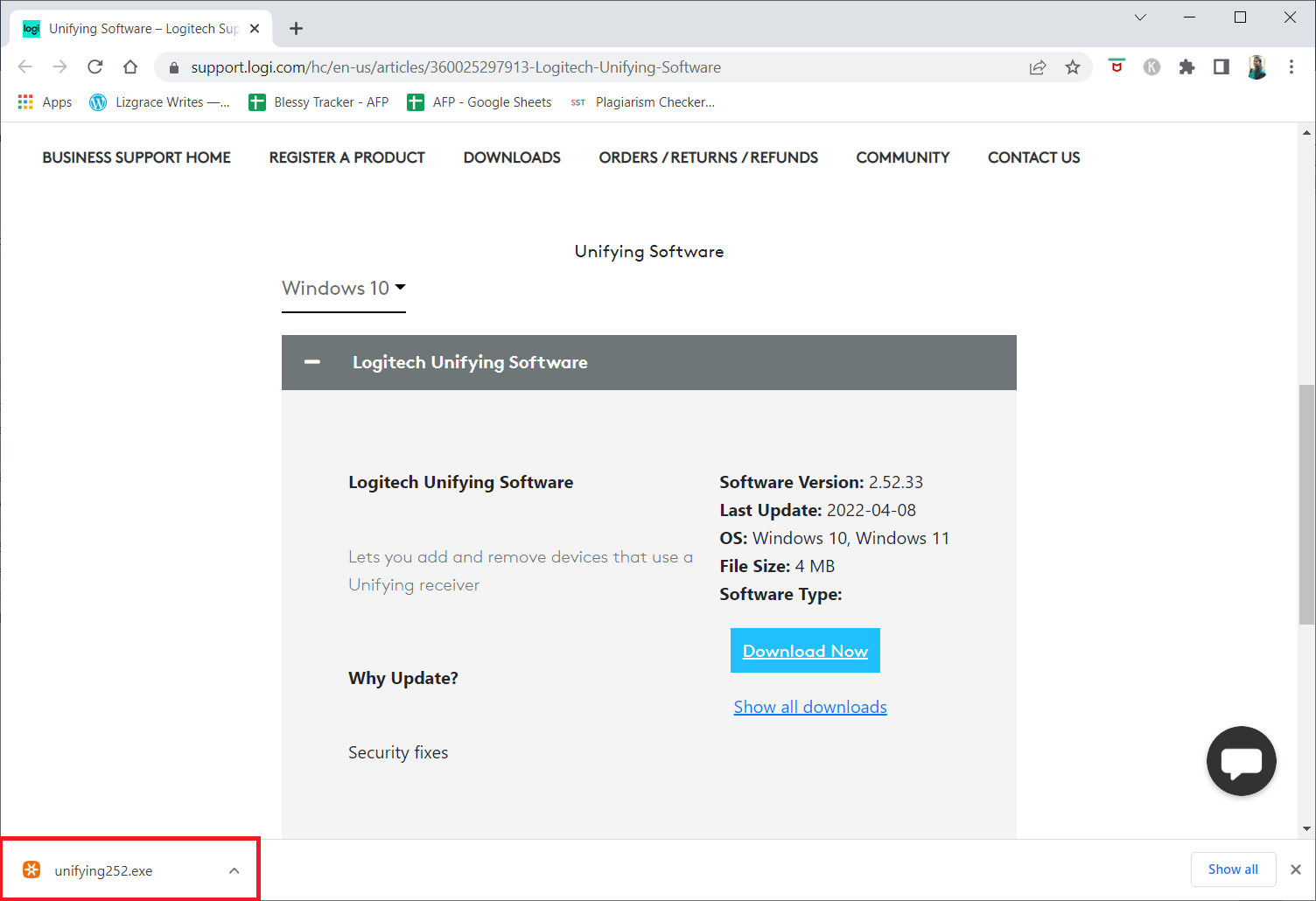
5. Kattintson az Igen gombra a Felhasználói fiókok felügyelete ablakban.
6. Válassza az Elfogadom a Licencszerződés feltételeit lehetőséget, majd kattintson a Telepítés gombra a beállítási ablakban.
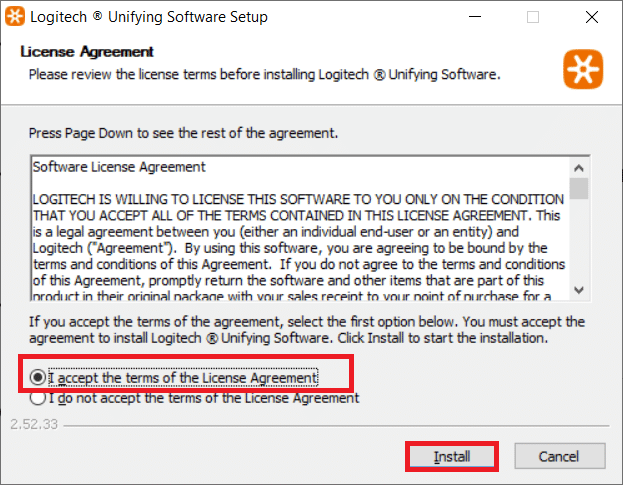
7. Kattintson a Befejezés gombra.
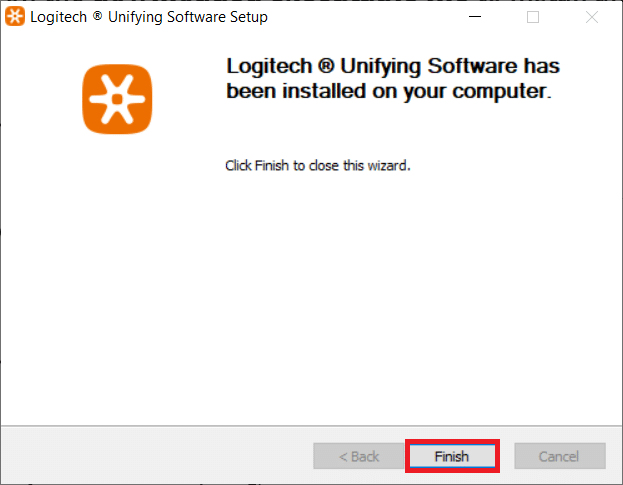
8. Zárja be az ablakot a Bezárás gombra kattintva.
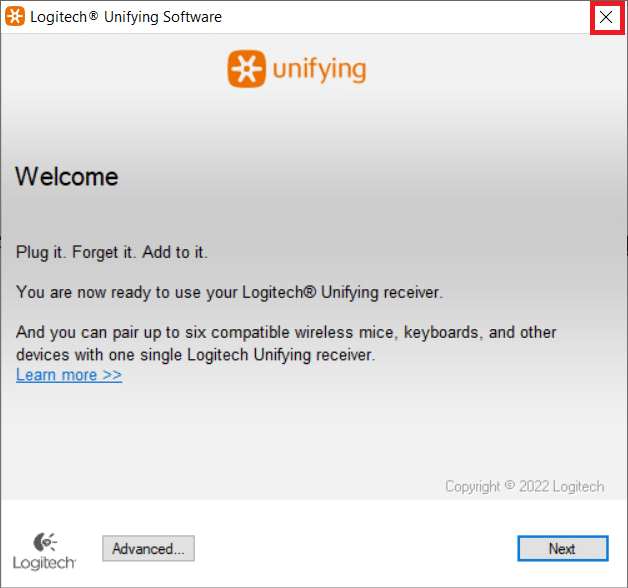
9. Ezután indítsa újra a számítógépet.
10. A rendszer újraindítása után nyomja meg a Windows billentyűt. Írja be a Logitech Unified software-t, és kattintson a Futtatás rendszergazdaként lehetőségre.
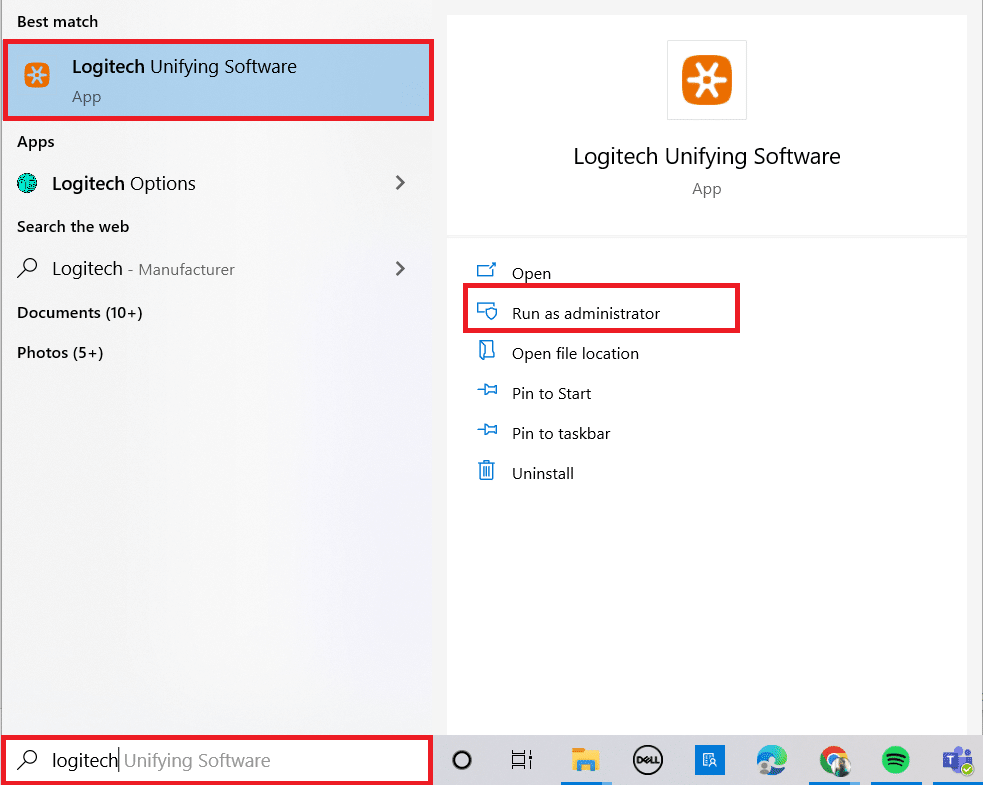
11. Most csatlakoztassa Logitech perifériáit, és kövesse a képernyőn megjelenő utasításokat, és ellenőrizze, hogy a Logitech egyesítő vevőegység nem működő hibája megoldódott-e.
2. módszer: Frissítse a Logitech vevő-illesztőprogramokat
A vevő illesztőprogramjával kapcsolatos probléma néha azt eredményezheti, hogy a Logitech Unifying Receiver nem ismeri fel. Frissítenie kell az illesztőprogramot, hogy megoldja ezt a Logitech vevőegység nem működő problémáját.
1. Nyomja meg a Windows billentyűt, írja be az Eszközkezelő szót, és nyomja meg az Enter billentyűt.
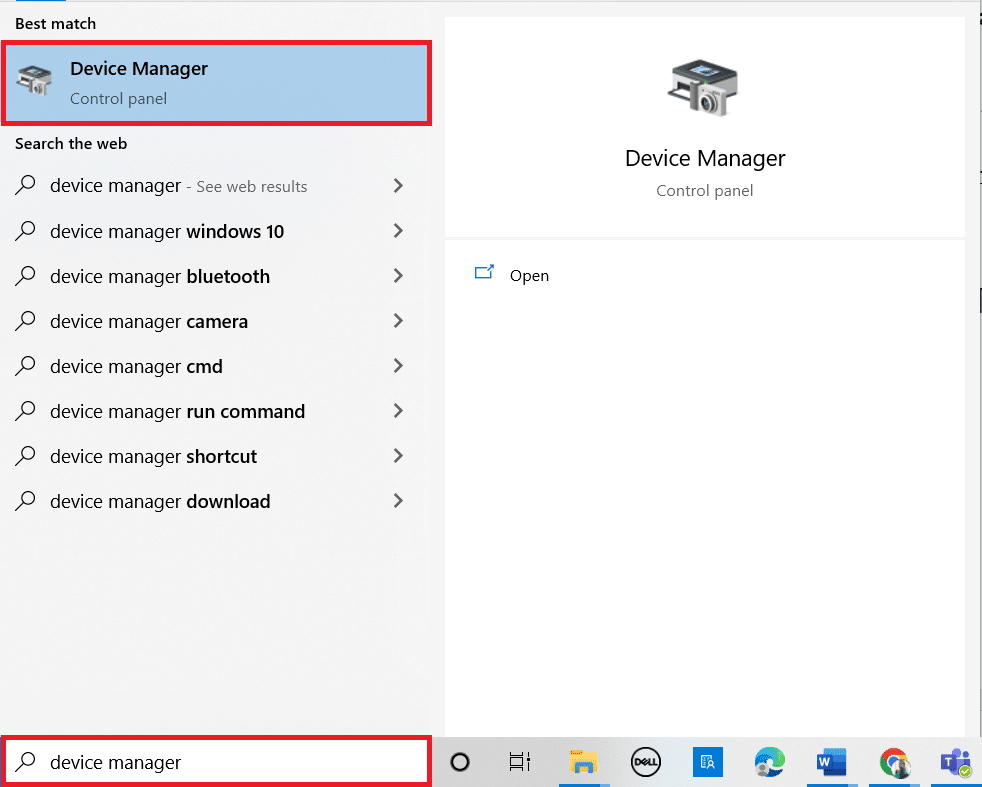
2. Kattintson duplán az Egerek és más mutatóeszközök elemre az illesztőprogramok kibontásához.
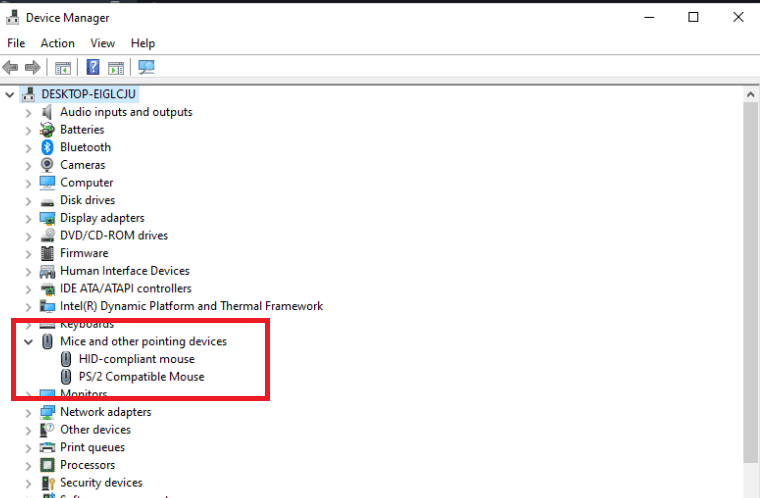
3. Most kattintson a jobb gombbal a HID-kompatibilis egérre, és válassza az Eszköz letiltása lehetőséget.
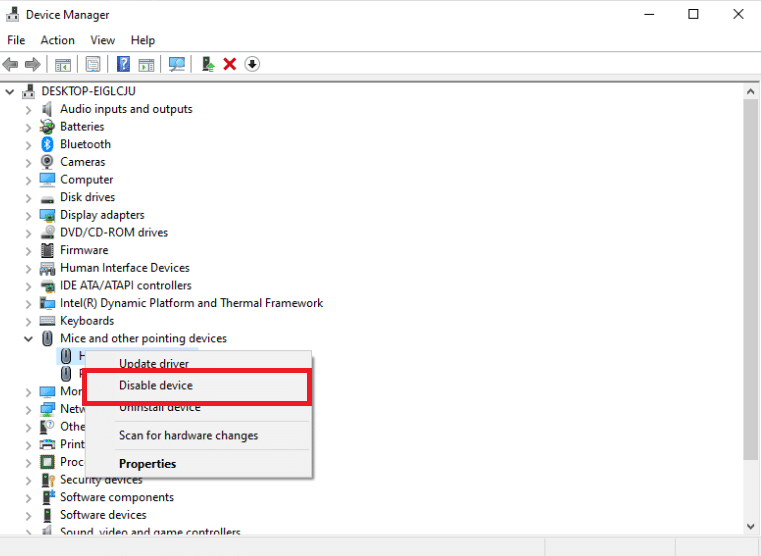
4. Most töltse le a Logitech Unifying Software szoftvert, és futtassa rendszergazdaként az előző módszer szerint.
3. módszer: Illesztőprogram-fájl másolása
Ha az egyesítő vevőegység nem működik, győződjön meg arról, hogy a megfelelő illesztőprogram-fájl van betöltve a számítógépére. A Windows minden verziója tartalmaz egy USB-illesztőprogramot, amely lehetővé teszi, hogy a kommunikációs eszközök, például a Logitech Unifying Receiver együttműködjenek a számítógépével. Az egérvevő nem fog működni, ha a szükséges illesztőprogram fájl hiányzik az aktuális számítógépről.
1. Nyomja meg együtt a Windows + E billentyűket a Fájlkezelő elindításához.
2. Navigáljon a következő fájlhely elérési útjára.
C:WindowsINF
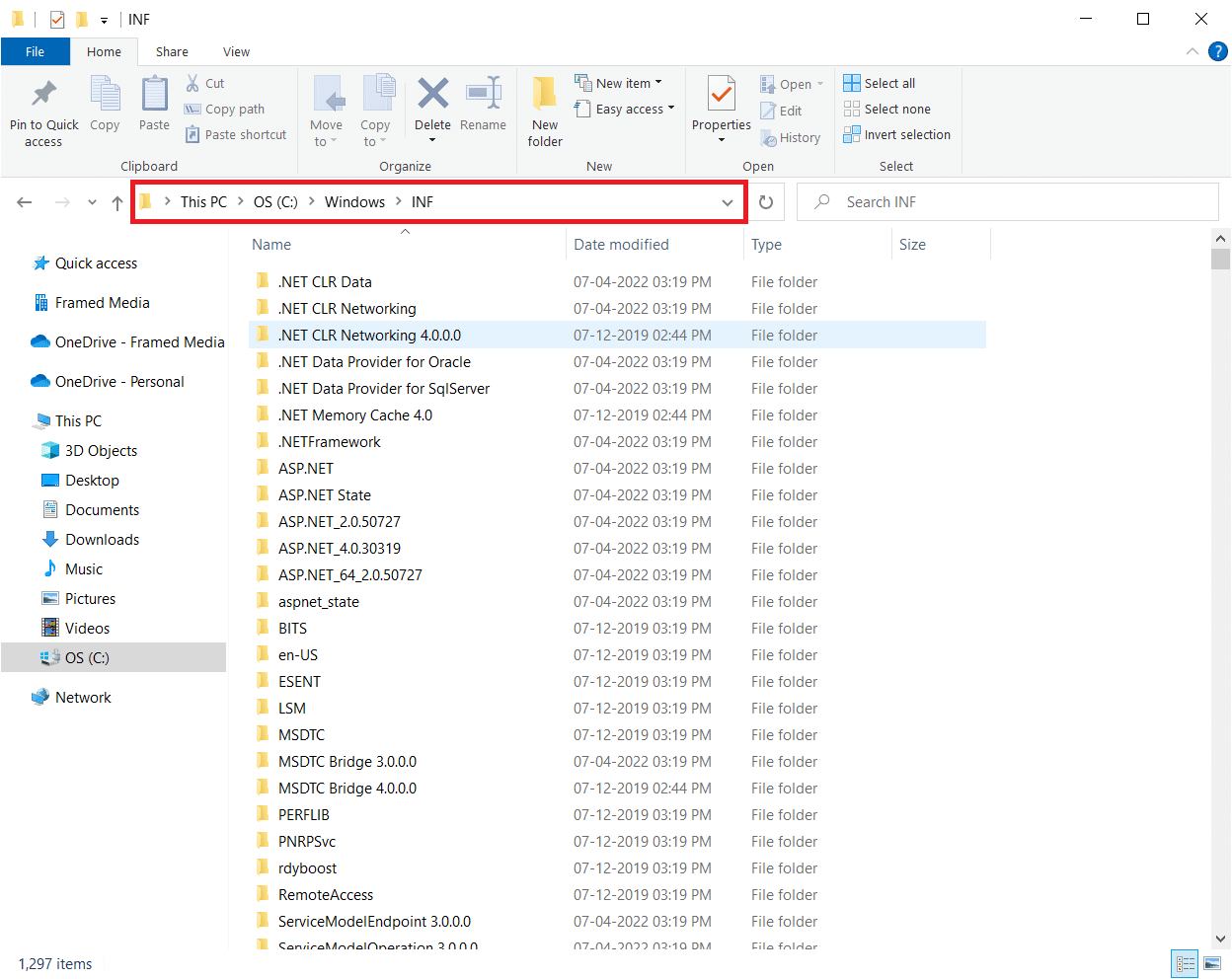
3. Keresse meg a következő két fájlt: usb.inf és usb.PNF.
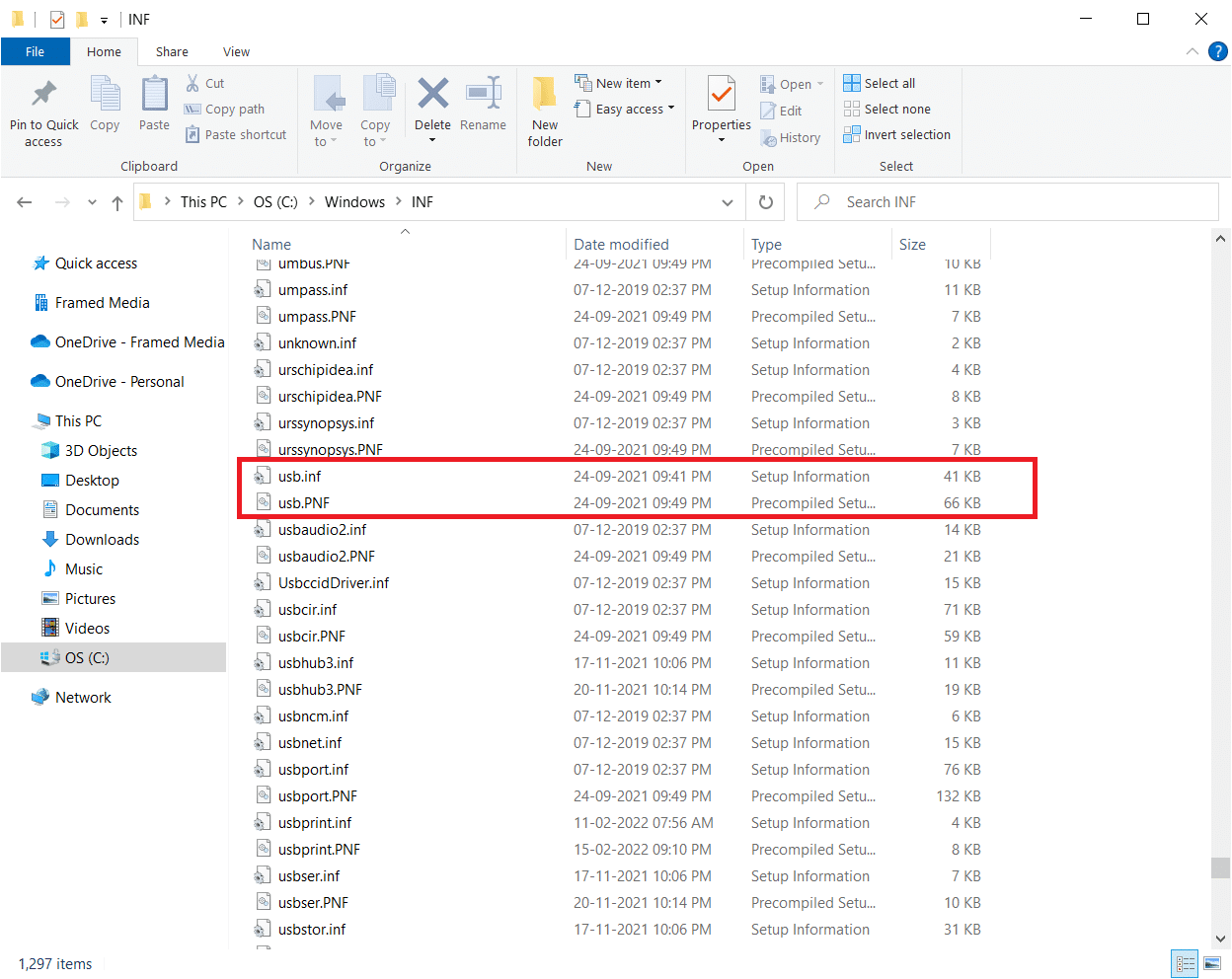
4. Ha nem találja a fájlokat, másolja át őket egy másik, Logitech Unifying Receiver szoftvert használó számítógépről, és illessze be a fent említett könyvtárba.
5. A telepítés után indítsa újra a számítógépet, és ellenőrizze, hogy megoldódott-e a Logitech egyesítő vevőegység nem működő problémája.
4. módszer: Távolítsa el a problémás szoftvert
Az ügyfelek több esetben azt állították, hogy más, harmadik féltől származó programok ütköztek a vevőmodullal, ami miatt az leállt. A MotionInJoy egy figyelemre méltó alkalmazás. Ha van a MotionInJoy Gamepad program a számítógépén, akkor távolítsa el, mert a Logitech Unifying Receiver működése leáll.
1. Nyomja meg egyszerre a Windows + R billentyűket a Futtatás párbeszédpanel elindításához.
2. Írja be az appwiz.cpl fájlt, és nyomja meg az Enter billentyűt a Programok és szolgáltatások megnyitásához.
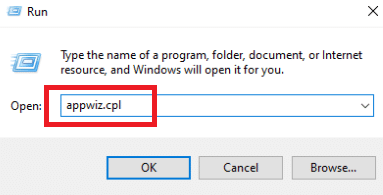
3. Kattintson a jobb gombbal az Ön szerint inkompatibilis MotionInJoy-ra, és válassza az Eltávolítás lehetőséget.
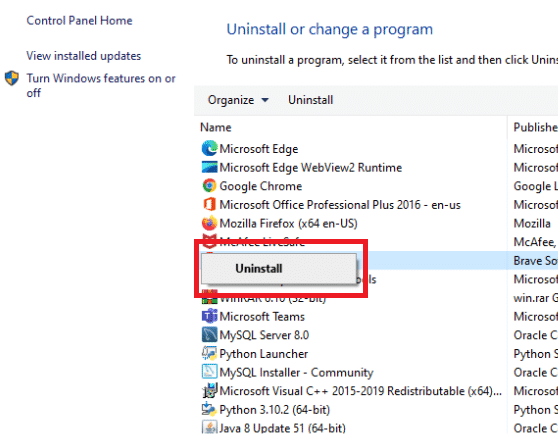
4. Kövesse a képernyőn megjelenő utasításokat az eltávolítási folyamat befejezéséhez és a számítógép újraindításához.
5. módszer: Távolítsa el az eszközillesztőket
Ellenkező esetben törölnie kell az ütköző illesztőprogram-fájlokat. Kövesse az ütköző alkalmazás lépéseit, de mi végigvezetjük a MotionInJoy alkalmazás illesztőprogramjainak eltávolításán. Kövesse útmutatónkat az eszközillesztők Windows 10 rendszeren való eltávolításához.
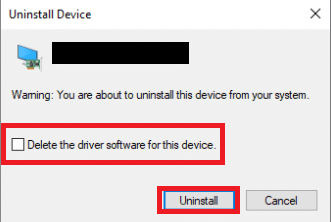
Ezenkívül kövesse az alábbi lépéseket a rendszerleíró kulcsok eltávolításához.
1. Nyomja meg együtt a Windows + R billentyűket a Futtatás párbeszédpanel megnyitásához.
2. Írja be a regedit parancsot, és nyomja meg az Enter billentyűt a Rendszerleíróadatbázis-szerkesztő elindításához.
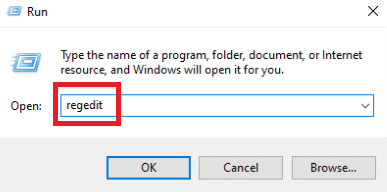
3. Kattintson az Igen gombra a Felhasználói fiókok felügyelete ablakban.
4. Kattintson a beállításszerkesztőben a Szerkesztés menüre, majd a Keresés gombra.
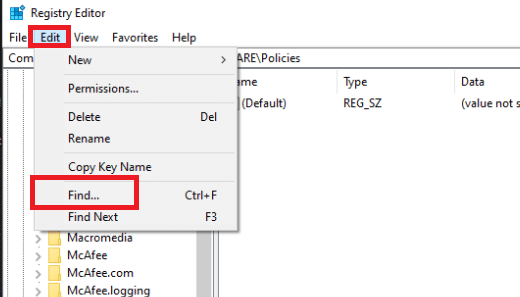
5. Írja be a DS3 szót a rendszerleíróadatbázis-szerkesztő keresőmezőjébe, és nyomja meg az Enter billentyűt.
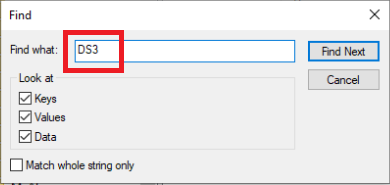
6. Most egyenként kattintson a jobb gombbal a DS3 fájlokra, és válassza a Törlés lehetőséget.
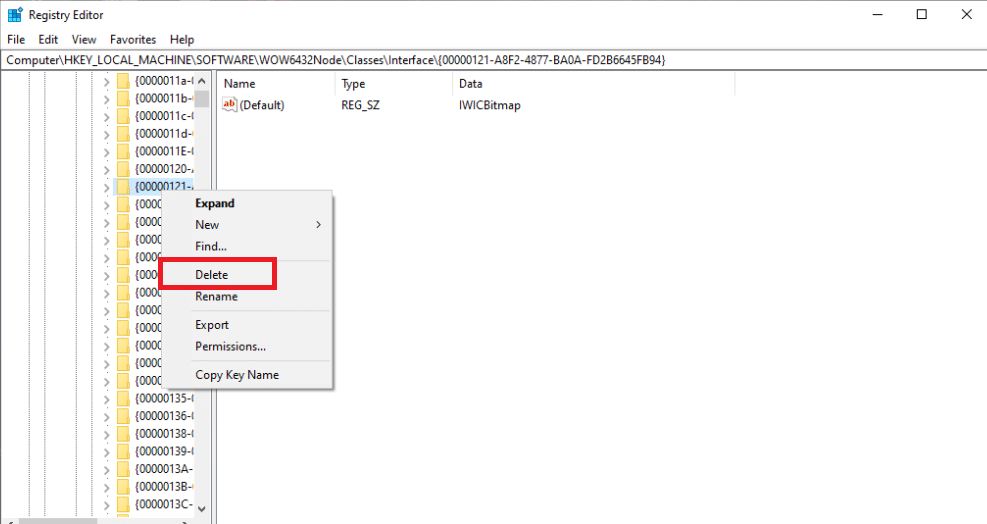
7. Távolítsa el a Logitech dongle-t, és indítsa újra a számítógépet.
8. A rendszer újraindítása után csatlakoztassa a Logitech dongle-t.
6. módszer: A SetPoint használata
Egy másik alternatíva, amely bizonyos emberek számára működik, a Logitech SetPoint program használata. Érdemes ezt a lehetőséget is kipróbálni, mert a Logitech SetPoint szoftver gyakran jobban működik a régebbi billentyűzetekkel. A SetPoint egy olyan program, amellyel a felhasználók konfigurálhatják az egérgombokat és a billentyűzet billentyűit, és módosíthatják az eszköz egyéb beállításait. Állításuk szerint a SetPoint telepítése azonnal felismerte a csatolt perifériákat.
1. Keresse fel a Logitech SetPoint hivatalos webhelyét.
2. Válassza a Windows 10 lehetőséget a legördülő listából.
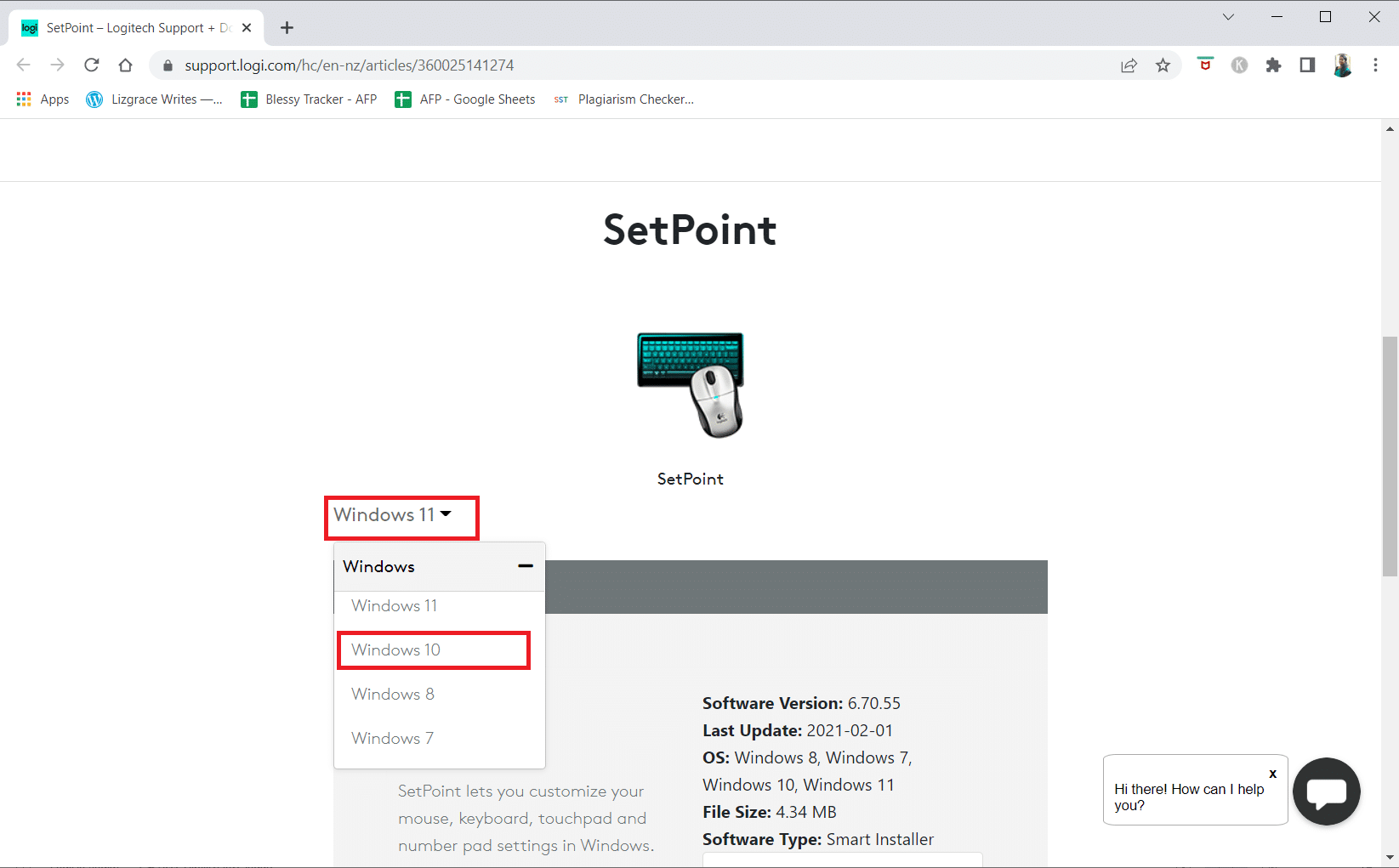
3. Kattintson a Letöltés most gombra.
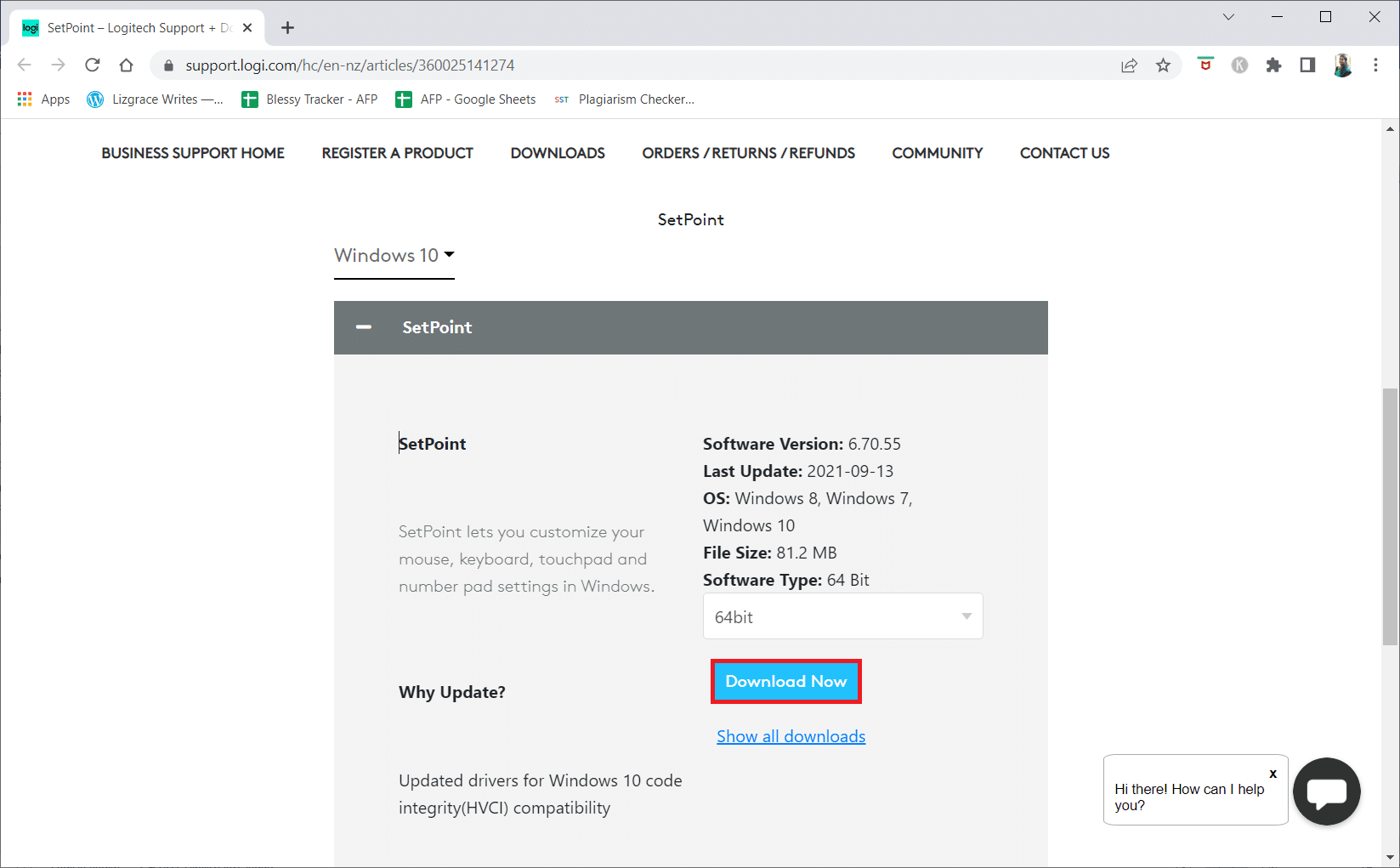
4. Kattintson a letöltött végrehajtható fájlra az alkalmazás telepítéséhez és futtatásához.
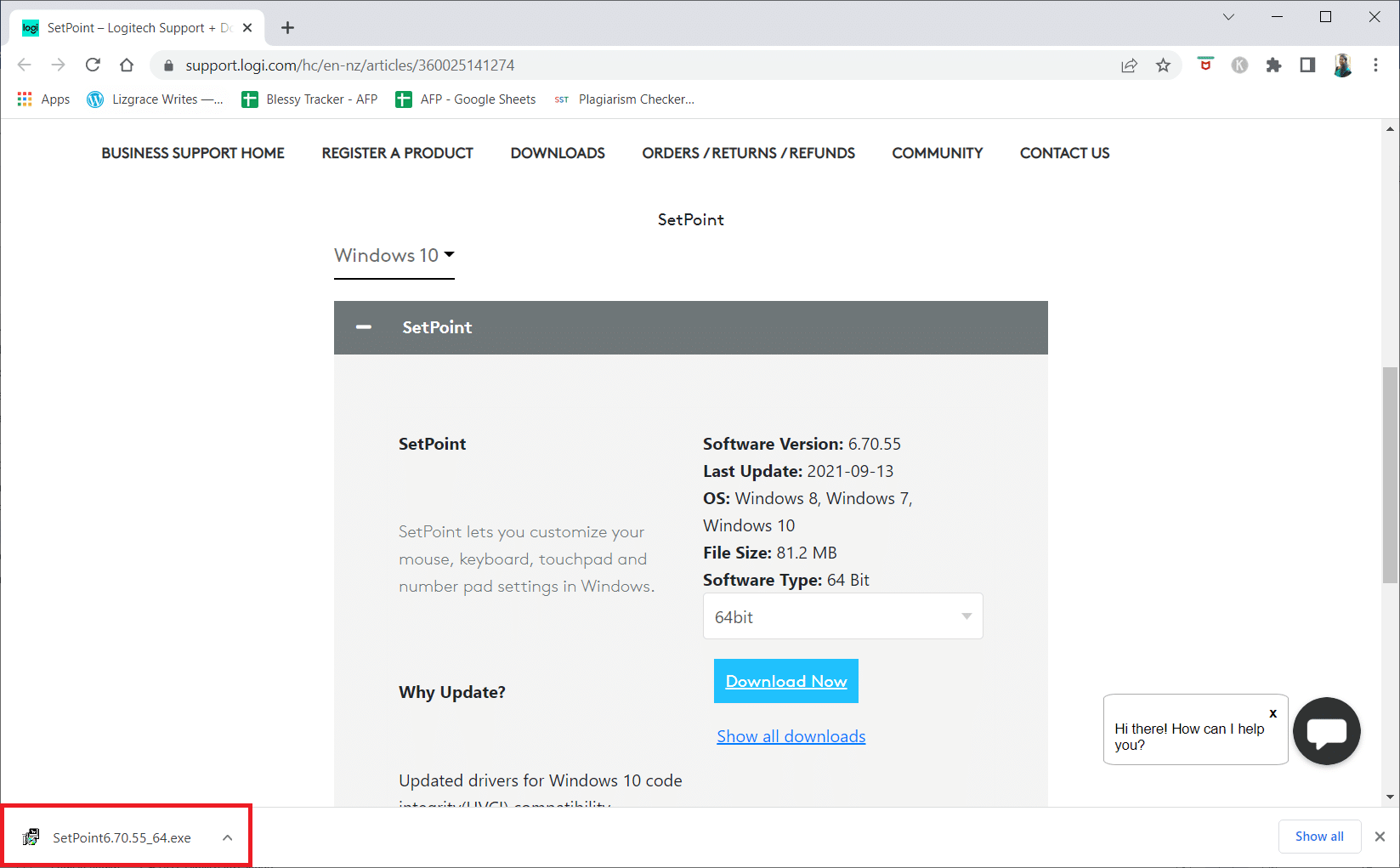
5. Kattintson az Igen gombra a Felhasználói fiókok felügyelete ablakban.
6. Kattintson a Tovább gombra a beállítási ablakban.
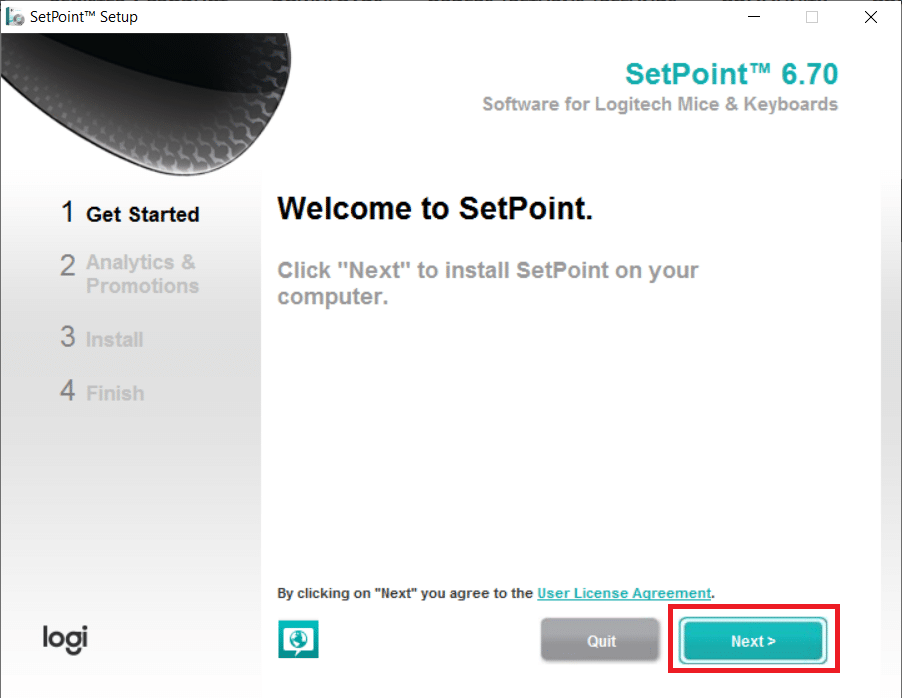
7. Kattintson az Igen, persze! gomb.
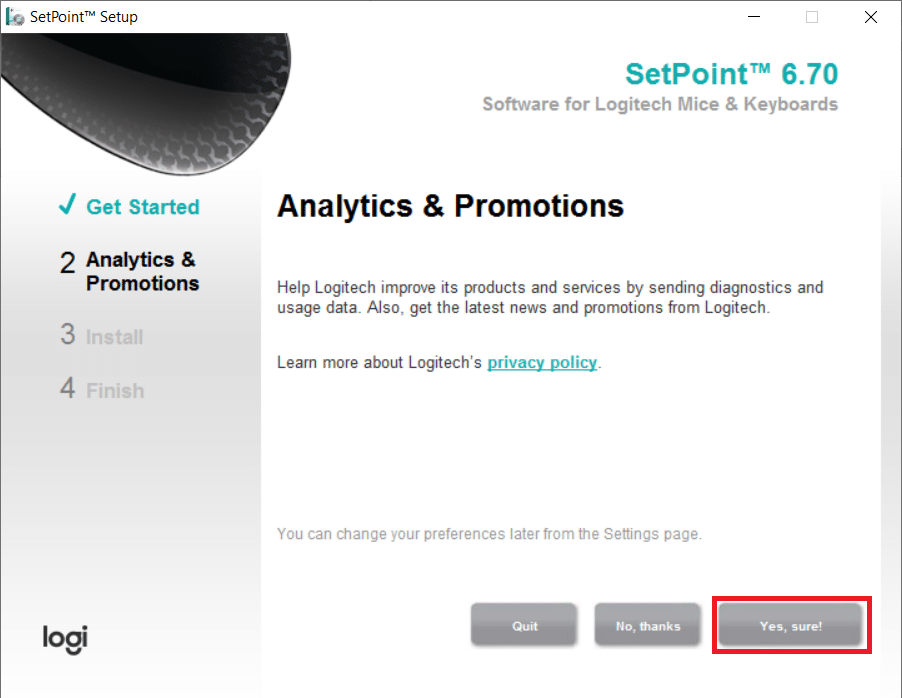
8. Kattintson a Befejezés gombra.
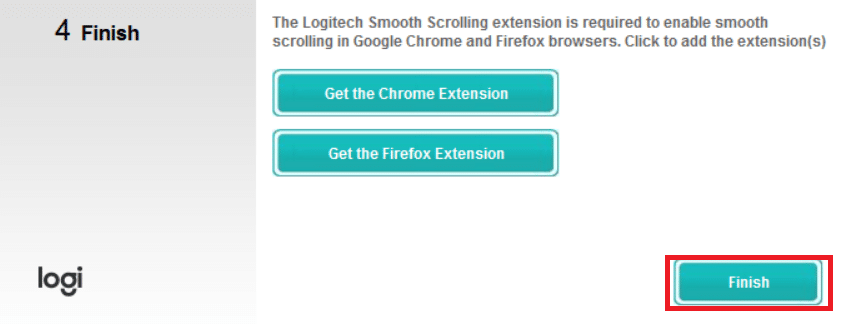
9. Ezután indítsa újra a számítógépet a telepítés után.
10. Nyomja meg a Windows billentyűt, írja be a SetPoint parancsot, és kattintson a Futtatás rendszergazdaként lehetőségre.
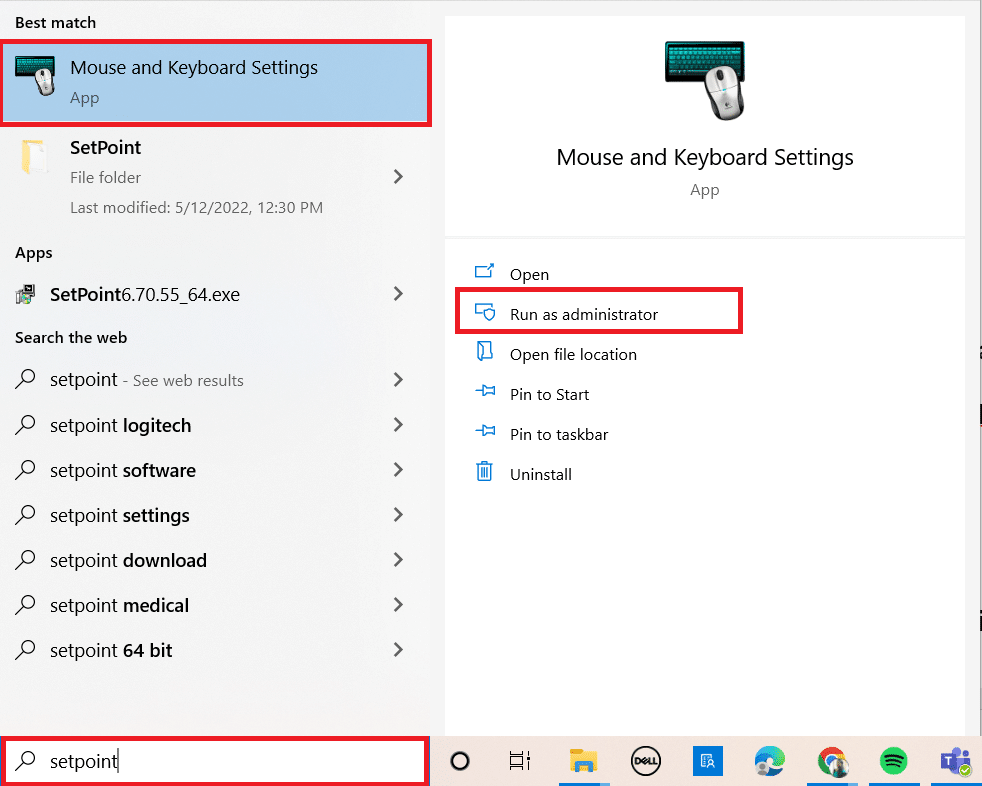
7. módszer: Távolítsa el a legutóbbi frissítéseket
Ha a Logitech Unifying Receiver minden egyéb megoldását megvizsgálta, eltávolíthatjuk a hibás Windows Update-et. Miután telepítették a Windows Update-et a számítógépükre, sokan azt mondták, hogy a kütyük működésképtelenné vált.
1. Nyomja meg egyszerre a Windows + R billentyűket a Futtatás párbeszédpanel elindításához.
2. Írja be az appwiz.cpl fájlt, és nyomja meg az Enter billentyűt a Programok és szolgáltatások megnyitásához.
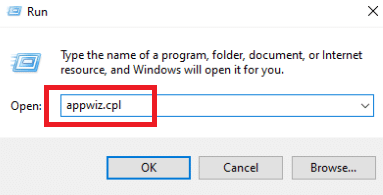
3. Kattintson a Telepített frissítések megtekintése elemre.
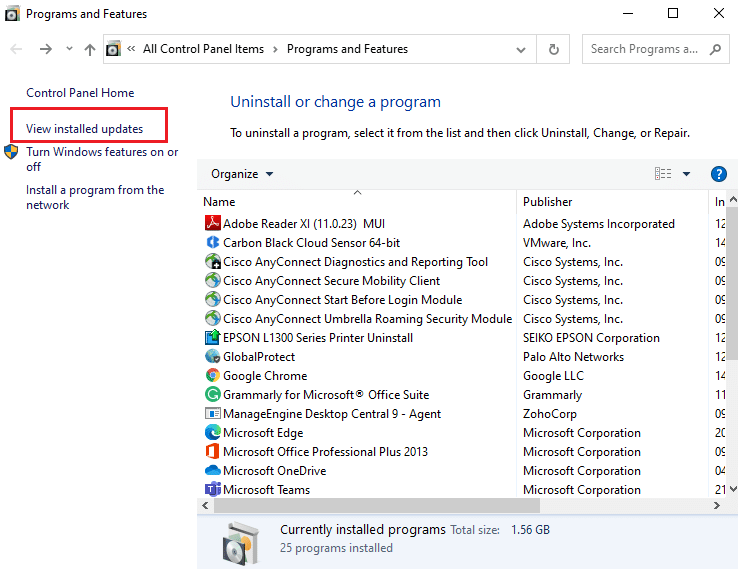
4. Válassza ki a legújabb frissítést, és kattintson az Eltávolítás lehetőségre.

5. Erősítse meg a felszólítást, ha van ilyen, és indítsa újra a számítógépet.
8. módszer: Kapcsolja ki az USB energiatakarékos módot
Valószínűleg a Windows energiatakarékos funkciójától szenved, ha az eszköz fut, de az egér használata közben nem működik. Hatékonyan letiltja az illesztőprogramot, hogy meghosszabbítsa az akkumulátor élettartamát. Ez a megközelítés letilthatja az USB-illesztőprogramok energiatakarékos beállítását. Ehhez kövesse az alábbi lépéseket:
1. Indítsa el az Eszközkezelőt a Windows Search alkalmazásból.
2. Kattintson duplán a Universal Serial Bus vezérlők elemre az illesztőprogramok kibontásához.
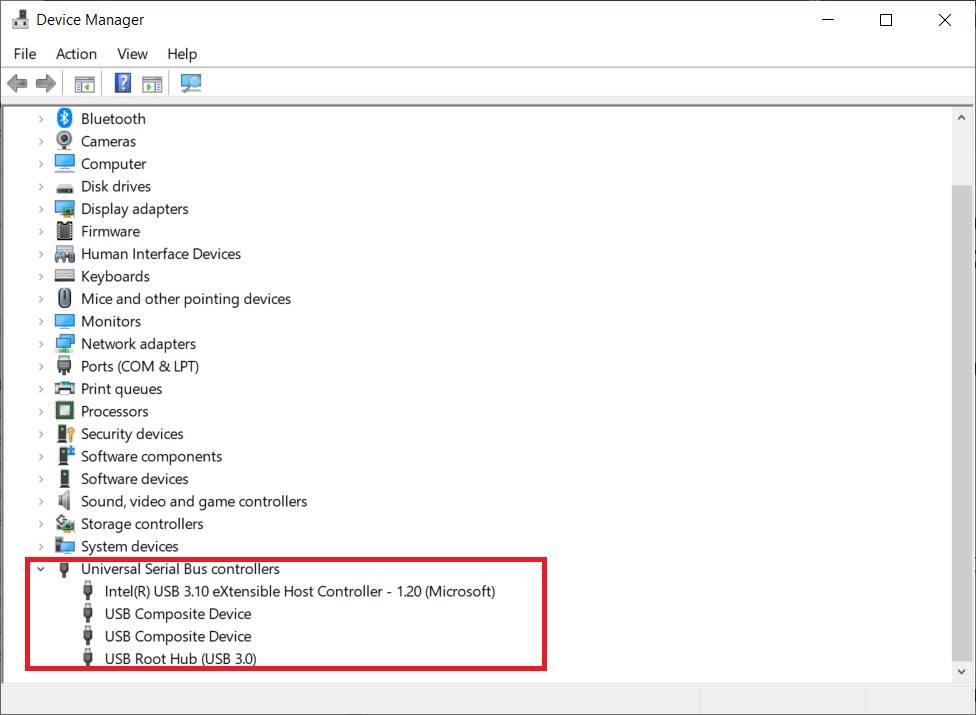
3. Kattintson jobb gombbal a Logitech USB-illesztőprogramra, és válassza a Tulajdonságok menüpontot.
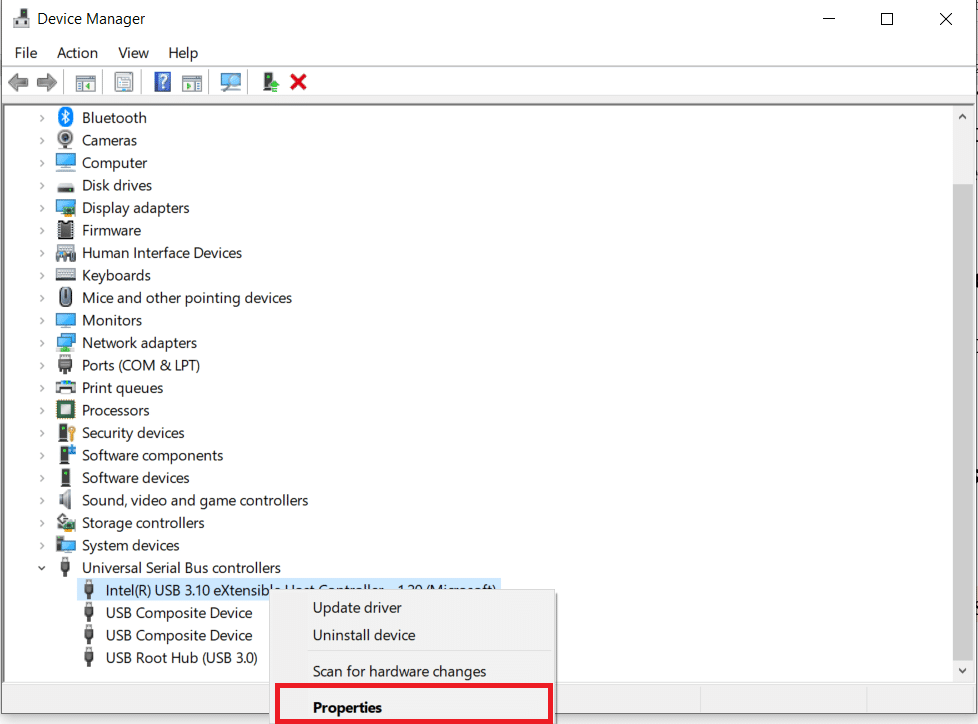
4. Most lépjen az Energiagazdálkodás oldalra, és törölje az összes beállítás jelölését.
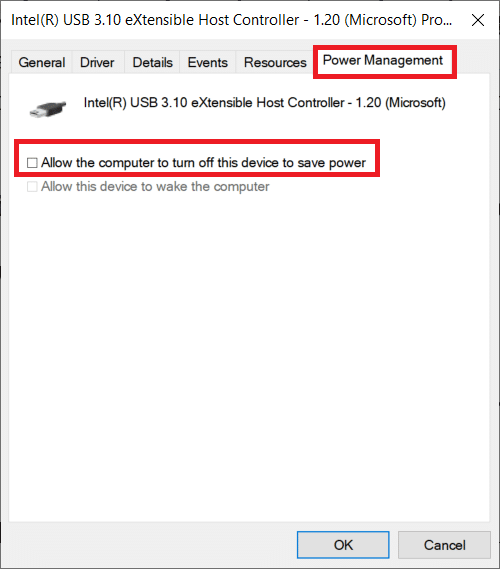
5. Kattintson az OK gombra, és indítsa újra a számítógépet.
9. módszer: Kapcsolja be a számítógépet
Ha az előző módszerek egyike sem működik, próbálja meg megfelelően bekapcsolni a számítógépet. Az energiaciklus az a folyamat, amely során a számítógép teljesen lemerül az összes ideiglenes beállítás visszaállításához. Ha számítógépe hibás, ez megoldja a problémát.
1. Nyomja meg egyszerre az Alt + F4 billentyűket.
2. Válassza a Leállítás opciót, és nyomja meg az Enter billentyűt.
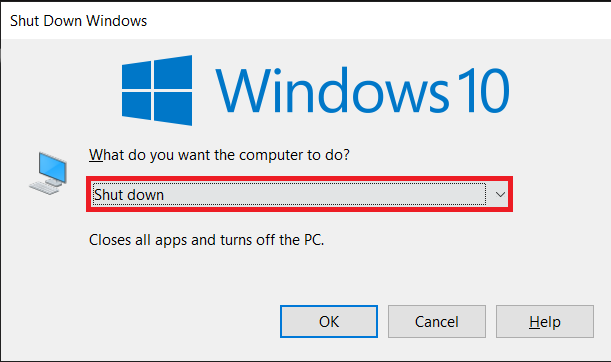
3. Most válassza le az összes rendszerperifériát. Ez vonatkozik az USB-elosztókra is.

4. Húzza ki a számítógép tápkábelét, és tartsa lenyomva a bekapcsológombot legalább 30 másodpercig.
5. Ha laptopot használ, vegye le az akkumulátort 30 másodpercre.

6. Ezt követően várjon 5–10 percet, mielőtt bármit újra csatlakoztatna.
***
Reméljük, hogy hasznosnak találta ezeket az információkat, és sikerült megoldania, hogy a Logitech egyesítő vevőegysége ne működjön Windows 10 rendszeren. Kérjük, ossza meg velünk, melyik technika volt a legelőnyösebb az Ön számára. Kérjük, használja az alábbi űrlapot, ha kérdése vagy észrevétele van. Azt is tudassa velünk, hogy mit szeretne legközelebb megtanulni.