Az olyan élő közvetítési szolgáltatások, mint a Twitch, nézők millióit vonzzák, akik ráhangolódnak a játékokat, véleményeket, értékeléseket stb. közvetítő streamerekre. Vannak, akik azt szeretnék látni, ahogy a profik kiválóan teljesítenek kedvenc játékaikban. Bemutattuk, hogyan lehet iOS-tartalmakat sugározni a teamviewer segítségével, és hogyan lehet élőben közvetíteni Windows 10 rendszeren, most beszéljünk csak a hangról. Van piaca az élő közvetítésnek az előre felvevő videón vagy esetleg az előre renderelt videón keresztül, és ha szeretné kihasználni ezt a piacot, a következő alkalmazások nagyszerű hangrögzítőket kínálnak a játékosok számára.
Tartalomjegyzék
1. Open Broadcaster Software (OBS)
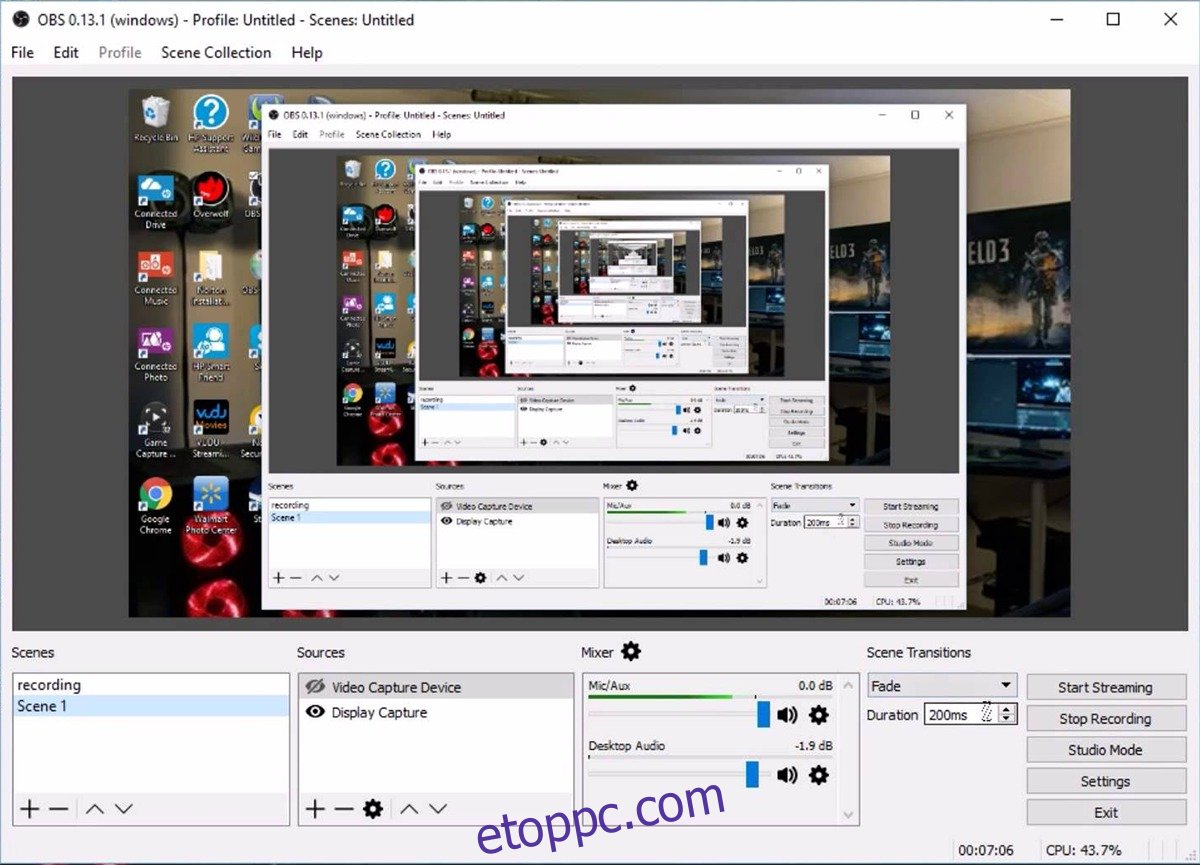
áradoztunk róla OBS előtt. Ez egy kiváló rögzítőszoftver, színültig telt, teljesen ingyenes és nagymértékben testreszabható funkciókkal. Az egyetlen korlát, amit ezzel a fajta eszközzel előre láthatunk, az az, hogy egyes felhasználók számára „túl” testreszabható lehet. Az első beállítás nehézkes lehet. Ha azonban túljut ezen a púpon, gyakorlatilag lefedi az élő streaming szolgáltatások teljes skáláját. Aktiválhatja a fedvényeket, az egyéni megjelenítéseket, mozgathatja a látványelemeket, mint a rétegeket a Photoshopban, ez működik. Elsőre ijesztően hangozhat, de ha időt áldoz a beállítására, és megtanulod, hogyan működik, akkor nem kell más alkalmazásba belevágnod.
2. ShadowPlay

Árnyjáték by Geforce az Nvidia streaming szoftvere, amely a Geforce Experience eszközzel párosul. Ez az eszköz ugyanúgy képes a hangra, mint a videóra. Lehetősége van ráfedésre, bár az Nvidia hajlamos arra, hogy a márkajelzését – bármilyen ártalmatlan is legyen – feküdjön. A ShadowPlay ugyanazt az optimalizálási technológiát használja, mint az Nvidia GPU-illesztőprogramjait, amelyek segítenek enyhíteni a CPU-ból származó feldolgozás okozta stresszt. Az eszköz használatához a felhasználóknak Nvidia 600-as vagy magasabb sorozatú GPU-val kell rendelkezniük, mivel a hardver ekkor vált képessé a CPU tehermentesítésére.
A ShadowPlaynek van Shadow Mode és Manual Mode is. Az Árnyék mód nyomon követi a játék utolsó 20 percét, ez egy futóösszeg, így ha több mint 20 percet vesz fel, csak a legújabb 20 percet fogja megtalálni, és minden régebbi leharapja a port. Ez jól jön, ha egy fantasztikus pillanattal találkozik, és az előtte álló teljes 20 perc az autózás előtt áll rendelkezésére. A manuális mód pontosan ez, manuális. Ön szabályozza, hogy mennyi ideig rögzít. A felvételt streamelheti, vagy elmentheti meghajtójára. Az eszköz mindkét esetben egyformán kényelmes. Akár 4K felbontást is rögzíthet fenomenális minőségben, bár számítson rá, hogy a fájlméretek túllépnek.
3. Windows 10 Game Bar
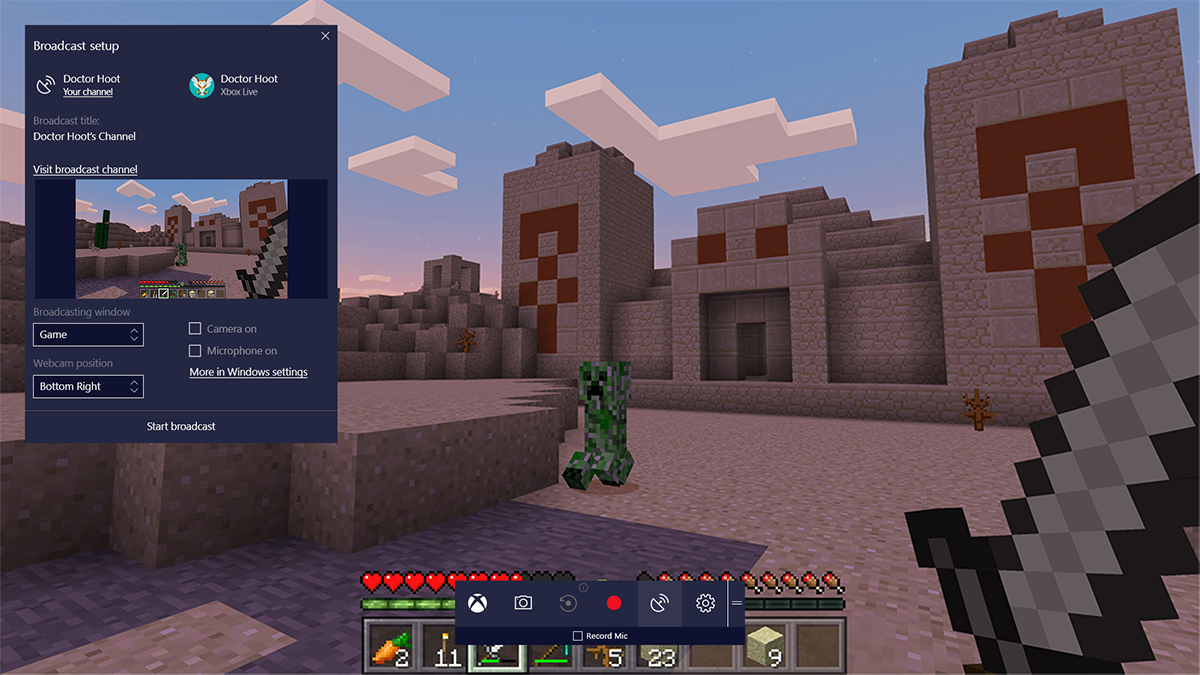
Már beszéltünk arról, hogyan lehet streamelni a Game Bar használatával. A Microsoft története során meglehetősen szélsőséges válaszokat adott az „out of the box” megoldásaira. Minden meghiúsult Internet Explorerhez tartozik egy igen elismert MS Paint. Minden RRoD-hoz volt Pinball. Tapasztalataink szerint a Windows 10 játéksáv közelebb áll az MS Painthez (annyiban, hogy barebone funkcionalitást kínál), és lehetősége van arra, hogy teljesítse azt, amit kitűzött, ami egy látható probléma. Majdnem.
A Game Bar egy Windows Key + G távolságra van. Érintse meg ezt a billentyűkombinációt, és megjelenik egy sáv, amely lehetővé teszi a felvételt és a sugárzást. Nos, nem a Microsoft lenne az, ha nem próbálnák meg legalább egyszer szabotálni magukat. Ezt úgy érik el, hogy az adatfolyamot a tárhelyedre vagy a Mixer.com nevű streaming webhelyre korlátozzák. Ami összefüggésben azt jelenti, hogy ha a Twitch a YouTube, akkor a Mixer a Metacafe. A jó oldal azonban az, hogy nem kell aggódnia a bonyolult konfigurációk miatt. Csak nyomja meg a Record (audio vagy video) gombot, és elmenti a merevlemezére, vagy streamelheti a mixer.com webhelyre.
Korlátozott kapacitással rendelkezik egy ShadowPlay-szerű funkcióval, vagyis az utolsó 30 másodpercnyi adatot rögzíti, ami elegendő idő egy-két lejátszás lefedésére. A minőségi opciók Standard (720p) vagy High (1080p), és 160 és 320 kbps közötti hangfelvételt készíthet, és ez körülbelül annyi, amennyit testre szabhat. Nincs benne az OBS pompája, de az alapokat eltakarja.
4. Fraps

Fraps állíthatjuk, hogy ebben az összefoglalóban egyetlen más szoftver sem fog. Egy szabványos kétrétegű hajlékonylemezre is elfér (2,3 megabájt). Ez korlátozza a rendelkezésre álló funkcionalitást, de ellensúlyozza ezt a hátrányt egyetlen funkcióval, ami miatt az egész teljes mértékben megéri a letöltéshez szükséges mikroszekundumot, ez pedig az a képesség, hogy akár 7680 x 4800 (több, mint egy 8k) 1 és 120 fps közötti képkocka-sebességgel. Igaz, csak annyit tud renderelni, amennyit a rendszere támogat, de ez lenyűgöző méretarány a legújabb Eminem-sávnál könnyebb szoftverek esetében. Ha szükséges, benchmarking eszközként is használható.
5. WM Capture
WM Capture rendszerint a Windows Media becenévnek fenntartott kezdőbetűket használ. Nem tudjuk, hogy a WM mit jelent, az oldaluk nem túlzottan előkészületben van ezzel az információval. Ennek ellenére ez az egyetlen szoftver a listán, amely nem teljesen ingyenes, és nem is egy dedikált játékeszköz. A szoftver rögzíti a képernyő előtt zajló eseményeket, és mikrofon támogatásával képes sugározni/menteni. Rögzítheti a teljes képernyőt vagy annak egy részét, és mentheti WMV, MPEG és AVI formátumban. Csak irányítsa egy futó ablak felé, és hagyja, hogy ő intézze a többit. Képernyőkép nincs mellékelve, mivel a WM Capture elindít egy kis képernyőt némi szöveggel, a tartalom a merevlemezen az Ön által választott helyre kerül.

