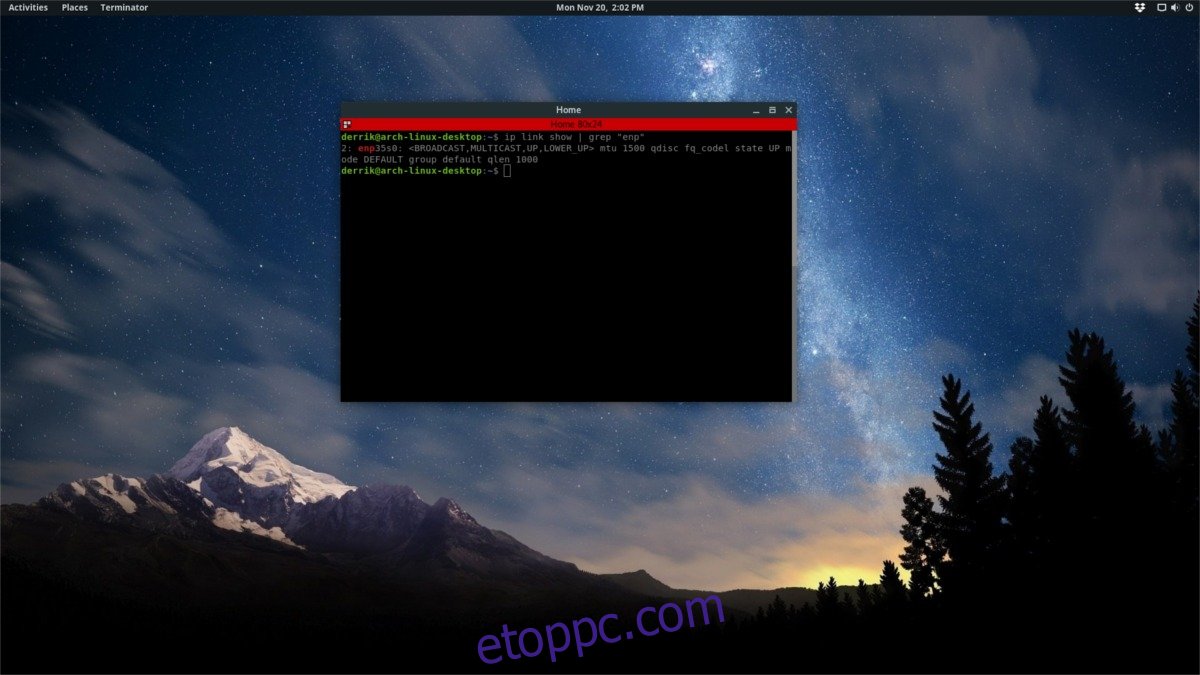Linuxon az asztali környezet automatikusan csatlakozik az internethez. Csatlakozhat WiFi vagy Ethernet hálózathoz. Ez nagyszerű, de ha parancssoron keresztül kell elérnie az internetet, akkor ez nem teszi lehetővé. Ezért ebben a cikkben áttekintjük, hogyan csatlakozhat az internethez a Linux parancssorából. Mind az Ethernet-kapcsolatokra, mind a vezeték nélküli hálózatokra kiterjedünk.
SPOILER FIGYELMEZTETÉS: Görgessen le, és tekintse meg a cikk végén található oktatóvideót.
Csatlakozzon Etherneten keresztül a dhcpcd használatával
Az Etherneten keresztüli parancssorból az internethez való csatlakozás szükségtelenül bonyolult lehet. A felhasználóknak kézzel kell bekapcsolniuk az egyes hálózati eszközöket, hozzá kell rendelniük egy IP-címet, be kell állítaniuk a DNS-beállításokat, az alhálózatot stb. Erre senkinek nincs ideje. Szerencsére van egy gyors és egyszerű módja ennek megvalósítására.
Ne feledje, ha Linux PC-je nem rendelkezik internetkapcsolattal, nem tudja gyorsan telepíteni a dhcpcd5 csomagokat. Ehelyett ellenőriznie kell, hogy vannak-e betölthető bináris fájlok, le kell töltenie a fájlokat, majd offline állapotban töltse be őket. Ellenőrizze, hogy a számítógépén van-e dhcpcd, ha futtassa a terminálban. Ha a terminál ismétli a „parancs nem található” üzenetet, vagy valami hasonlót, akkor nincs a rendszerben.
dhcpcd
Nem kell azonban aggódni, a legtöbb Linux disztribúció a dhcpcd eszközzel érkezik, így erre nem lesz szükség. Ha valamilyen oknál fogva a Linux operációs rendszere nem rendelkezik vele. Menjen a pkgs.org oldalra, töltsön le egy csomagot, és telepítse azt a csomagkezelővel.
Debian/Ubuntu igényelheti dhcpcd5. Mások használnak dhcpcd. Ha nem talál binárist a pkgs.orga legjobb, ha az operációs rendszered hivatalos wikijében keresed a dhcpcd futtatását.
Ha az operációs rendszerben nincs automatikusan dhcpcd, akkor manuálisan kell engedélyeznie a systemd szolgáltatásokat.
sudo systemctl enable dhcpcd.service
majd azonnal indítsa el a szolgáltatást a következővel:
sudo systemctl start dhcpcd.service
A szolgáltatás futásával ideje, hogy a parancssorból csatlakozzon az internethez. Az első lépés a hálózati adapterek nevének felfedése. Ez az ip link paranccsal történik. A „show” opcióval kombinálva felfedi az összes elérhető eszközt. Futtassa az Ethernet-kártya nevének megkereséséhez.
Ne feledje: az Ethernet-kártyák szinte mindig „enp”-vel vagy „eth”-vel kezdődnek.
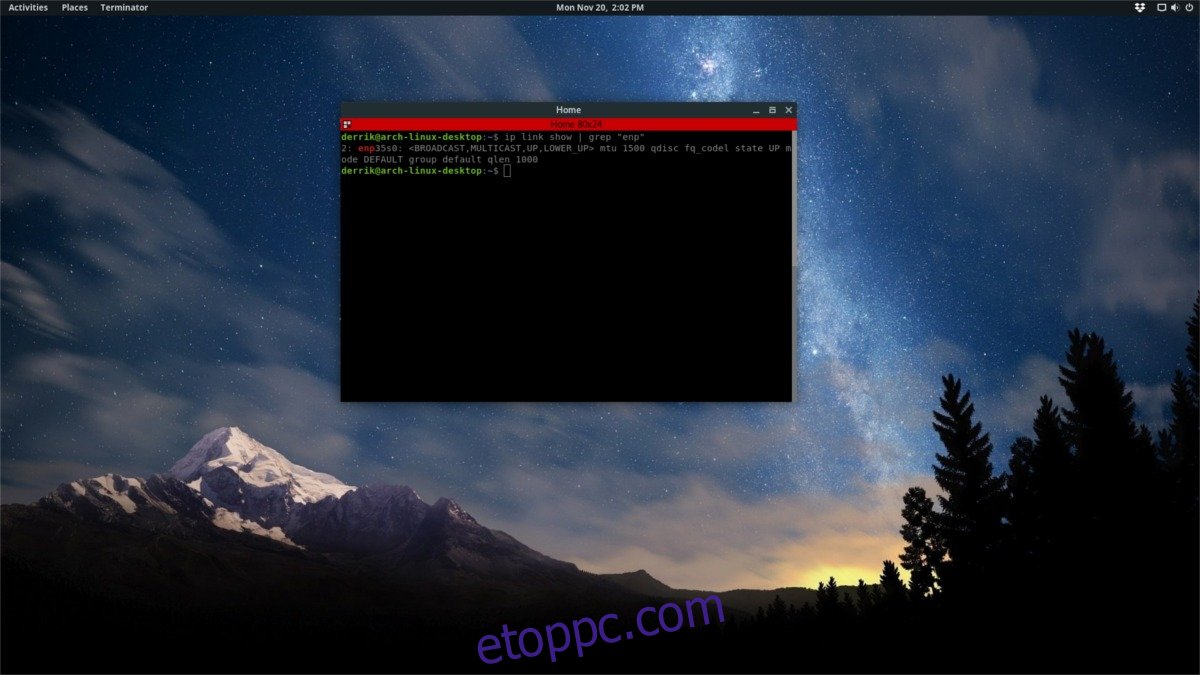
ip link show
Ha túl sok egyedi hálózati eszközzel rendelkezik, az Ethernet-kártya gyors kiszűrésének jó módja, ha kombinálja a grep paranccsal. Próbálja meg kétszer futtatni, ha nem biztos abban, hogy a kártya „eth” vagy „enp” karakterekkel kezdődik.
ip link show | grep "eth"
vagy
ip link show | grep "enp"
Most, hogy ismerjük az adapter nevét, könnyen csatlakoztathatjuk közvetlenül a dhcpcd eszközhöz, hogy hálózati kapcsolatot kapjunk.
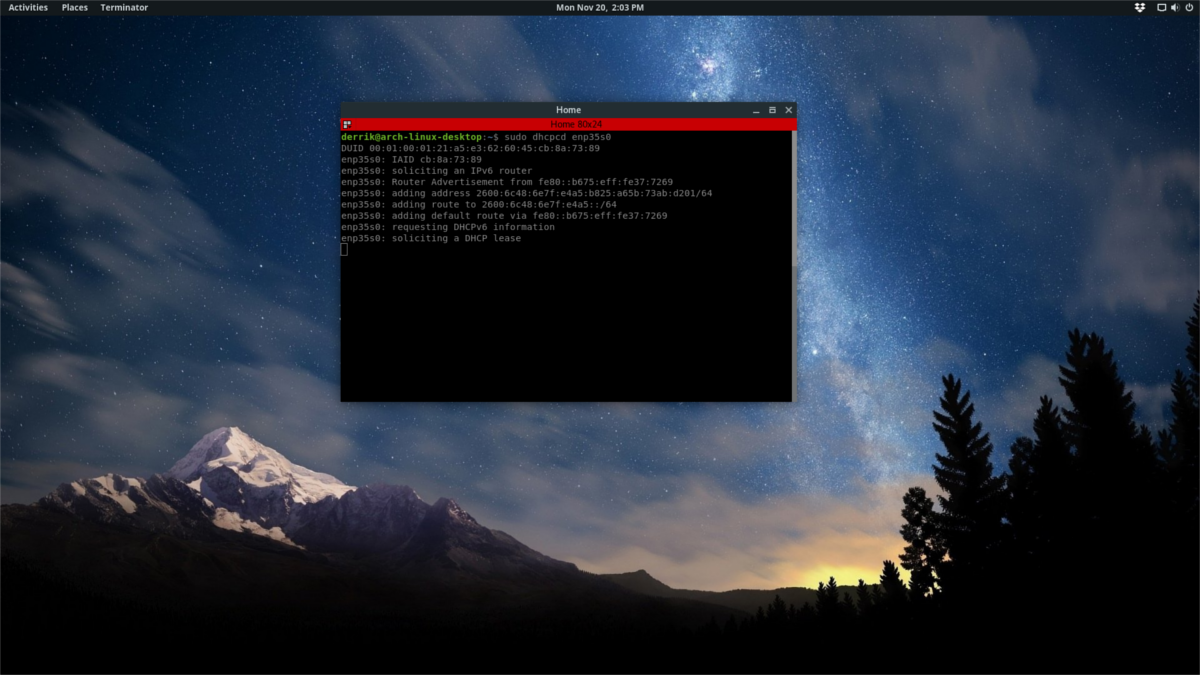
Megjegyzés: cserélje ki az „eth0”-t az ip link parancs segítségével talált hálózati kártyára.
sudo dhcpcd eth0
A dhcpcd parancs futtatása után rendelkeznie kell internettel. A kapcsolat ellenőrzéséhez futtassa a ping parancsot.
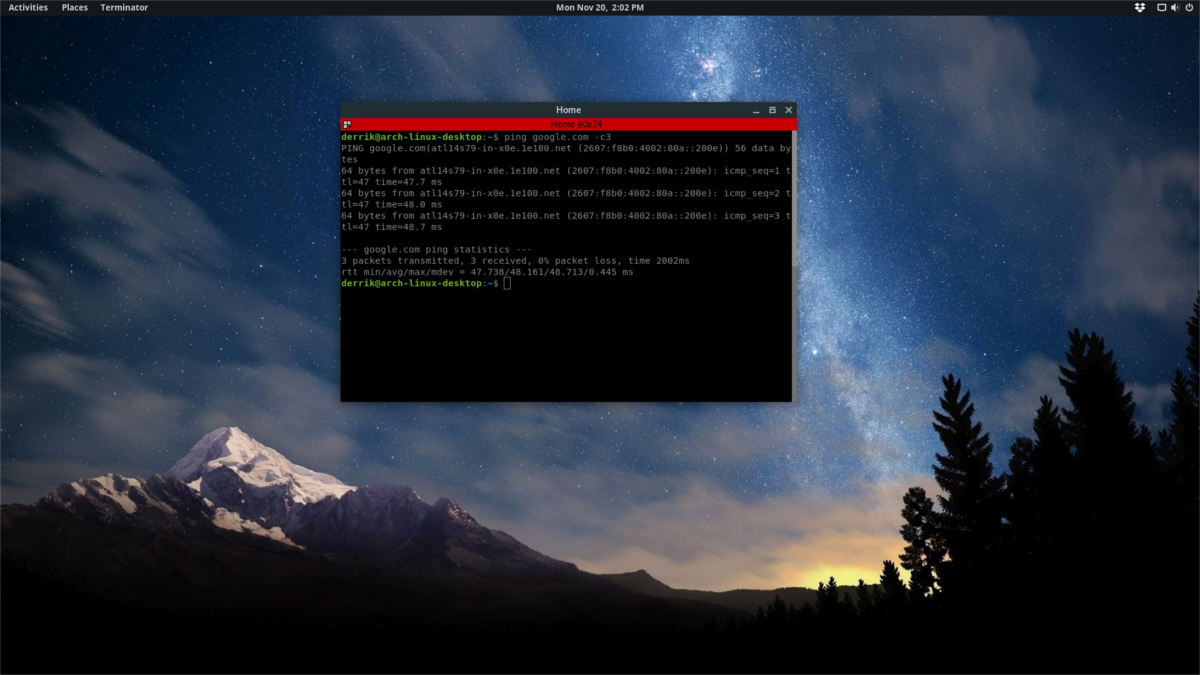
Ez a ping pontosan háromszor kerül ki közvetlenül a Google szervereire. Ha olyan üzenetet ad vissza, amely a Google IP-címei helyett az „ismeretlen” kifejezést tartalmazza, akkor nincs internetkapcsolata, és ezt a folyamatot újra el kell végeznie.
ping google.com -c3
Csatlakozzon a Wi-Fi-hez a Network Manager Console segítségével
A grafikus Network Manager csatlakozási eszköz konzol móddal rendelkezik. Ezzel egyszerűbb, mint valaha, a parancssoron keresztül csatlakozni a vezeték nélküli hálózatokhoz. Így kell használni.
Először is győződjön meg arról, hogy a hálózatkezelő már telepítve van. Ez nem jelenthet problémát, mivel szinte minden Linux operációs rendszer használja a Network Managert. Ha valamilyen oknál fogva nincs telepítve, tekintse meg az operációs rendszer kézikönyvében az engedélyezését (vagy engedélyezze újra, ha korábban letiltotta).
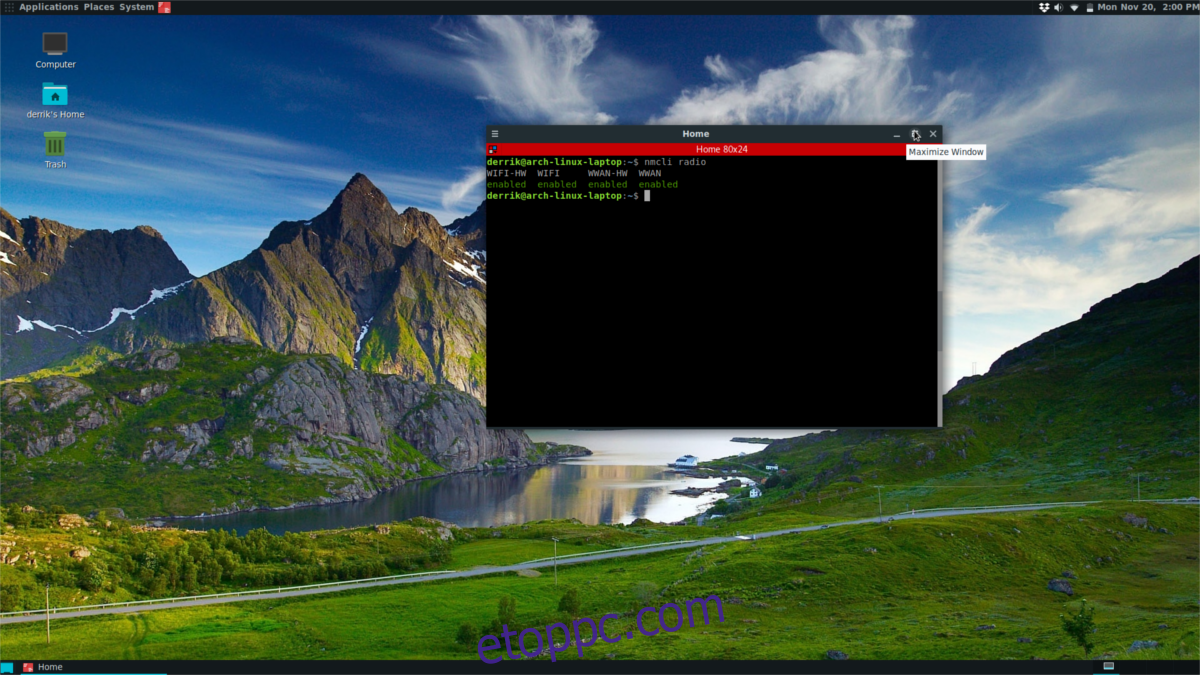
A terminálon futtassa az nmcli rádió parancsot, hogy ellenőrizze, működik-e a wifi rádió:
nmcli radio
Ki kell írnia az „enabled enabled enabled enabled”, ha működik. Nem működik a rádió? Nyomja meg a Wi-Fi gombot a laptopon a bekapcsoláshoz.
Ezután futtasson egy vizsgálatot az nmcli-n belül a közeli vezeték nélküli hálózatok keresésére. Először futtassa a rescan parancsot egy új lista létrehozásához.
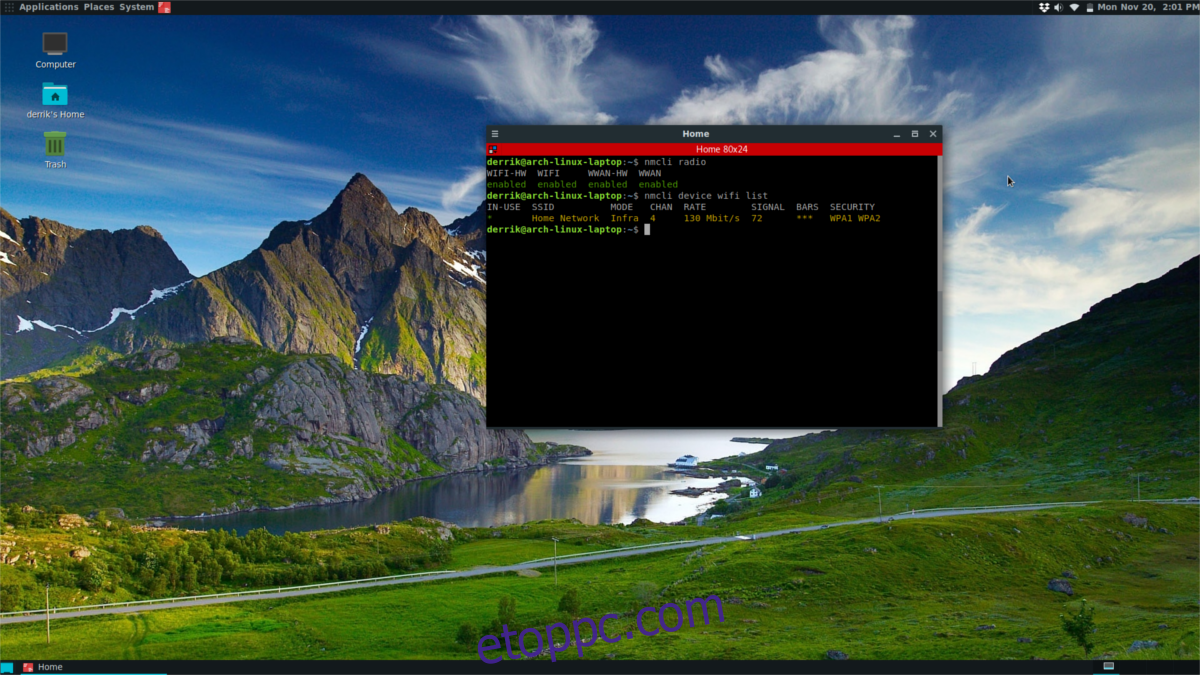
nmcli device wifi rescan
Az újraellenőrzés futtatása után nyomtassa ki a listát a terminál ablakában.
nmcli device wifi list
Az nmcli használata az „eszköz wifi listával” részletes listát nyomtat az összes vezeték nélküli hálózatról, amelyhez a felhasználó hozzáférhet, kiegészítve az SSID-kkel, csatornákkal, csatlakozási módokkal, jelerősséggel stb. csatlakozni”. Ebben a példában a Teszthálózatot fogjuk használni.
nmcli device wifi connect Test Network password testnetworkpassword
Csatlakozás után futtassa a ping parancsot, hogy ellenőrizze, van-e internetkapcsolat:
ping google.com -c3
Megjegyzés: Problémái adódhatnak az SSID-ekhez való csatlakozáskor, ha szóköz van bennük. Ne próbálja úgy beírni őket, ahogy a listában szerepelnek.
Ehelyett kövesse a példa parancsot, és adjon hozzá fordított perjeleket. A fordított perjel, majd egy szóköz, és egy másik fordított perjel jelzi a bash parancssornak, hogy szóköz van: SSID kapcsolat tesztelése