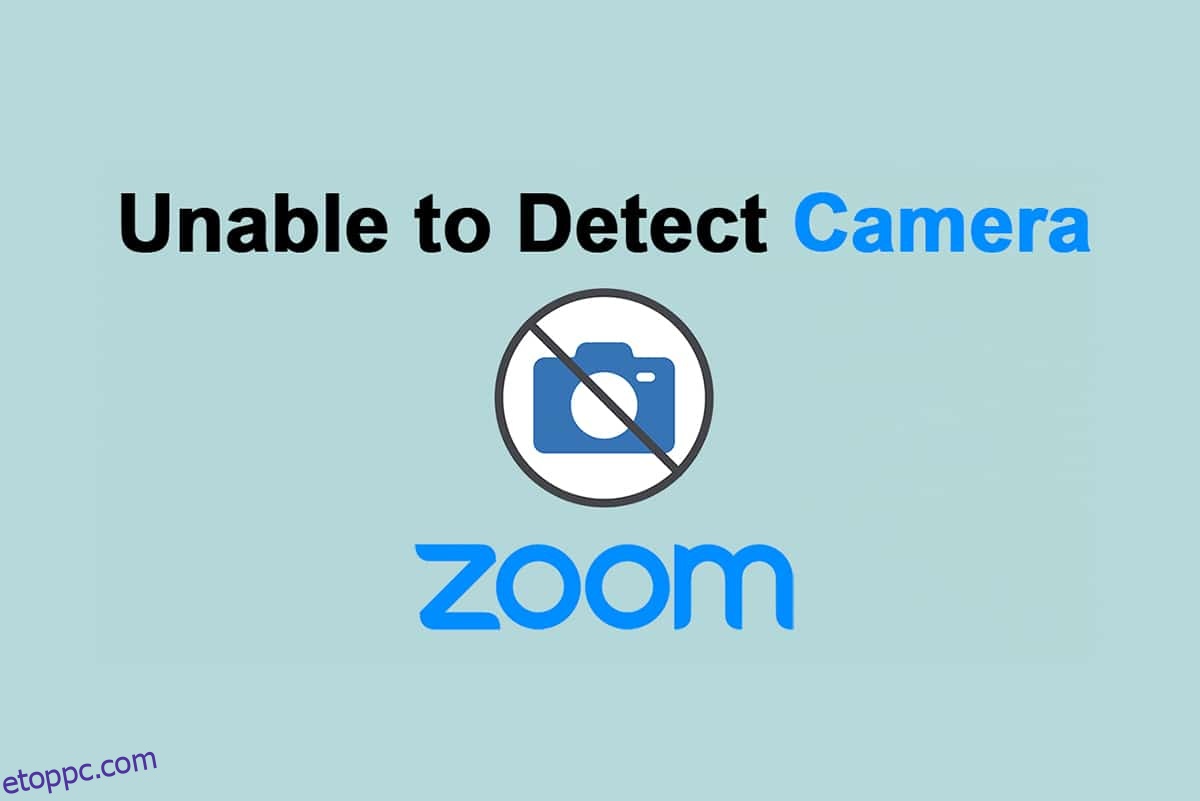A Zoom-ot felhasználók milliói használják szerte a világon, és jól ismert online videotalálkozóiról. Ahelyett, hogy megbízna más videokonferencia-alkalmazásokban, a Zoom a legjobban alkalmas a barátokkal, családtagokkal és irodai kollégákkal való munkavégzésre. Ennek ellenére előfordulhat, hogy a Zoom-ot néha nem észleli, és a Zoom nem képes észlelni a kamerát bosszantó probléma. Igen, továbbra is részt vehet audiomegbeszéléseken, de ha egy fontos interjún vesz részt, vagy éppen a videobemutató kellős közepén, ez a kérdés annyira bosszantó. Ez az útmutató segít kijavítani, hogy a Zoom nem képes észlelni a Windows 10 kamerát a hatékony hibaelhárítási módszereivel. Szóval folytasd az olvasást.
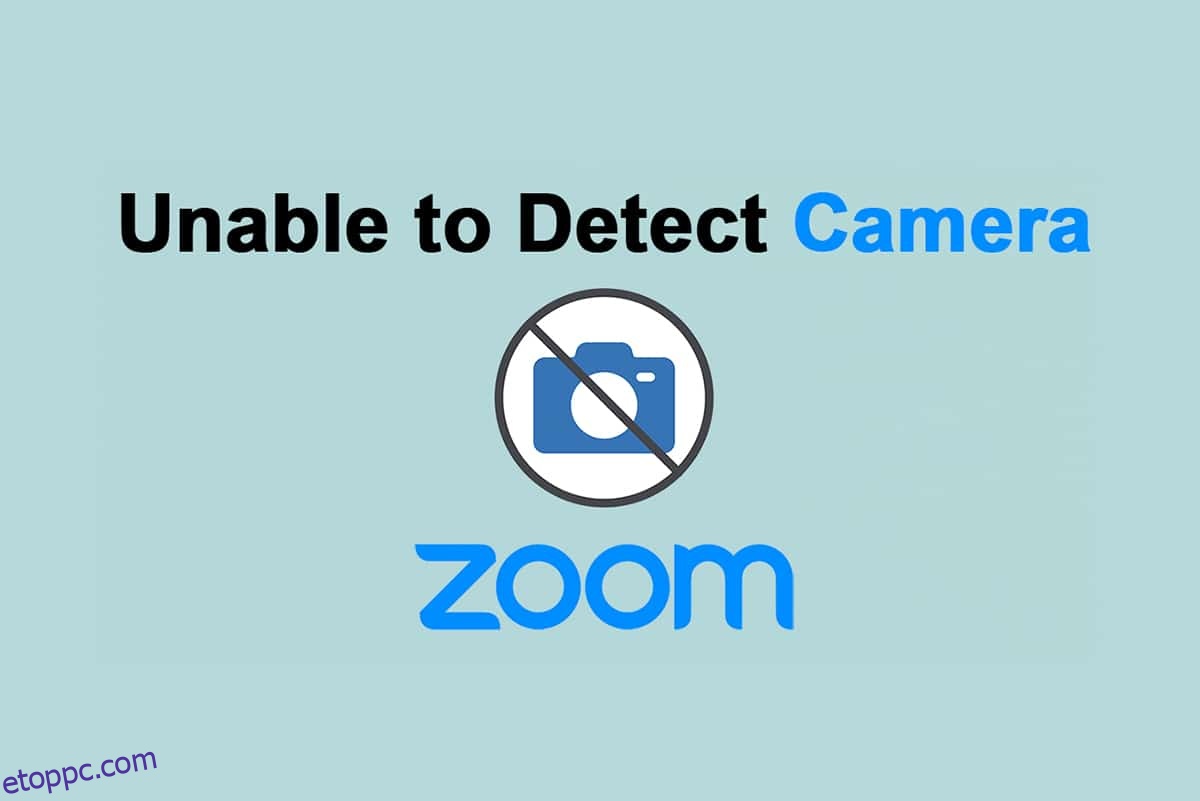
Tartalomjegyzék
A zoom nem képes felismerni a kamerát a Windows 10 rendszerben
Ha az internetkapcsolat nem felel meg a Zoom követelményeinek, előfordulhat, hogy a Zoom nem képes észlelni a kamera Windows 10 problémáját. Futtathatod a Sebesség mérés hogy ismerje a megfelelő kapcsolathoz szükséges hálózati sebesség optimális szintjét. Előfordulhat, hogy előnyben részesít egy új, gyorsabb internetcsomagot, és vásárolja meg hálózati szolgáltatójától. Ha Wi-Fi kapcsolatot használ, indítsa újra az útválasztót, vagy állítsa vissza, ha szükséges. A vezetékes kapcsolatra való váltás azonban bölcs döntés lenne. Íme néhány éles ok, ami miatt a Zoom nem képes észlelni a fényképezőgép problémáját.
- A kamerát elhasználta egyéb programok.
- Elavult Operációs rendszer.
- Elavult Kamera illesztőprogramok.
- Elavult Zoom kliens.
- Ha a kamerához való hozzáférés Tiltva a számítógépén.
- Hardver problémák és nem megfelelő hálózati kapcsolat.
Ebben a részben összeállítottunk egy listát azokról a módszerekről, amelyek segítenek megoldani, hogy a Zoom nem képes észlelni a fényképezőgép problémáját. Kövesse őket ugyanabban a sorrendben a tökéletes eredmény elérése érdekében.
1. módszer: Indítsa újra a számítógépet
Ez egy előzetes módszer a számítógép összes ideiglenes hibájának kijavításához. Az eszköz újraindítása megszünteti az esetleges problémákat, és segít a probléma megoldásában. Indítsa újra a számítógépet, és ellenőrizze, hogy újra szembesül-e a problémával.
1. Navigáljon a Asztali nyomással Win + D billentyűk egyidejűleg.
2. Most nyomja meg a gombot Alt + F4 billentyűk együtt. Meglátod Állítsa le a Windowst felugró ablak, az alábbiak szerint.
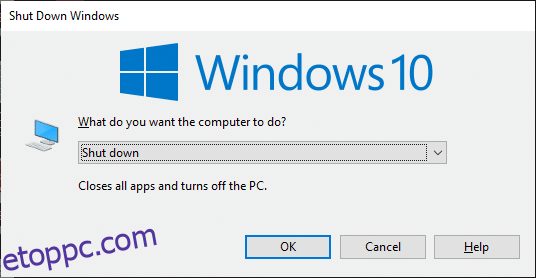
3. Most kattintson a legördülő listára, és válassza ki a Újrakezd választási lehetőség.
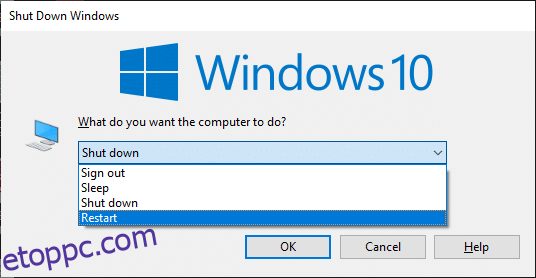
4. Végül üss Belép vagy kattintson rá rendben a rendszer újraindításához.
2. módszer: Használjon megfelelő kamerát a nagyításhoz
Ha nincs megoldandó probléma a hálózati kapcsolattal, akkor egyszer ellenőrizze, hogy a Zoom a megfelelő kamerát használja-e a számítógépén.
1. Indítsa el Zoomolás és csatlakozzon egy találkozóhoz.
2. Most a képernyő bal alsó sarkában kattintson a gombra Videó leállítása és ellenőrizze, hogy a Zoom melyik kamerát használja.
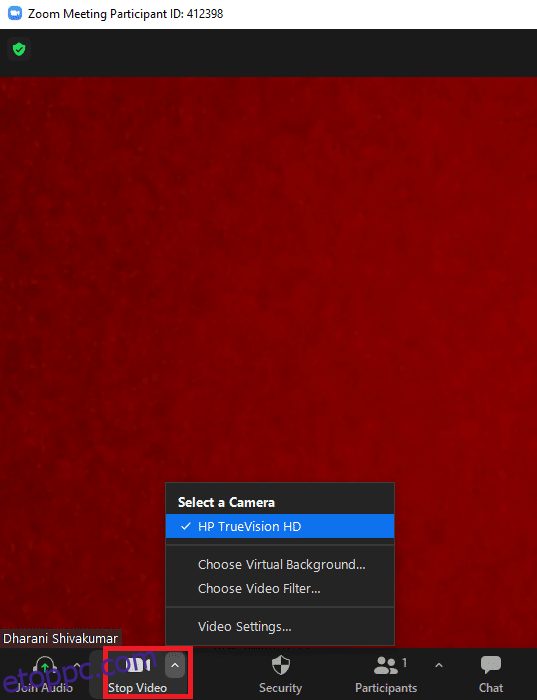
3. Most lépjen ki a megbeszélésből, és lépjen a Zoom kezdőlapjára. Ezután kattintson a Beállítások ikonra a kiemelten.
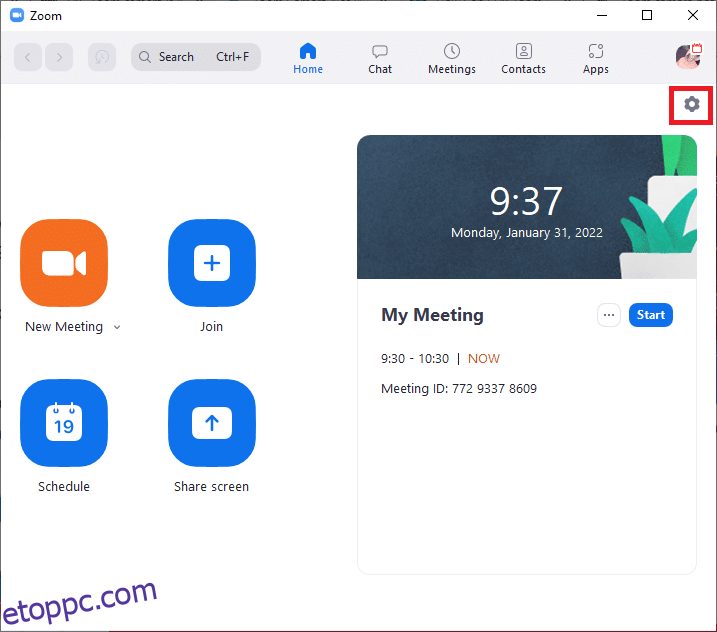
4. Ezután a bal oldali ablaktáblában kattintson a gombra Videó menüt, és görgessen le a főoldalra a megfelelő kiválasztásához Kamera a legördülő menüből.
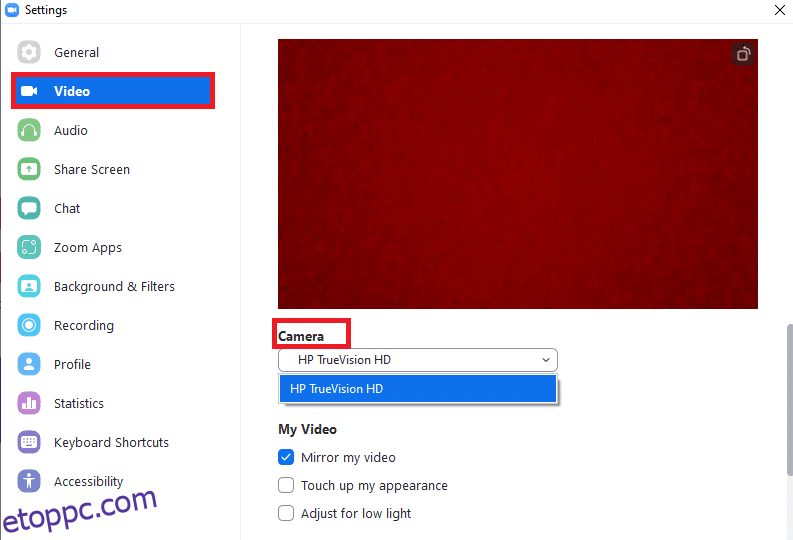
5. Ezenkívül törölje a pipát Kapcsolja ki a videómat, amikor csatlakozik az értekezlethez opciót a kiemelten.
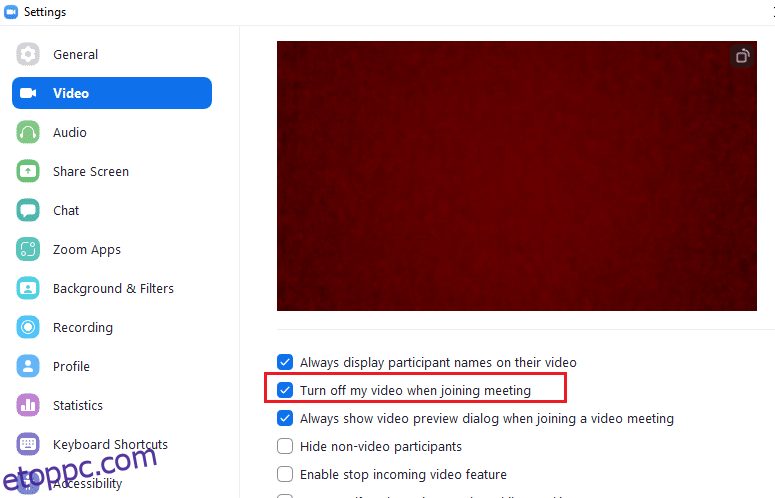
3. módszer: Futtassa a Hardver és eszközök hibaelhárítót
A Kamera alkalmazás belső hibáinak kezelésére hardver- és eszközhibaelhárítót futtathat. Így az összes megoldható probléma megjelenik, és Ön is megoldhatja ugyanazt. Kövesse az alábbi utasításokat a hardver- és eszközhibaelhárító futtatásához.
1. Nyomja meg ablakok + R kulcsok egyidejűleg elindítani a Fuss párbeszédablak.
2. Írja be msdt.exe -id DeviceDiagnostic és kattintson rá rendbenaz ábrán látható módon.
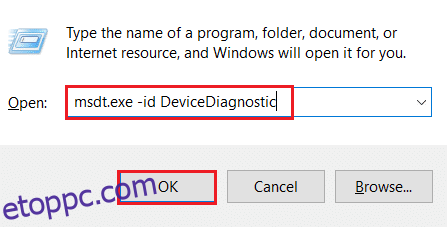
3. Itt kattintson a Fejlett opciót, az alábbiak szerint.
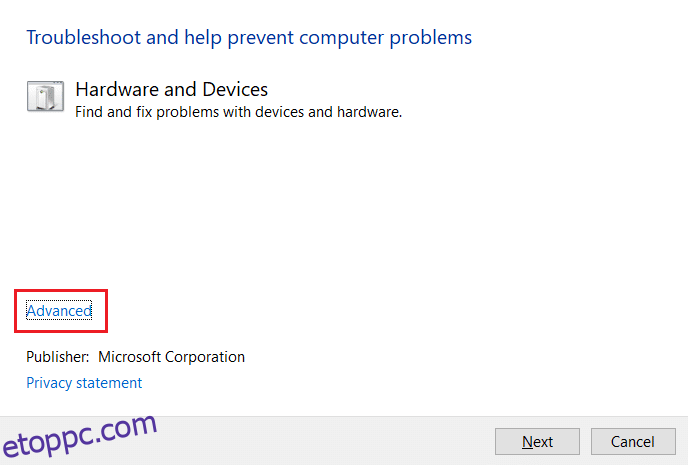
4. Jelölje be a megjelölt négyzetet A javítások automatikus alkalmazása és kattintson rá Következő.
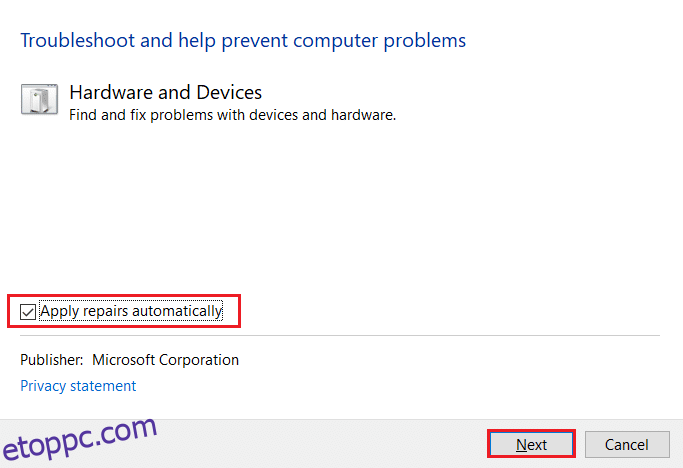
5. Ha a folyamat befejeződött, indítsa újra a számítógépet
4. módszer: Távolítsa el a háttérfolyamatokat
A kamerát egy adott időpontban csak egy alkalmazás használhatja. Győződjön meg arról, hogy nem vesz részt videohívásban/konferenciában más alkalmazásokban, amikor Zoom értekezleten vesz részt. A háttérben futó összes többi alkalmazás bezárásához kövesse az alábbi lépéseket.
1. Indítsa el Feladatkezelőmegnyomni a Ctrl + Shift + Esc kulcsok ugyanabban az időben.
2. Keresse meg és válassza ki a nem kívánt háttér folyamatokat nagy memória használata, pl. Logitech Gaming Framework.
3. Ezután kattintson a gombra Utolsó feladatamint a kiemelten látható.
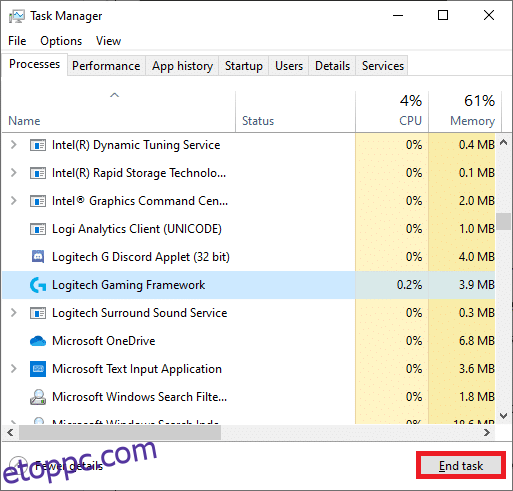
5. módszer: Engedélyezze Kamera Hozzáférés a Zoomhoz
A Beállításokban megjelenik az alkalmazások és programok listája, amelyek engedélyeket kapnak a kameraengedélyekhez. Ha a Zoom nem szerepel a listán, akkor azzal szembesül, hogy a Zoom nem képes észlelni a kamera Windows 10 problémáját. A zoom kameraengedélyeinek engedélyezéséhez kövesse az alábbi lépéseket.
1. Nyomja meg Windows + I billentyűk együtt nyitni Beállítások.
2. Kattintson a Magánélet beállítás.
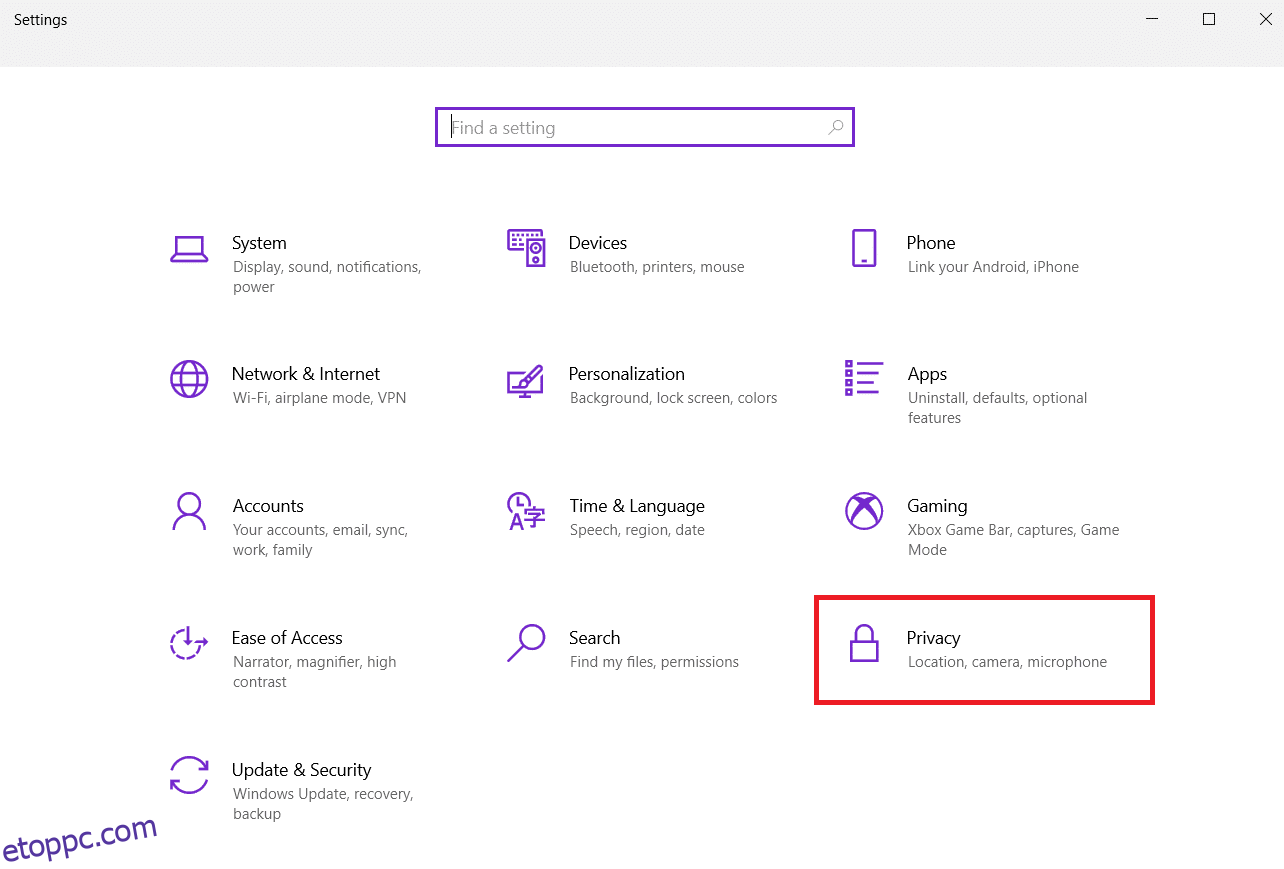
3. Válassza ki Kamera alatt Alkalmazásengedélyek a bal oldali panelen.
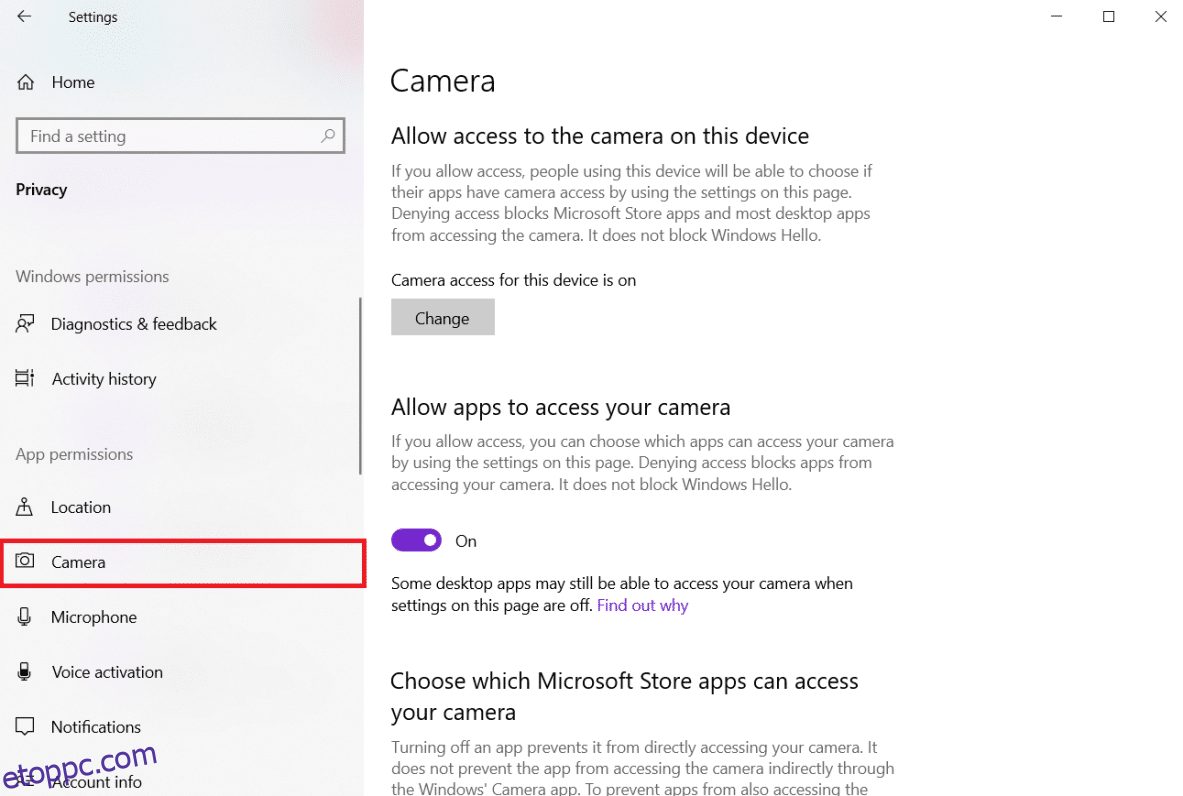
4. Kattintson a gombra, és ellenőrizze, hogy a kamera hozzáférése engedélyezve van-e ezen az eszközön változás gomb.
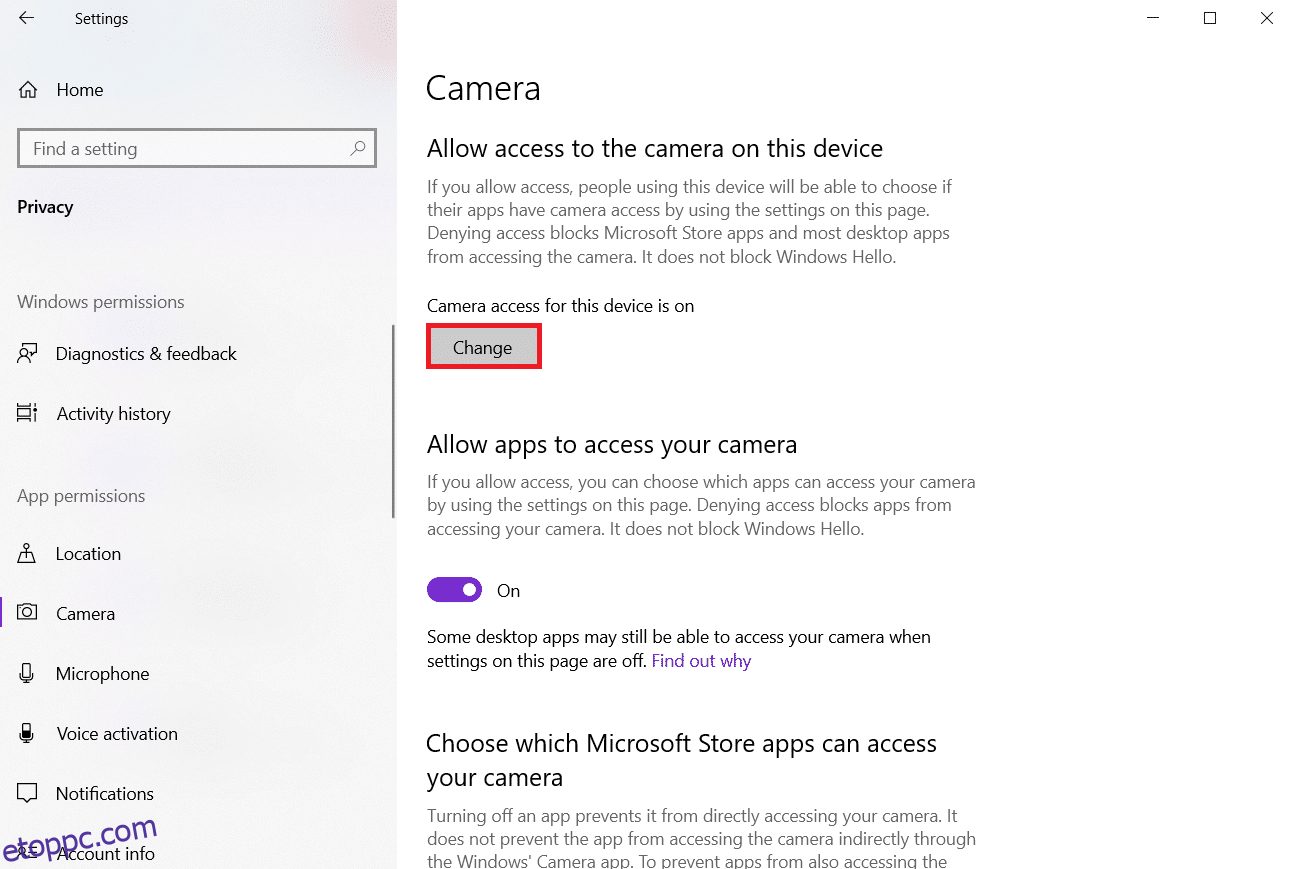
5. Kapcsoló Tovább a kapcsolót Engedélyezze az alkalmazások számára, hogy hozzáférjenek a kamerához.
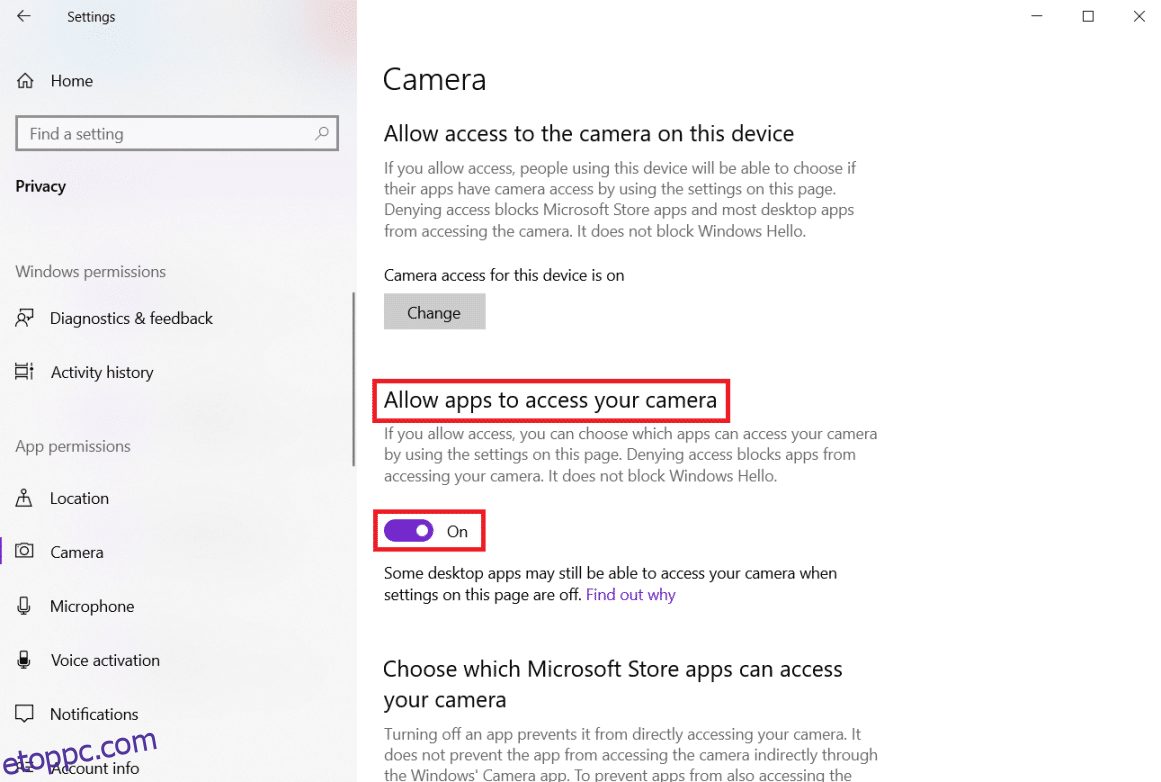
6. Alatt Válassza ki, hogy mely Microsoft Store-alkalmazások férhetnek hozzá a kameráhozkapcsoló Tovább az Kamera kapcsolót.
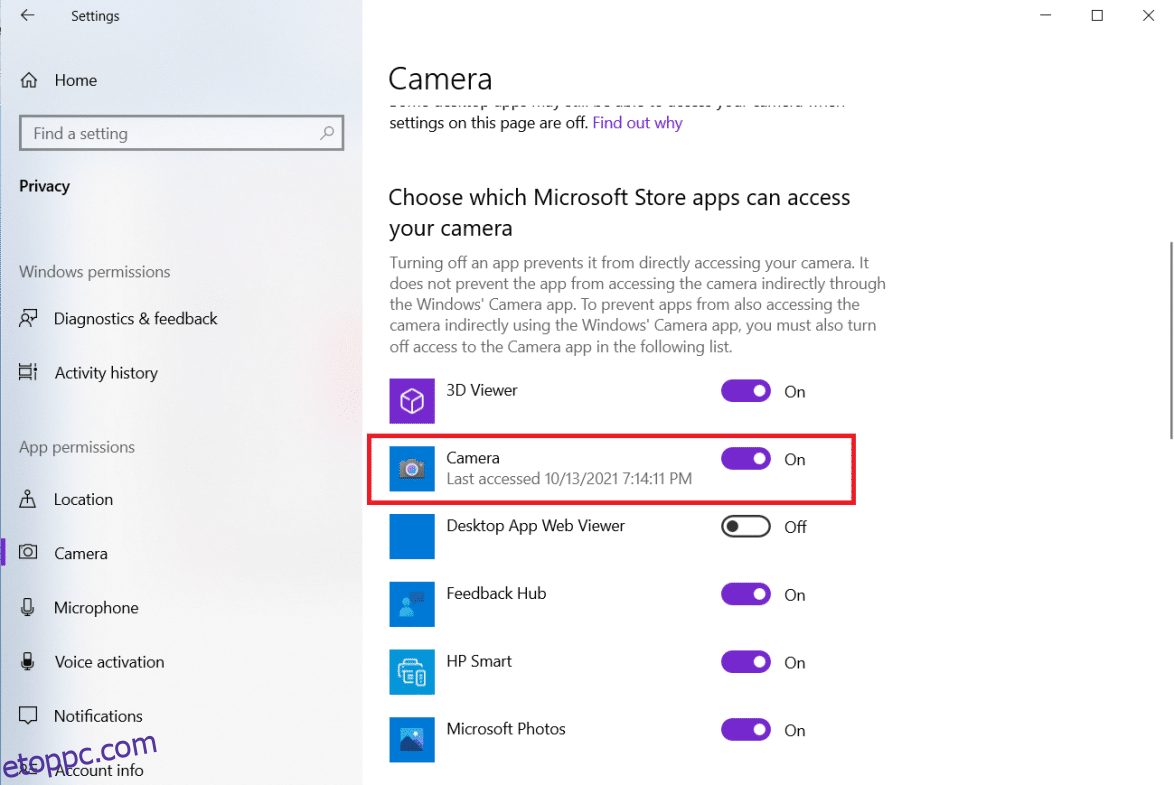
7. Valamint válts Tovább a kapcsolót Engedélyezze az asztali alkalmazások számára, hogy hozzáférjenek a kamerához miután megbizonyosodott Zoomolás az egyik asztali alkalmazás.
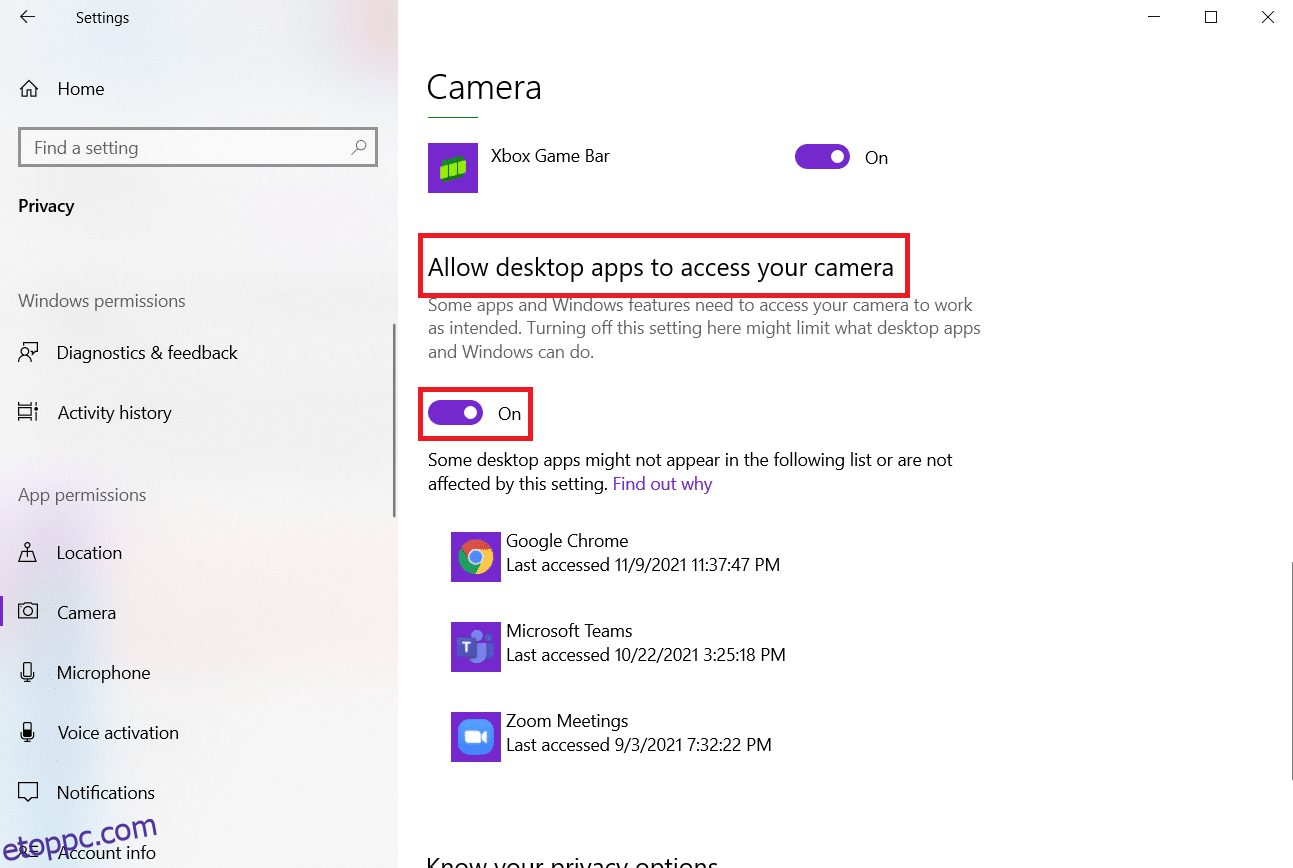
6. módszer: Kameraengedélyek engedélyezése a webböngésző számára
Ha azzal szembesül, hogy a Zoom nem képes észlelni a kamera Windows 10 problémáját a böngészőjében, akkor az alkalmazást engedélyezőlistára kell helyeznie a kamera engedélyei között. Íme néhány utasítás a kameraengedélyek engedélyezéséhez a böngésző számára.
Jegyzet: Itt Microsoft Edge példának vesszük. A felhasználóknak azt tanácsoljuk, hogy kövessék a böngészőjüknek megfelelő lépéseket.
1. Indítsa el a Microsoft Edge böngészőt, és kattintson a gombra hárompontos ikonra a jobb felső sarokban az ábra szerint.
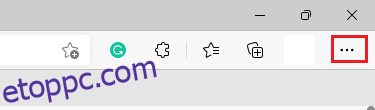
2. Most kattintson a gombra Beállítások az ábrázolt módon.
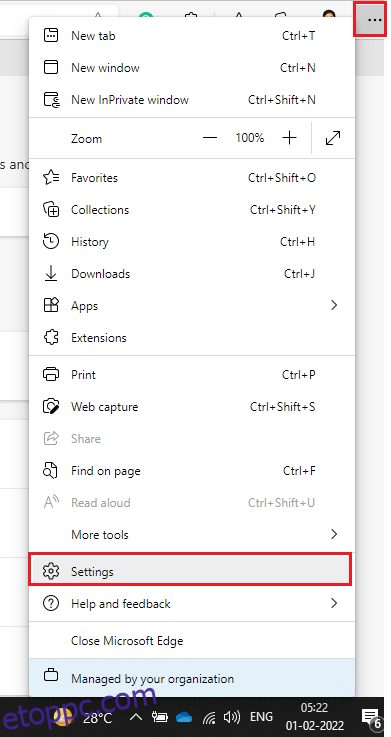
3. Ezután kattintson a gombra Cookie-k és webhelyengedélyek az ábrán látható módon.
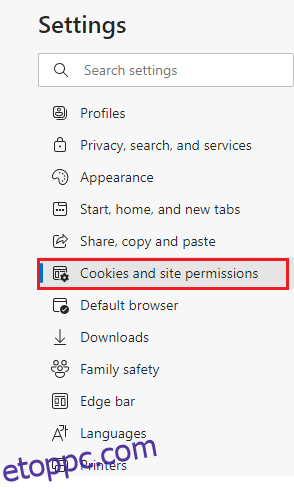
4. Ezután görgessen le a főoldalon, és kattintson a gombra Kamera alatt Minden engedély az ábrán látható módon.
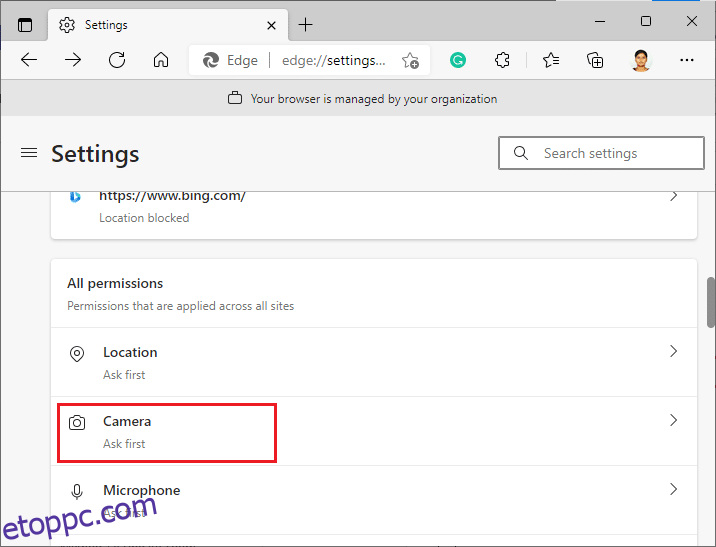
5. Győződjön meg arról is Kérdezzen rá hozzáférés előtt (ajánlott) beállításai be vannak kapcsolva, és ellenőrizze, hogy a Zoom webhely nincs-e letiltva. Ha le van tiltva, törölje.
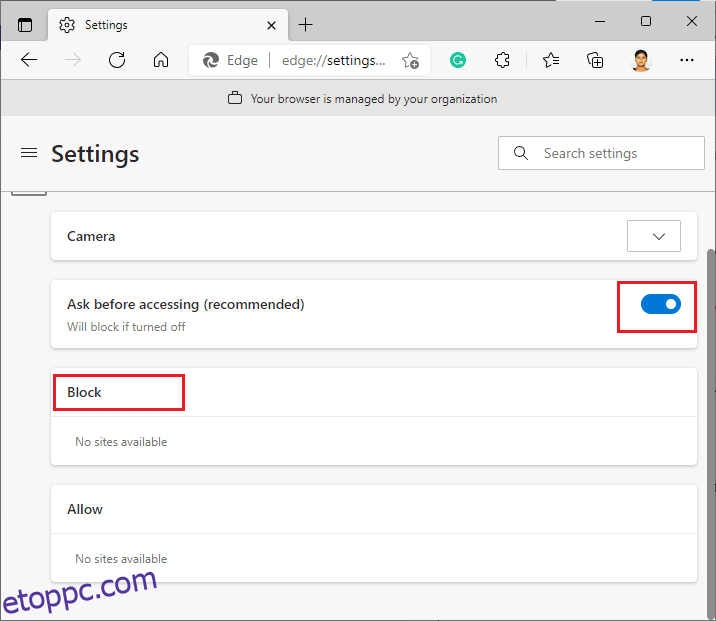
6. Indítsa újra a böngészőt és ellenőrizze, hogy megoldotta-e a problémát.
7. módszer: A speciális videobeállítások módosítása
Néhány felhasználó azt javasolta, hogy a speciális videobeállításokra váltás segített megoldani, hogy a Zoom nem képes észlelni a kamera problémáját. Remélhetőleg ez a módszer segít megoldani ugyanezt az egyszerű beállítások megváltoztatásakor.
1. Indítsa el Zoomolás és kattintson a Beállítások ikon.
2. Most válassza ki a Videó opciót a bal oldali ablaktáblában, és görgessen le a jobb oldali képernyőn.
3. Ezután kattintson a gombra Fejlett az alábbiak szerint.
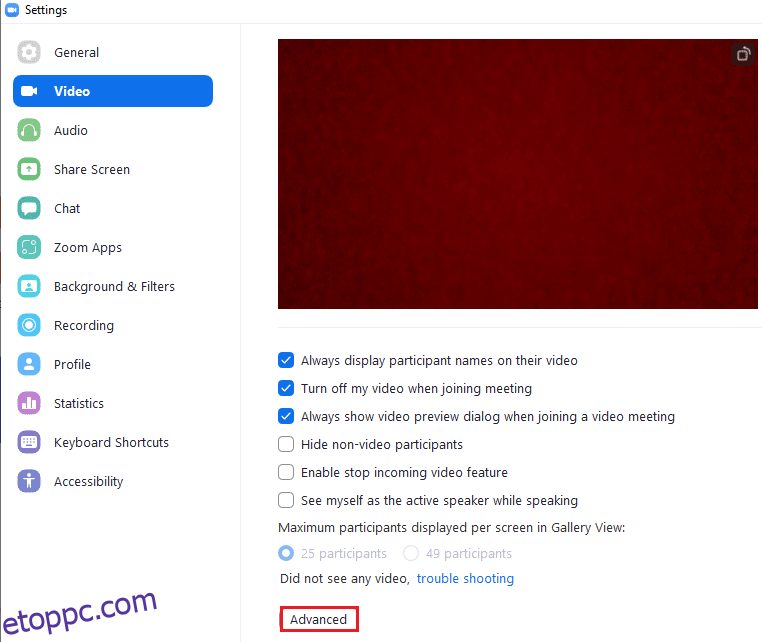
4. Ezután ellenőrizze Optimalizálja a videó minőségét a zajcsökkentéssel választási lehetőség.
5. Ezután jelölje be a mellette lévő négyzeteket Hardveres gyorsítás használata:
- Videó feldolgozás
- Videó küldése
- Videó fogadása
- Virtuális háttér amint az látható kiemelve.
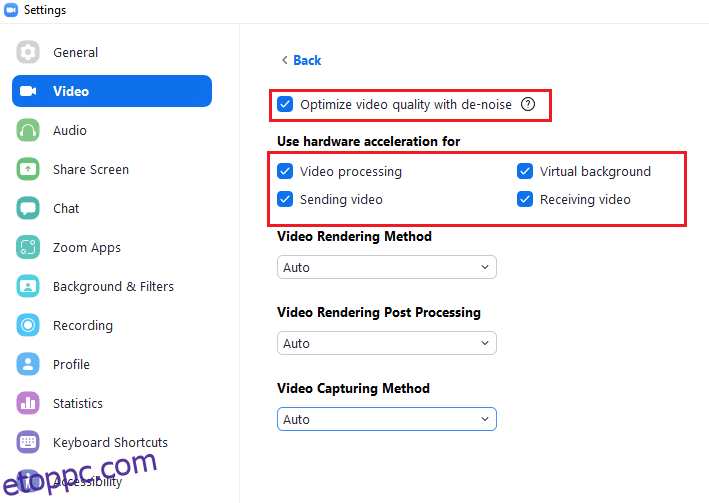
6. Állítsa be a következő opciókat Auto a legördülő menüből:
- Videó renderelési módszer
- Videó renderelés utófeldolgozása
- Videórögzítési módszer
7. Végül zárja be a Beállítások fület, és ellenőrizze, hogy megoldotta-e az említett problémát.
Jegyzet: Kevés felhasználó javasolta, hogy amikor a Videórögzítési módszer volt beállítva Média Alapítványahogy az alább látható, kijavította a Zoom kamera nem működő problémáját.
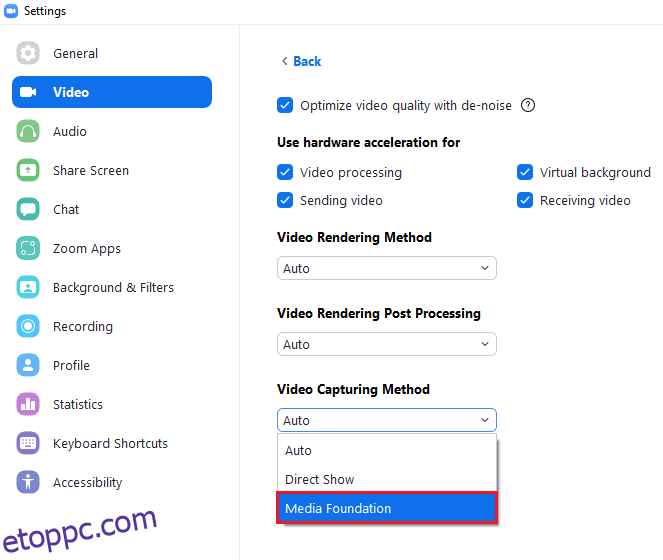
8. módszer: A fényképezőgép újraregisztrálása
Ha az alkalmazással kapcsolatos javítások egyike sem segített, akkor megpróbálhatja kijavítani a problémát a kamera újraregisztrálásával az alábbi utasítások szerint.
1. Nyomja meg a Windows kulcstípus powershellés kattintson a gombra Futtatás rendszergazdaként.
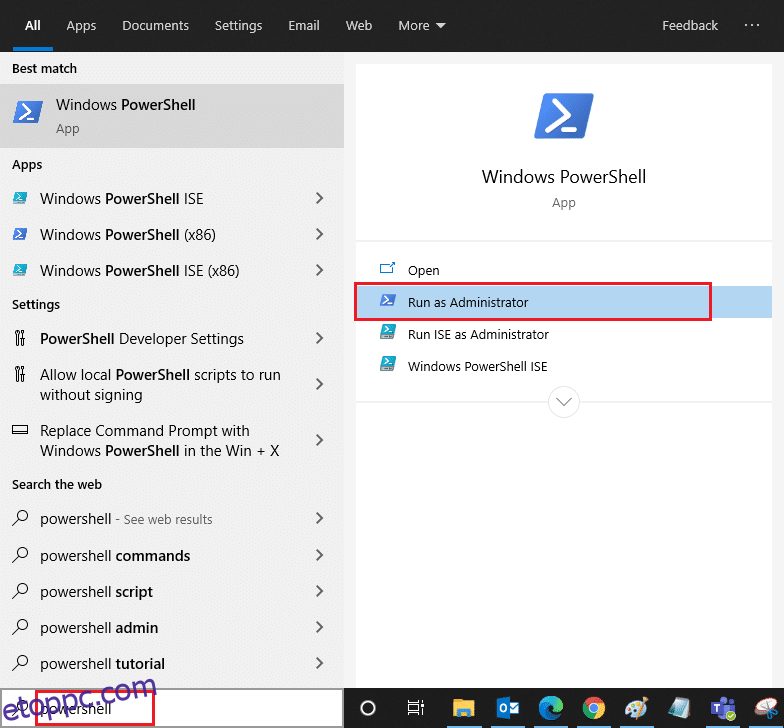
2. Ezután írja be a következőt parancs és megütötte a Enter gomb.
Get-AppxPackage -allusers Microsoft.WindowsCamera | Foreach {Add-AppxPackage -DisableDevelopmentMode -Register "$($_.InstallLocation)AppXManifest.xml"}
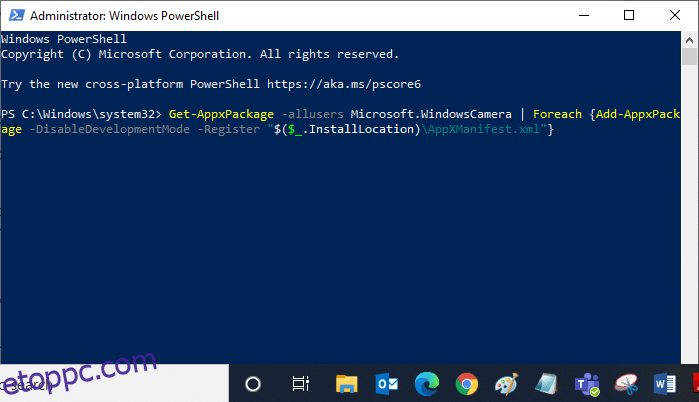
3. Várja meg, amíg a parancs végrehajtásra kerül, és ellenőrizze, hogy az megoldotta-e a problémát.
9. módszer: A kamera-illesztőprogramok frissítése vagy visszaállítása
Hardverkomponens lévén elengedhetetlen, hogy a kapcsolódó illesztőprogramokat naprakészen tartsa. De néha az újonnan telepített illesztőprogramok okozzák a szenvedést. Ezek az új illesztőprogramok megsérülhetnek vagy megfertőződhetnek hibákkal, amelyek miatt a Zoom nem képes észlelni a kamerát.
1. lehetőség: Frissítse a kamera illesztőprogramját
1. Ütés Windows kulcstípus Eszközkezelőés kattintson a gombra Nyisd ki.
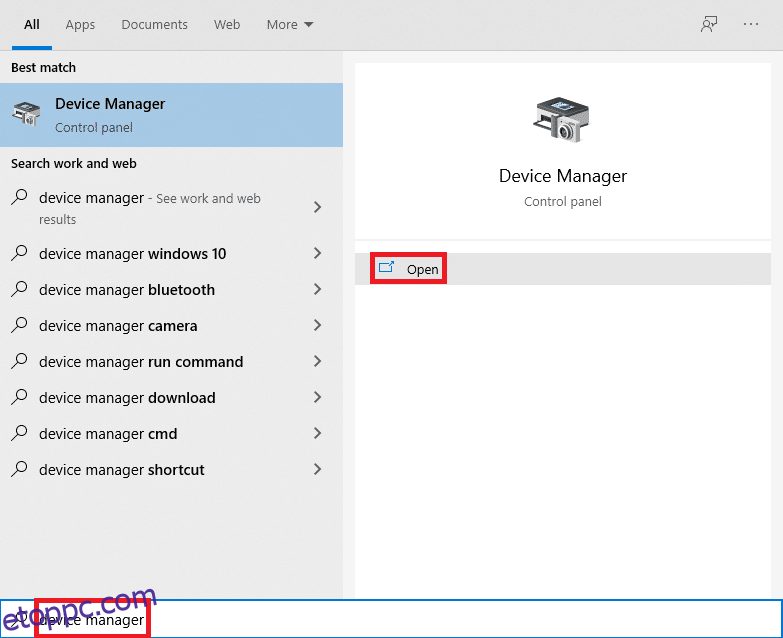
2. Kattintson duplán a ikonra Fényképezőgépek bővíteni azt.
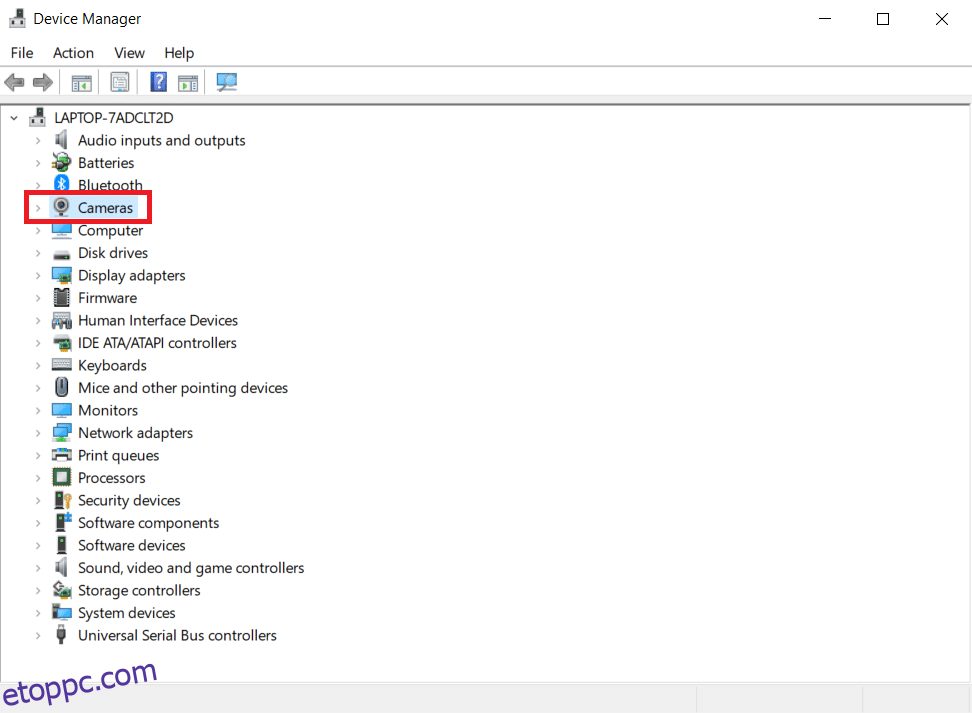
3. Kattintson jobb gombbal a sajátjára kamera illesztőprogram (például HP TrueVision HD) és válassza ki a lehetőséget Illesztőprogram frissítése választási lehetőség.
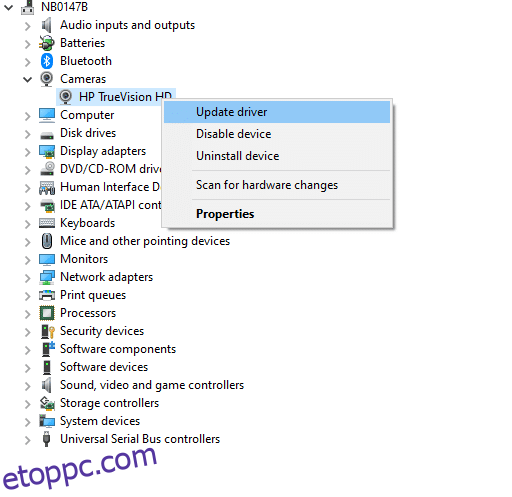
4. Kattintson a gombra Az illesztőprogramok automatikus keresése lehetőség az illesztőprogram-frissítések automatikus telepítésére.
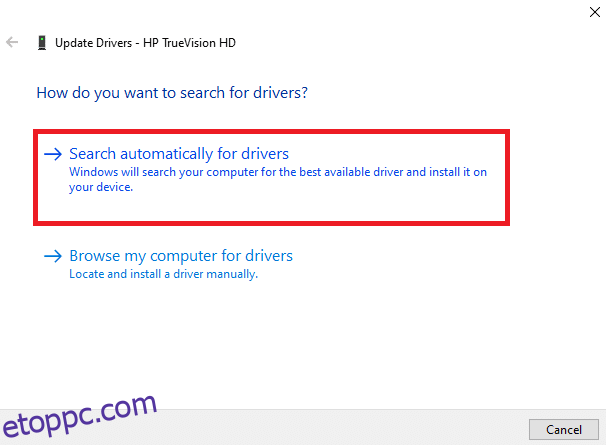
5A. Most az illesztőprogramok frissítésre kerülnek a legújabb verzió, ha nem frissülnek. Indítsa újra a számítógépet, és ellenőrizze újra.
5B. Ha már frissített állapotban vannak, a képernyőn a következő üzenet jelenik meg: Az eszköz legjobb illesztőprogramjai már telepítve vannak. Kattintson Bezárás hogy kilépjen az ablakon.
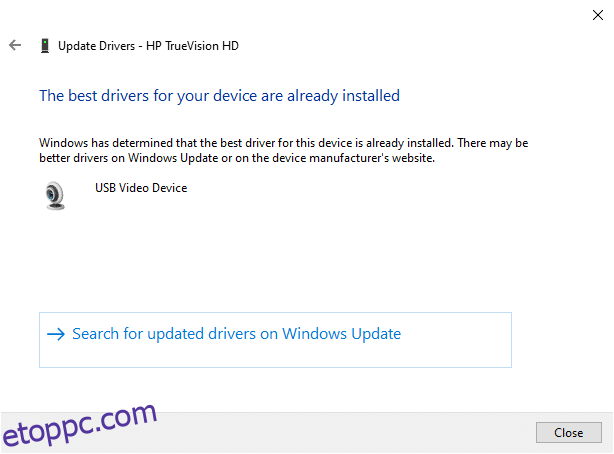
2. lehetőség: Az illesztőprogram-frissítések visszaállítása
1. Navigáljon ide Eszközkezelő és bővíteni Fényképezőgépek mint korábban.
2. Kattintson jobb gombbal a sajátjára kamera illesztőprogram (például HP TrueVision HD) és válassza ki Tulajdonságok.
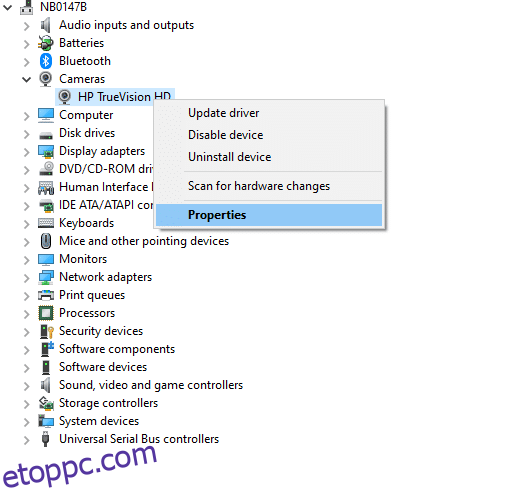
3. Váltson a Illesztőprogram fül és kattintson a Roll Back Driver gomb.
jegyzet: Ha az Illesztőprogram visszaállítása opció szürkén jelenik meg, az azt jelzi, hogy a számítógépen nincsenek előre telepített illesztőprogram-fájlok, vagy azt soha nem frissítették. Ebben az esetben próbáljon ki alternatív módszereket, amelyeket ebben a cikkben tárgyalunk.
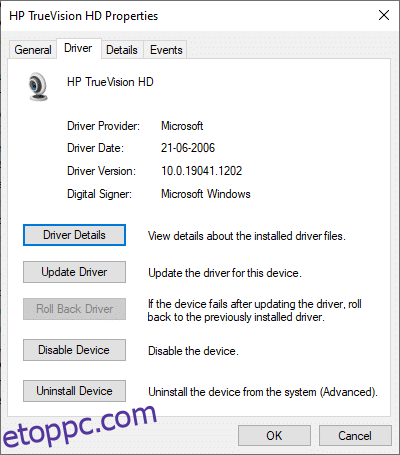
4. Válassza ki az okot Miért gurulsz vissza? ban ben Illesztőprogram-csomag visszaállítása ablakot, és kattintson a Igen gombot a folytatáshoz.
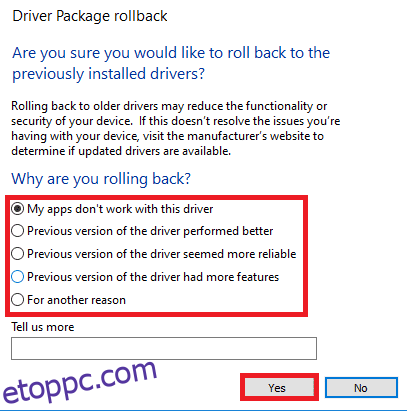
5. Végül indítsa újra a Windows PC-t hogy a visszagörgetés hatékony legyen.
10. módszer: Telepítse újra a kameraillesztőket
Ha az illesztőprogramok frissítése nem ad megoldást, az alábbiak szerint telepítheti újra őket:
1. Nyomja meg a gombot Windows kulcstípus Eszközkezelő és kattintson rá Nyisd ki.
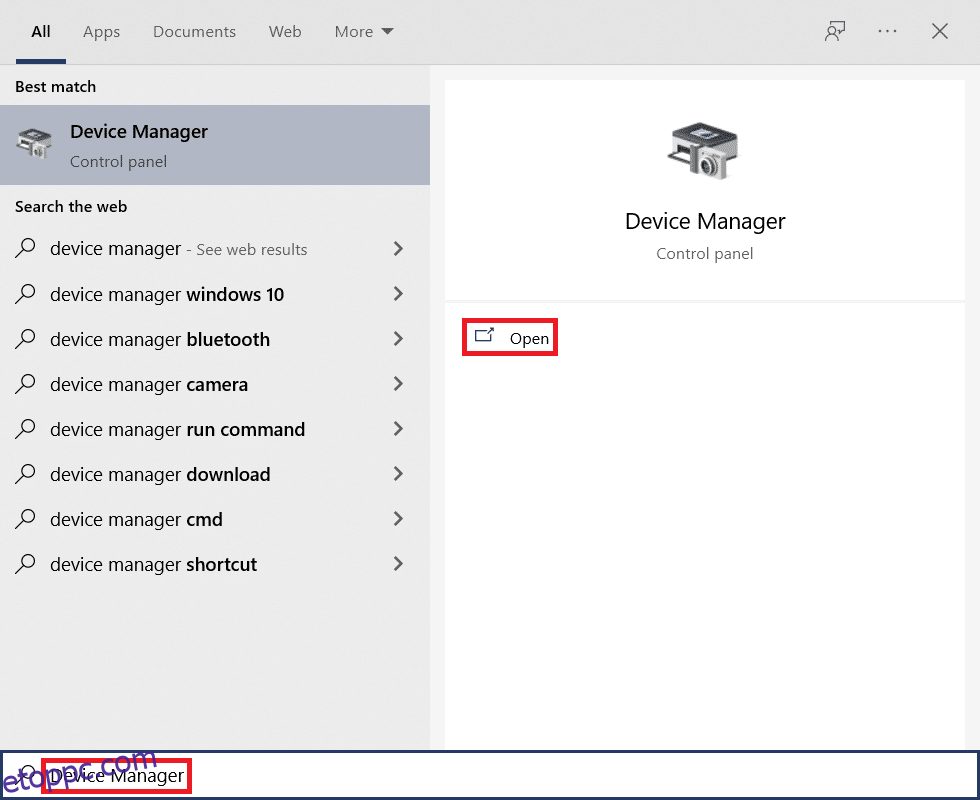
2. Bontsa ki a Fényképezőgépek lehetőségre duplán kattintva.
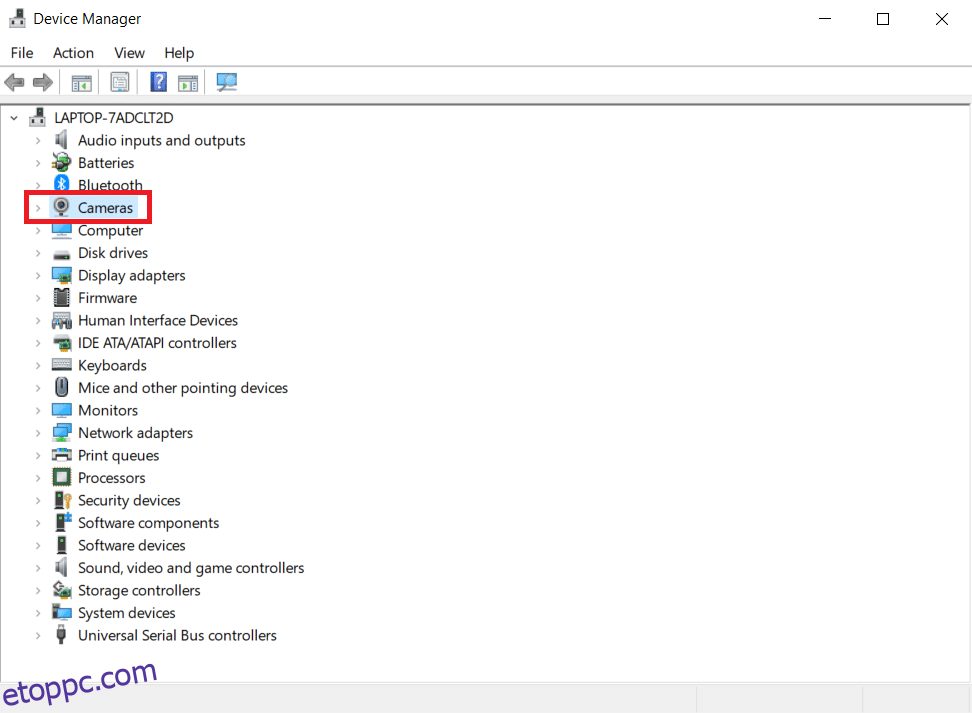
3. Kattintson jobb gombbal a webkamera eszközre, és válassza ki Eszköz eltávolítása.
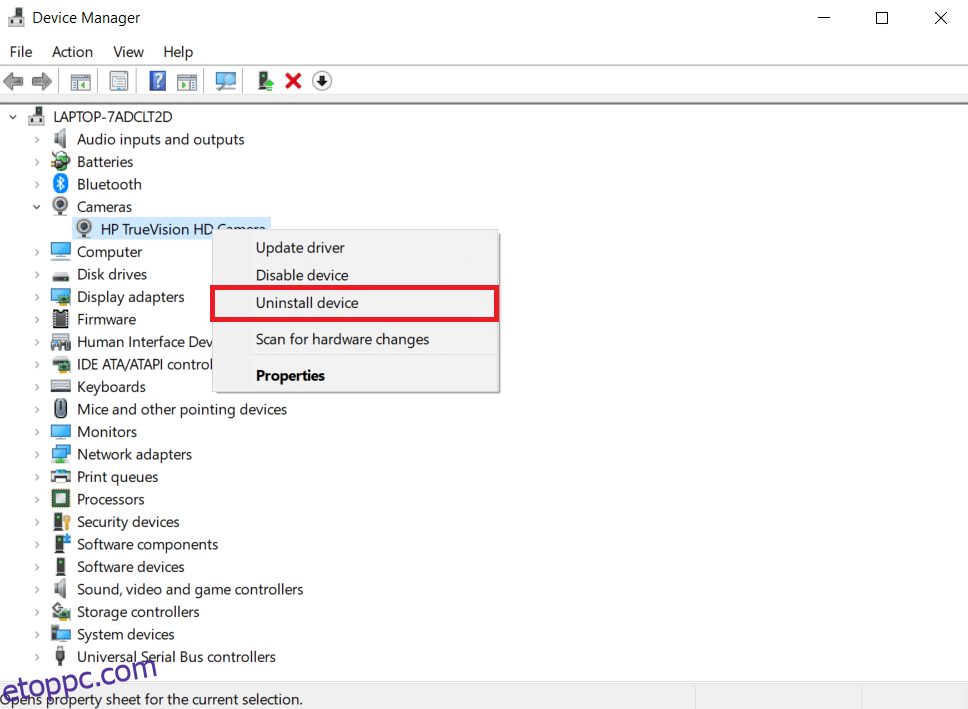
4. Törölje a jelölést Törölje az eszköz illesztőprogramját opciót, és kattintson rá Eltávolítás gomb.
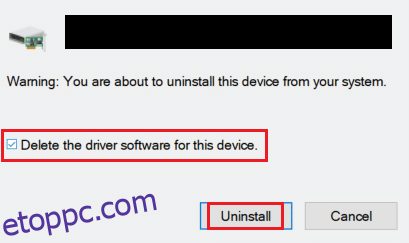
5. Ezután indítsa újra a számítógépet. A webkamera illesztőprogramjait a Windows automatikusan telepíti.
11. módszer: Frissítse a Zoom alkalmazást
Ha elavult Zoom klienst használ, előfordulhat, hogy számítógépe időnként nem érzékeli a kamerát. Kövesse az alábbi lépéseket a Zoom frissítéséhez.
1. Indítsa el Zoomolás és kattintson a Profil kép.
2. Ezután válassza ki a Frissítések keresése opciót a legördülő listából.
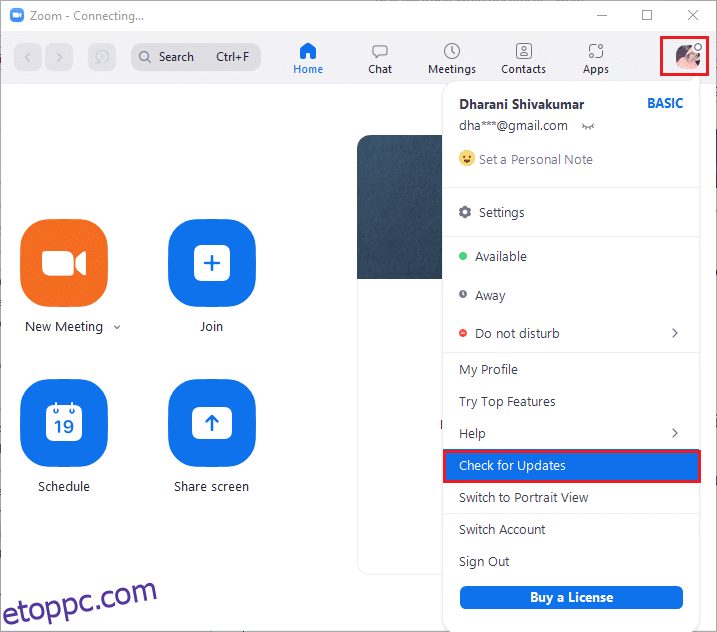
3A. Győződjön meg róla, hogy megkapta a felszólítást, naprakész vagy.
3B. Ha bármilyen frissítés folyamatban van, kövesse a képernyőn megjelenő utasításokat frissíteni.
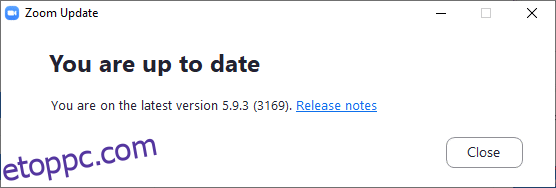
Jegyzet: A zoom automatikus frissítését is engedélyezheti, ha bejelöli a A Zoom asztali kliens automatikus frissítése opciót az alábbiak szerint.
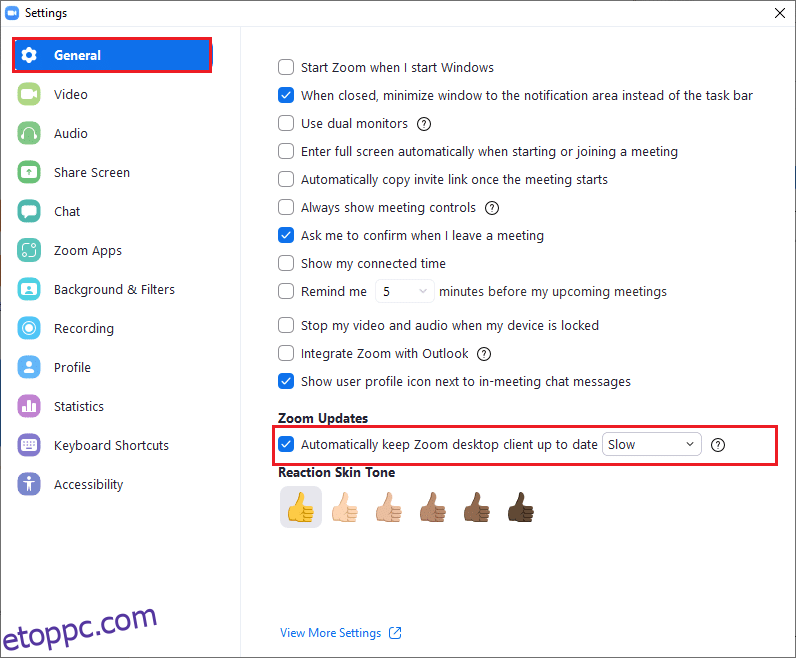
12. módszer: Frissítse a Windows rendszert
Ha nem ért el semmilyen javítást a Zoom frissítésével, akkor előfordulhat, hogy hibák vannak a számítógépen. Ezek a hibák a számítógép frissítésével eltávolíthatók. A tárgyalt probléma megoldásához frissítse Windows PC-jét az alábbi utasítások szerint.
1. Nyomja meg Windows + I billentyűk egyidejűleg indítani Beállítások.
2. Kattintson a Frissítés és biztonság csempe, az ábra szerint.
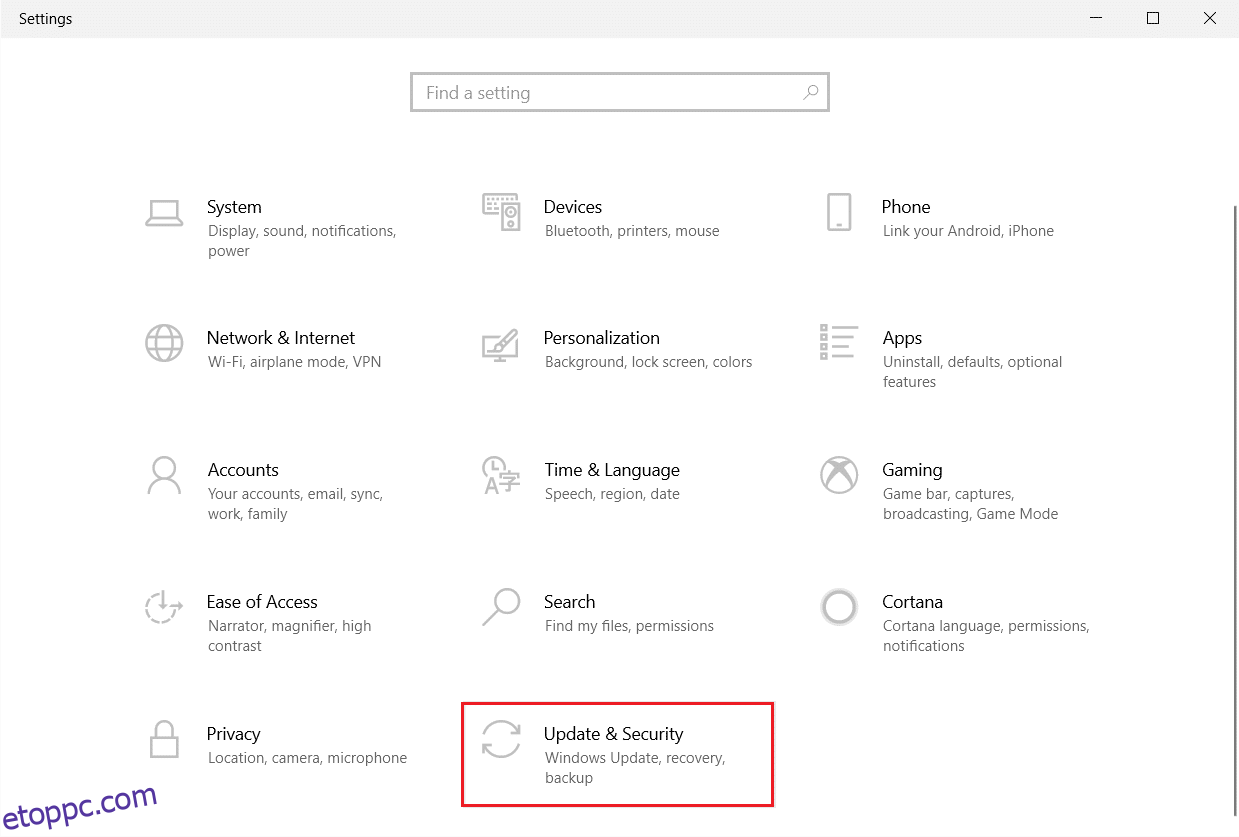
3. A Windows Update fület, kattintson rá Frissítések keresése gomb.
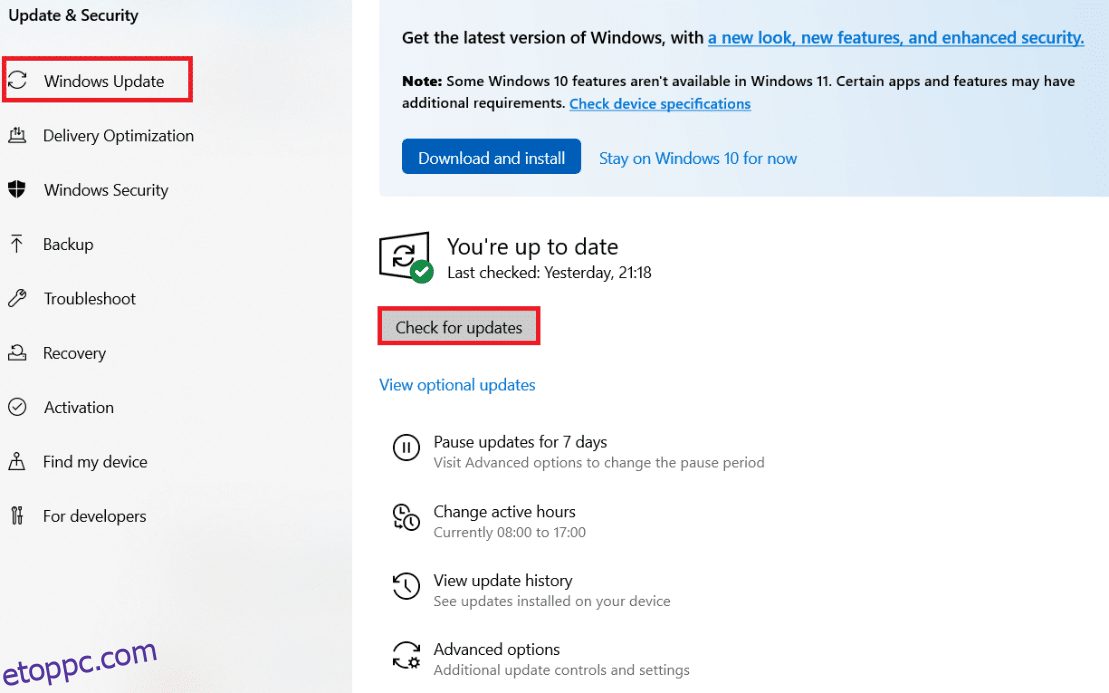
4A. Ha elérhető új frissítés, kattintson a gombra Telepítés most és kövesse az utasításokat a frissítéshez.
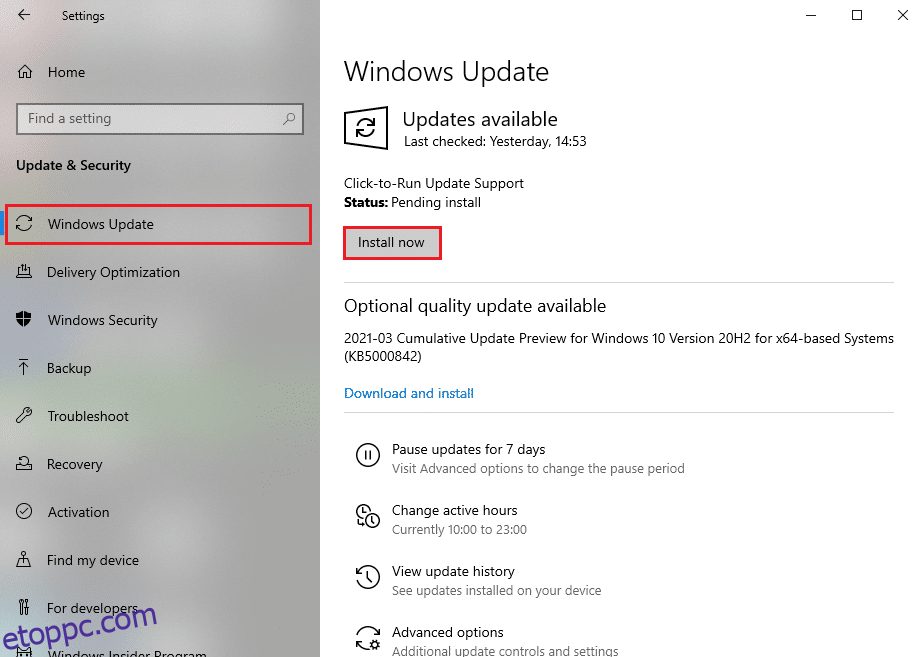
4B. Ellenkező esetben, ha a Windows naprakész, akkor megjelenik Ön naprakész üzenet.
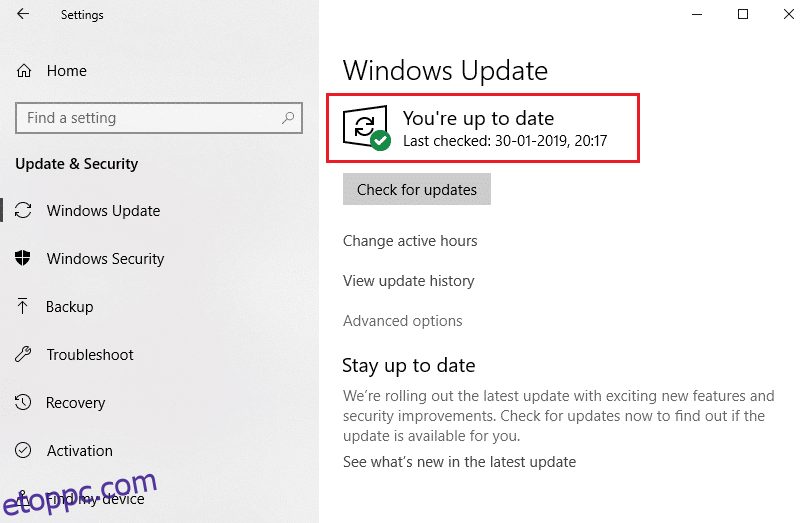
13. módszer: Állítsa vissza a Kamera alkalmazást
Ha a fent felsorolt módszereket követve nem sikerül javítani, állítsa vissza a kameraalkalmazást az alábbi utasítások szerint.
1. Kattintson a gombra Rajttípus kameraés kattintson a gombra Alkalmazásbeállítások.
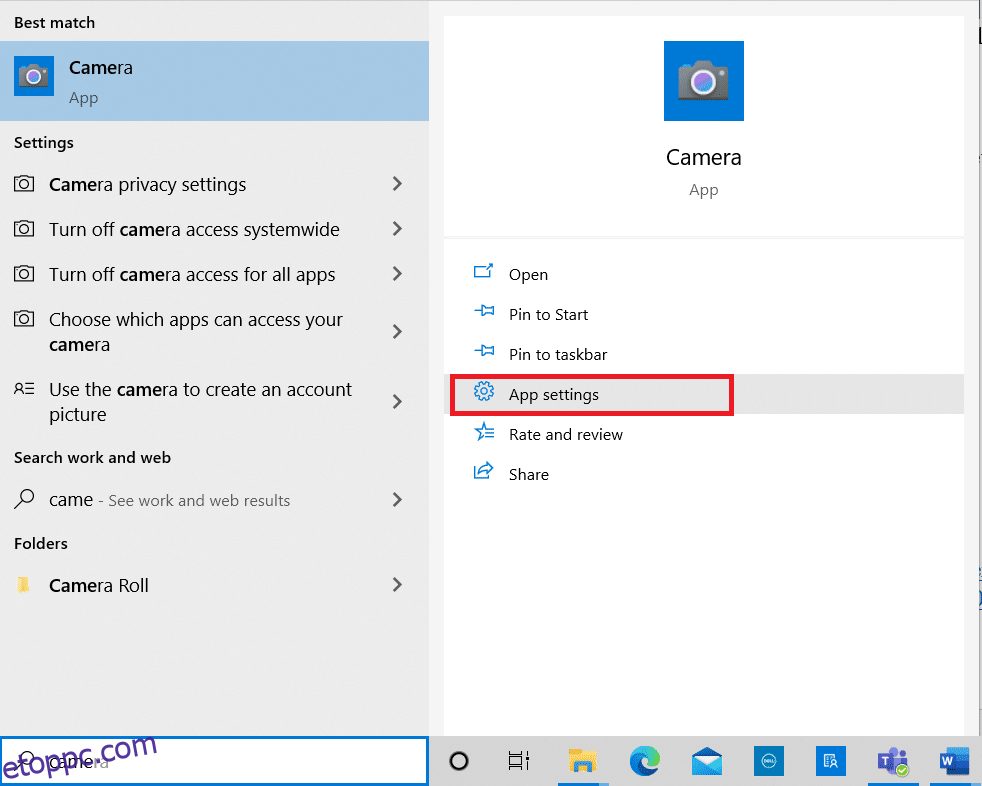
2. Görgessen lefelé a Beállítások ablakot, és kattintson a Visszaállítás alatti gombot Reset szakasz.
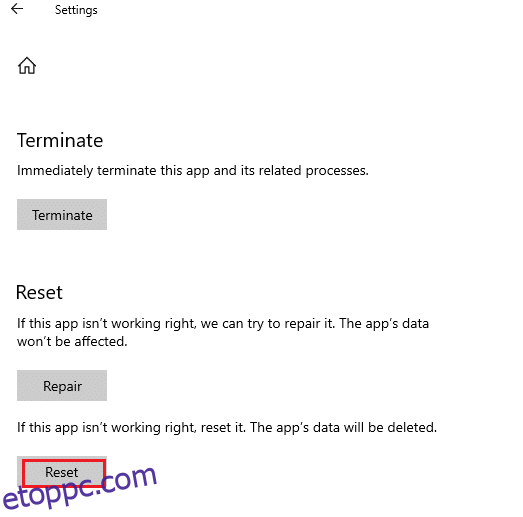
3. Erősítse meg a kérést a gombra kattintva Visszaállítás gombot újra.
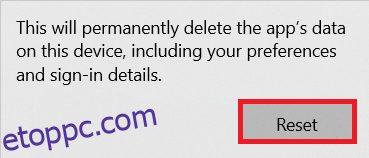
4. A visszaállítás időt vesz igénybe. A pipa mellett jelenik meg Visszaállítás opciót, miután a visszaállítási folyamat befejeződött.
5. Kijárat minden ablakot, és próbálja meg újra használni a Zoom kamerát.
14. módszer: Telepítse újra a Zoom alkalmazást
Ha egyik módszer sem segített, próbálja meg újratelepíteni a szoftvert, ha lehetséges. A Zoom újratelepítésekor az összes beállítás és konfigurációs beállítás frissül, így nagyobb az esélye annak, hogy a Zoom nem tudja észlelni a kameraproblémát a Windows 10 számítógépeken.
1. Nyomja meg a gombot Windows kulcstípus Kezelőpanel és kattintson rá Nyisd ki.
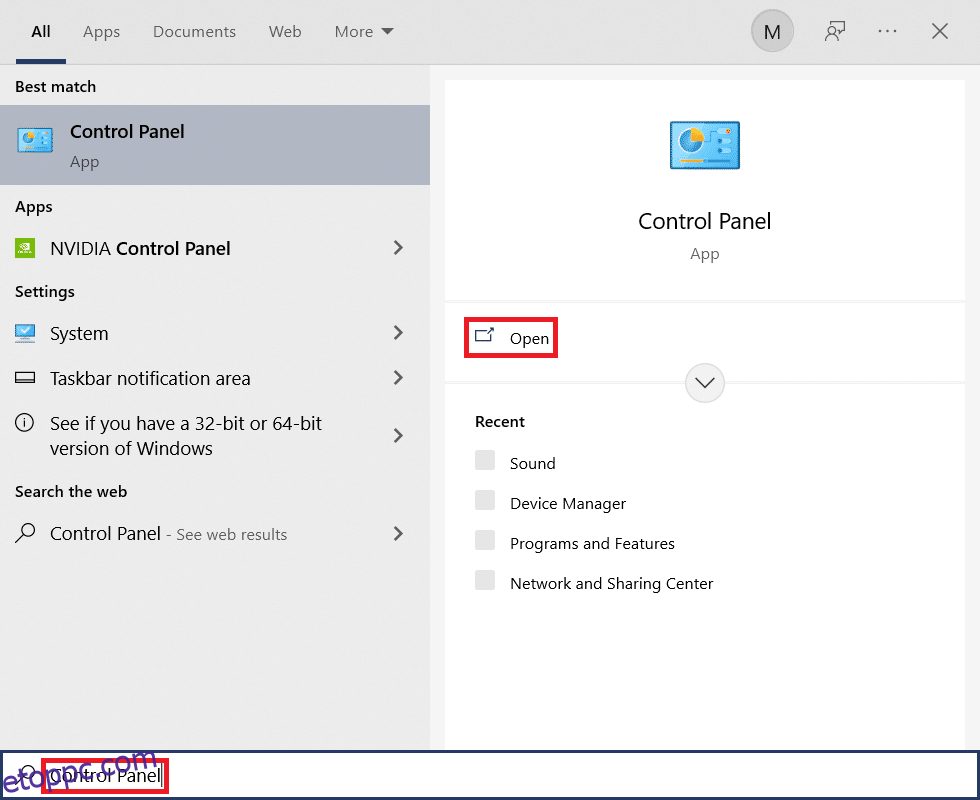
2. Most válassza ki a Programok és szolgáltatások opciót a kiemelten látható módon.
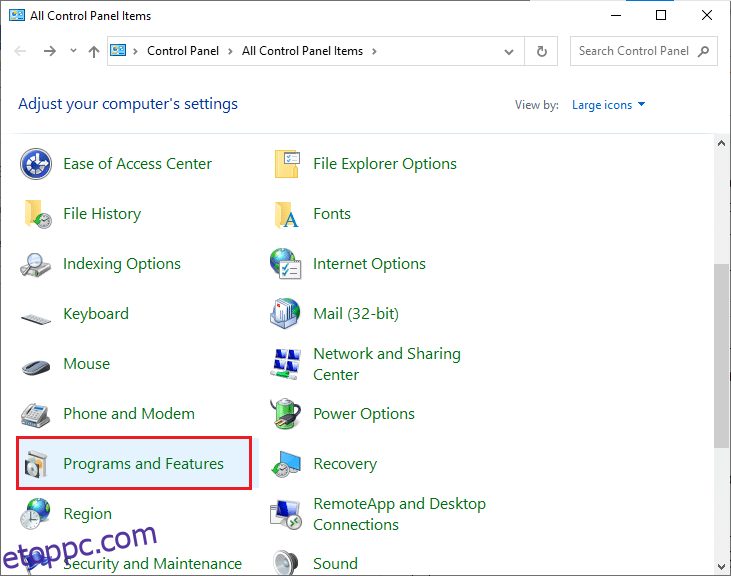
3. Most a listában kattintson a gombra Zoomolás és válassza ki a Eltávolítás választási lehetőség.
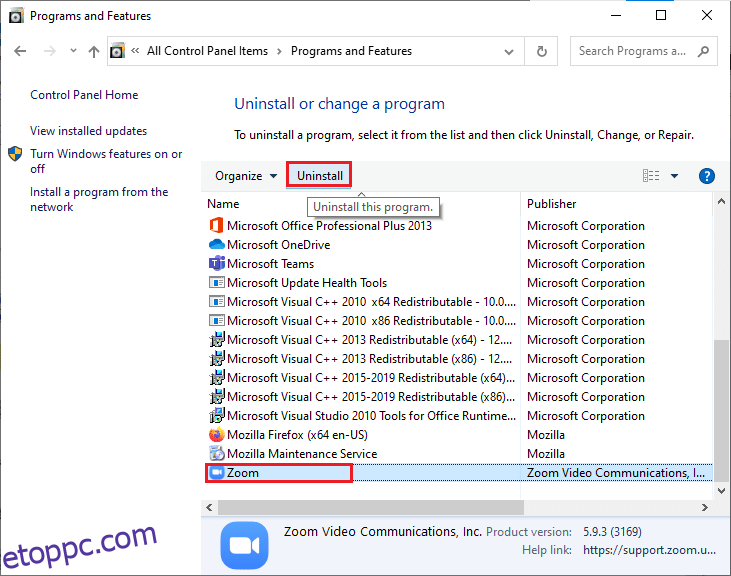
4. Ezután erősítse meg a felszólítást, ha van ilyen, és várja meg, amíg az alkalmazás eltávolításra kerül az eszközről. Ezután indítsa újra a számítógépet.
5. Letöltés Zoomolás tól hivatalos honlapján.
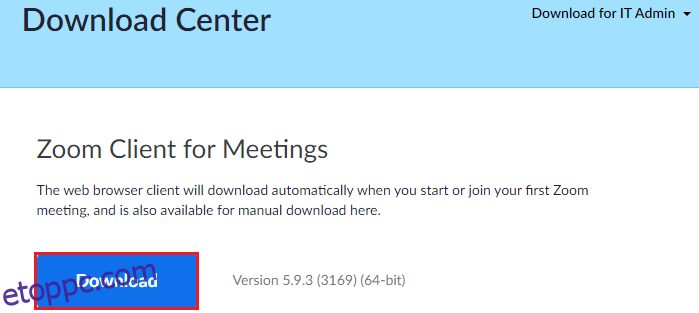
6. Most navigáljon ide Letöltéseim és indítsa el a ZoomInstaller fájlt.
7. Kövesse a képernyőn megjelenő utasításokat a telepítés befejezéséhez a számítógépen.
Ajánlott:
Reméljük, hogy ez az útmutató hasznos volt, és meg tudta javítani A zoom nem képes felismerni a kamerát probléma a Windows 10 rendszerben. Ossza meg velünk, melyik módszer vált be a legjobban az Ön számára. Továbbá, ha bármilyen kérdése/javaslata van ezzel a cikkel kapcsolatban, nyugodtan tegye fel azokat a megjegyzés rovatba.