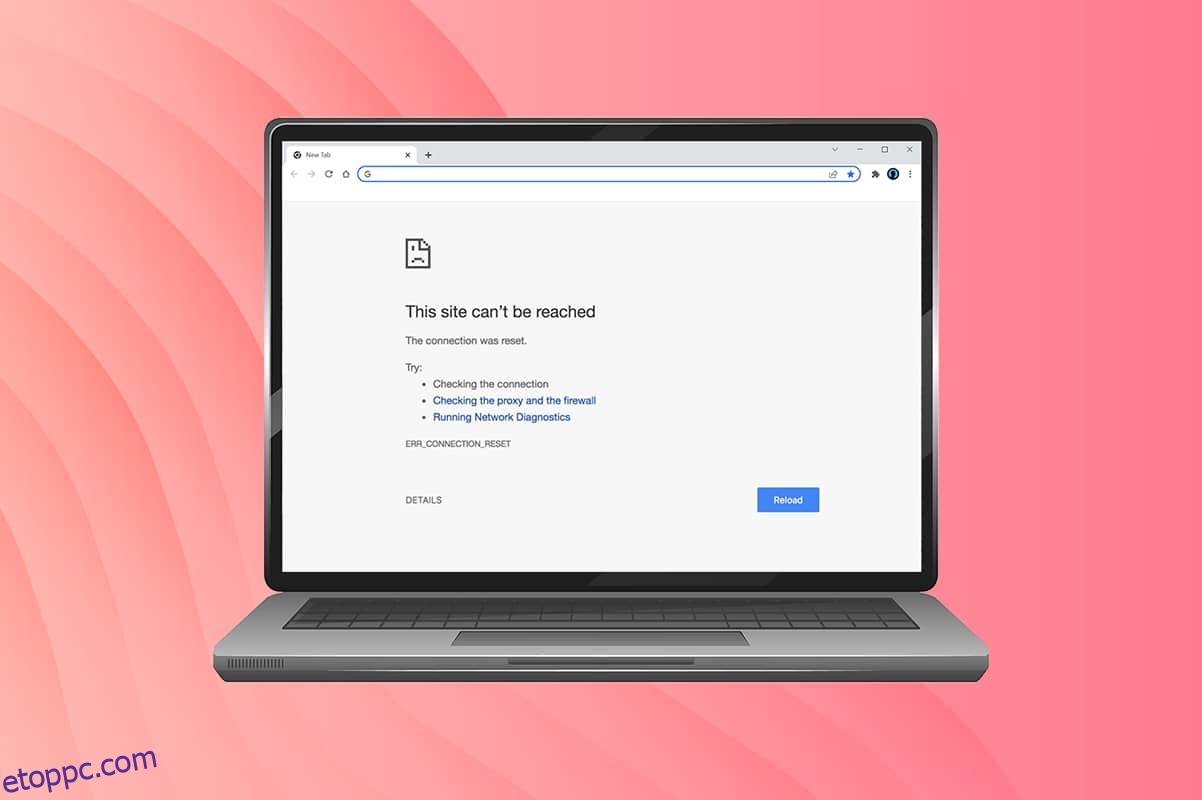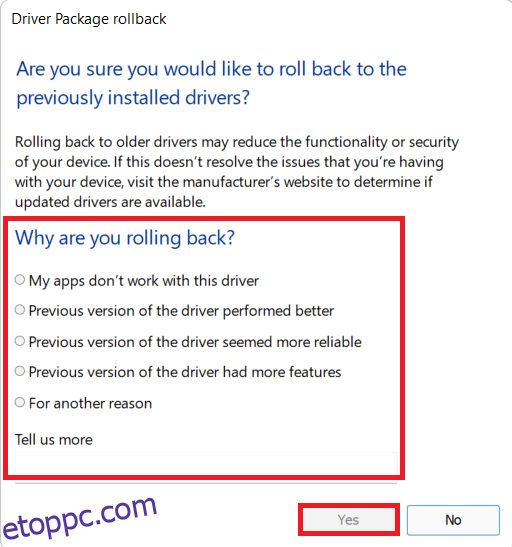Ha keres egy webhelyet, és nem éri el megfelelően, akkor a böngészőjében találkozik ezzel a hibával. Ezt a hibát gyakrabban jelentik a Google Chrome-ban. Ha szembesül ezzel a hibával, más webhelyeket is elérhet, nem azt, amelyről a problémát tapasztalja. Több ok is kiváltja az említett problémát. A helytelen beállításjegyzék-beállítások, a hálózati inkompatibilitás, a víruskereső konfliktusok és a tűzfalproblémák gyakran vezetnek ezekhez a hibákhoz a Chrome-ban. Ha az interneten való böngészés közben ERR_CONNECTION_RESET Chrome-hibával találkozik, ez az útmutató segít a probléma megoldásában. Tehát folytassa az olvasást az ERR Connection Reset Windows 10 hiba kijavításához.
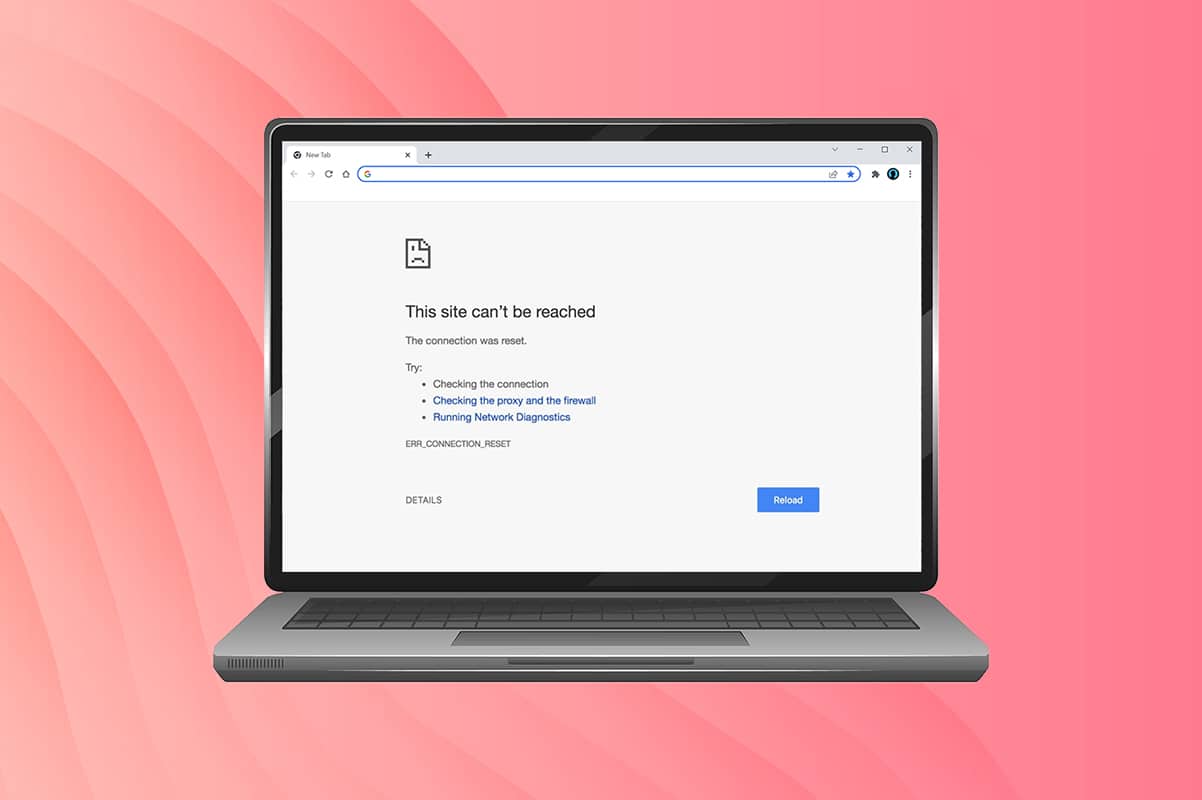
Tartalomjegyzék
A Windows 10 ERR_CONNECTION_RESET javítása a Chrome-ban
Ebben a részben összegyűjtöttük az összes lehetséges hibaelhárítási lépést a hiba kijavításához. Kövesse őket a legjobb eredmények elérése érdekében. A javításhoz vezető elsődleges hibaelhárítási lépés a stabil hálózati kapcsolat biztosítása. Ha a hálózat instabil, minden olyan webhelyen szembesül a hibával, amelyhez hozzáfér. Ezért a hiba előfordulásakor nyisson meg egy új lapot, és keressen egy másik webhelyet.
- Ha a böngészőben elért összes webhelyen hibát észlel, az azt jelzi, hogy a hálózati kapcsolat nem stabil. Győződjön meg arról, hogy a hálózati sávszélesség optimális.
- Ha csak egy adott webhelyen szembesül a hibával, akkor nincs probléma az internetkapcsolattal, és az itt tárgyalt hibaelhárítási módszereket követve kijavíthatja azokat.
Megjegyzés: Ha régi, sérült vagy megbízhatatlan kábelt használ, az internetkapcsolat folyamatosan megszakad az eszköztől. Még akkor sem, ha az internet sebessége nagyon magas, a vezetékek megszakadása esetén nem kap megszakítás nélküli szolgáltatást. Ellenőrizze, hogy a csatlakozó kábelek a jelig vannak-e.
1. módszer: Indítsa újra az útválasztót
Ha hálózati ütközései vannak, az útválasztó újraindításával kijavíthatja azokat. Az útválasztó újraindítása azonban újraindítja a hálózati kapcsolatot, és kevés felhasználó számolt be arról, hogy a konfigurációs beállításokban megjelölt összes változás a router újraindításakor érvénybe lép. Ezért kövesse az alábbi lépéseket az útválasztó újraindításához.
1. Keresse meg a bekapcsológombot az útválasztó hátulján.
2. Nyomja meg egyszer a gombot a kikapcsoláshoz.

3. Most húzza ki a router tápkábelét, és várja meg, amíg az áram teljesen lemerül a kondenzátorokból.
4. Ezután csatlakoztassa újra a tápkábelt, és egy perc múlva kapcsolja be.
5. Várja meg, amíg a hálózati kapcsolat helyreáll, majd próbáljon meg újra bejelentkezni.
2. módszer: Törölje a Chrome böngésző előzményeit
A formázási és betöltési problémák megoldhatók a böngésző gyorsítótárának és a cookie-k törlésével. Megpróbálhatja eltávolítani őket, hogy a következő lépések végrehajtásával kijavítsa ezt a hibát a Chrome-ban.
1. Indítsa el a Google Chrome-ot.
2. Ezután kattintson a hárompontos ikonra > További eszközök > Böngészési adatok törlése… az alábbi ábra szerint.
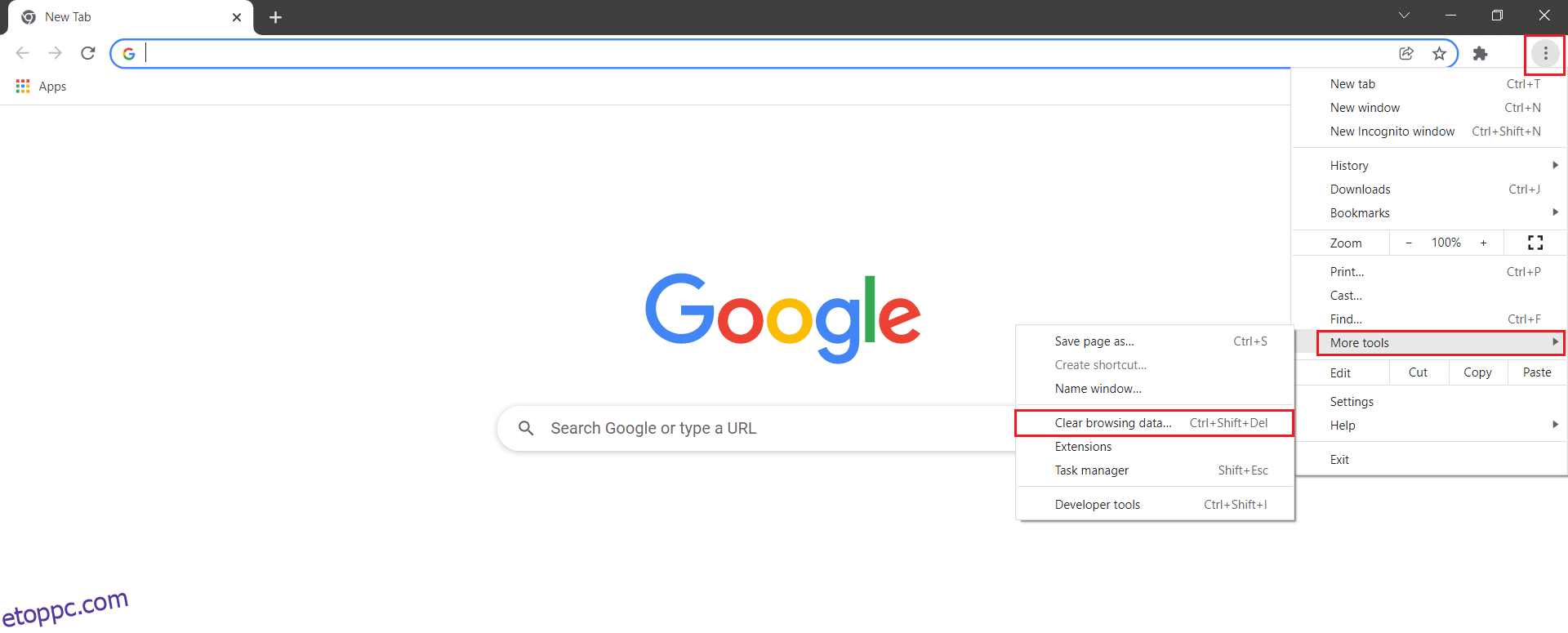
3. Ellenőrizze a következő opciókat.
- Cookie-k és egyéb webhelyadatok
- Gyorsítótárazott képek és fájlok
4. Most válassza a Minden idő lehetőséget az Időtartományhoz.
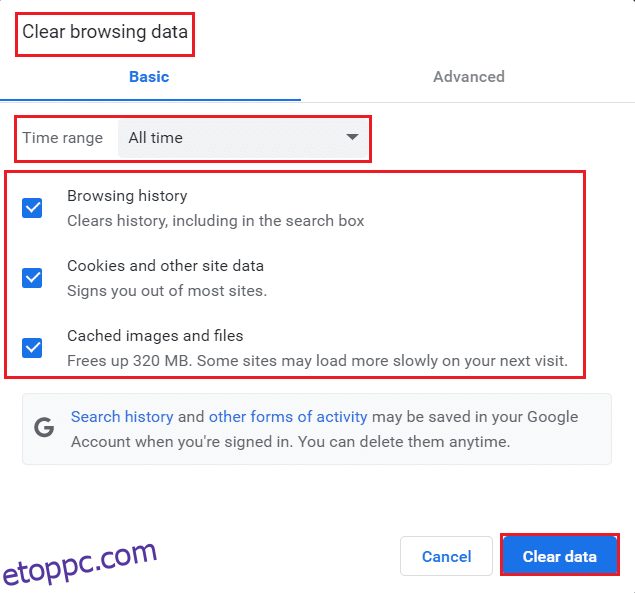
5. Végül kattintson az Adatok törlése gombra.
3. módszer: Állítsa vissza az ipconfig-ot
Kevés felhasználó számolt be arról, hogy a hibát a TCP/IP konfiguráció visszaállításával javíthatja. Kövesse és hajtsa végre az alábbi lépéseket.
1. Nyomja meg a Windows billentyűt, írja be a Command Prompt parancsot, és kattintson a Futtatás rendszergazdaként lehetőségre.
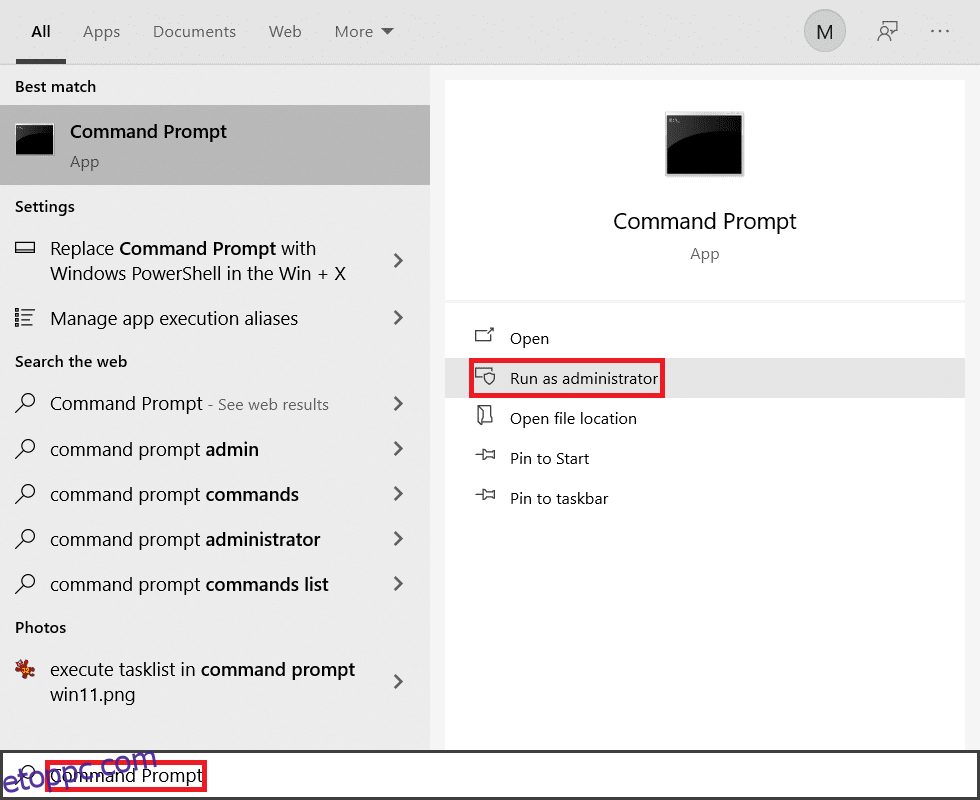
2. Most egyenként írja be a következő parancsokat, és nyomja meg az Enter billentyűt.
ipconfig/flushdns ipconfig/release ipconfig/release6 ipconfig/renew
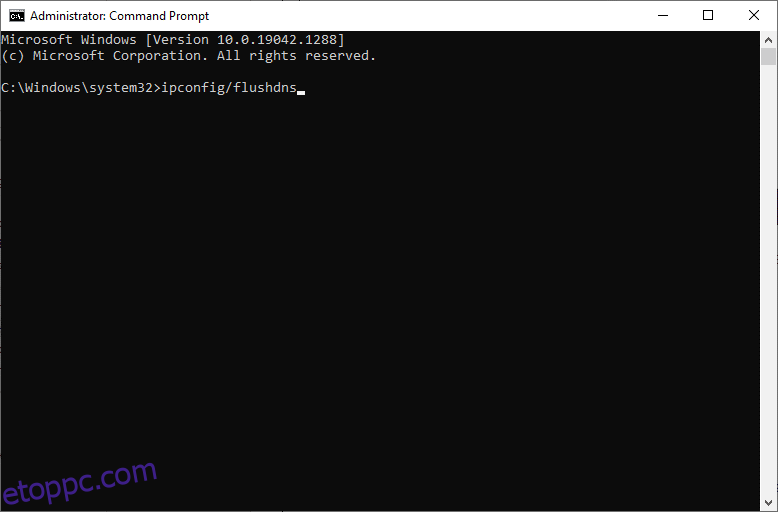
3. Végül várja meg, amíg a folyamat befejeződik, és ellenőrizze, hogy a probléma megoldódott-e.
4. módszer: Távolítsa el a Winsock katalógus bejegyzéseit
A Winsock lehetővé teszi az operációs rendszer számára, hogy TCP/IP-kapcsolatot állítson be, amikor csatlakozik a hálózathoz/webhelyhez. Ennek ellenére számos bejegyzés jön létre a létrehozott kapcsolatokhoz, amelyek ilyen hibákhoz vezetnek. Az alábbiakban tárgyalt utasítások segítségével törölheti őket.
1. Nyomja meg a Windows billentyűket, írja be a parancssor parancsot, és kattintson a Futtatás rendszergazdaként lehetőségre.
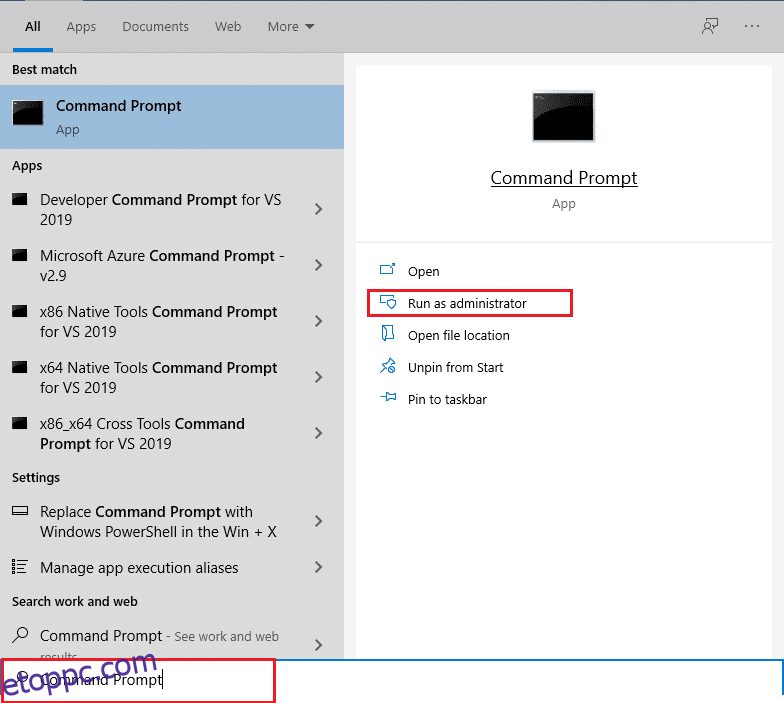
2. Írja be a netsh winsock reset parancsot, és nyomja meg az Enter billentyűt.
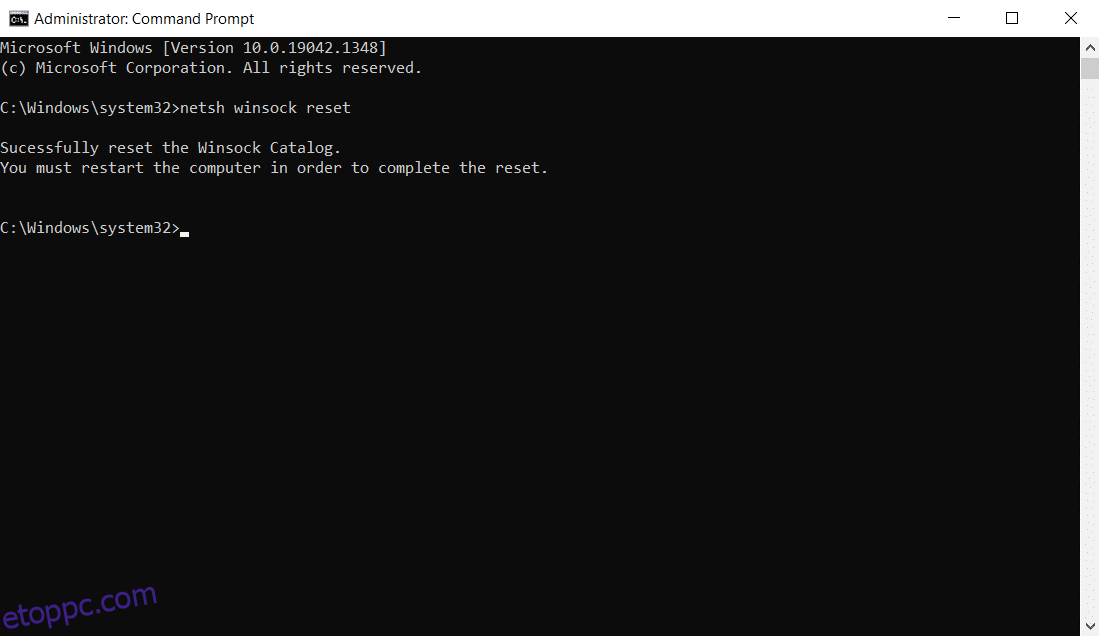
3. A folyamat befejezése után indítsa újra a számítógépet.
5. módszer: Törölje a WLAN-profilokat
Amikor bármilyen vezeték nélküli hálózathoz csatlakozik, WLAN (vezeték nélküli) profilok jönnek létre. Ez a profil egyedi hálózatnevet, kulcsokat és egyéb kapcsolódó beállításokat tartalmaz, amelyek segítségével a rendszer csatlakozik a hálózathoz. Windows 7 rendszerben elindíthatja a Hálózati és megosztási központot a Vezérlőpulton, és eltávolíthatja a mentett hálózatokat a Vezeték nélküli hálózatok kezelése opcióval. A Windows 8 rendszerben ez a lehetőség nem áll rendelkezésre, és a profilokat csak a parancssori parancsokkal távolíthatja el. Windows 10 rendszerben az alábbi lépések végrehajtásával eltávolíthatja a WLAN-profilokat.
1. Nyomja meg egyszerre a Windows + R billentyűket a Beállítások megnyitásához.
2. Kattintson a Hálózat és internet beállításra.
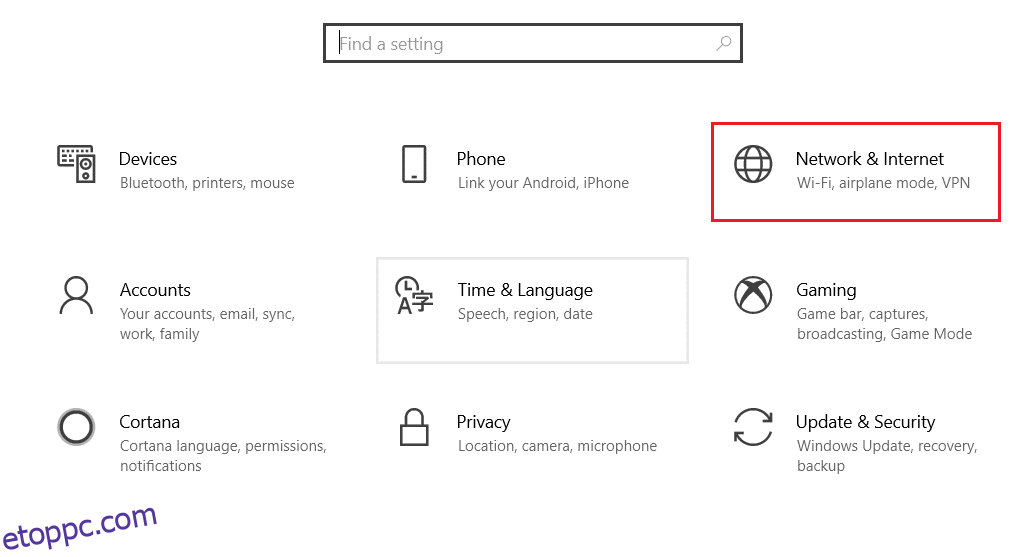
3. Most kattintson a Wi-Fi menüre a bal oldali ablaktáblában.
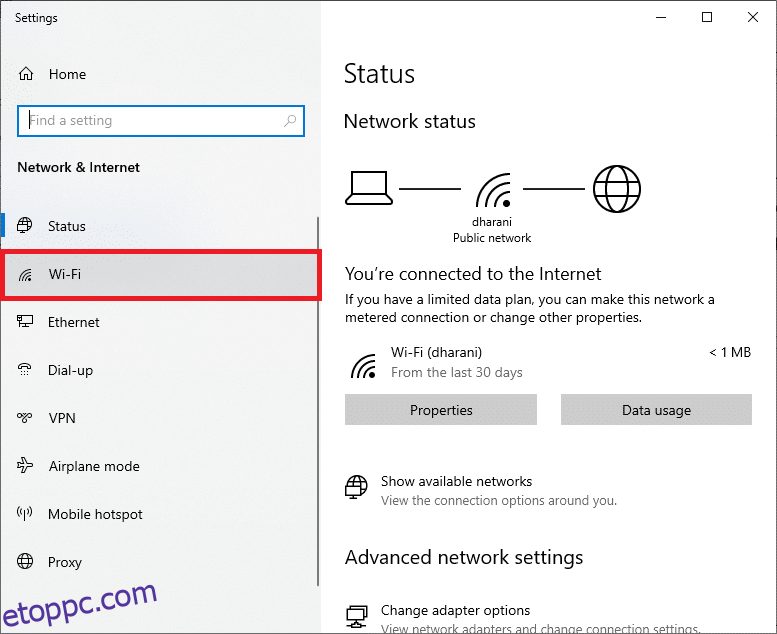
4. Ezután görgessen le, és kattintson az Ismert hálózatok kezelése opcióra.
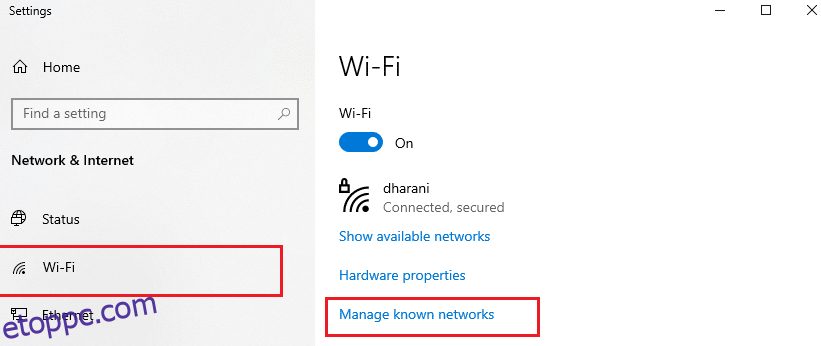
5. Itt megjelenik a képernyőn a korábban sikeresen párosított vezeték nélküli hálózatok listája. Kattintson a szükségtelennek tűnő vezeték nélküli hálózatra, és válassza a Felejtsd opciót.
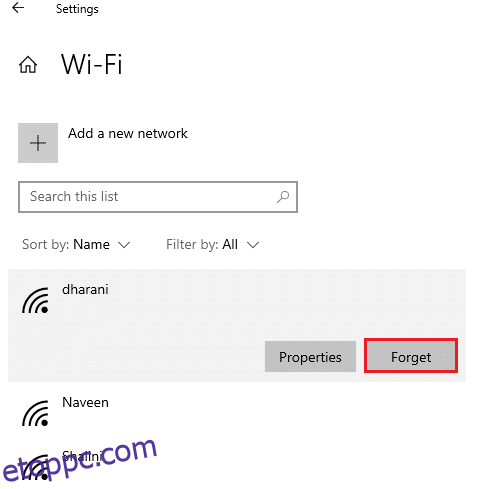
Most a WLAN-profil eltávolításra kerül a rendszerről. Ezután csatlakozzon egy weboldalhoz, és ellenőrizze, hogy újra szembesül-e az ERR Connection Reset Windows 10 problémájával.
6. módszer: Módosítsa a DNS-kiszolgáló címét
Az IPv4-cím nagyobb csomagokat tartalmaz, így a hálózati kapcsolat stabilizálódik, ha módosítja őket. Ezért kövesse az alábbi lépéseket az IPv4-cím módosításához az ERR_CONNECTION_RESET hiba kijavításához.
Megjegyzés: Itt a Wi-Fi hálózat lépéseit mutatjuk be. Ha Ethernet-kapcsolatot használ, kövesse az utasításokat.
1. Nyomja meg a Windows billentyűt, írja be a Vezérlőpult parancsot, és kattintson a Megnyitás gombra.
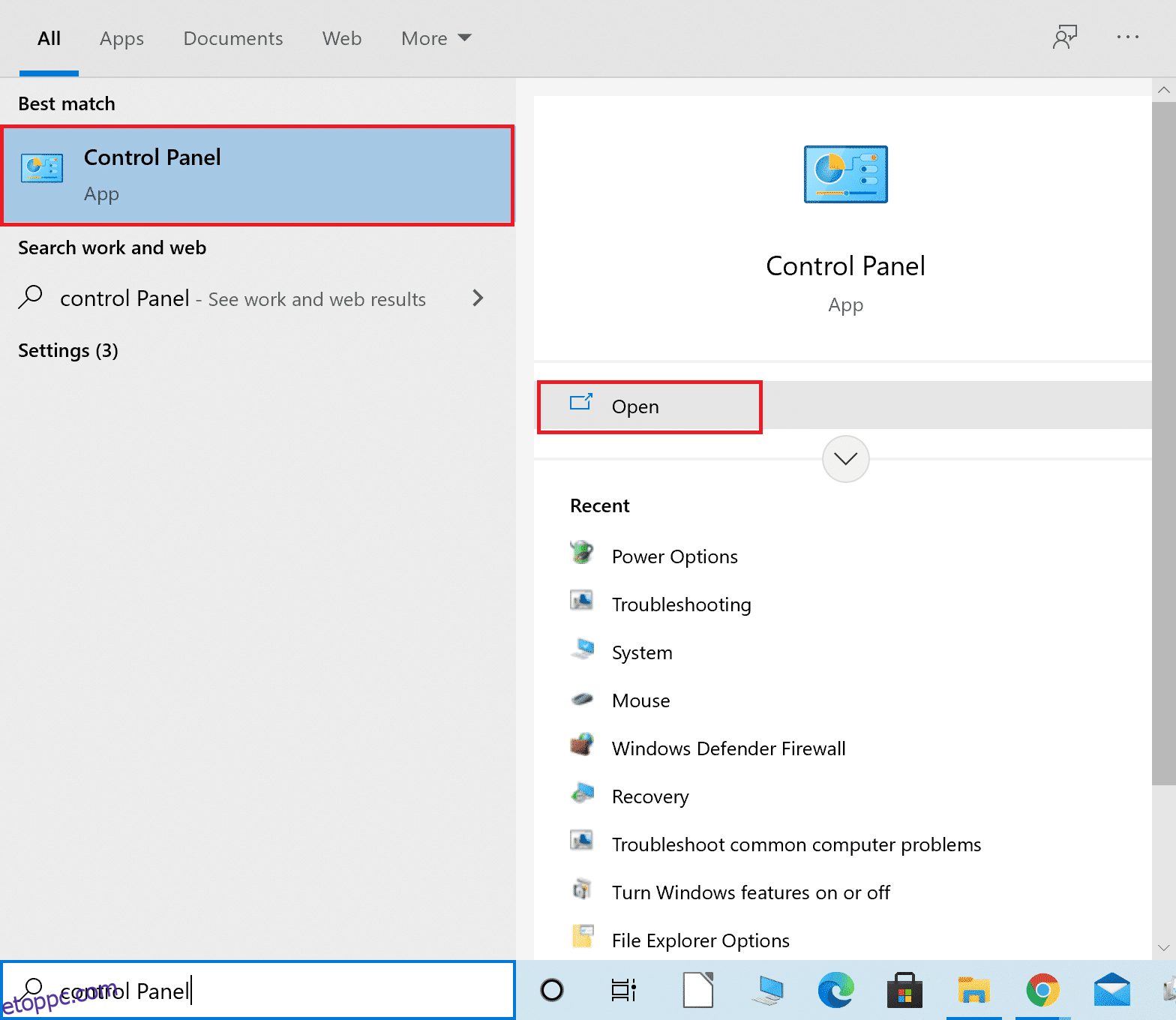
2. Állítsa be a Nézet: > Nagy ikonok lehetőséget, és kattintson a Hálózati és megosztási központra a listában.
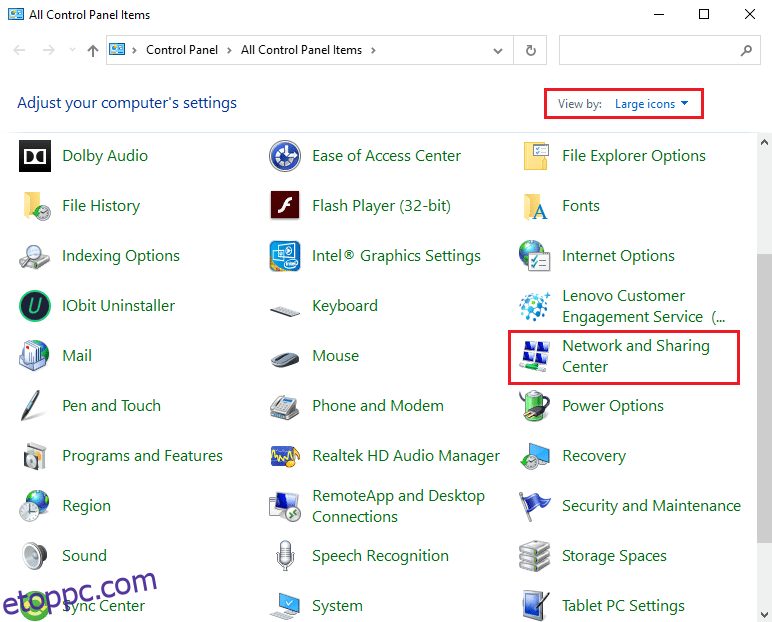
3. Ezután kattintson a bal oldali ablaktáblában található Adapterbeállítások módosítása hivatkozásra.
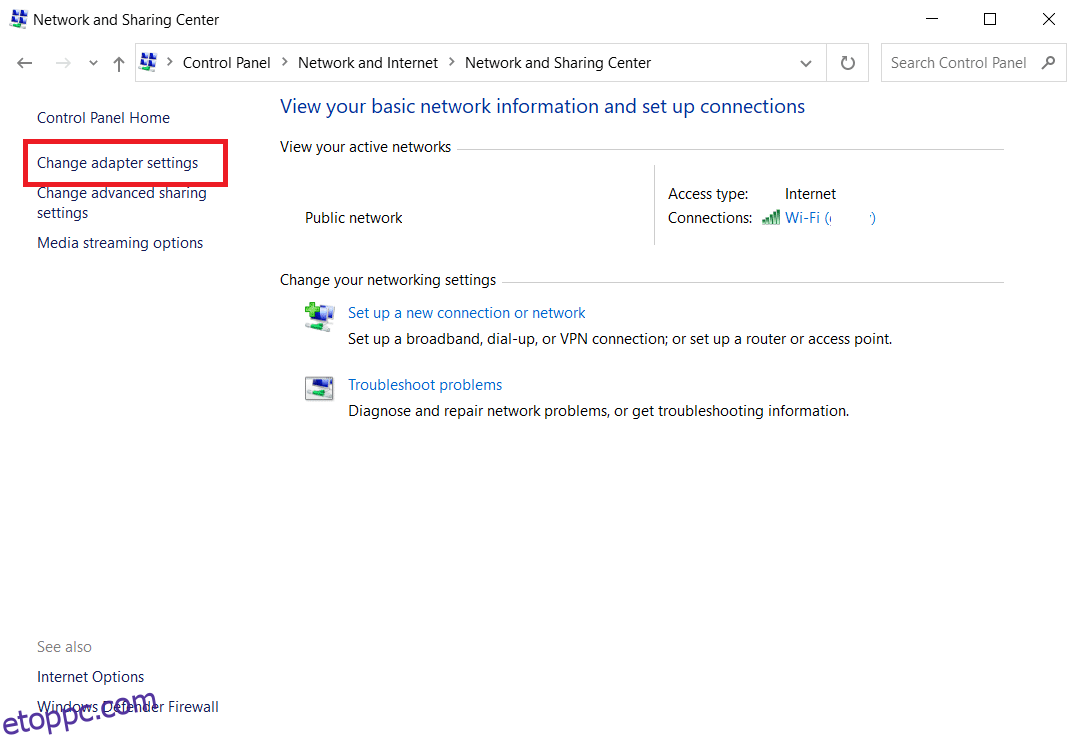
4. Kattintson a jobb gombbal az aktuális hálózati kapcsolatra (pl. Wi-Fi), és válassza a Tulajdonságok lehetőséget, ahogy az ábra mutatja.
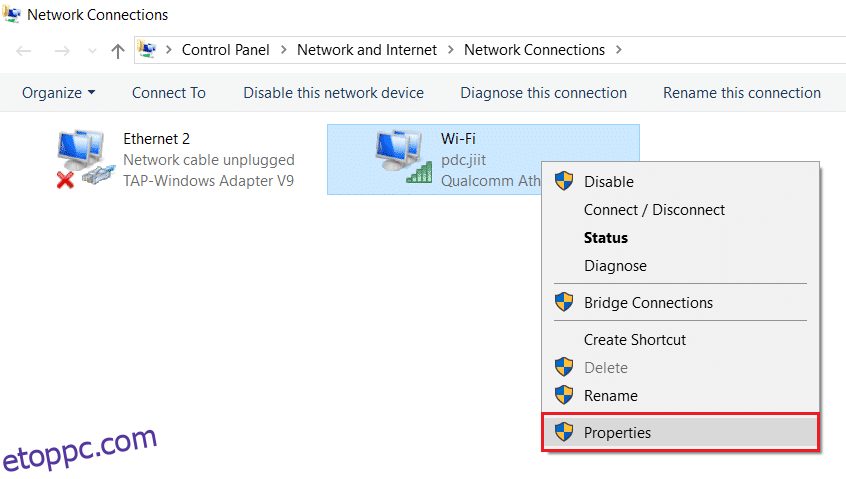
5: A Ez a kapcsolat a következő elemeket használja: lista, keresse meg és kattintson az Internet Protocol Version 4 (TCP/IPv4) lehetőségre.
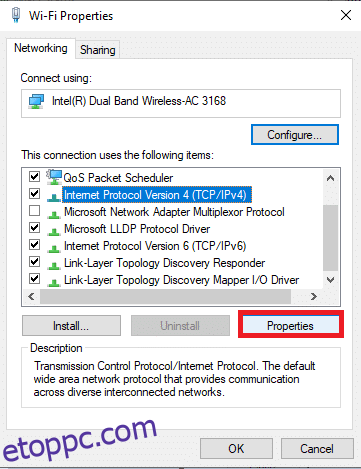
6. Kattintson a Properties (Tulajdonságok) gombra a fent kiemelt módon.
7. Itt válassza a következő DNS-kiszolgálócímek használata: lehetőséget, és írja be a következőket:
Előnyben részesített DNS-kiszolgáló: 8.8.8.8
Alternatív DNS-kiszolgáló: 8.8.4.4
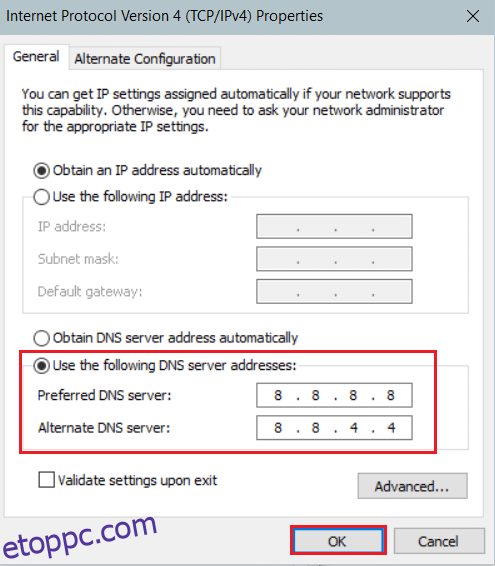
8. Kattintson az OK gombra a változtatások mentéséhez.
7. módszer: Módosítsa a LAN-beállításokat
Számos hálózati csatlakozási probléma ERR_CONNECTION_RESET Chrome-hibához vezethet, és ezeket a helyi hálózati beállítások visszaállításával javíthatja ki az alábbiak szerint.
1. Nyissa meg a Vezérlőpultot a Windows Keresés menüjéből.
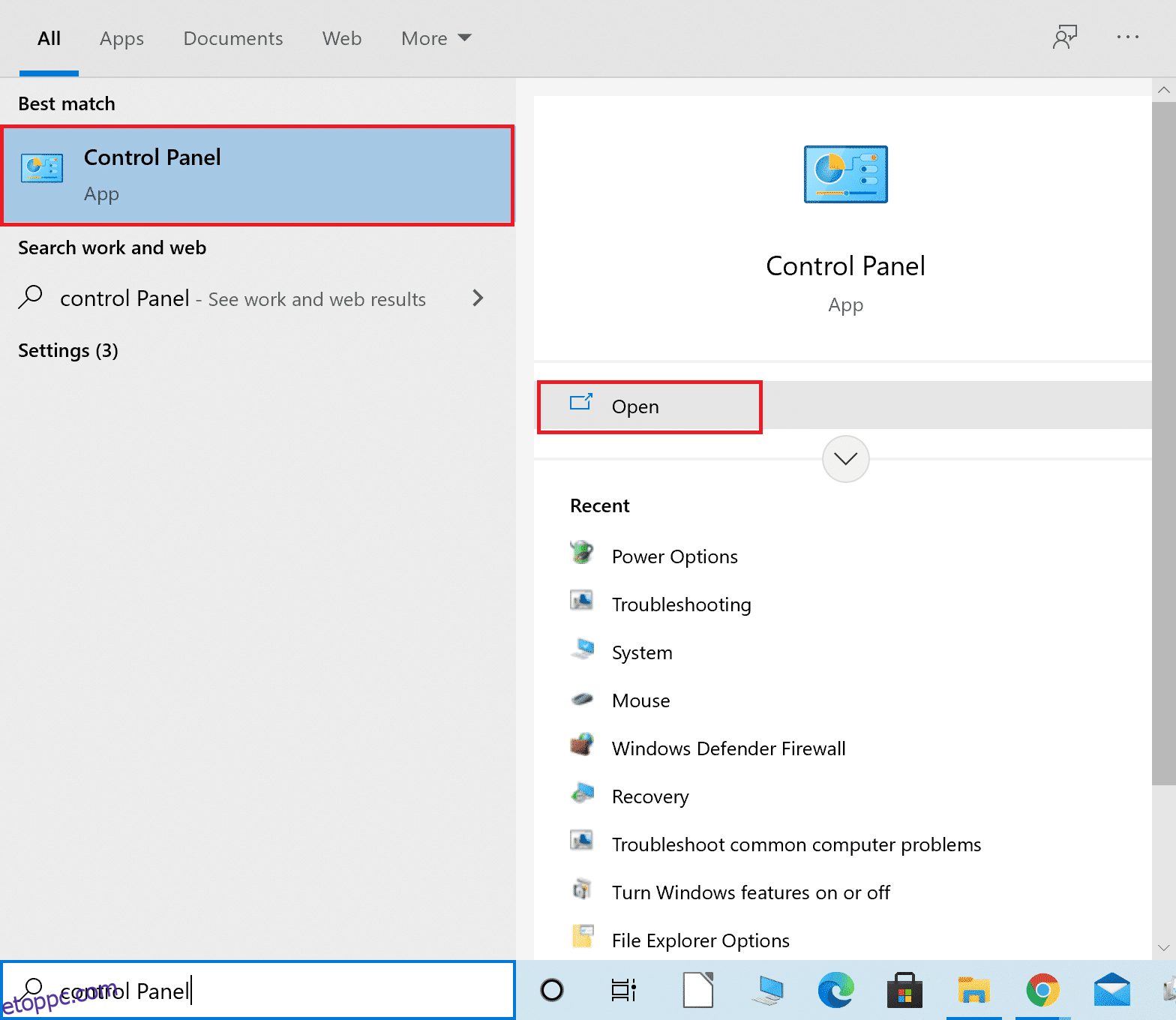
2. Most állítsa a Nézet szerint opciót Kategória értékre.
3. Válassza ki a Hálózati és internetbeállításokat.
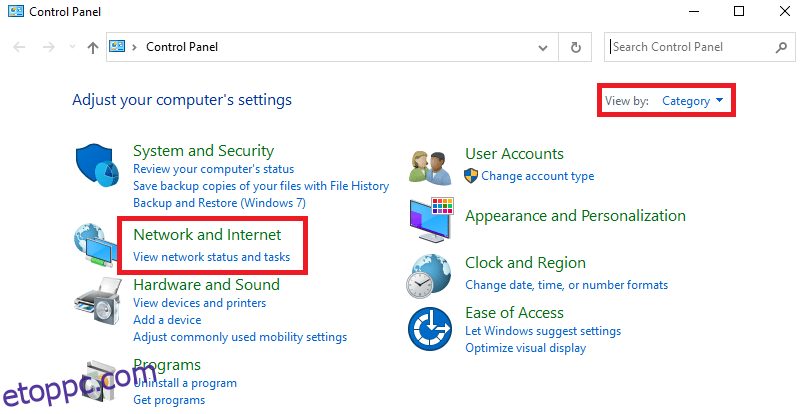
4. Itt kattintson az Internetbeállítások elemre az alábbiak szerint.
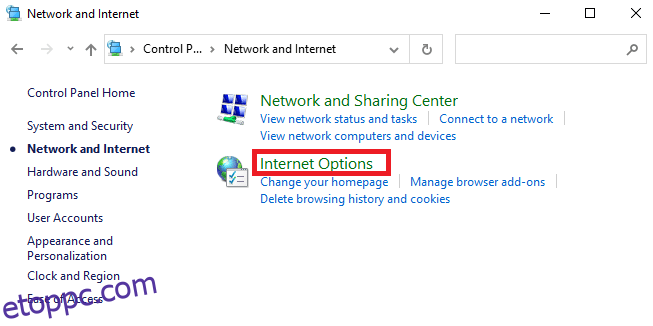
5. Most az Internet Properties ablakban váltson át a Kapcsolatok lapra.
6. Válassza ki a LAN beállításokat az alábbiak szerint.
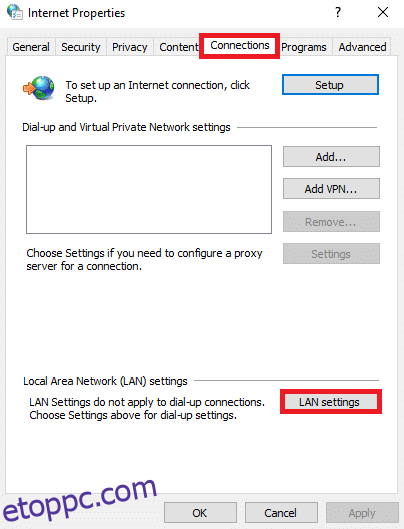
7. Itt jelölje be a Beállítások automatikus észlelése jelölőnégyzetet, és győződjön meg arról, hogy a Proxy szerver használata a LAN-hoz jelölőnégyzet nincs bejelölve.
Megjegyzés: Ha szüksége van rá, újra engedélyezheti az opciót.
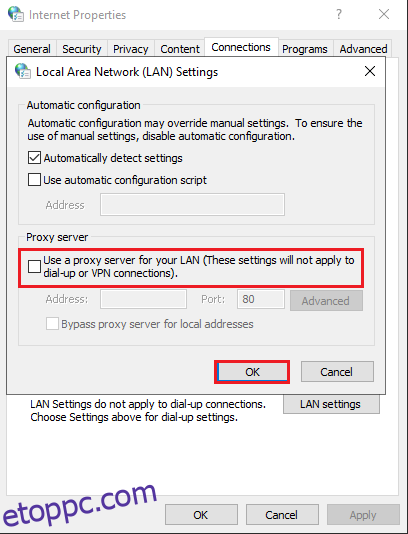
8. Végül kattintson az OK gombra a módosítások mentéséhez, és ellenőrizze, hogy a probléma megoldódott-e.
8. módszer: A maximális átviteli egység (MTU) növelése
Növelheti az internet sebességét a Maximum Transmission Unit (MTU) és a TCP Window Receive (RWIN) paraméterek növelésével. Ezek végrehajtásához kövesse az alábbi lépéseket.
1. Nyomja meg és tartsa lenyomva a Windows + I billentyűket a Beállítások megnyitásához.
2. Most kattintson a Hálózat és internet elemre az ábrán látható módon.
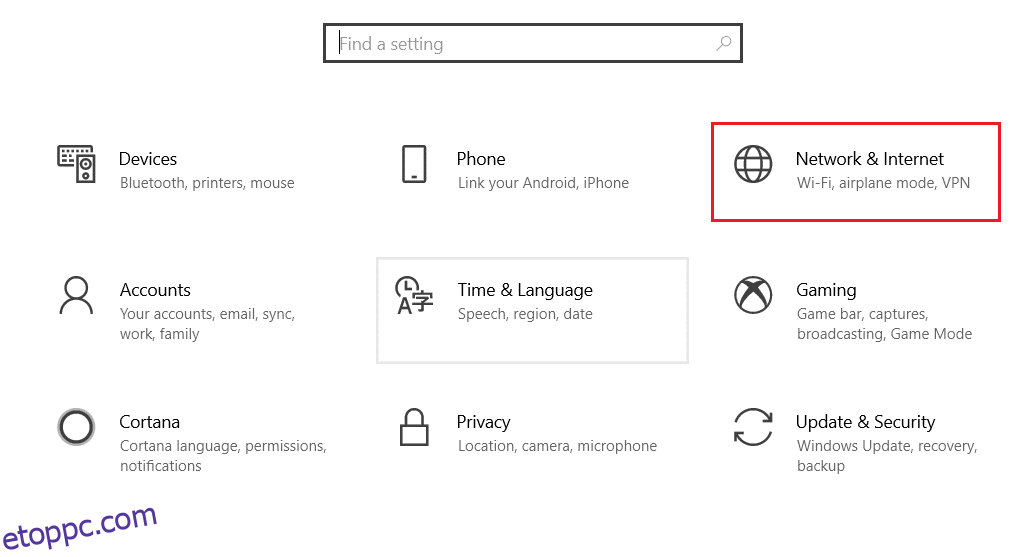
3. Most jegyezze fel a hálózat nevét (dharani), amelyen csatlakozik.
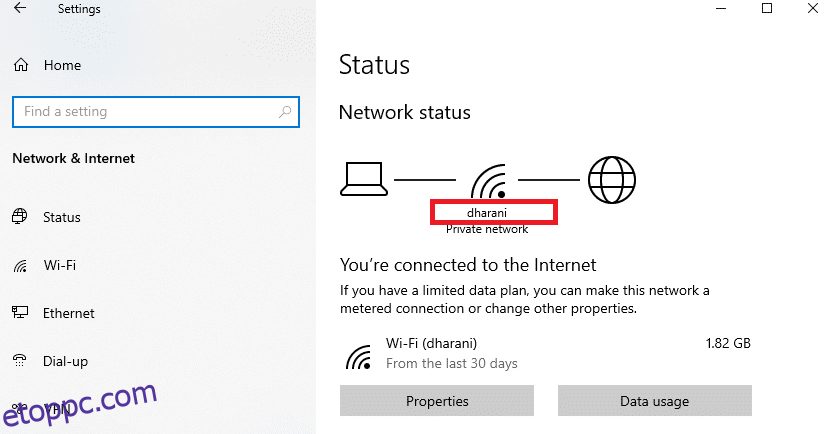
4. Most nyissa meg a Parancssort rendszergazdai jogokkal, és írja be a következő parancsot. Ezután nyomja meg az Enter billentyűt.
netsh interface IPv4 set subinterface "dharani" mtu=1472 store=persistent
Megjegyzés: Cserélje ki az idézett szöveget a hálózat nevével.
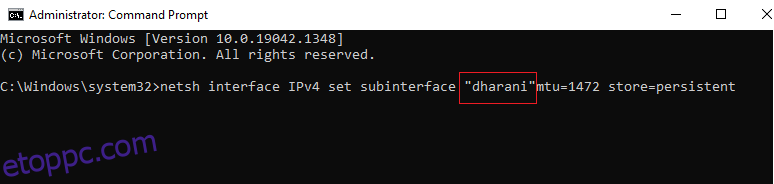
5. Végül ellenőrizze, hogy megoldotta-e a problémát.
9. módszer: Törölje az AppEx Networks Accelerator jelölését (Ethernet-adapterhez)
Az AppEx Networks Accelerator az AMD-processzorokkal rendelkező rendszerek APU-illesztőprogram-csomagjában található, és általában akadályt jelent az internet sebességében. Ha vezetékes kapcsolatot használ, az AppEx Networks Accelerator funkció lelassítja a hálózat sebességét, ami ehhez a hibához vezet. Tiltsa le ezt a funkciót az alábbi lépésekkel az ERR_CONNECTION_RESET Chrome-hiba javításához.
1. Nyomja meg egyszerre a Windows + R billentyűket a Beállítások megnyitásához, majd kattintson a Hálózat és internet beállításra.
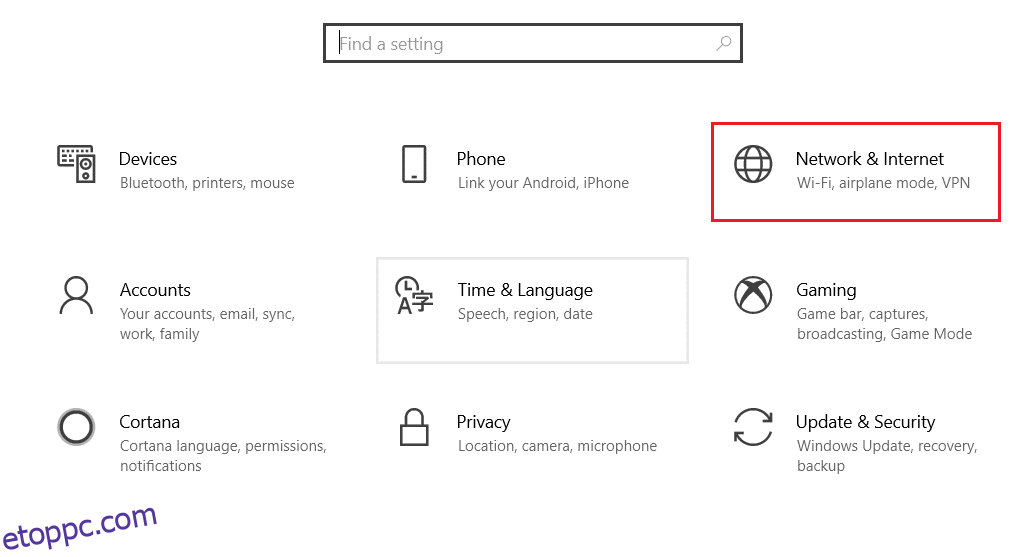
2. Most kattintson az Ethernet fülre, és válassza az Adapterbeállítások módosítása lehetőséget a Kapcsolódó beállítások alatt az alábbiak szerint.
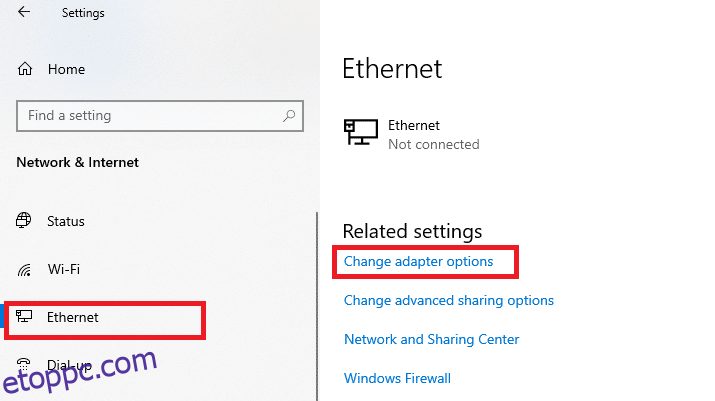
3. Ezután kattintson a jobb gombbal a hálózatra, és kattintson a Tulajdonságok elemre az ábrán látható módon.
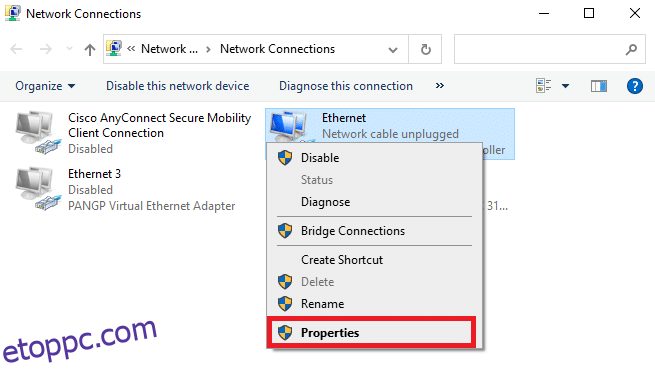
4. A Hálózatkezelés lapon keresse meg az AppEx Networks Accelerator elemet, és törölje a pipát.
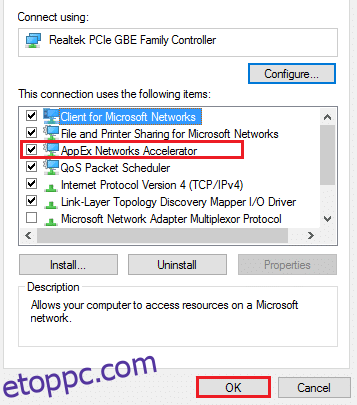
5. Végül ellenőrizze, hogy megoldotta-e a problémát.
Jegyzet: Ha a funkció nem szerepel a listában, akkor rendszere Intel processzorral rendelkezik, vagy az illesztőprogramok egyéni telepítése nem tartalmazza. Amúgy továbbléphetsz, ha ez sem vált be a következő módszerrel.
10. módszer: Hálózati illesztőprogramok frissítése vagy visszaállítása
Megpróbálhatja frissíteni a hálózati illesztőprogramokat vagy visszaállítani az illesztőprogram-frissítéseket az ERR Connection Reset Windows 10 probléma megoldásához. Ehhez kövesse az alábbi lépéseket.
1. lehetőség: Frissítse az illesztőprogramot
Íme a hálózati illesztőprogram frissítésének lépései az ERR_CONNECTION_RESET Chrome-probléma megoldása érdekében.
1. Nyomja meg a Windows billentyűt, írja be az Eszközkezelő parancsot, és kattintson a Megnyitás gombra.
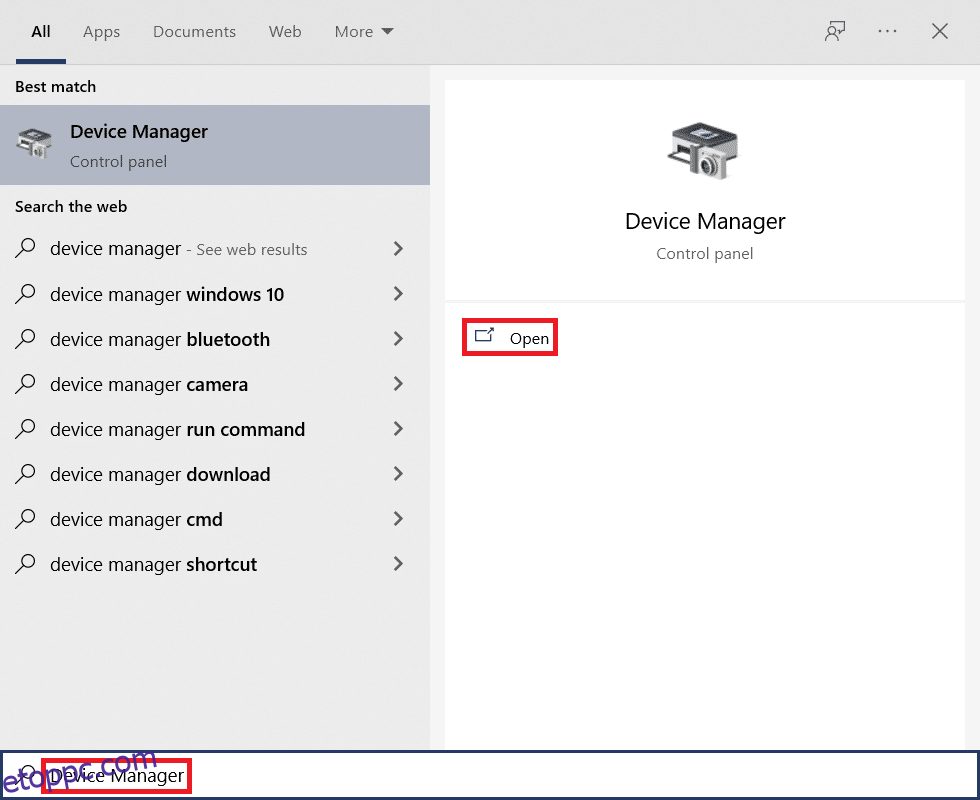
2. Kattintson duplán a Hálózati adapterek elemre a kibontásához.
3. Kattintson jobb gombbal a vezeték nélküli hálózati illesztőprogramra (pl. Qualcomm Atheros QCA9377 Wireless Network Adapter), és válassza az Illesztőprogram frissítése lehetőséget, az alábbiak szerint.
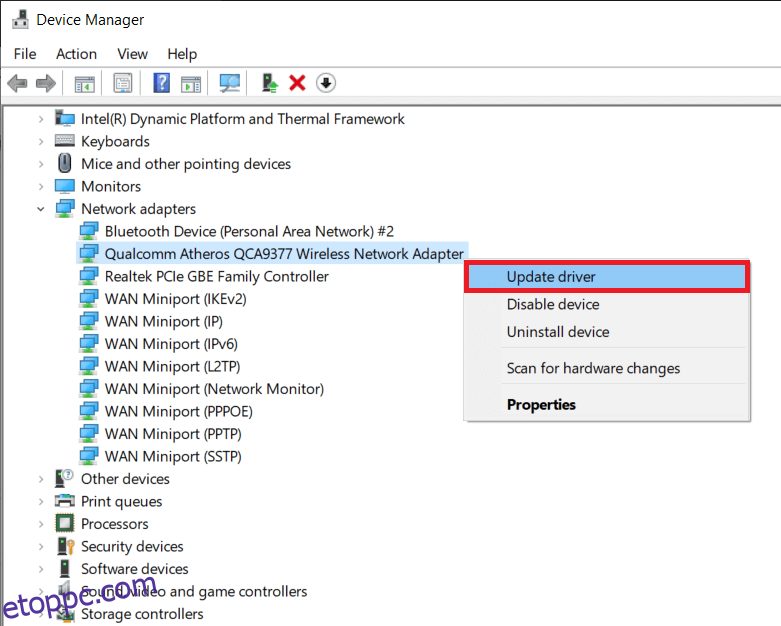
4. Ezután kattintson az Illesztőprogramok automatikus keresése lehetőségre a legjobb elérhető illesztőprogram automatikus letöltéséhez és telepítéséhez.
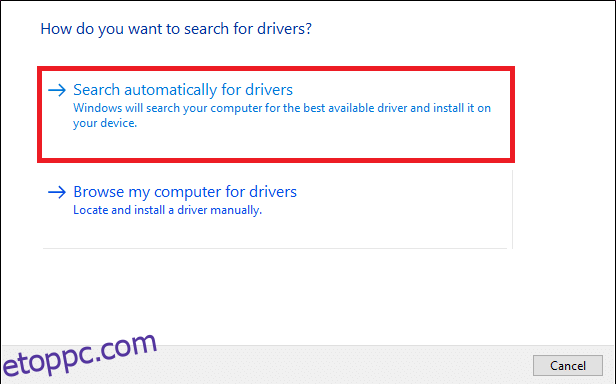
5A. Mostantól az illesztőprogramok frissülnek és a legújabb verzióra települnek, ha nincsenek frissítve.
5B. Ha már frissítési szakaszban vannak, akkor megjelenik a „Az eszköz legjobb illesztőprogramjai már telepítve vannak” üzenet.
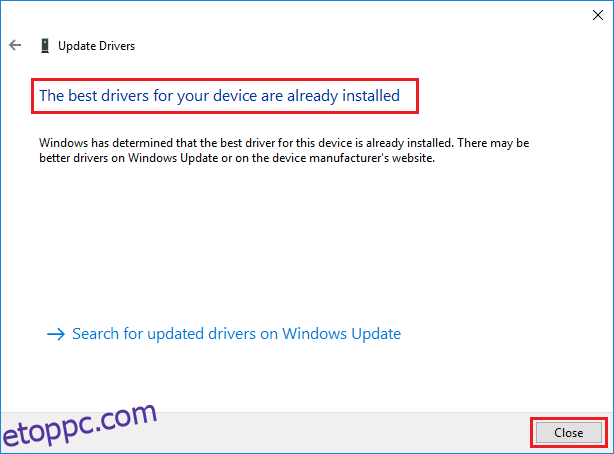
6. Kattintson a Bezárás gombra az ablakból való kilépéshez és a számítógép újraindításához.
2. lehetőség: Az illesztőprogram-frissítések visszaállítása
Kövesse ezeket a lépéseket az illesztőprogram-frissítések visszaállításához az ERR_CONNECTION_RESET Chrome-hiba kijavításához.
1. A korábbiak szerint lépjen az Eszközkezelő > Hálózati adapterek menüpontra.
2. Kattintson a jobb gombbal a hálózati illesztőprogramra (pl. Intel(R) Dual Band Wireless-AC 3168), és válassza a Tulajdonságok lehetőséget, ahogy az ábra mutatja.
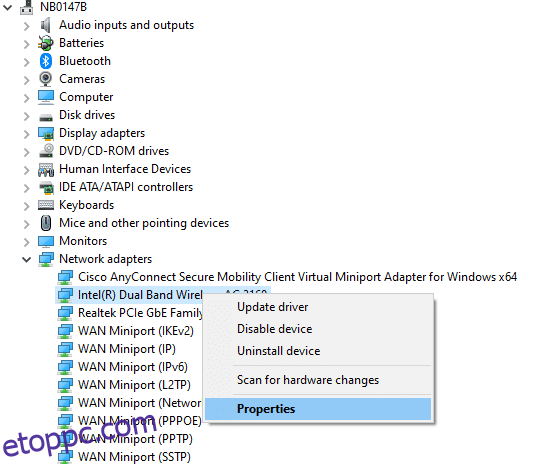
3. Váltson az Illesztőprogram fülre, és válassza az Illesztőprogram visszaállítása lehetőséget a kiemelten.
Megjegyzés: Ha az Illesztőprogram visszaállítása opció szürkén jelenik meg, az azt jelzi, hogy a számítógépen nincsenek előre telepített illesztőprogram-fájlok, vagy azt soha nem frissítették.
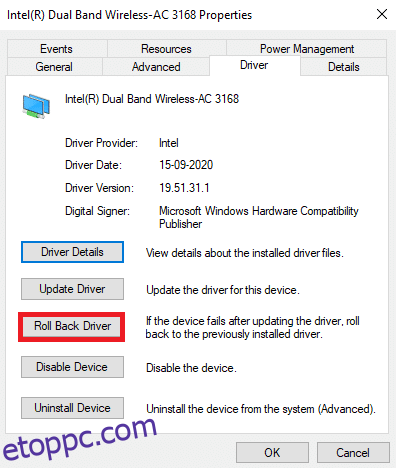
4. Adja meg a Miért fordul vissza? az Illesztőprogram-csomag visszaállításában. Ezután kattintson az Igen gombra az alábbi ábra szerint.
5. Ezután kattintson az OK gombra a módosítás alkalmazásához. Végül indítsa újra a számítógépet.
11. módszer: Telepítse újra a hálózati illesztőprogramokat
Ha az illesztőprogramok frissítése nem oldotta meg az ERR_CONNECTION_RESET Chrome-hibát, eltávolíthatja a hálózati illesztőprogramokat, és újra telepítheti őket. Ezután kövesse az alábbi lépéseket a megvalósításhoz.
1. Indítsa el az Eszközkezelőt a fent említett lépésekkel.
2. Bontsa ki a Hálózati adapterek elemet dupla kattintással.
3. Most kattintson a jobb gombbal az illesztőprogramra, és válassza az Eszköz eltávolítása lehetőséget.

4. Ekkor egy figyelmeztető üzenet jelenik meg a képernyőn. Jelölje be a „Az eszköz illesztőprogramjának törlése” négyzetet, és erősítse meg a kérést az Eltávolítás gombra kattintva.
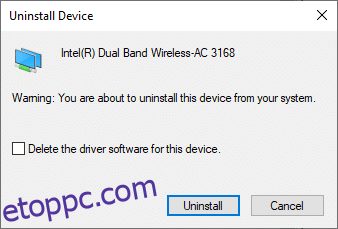
5. Töltse le és telepítse az illesztőprogramokat eszközére manuális vagy automatikus frissítéssel.
6. Most keresse fel a gyártó webhelyét (pl Intel) az illesztőprogram kézi letöltéséhez.
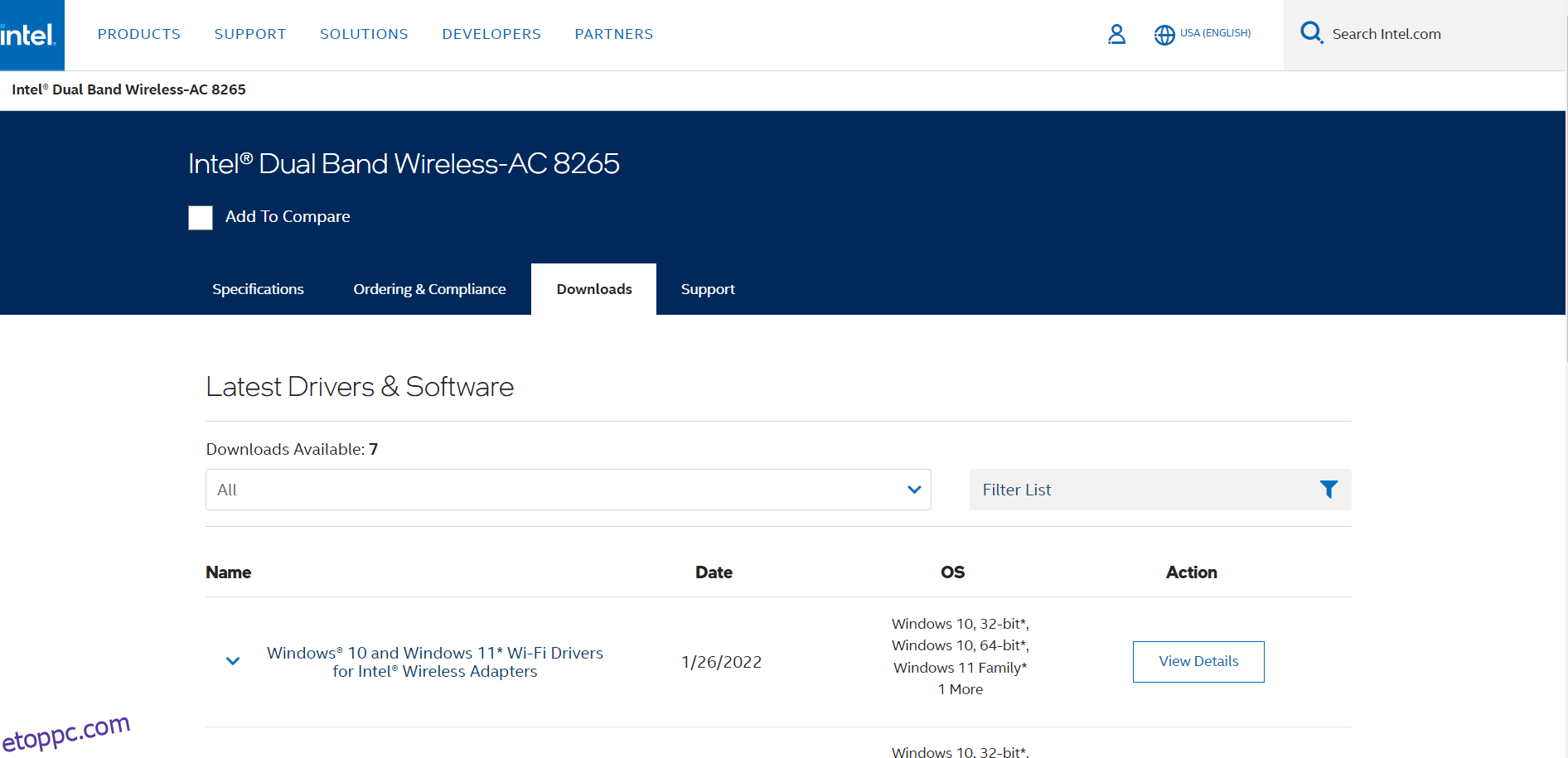
7. A letöltés után kattintson duplán a letöltött fájlra, és kövesse a képernyőn megjelenő utasításokat a telepítéshez.
12. módszer: Az URL engedélyezési listája vagy a víruskereső ideiglenes letiltása (ha alkalmazható)
Néha előfordulhat, hogy a rendszerben lévő víruskereső program megakadályozza, hogy bármely URL-címhez hozzáférjen, mivel azt fenyegetésnek tekinti. Az ERR Connection Reset Windows 10 probléma megoldásához vagy engedélyezőlistára helyezheti a webhelyet, vagy letilthatja a víruskereső programot az alábbi utasítások szerint.
Megjegyzés: Itt az Avast Free Antivirus van példaként. Kövesse a lépéseket a víruskereső alkalmazásának megfelelően.
1. lehetőség: Webhely URL-címének engedélyezési listája
Ha nem szeretné, hogy az Avast blokkoljon egy adott webhelyet, az alábbi lépések végrehajtásával engedélyezőlistára is teheti az URL-t, és javítsa ki az ERR_CONNECTION_RESET Chrome-hibát.
1. Lépjen a Keresés menübe, írja be az Avast parancsot, és kattintson a Megnyitás gombra, ahogy az ábra mutatja.
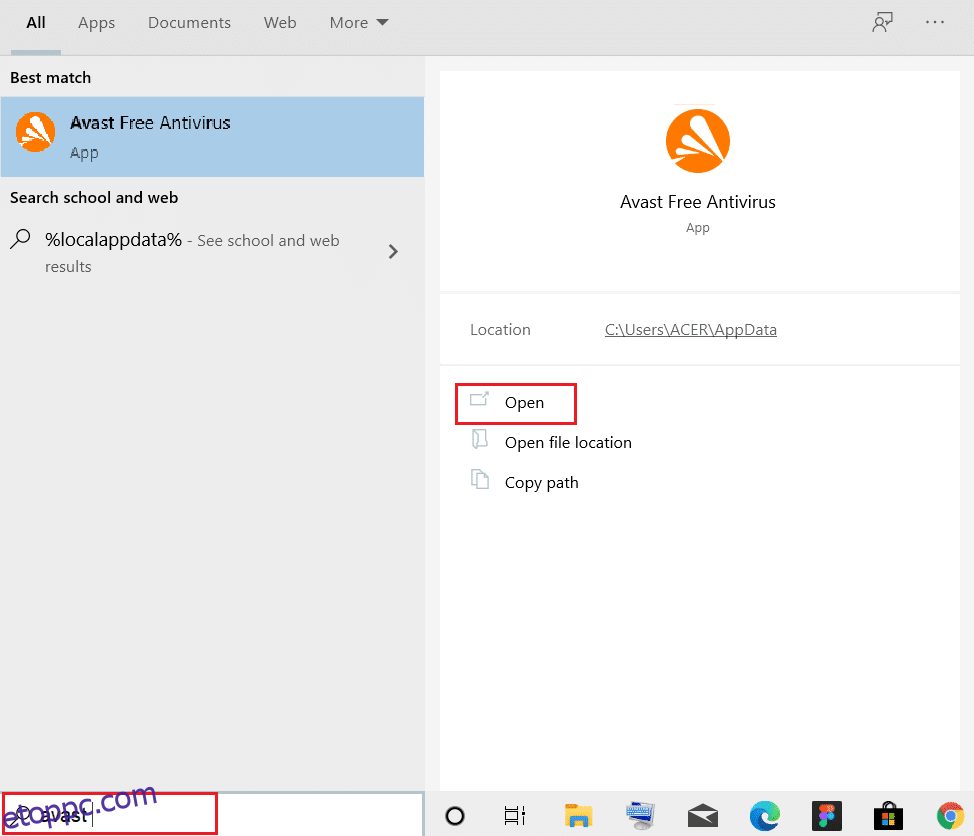
2. Kattintson a Menü opcióra a jobb felső sarokban.

3. Ezután kattintson a Beállítások elemre a legördülő listából.
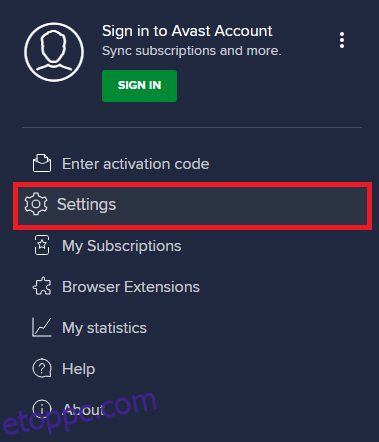
4. Az Általános lapon váltson át a Kivételek lapra, és kattintson a HALADÓ KIVÉTEL HOZZÁADÁSA lehetőségre az alábbi ábra szerint.
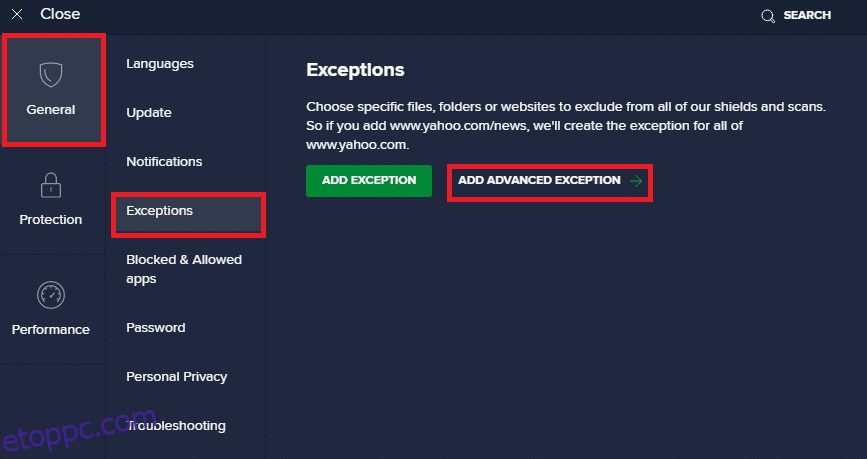
5. Az új ablakban kattintson a Webhely/Domain elemre az alábbiak szerint.
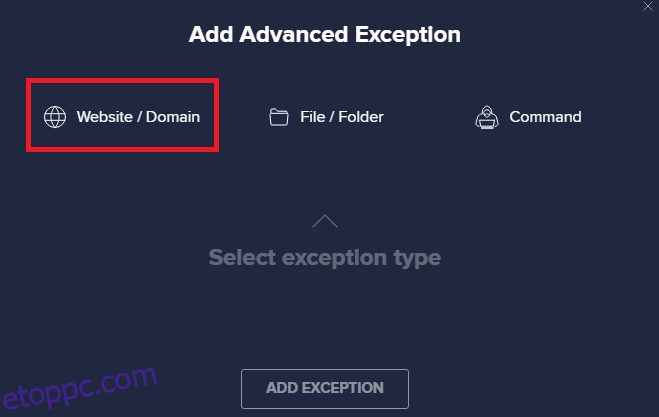
6. Most illessze be az URL-t az URL elérési út beírása szakaszba. Ezután kattintson a KIVÉTEL HOZZÁADÁSA lehetőségre. Lásd a képet.
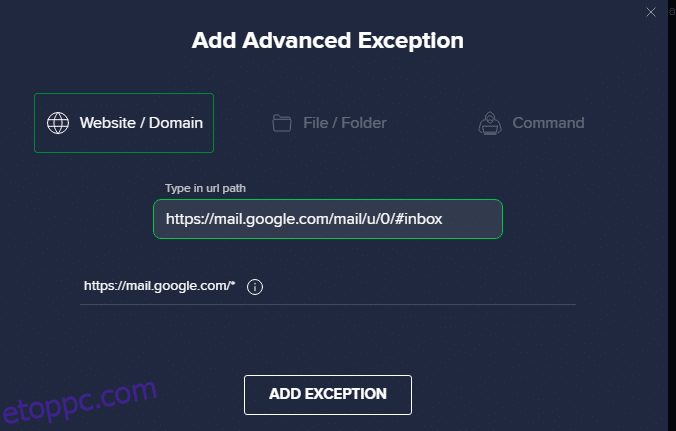
7. Ha el szeretné távolítani az URL-t az Avast engedélyezőlistájáról, nyissa meg a Beállítások > Általános > Kivételek menüt, és kattintson a Kuka ikonra az alábbiak szerint.
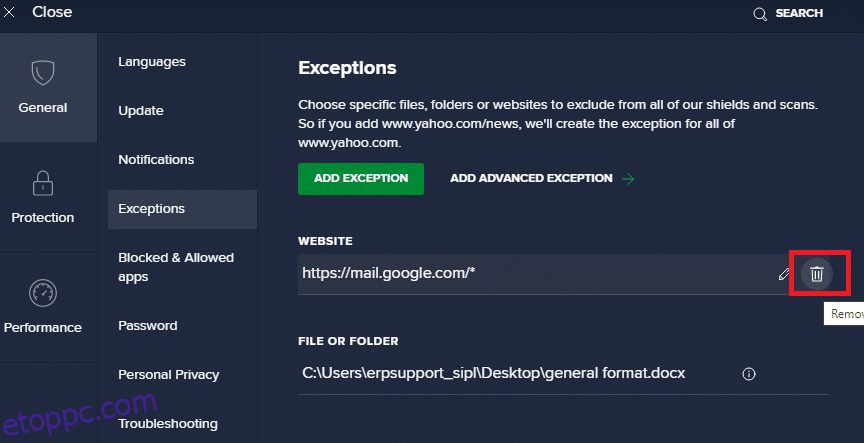
2. lehetőség: A víruskereső ideiglenes letiltása
Ha nem oldotta meg az ERR_CONNECTION_RESET Chrome-problémát azzal, hogy hozzáadott egy kivételt az URL-hez a víruskereső programban, akkor letilthatja őket az alábbi lépések végrehajtásával.
1. Keresse meg a Víruskereső ikont a tálcán, és kattintson rá jobb gombbal.
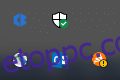
2. Most válassza az Avast pajzsok vezérlési lehetőséget, és ideiglenesen letilthatja az Avast az alábbi lehetőségek segítségével:
- Tiltsa le 10 percre
- Letiltás 1 órára
- Tiltsa le a számítógép újraindításáig
- Végleges letiltása
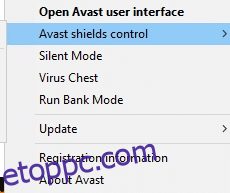
3. Válassza ki az Önnek megfelelő lehetőséget, és erősítse meg a képernyőn megjelenő üzenetet.
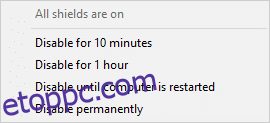
4. Most menjen vissza a főablakba. Itt kikapcsolta az Avast összes pajzsát. A beállítások aktiválásához kattintson a BEKAPCSOLÁS gombra.
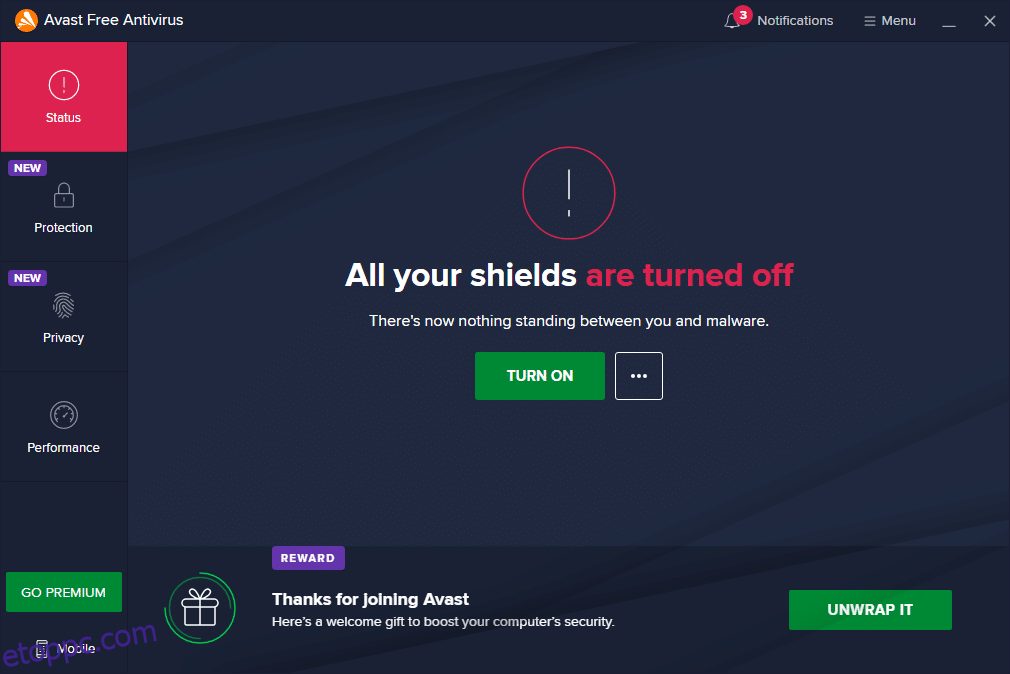
13. módszer: Használjon virtuális magánhálózatot
Ha a probléma nem oldódik meg a fent tárgyalt módszerek követésével, kevés az esélye annak, hogy csatlakozási problémái vannak a hálózattal. A böngészőkiszolgálók és az Internet szolgáltató ütközésbe léphet az átvitel során, így ha virtuális magánhálózatot használ, meg tudja oldani a problémát. Sok VPN próbaverziót kínál a letöltés előtt. Ezért használja őket, és ha lehetséges, böngésszen a webhelyen.
1. Nyomja meg együtt a Windows + I billentyűket a Beállítások megnyitásához.
2. Válassza a Hálózat és internet lehetőséget, az ábra szerint.
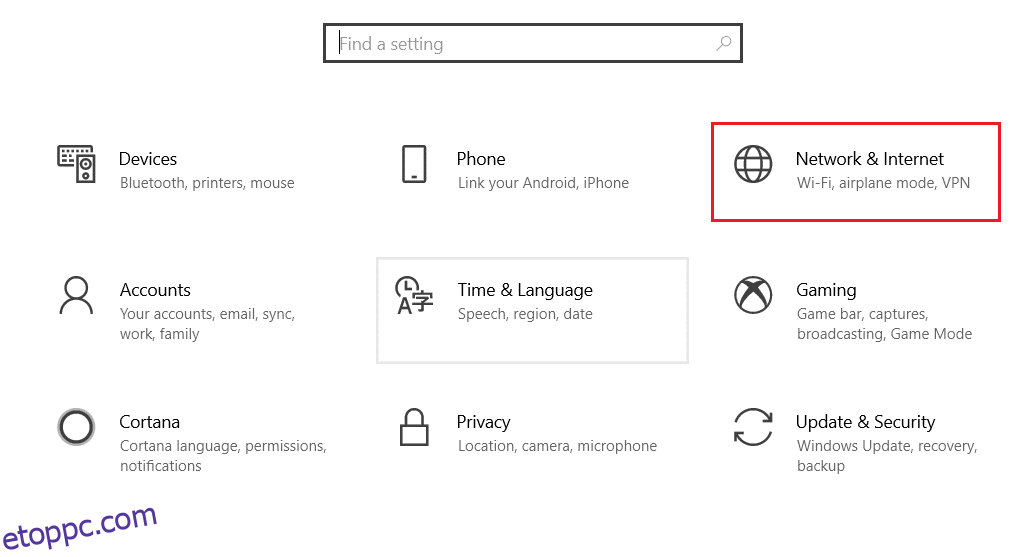
3. Kattintson a VPN elemre a bal oldali ablaktáblában, majd kattintson a Csatlakozás gombra a VPN kliensének megfelelően.
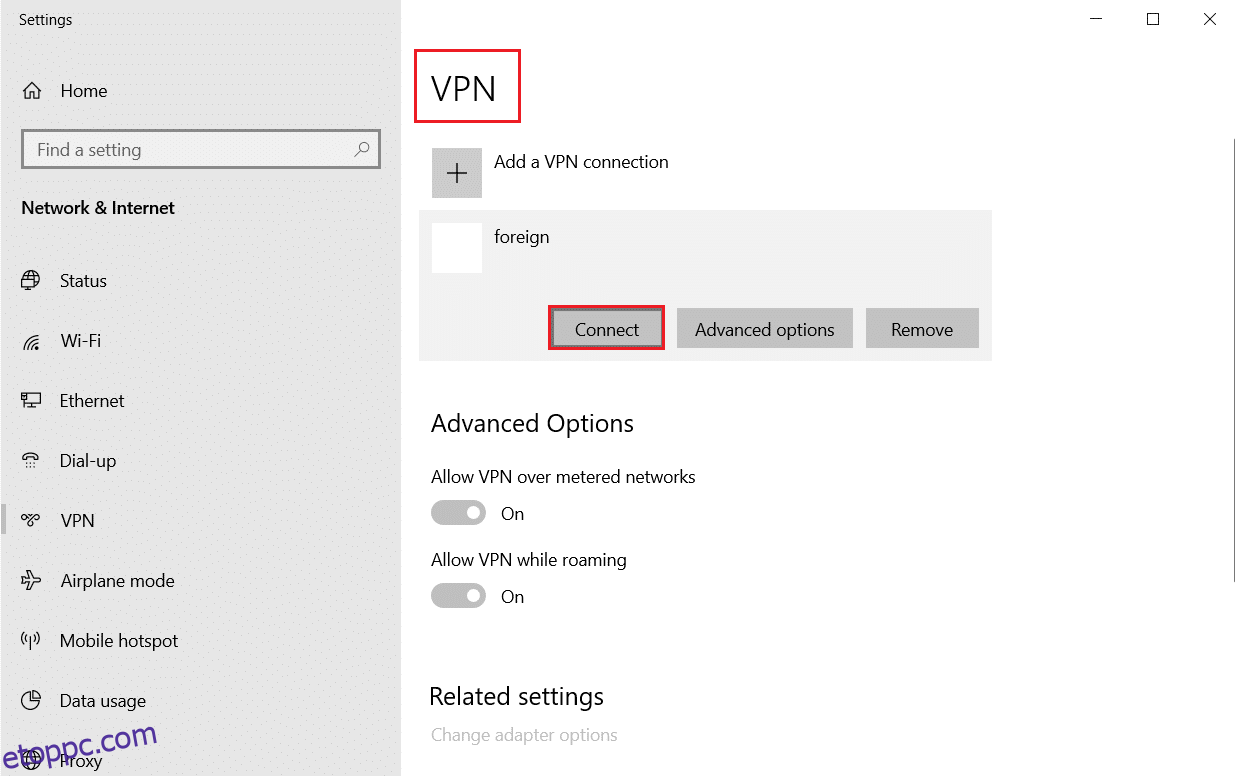
14. módszer: Állítsa vissza a Chrome-ot
A Chrome visszaállítása visszaállítja a böngésző alapértelmezett beállításait, és több lehetőség is van a tárgyalt probléma megoldására. Kövesse az alábbi lépéseket a Google Chrome visszaállításához, és ellenőrizze, hogy az ERR_CONNECTION_RESET Chrome probléma megoldódott-e.
1. Nyissa meg a Google Chrome-ot, és lépjen a chrome://settings/reset oldalra
2. Kattintson a Beállítások visszaállítása az eredeti alapértékekre opcióra, amely kiemelve látható.
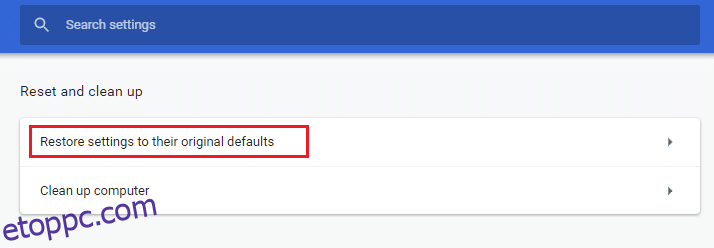
3. Most erősítse meg a műveletet a Beállítások visszaállítása gombra kattintva.
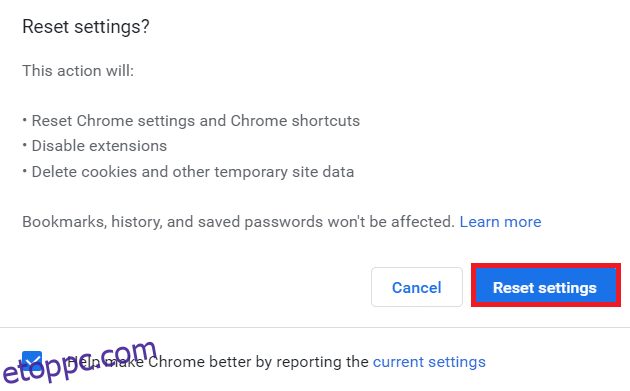
15. módszer: Váltson másik böngészőre
Ahogy már megbeszéltük, ha Ön Google Chrome-felhasználó, és a fent említett összes módszer kipróbálása után sem kapott megoldást az ERR Connection Reset Windows 10 problémára, jobb megoldás a böngésző váltása. Néhány népszerű böngésző az alábbiakban található.
A böngészőváltás után ellenőrizze, hogy megoldotta-e a problémát.
16. módszer: Lépjen kapcsolatba az internetszolgáltatóval
Ha a fent említett módszerek egyike sem oldja meg az ERR Connection Reset Windows 10 problémáját, ellenőrizze, hogy az internetszolgáltató (ISP) hatékonyan működik-e. Egy adott tartományhoz sem férhet hozzá a hálózaton, és az internetszolgáltató gyakran blokkolja a szolgáltatást. Ezekben az esetekben forduljon internetszolgáltatójához, és ellenőrizze, hogy a kapcsolat nem blokkolt-e, vagy nincs-e fennakadás. Az alábbiakban felsorolunk néhány további pontot, amelyeket követhet;
- Ha az internetszolgáltató le van tiltva, ezt úgy ellenőrizheti, hogy 3G okostelefonon csatlakozik a hálózathoz.
- Ha nincs fennakadás a szolgáltatásban, az azt jelzi, hogy az internetszolgáltató le van tiltva, és meg kell változtatnia a hálózati kapcsolatot. Ezt a problémát hálózati frissítéssel orvosolhatja.
***
Reméljük, hogy ez az útmutató hasznos volt, és kijavította az ERR_CONNECTION_RESET Chrome-hibát. Ossza meg velünk, melyik módszer vált be a legjobban az Ön számára. Továbbá, ha bármilyen kérdése/javaslata van ezzel a cikkel kapcsolatban, nyugodtan tegye fel azokat a megjegyzés rovatba.