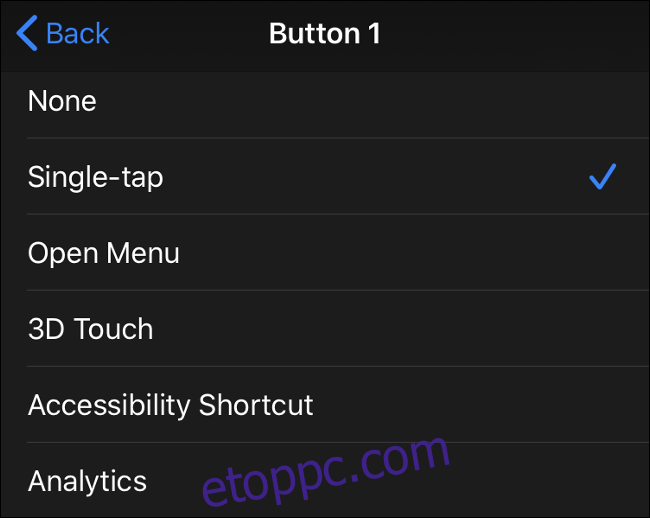Az iOS 13 és iPadOS 13 bejelentésével az Apple meglepte a világot az egerek támogatásával. Az iOS 13 iPhone-hoz támogatja az egér támogatását. Szeptember 24-én érkezik iPadOS 13 operációs rendszerrel rendelkező iPadekre.
Az iPhone és iPad eszközök egértámogatásának még kezdeti napjai, és a funkció alapértelmezés szerint nincs is engedélyezve. Nézzük meg, hogyan engedélyezhető, mely eszközökkel működik, és milyen előnyei vannak a mutatóeszköz használatának olyan operációs rendszeren, amelyet az alapoktól kezdve érintéses bevitelre terveztek.
Tartalomjegyzék
Egér megvalósítás iPhone-on és iPaden
Jelenlegi állapotában az egér támogatása inkább ujjszimulációnak tűnik, mint megfelelő egérvezérlésnek. Az Apple nem változtatott az operációs rendszer működésén, ha egérrel használja. Az iOS és az iPadOS továbbra is tisztán érintésalapú operációs rendszer.
Ennek egyik példája az, hogy hogyan működik a szövegmanipuláció az egérrel. Normál számítógépen vigye a kurzort a kijelölni kívánt szöveg fölé, majd kattintson rá és húzza. De ez nem működik a mobil operációs rendszeren. Kattintson duplán, majd húzza, vagy kattintson duplán a kijelöléshez, majd húzza át a szövegkijelölőt és mozgassa azt.
Még ez sem úgy működik, ahogyan azt elvárnád. Ha duplán kattint és húz, akkor a teljes szót kijelöli, ahelyett, hogy a mutató pontos helyéről választana. Apró problémának tűnik, és nem volt nehéz kiigazodni rajta, de mégis inkább érintésszimulációnak tűnik, mint megfelelő egérvezérlésnek.
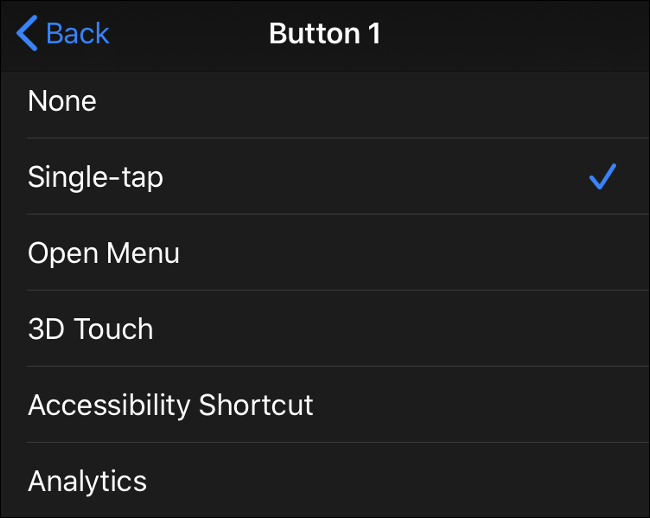
Egy másik példa erre a gombleképezés. Az egérgombokat hozzárendelheti az általános iOS és iPadOS funkciókhoz. Alapértelmezés szerint a bal egérgomb „egyszeri érintéssel” fog működni, akárcsak az ujja.
Nincs lehetőség „bal egérgomb” vagy „jobb egérgomb” művelet hozzáadására, mivel az operációs rendszert nem úgy tervezték, hogy fogadjon bemeneteket az egérről.
Nem világos, hogy az Apple a jövőben kibővíti-e a koncepciót, és felszereli-e az iOS-t és az iPadOS-t a megfelelő egérbemenetek fogadásának képességével. Ez kétségtelenül tovább tolná az iPad Pro-t a laptopcsere területére, amelyen az Apple nagyon óvatosan járt.
Frissítés: Az iPadOS 13.4 kiadásával immár iPaden is használhatja a görgetőpad mozdulatait.
Hogyan csatlakoztathatunk egeret iPadhez vagy iPhone-hoz
Szinte bármilyen típusú egeret csatlakoztathat iPhone-jához vagy iPadjéhez, beleértve:
Vezeték nélküli Bluetooth egerek
Vezetékes USB egerek (vagy akár PS/2 adapterrel)
RF dongle-t használó vezeték nélküli egerek
Bluetooth egér csatlakoztatása
Először győződjön meg arról, hogy a Bluetooth-egér a közelben van, és elegendő töltés van. Most iPaden vagy iPhone-on:
Nyissa meg a Beállítások > Kisegítő lehetőségek > Érintés lehetőséget.
Válassza az AssistiveTouch lehetőséget, és kapcsolja be.
Görgessen le a „Mutatóeszközök” elemhez, és koppintson az „Eszközök” elemre.
Érintse meg a „Bluetooth-eszközök” elemet a párosítási folyamat elindításához.
Most állítsa a Bluetooth egeret felfedezhető (vagy párosítási módba), és koppintson a nevére, amikor megjelenik iPadjén vagy iPhone-ján.
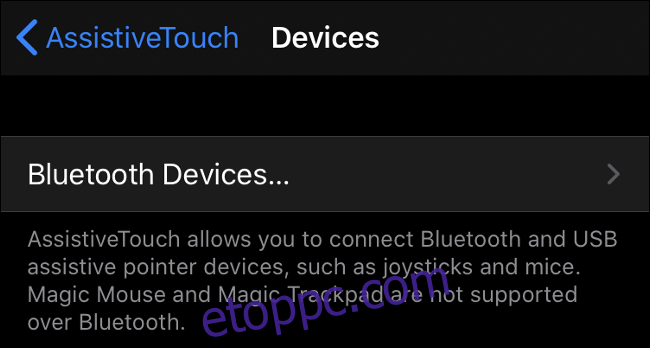
Nem sikerül párosítani az egeret? Próbálja újra bekapcsolni iPhone vagy iPad készülékét és magát az egeret, majd próbálja meg újra a párosítást. Az Apple nem határozta meg, hogy mely egerek kompatibilisek az iOS 13-mal vagy az iPadOS 13-mal, így csak próba és hiba eredményeként tudhatja meg, hogy az adott modell működik-e.
Vezetékes egér csatlakoztatása
Vezetékes egér csatlakoztatásához iPhone vagy iPad készülékéhez Apple egérre lesz szüksége Lightning-USB kamera adapter (29 USD), korábban Camera Connection Kit néven ismerték. Ezt a remek kis Lightning-USB-kiegészítőt eredetileg arra tervezték, hogy digitális fényképezőgépről képeket vigyen át a készülék belső tárhelyére.
Ha modernebb, C típusú USB-csatlakozóval rendelkező iPad Pro-ja van, és régebbi USB Type-A egeret használ, használja a USB-C-USB adapter (19 dollár). Ha iPad-je USB Type-C adapterrel és kompatibilis egérrel rendelkezik, egyszerűen csatlakoztathatja.
Természetesen nem ez az egyetlen felhasználási módja a Camera Connection Kitnek. Az egereken kívül USB MIDI hangszereket, USB mikrofonokat vagy akár más okostelefonokat (beleértve az Androidot is) iOS vagy iPadOS eszközéhez csatlakoztathat. Itt egy egyszerű USB vezetékes egér támogatására fogjuk használni:
Csatlakoztassa az egeret az USB-porthoz, majd csatlakoztassa a Lightning csatlakozót iOS vagy iPadOS eszközéhez.
Nyissa meg a Beállítások > Kisegítő lehetőségek > Érintés lehetőséget.
Válassza az „AssistiveTouch” lehetőséget, és kapcsolja be.
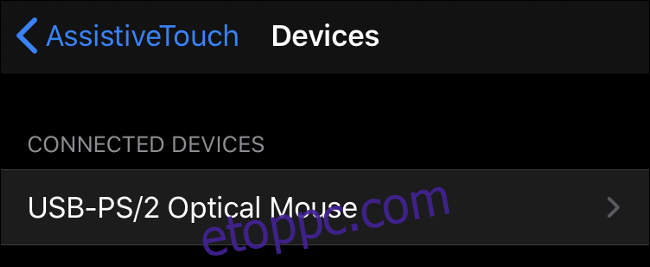
Vezeték nélküli egér csatlakoztatása hardverkulcshoz
A hardverkulccsal ellátott vezeték nélküli egerek gyakorlatilag ugyanazok, mint a vezetékes egerek, azzal a különbséggel, hogy kis rádiófrekvenciás hardverkulcsot használnak a rövid távolságú kommunikációhoz. Mivel a hardverkulcs és az egér már a dobozból párosítva van, az utasítások ugyanazok, mint a vezetékes egér csatlakoztatásakor:
Csatlakoztassa a hardverkulcsot az USB-porthoz, majd csatlakoztassa a Lightning csatlakozót iOS vagy iPadOS eszközéhez.
Kapcsolja be az egeret, és ellenőrizze, hogy van-e tápfeszültsége.
Nyissa meg a Beállítások > Kisegítő lehetőségek > Érintés lehetőséget.
Válassza az „AssistiveTouch” lehetőséget, és kapcsolja be.
Engedélyezze az egér támogatását és konfigurálja az egeret
Az egér támogatása akkor érhető el, ha engedélyezte az AssistiveTouch funkciót a Beállítások > Kisegítő lehetőségek > Érintés alatt. Ha csatlakoztatta a mutatóeszközt, a „kurzort” ujjbegynyi körként kell látnia a képernyőn.
Az egeret a Beállítások > Kisegítő lehetőségek > Érintés > AssistiveTouch menüpontban konfigurálhatja. A „Tracking Speed” segítségével beállíthatja, hogy a mutató mennyire reagáljon a bevitelre, a „Mutatóstílus” pedig lehetővé teszi a képernyőn megjelenő mutató méretének és színének módosítását.
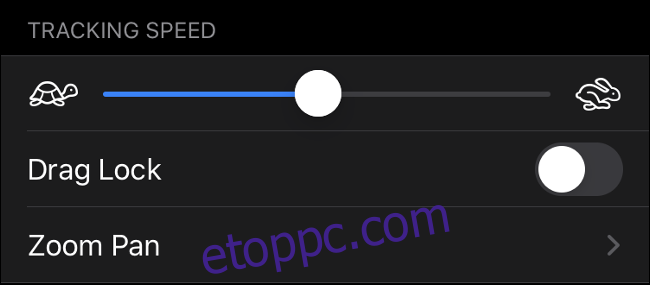
Koppintson az „Eszközök” elemre, és válassza ki az egeret (vagy érintse meg a tetején vezetékes egérhez, vagy érintse meg a Bluetooth-eszközök elemet, és érintse meg az egér melletti kis „i”-t). Látnia kell az elérhető egérgombok listáját. Érintse meg az egyes gombokat, és rendeljen hozzá egy beviteli típust.
Ha az egérnek a felsoroltaknál több gombja van, a „További gombok testreszabása” elemre koppintva konfigurálhatja őket. A rendszer arra kéri, hogy nyomja meg az egér egyik gombját, majd válasszon egy műveletet. Folytassa mindaddig, amíg be nem állította az egeret a kívánt módon.
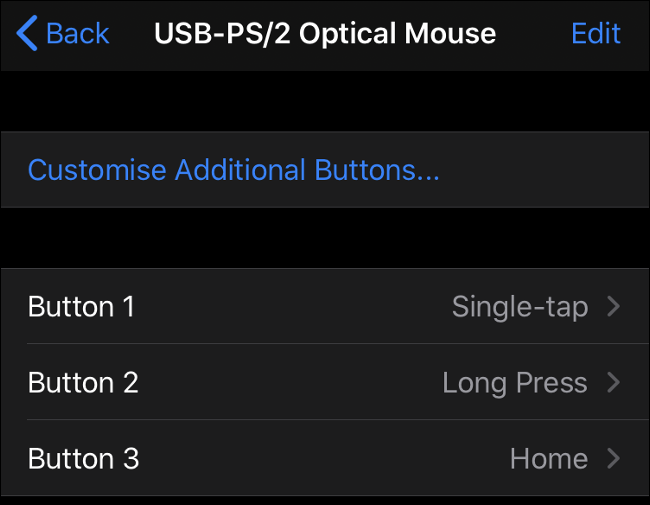
Az egyetlen beállítás, amelyet nem tudtunk megváltoztatni a két tesztelt egéren, a görgetőkerék viselkedése volt. Ezek tökéletesen működnek az olyan alkalmazásokban, mint a Safari és a Notes, de nem, amikor bizonyos UI-elemeket próbálnak görgetni (ehelyett kattintásra és húzásra volt szükség, csak a szokásos, például az érintéses bevitelre).
Mely mutatóeszközök működnek az iOS 13 rendszerrel?
Az Apple nem vezet listát az iOS-kompatibilis mutatóeszközökről, így csak úgy tudhatja meg, hogy az adott egér működik-e, ha kipróbálja. Az iOS 13 és az iPadOS 13 nagy lépést jelent afelé, hogy az Apple megnyitja a zsilipeket a vezetékes és a harmadik féltől származó vezeték nélküli perifériák előtt is, mivel az egér és a játékvezérlő támogatása is megérkezik ugyanabban a frissítésben.
Ez azt jelenti, hogy a legtöbb általános USB és Bluetooth egernek működnie kell. Két vezetékes egeret teszteltünk (egy olcsó HP és egy kevésbé olcsó Microsoft márkájú), és mindkettő a várt módon működött.
Az Apple Magic Trackpad 2 működik iPhone és iPad készülékekkel, de csak vezetékes kapcsolaton keresztül. A Magic Mouse 2 is működik, de egyben – mutatott rá Redditor, ki kell kapcsolnia a Mac számítógép Bluetooth funkcióját, és párosítás közben le kell nyomva tartania az egérgombot, hogy működjön. Továbbra is problémák vannak az érintésalapú görgetéssel az Apple mutatóeszközein.
Mit tehet az egér támogatásával iPaden vagy iPhone-on?
Tévedés ne essék, az iPhone és iPad egér támogatása elsősorban a kisegítő lehetőségek közé tartozik. Nem arra tervezték, hogy az iPadjét laptop cseréjévé alakítsa. Ha fogyatékosság miatt problémái vannak az érintőfelület használatával, az nagy baj. Még az is elgondolkodhat, hogy miért tartott olyan sokáig az Apple-nek, hogy hozzáadja ezt a funkciót, tekintettel a kisegítő lehetőségek terén elért kiváló eredményeire.
Ennek ellenére van néhány felhasználási módja az egér támogatásának. Ez egy praktikus lehetőség az iPad és iPad Pro felhasználók számára, akik nem szeretik a billentyűzetet átnyúlni a képernyő használatához. Most már csatlakoztatva hagyhatja az egeret, és úgy böngészhet az interneten, mint egy laptopon vagy asztali számítógépen.
Az egértámogatás pontosabb módszert biztosít a nagy szövegrészek kiválasztására és szerkesztésére, még akkor is, ha nem úgy működik, mint egy szabványos számítógép. Ez az a terület, ahol a funkció a legjobban kiemelkedett, de ez csak annak köszönhető, hogy az érintéses szövegkezelés általában milyen nehézkes.

Egyes kreatívok számára előnyös lehet az egér további pontossága fotók szerkesztése vagy vektorgrafika használatakor. Mivel sok kreatív típus iPad Pro-t vásárol az Apple Pencil támogatásához, ez nem olyan nagy ügy.
Ha távolról ér el más számítógépeket a helyi hálózaton vagy az interneten keresztül, az egérrel az élmény egy kicsit natívabb lesz. Sajnos továbbra is hiányzik a megfelelő egérgomb támogatás, de előfordulhat, hogy be tudja állítani az egeret, hogy tükrözze a kedvenc távoli elérési eszköze által használt beviteli módokat.
Végül ne felejtse el, hogy az egeret megfelelő billentyűzettel párosíthatja, ha hagyományosabb felhasználói élményt szeretne. Az olyan Bluetooth-billentyűzetek, mint az Apple Magic Keyboard 2, valamint számos általános USB-billentyűzet, működnek iOS és iPadOS rendszerrel – feltéve, hogy rendelkezik a csatlakoztatáshoz szükséges USB-adapterrel.
Ígéretes kezdés
Az iOS 13 és az iPadOS 13 egér támogatása tökéletes a kisegítő eszközként való rendeltetésszerű használathoz. A termelékenység szempontjából nincs túl sok előny, de ki tudja, mit tervez az Apple a jövőre nézve. A cég lassan olyan táblagépként fejleszti az iPadet és az iPad Pro-t, amely számos olyan feladatot képes elvégezni, amelyeket általában egy laptopon végezne anélkül, hogy laptop-táblagép hibridté alakítaná át.
Ha az Apple komolyan gondolja, hogy az iPadet laptop csereként kívánja elhelyezni, akkor láthatjuk, hogy az iOS (vagy iPadOS) 14-ben az egér támogatása kidolgozott.