A Windows 11 Sticky Notes egy nagyszerű alkalmazás a rendszerezéshez, akár otthon, akár munkahelyen tartózkodik. Ha bármikor és bárhol szeretne jegyzeteket készíteni, akkor nem korlátozhatja a Windows Sticky Notes használatát a számítógépen.
Ebben az útmutatóban megvizsgáljuk, hogyan használhatja a Windows Sticky Notes alkalmazást az összes eszközén, függetlenül attól, hogy Ön Android- vagy iOS-felhasználó, illetve webböngészőt használ.
Tartalomjegyzék
A Windows 11 Sticky Notes használatának megkezdése a számítógépen
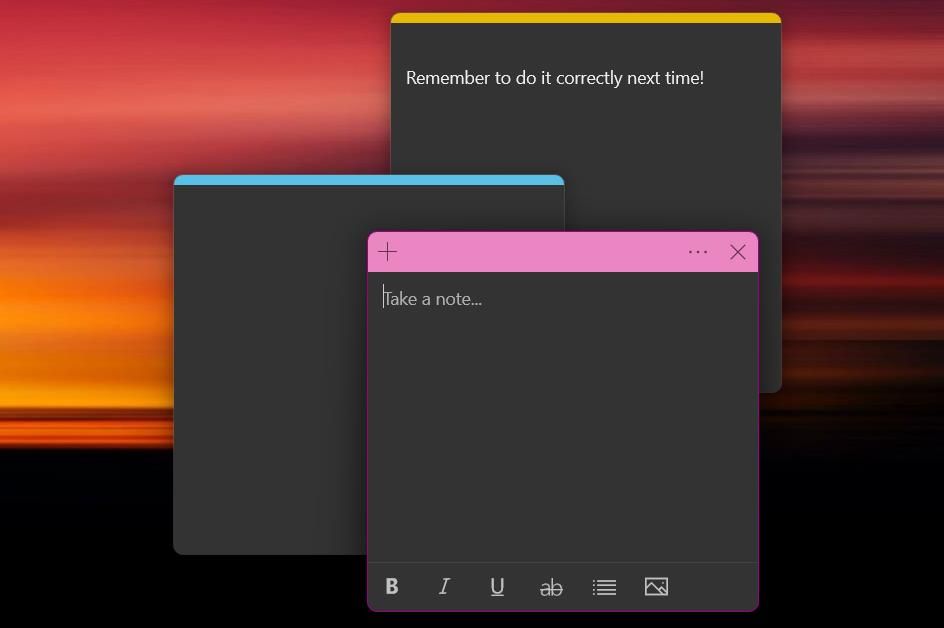
A Sticky Notes egy nagyszerű alkalmazás gyors jegyzetelésre és fontos emlékeztetők feljegyzésére. A legjobb dolog az, hogy nincs szükség letöltésre – a Sticky Notes előre telepítve van minden Windows 11-es gépen. A Sticky Notes megnyitása Windows 11 rendszeren:
Alapértelmezés szerint az alkalmazás egy cetlit nyit meg. A bal felső sarokban található plusz gomb megnyomásával bármikor hozzáadhat további cetlit. A korábbi cetlik megtekintéséhez kattintson a jobb felső sarokban található három pontra a menü eléréséhez, majd válassza a Jegyzetlista lehetőséget.
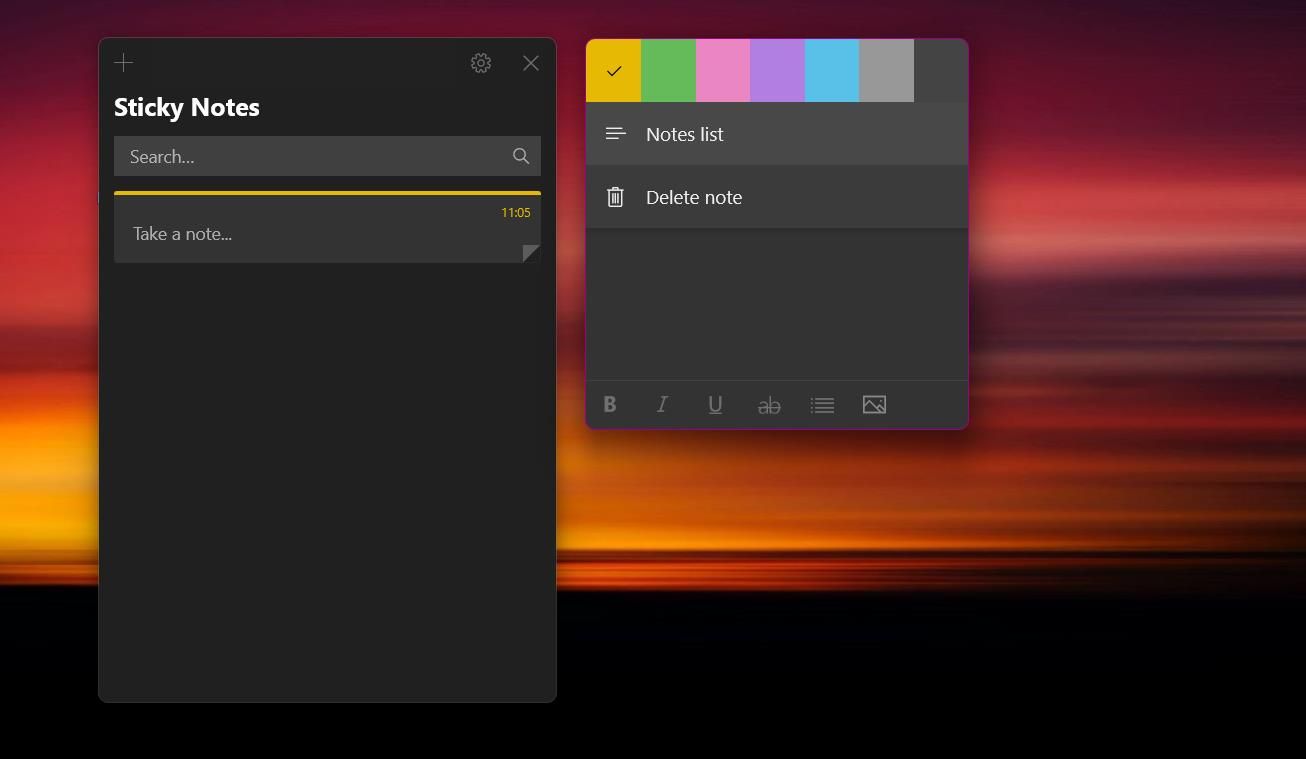
Annak ellenére, hogy alapvető jegyzetkészítő alkalmazásról van szó, számos funkcióval stilizálhatja jegyzeteit. Az alsó formázási szalagon félkövér, dőlt vagy áthúzással formázhatja a szöveget. Lehetőség van a felsorolások közötti váltáshoz is, amely tökéletes gyors listák készítéséhez.
Ha gyakran használja a Windows Sticky Notes alkalmazást, érdemes lehet a Windows 11 rendszer indításakor megnyitni a Sticky Notes alkalmazást.
A szinkronizálási funkció beállítása a Windows Sticky Notes-on
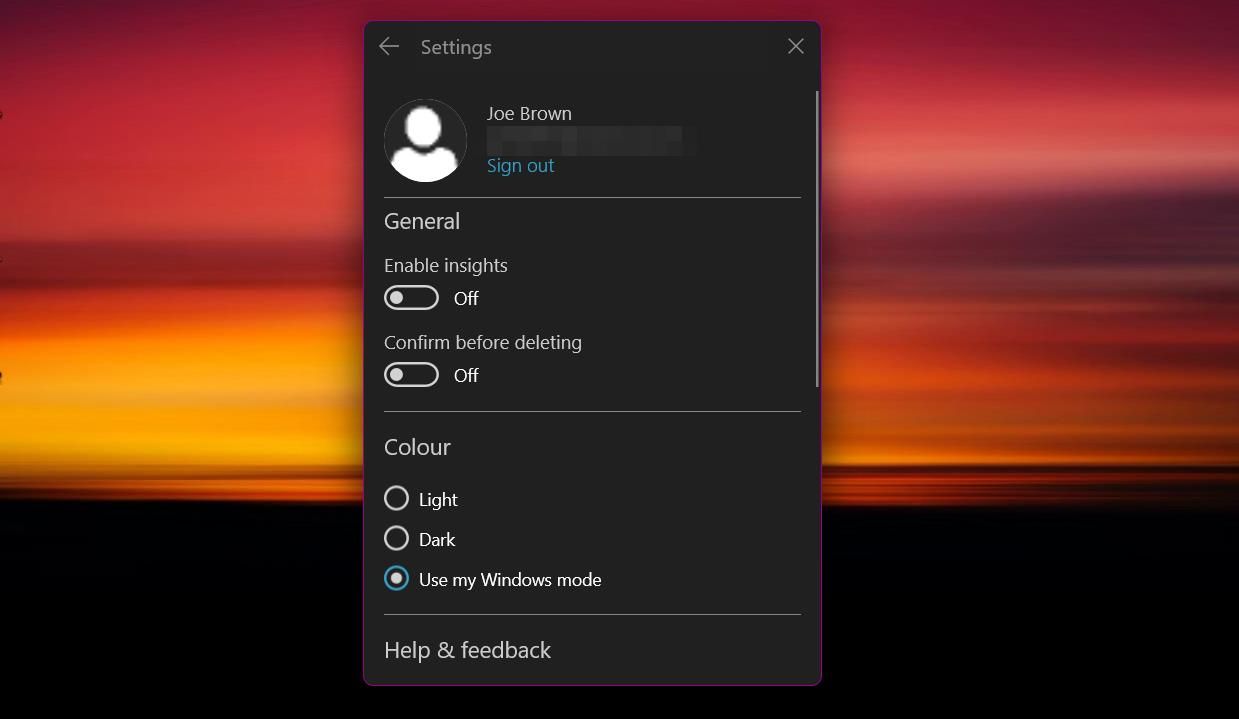
A cetlik szinkronizálásához az összes eszközön először be kell jelentkeznie Microsoft-fiókjával. Ez a lépés szinkronizálja a jegyzeteit a felhővel, és összekapcsolja őket más, később szükséges Microsoft-szolgáltatásokkal. A következőképpen állíthatja be a cetlik szinkronizálását:
Ha bármilyen problémába ütközik, felfedezhet néhány javítást a Windows 11 Sticky Notes szinkronizálásának hiányára.
A Windows Sticky Notes használata iOS-eszközökön
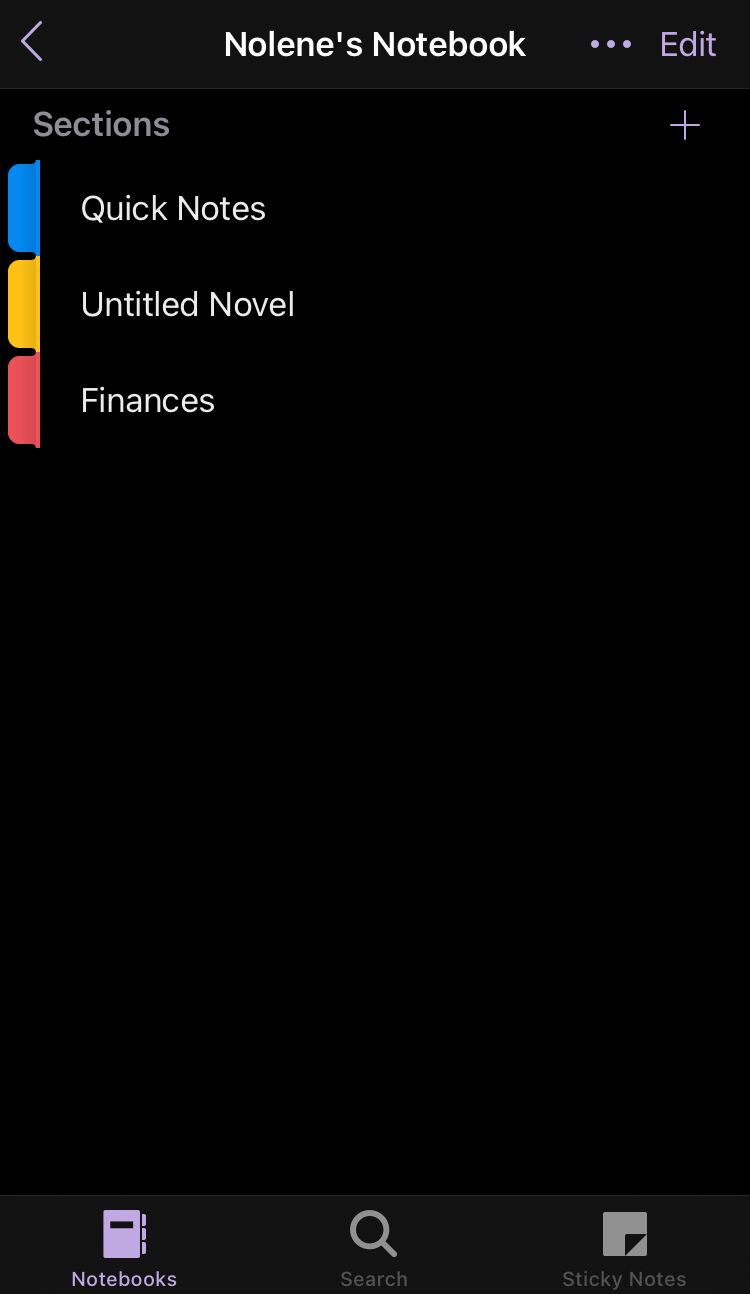
Ahelyett, hogy külön öntapadós cetlikalkalmazást kínálna, a Microsoft a Windows Sticky Notes alkalmazást a Microsoft OneNote alkalmazás részeként használja. A Microsoft OneNote ezen kevésbé ismert funkciója kiváló azok számára, akik már rendelkeznek tapasztalattal a OneNote használatában, bár ezt a trükköt bárki könnyen megtanulhatja.
Az alábbi lépések végrehajtásával érheti el a Windows Sticky Notes alkalmazást iOS rendszerén:
Új jegyzet létrehozásához nyomja meg a plusz ikont a képernyő jobb alsó sarkában. Ekkor a Windows Sticky Notes alkalmazásához hasonló képernyő jelenik meg, beleértve a szöveg formázási beállításait is. Az egyik hasznos eszköz a kamera gomb, amellyel fényképet tölthet fel a fényképezőgépéről vagy az iOS fotóalbumából.
4. A Windows Sticky Notes használata Android-eszközökön
Ön is megtekintheti cetlikjét, ha Ön Android-felhasználó. A Windows Sticky Notes elérhető az Android rendszerhez készült Microsoft OneNote alkalmazásban, bár egy kicsit nehezebb megtalálni. Android-eszközökön a következőképpen érheti el cetlikjét:
A kezdőlapon cetlik és a OneNote-ból származó írásos jegyzetek keveréke látható. Ha csak a cetliket szeretné megtekinteni, szűrnie kell az eredményeket. Nyomja meg a Rendezés és szűrés gombot a felső szalaghirdetés bal oldalán. A Jegyzettípus fejléc alatt válassza a Sticky Notes, majd az Alkalmaz lehetőséget. A cetlikeket létrehozási dátum, szerkesztési dátum vagy ábécé szerint is rendezheti.
Új cetli létrehozásához nyomja meg a kezdőlap jobb alsó sarkában található három pontot. Ezután érintse meg a Create a Sticky Note lehetőséget. Az alkalmazás számos iOS-en elérhető opciót tartalmaz, beleértve a fotófeltöltő eszközt is. A jegyzet színét a jobb felső sarokban található három pont megnyomásával módosíthatja. Ugyanebben a menüben érintse meg az Exportálás gombot is, ha cetliket szeretne megosztani barátaival.
5. A Windows Sticky Notes használata a Microsoft Launcher segítségével
Ha Ön Android-felhasználó, a Windows Sticky Notes használatának másik módja a Microsoft Launcher. Ez a csiszolt indítóprogram tele van olyan funkciókkal, amelyek növelik a termelékenységet, és elengedhetetlen a PC-vel rendelkező Android-felhasználók számára.
A Microsoft Launcher segítségével szinte közvetlenül a kezdőképernyőről tekintheti meg cetlikjét. Egyszerűen csúsztassa balra a kezdőképernyőt a hírcsatorna eléréséhez. A lista végén egy Windows Sticky Notes widget található, amely lehetővé teszi jegyzetek megtekintését és létrehozását. Ha nem látja a modult, görgessen a hírcsatorna aljára, majd kattintson a Nézet szerkesztése gombra. Jelölje be a Sticky Notes melletti négyzetet, ha hozzá szeretné adni a modult a hírfolyamhoz.
Mivel widgetet használ az indítón, a szinkronizálás kicsit tovább tarthat, mint egy alkalmazás használatakor. A cetliket azonban bármikor manuálisan is szinkronizálhatja, ha megérinti a widget jobb felső sarkában lévő három pontot, és kiválasztja a Szinkronizálás lehetőséget.
A Sticky Notes online használata
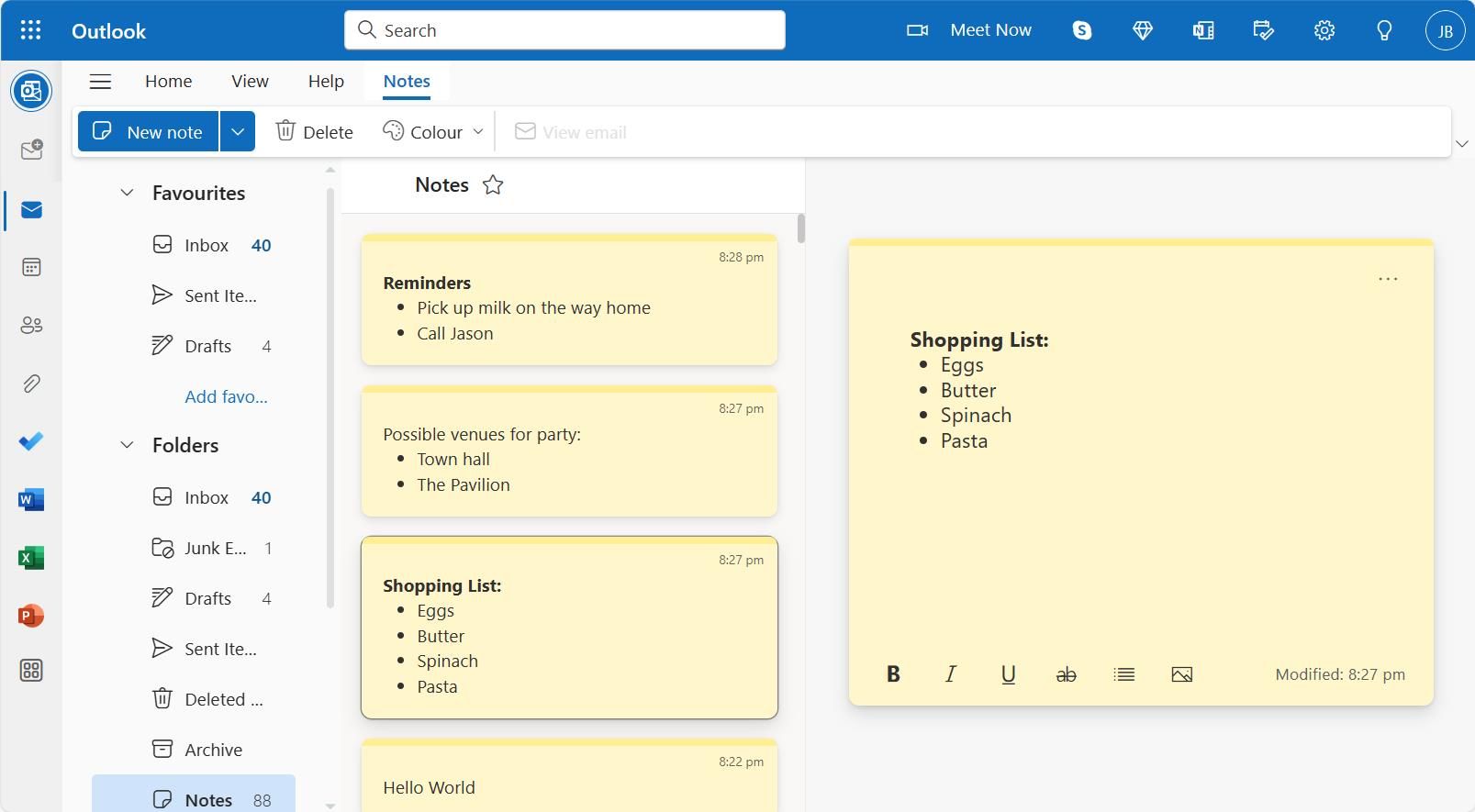 Képernyőkép a szerzőtől – Joe Brown
Képernyőkép a szerzőtől – Joe Brown
A Windows Sticky Notes-t az interneten is szerkesztheti. A jegyzetelés és az ütemezési igények kombinálása érdekében a Microsoft integrálta a Windows Sticky Notes alkalmazást a Microsoft Outlook programba.
Ha be van jelentkezve Microsoft-fiókjába, akkor hozzáférhet Windows Sticky Notes az Outlookban közvetlenül, vagy bejelentkezhet az Outlookba, és elérheti a dedikált Megjegyzések lapot. Ez az oldalsáv Mappák legördülő menüjében található. A cetlik gyorsabb eléréséhez a jegyzetek címe melletti csillag ikonra kattintva hozzáadhatja kedvenceihez.
Használjon Windows Sticky Notes-t bármilyen eszközön, és növelje termelékenységét
Ha rohan, és gyorsan fel kell jegyeznie a dolgokat, a Windows Sticky Notes egy nagyszerű alkalmazás a gyors és egyszerű jegyzetkészítéshez. Ezekkel a megoldásokkal nem kell egyetlen eszközre hagyatkoznia a jegyzetek készítéséhez. Ezzel az útmutatóval mindenhol hozzáférhet a cetlikhez.

