A Microsoft folyamatosan új funkciókkal bővíti a Windows 11-et, ami arra kényszeríti a felhasználókat, hogy azonnal frissítsék számítógépeiket. Az új buildek a File Explorer lapjaival, a Gyorsbeállítások új Bluetooth-menüjével és még sok mással bővülnek. Összességében izgalmas időszak a Microsoft legújabb asztali operációs rendszerének használata. Tehát ha eddig a kerítésen ült, és most szeretné frissíteni a Windows 11-et a legújabb verzióra, 5 módot mutatunk be, amelyekkel várakozás nélkül megkaphatja a legújabb frissítést. Kövesse oktatóanyagunkat, és tanulja meg, hogyan frissítheti a Windows 11 rendszert minden korlátozás leküzdésével.
Tartalomjegyzék
Öt módszer a Windows 11 (2022) frissítésére
Ebben az oktatóanyagban több módszert is említettünk a Windows 11 frissítésére. Frissítheti számítógépét a Windows beállításaiban, vagy letölthet egy Microsoft-eszközt, hogy azonnal megkapja a frissítést. Ennek tudatában merüljünk bele!
Frissítse a Windows 11-et a beállításokból
A Windows 11 frissítésének legegyszerűbb módja a Windows beállítások oldalon. Egy kattintással letöltheti és alkalmazhatja a frissítést Windows 11 rendszerű számítógépére. Íme, hogyan működik.
1. Először nyomja meg a Windows 11 „Windows + I” billentyűparancsát a Beállítások alkalmazás megnyitásához. Ezután keresse meg a „Windows Update” részt a bal oldalsávról.
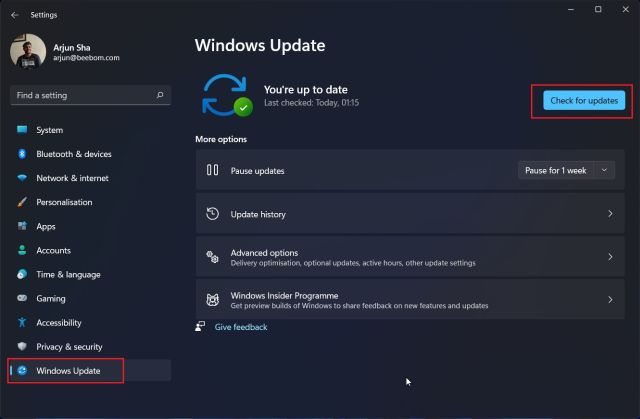
2. Ha itt van, kattintson a „Frissítések keresése” gombra. Ha van elérhető frissítés, az itt jelenik meg, és automatikusan letöltődik.
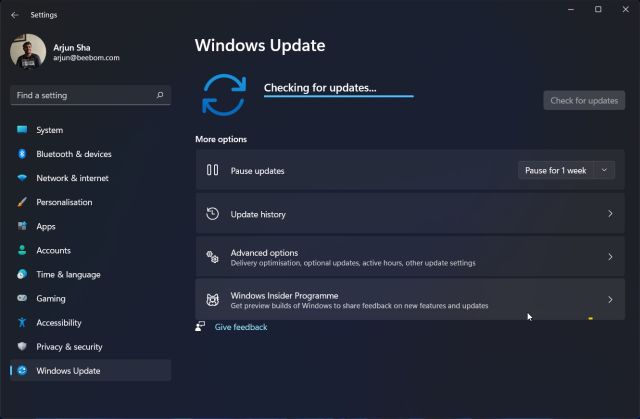
3. Ezt követően a frissítés telepítésre kerül, és a rendszer kéri, hogy indítsa újra a számítógépet. Egyszerűen indítsa újra a számítógépet, és pillanatok alatt frissíti Windows 11-es számítógépét.
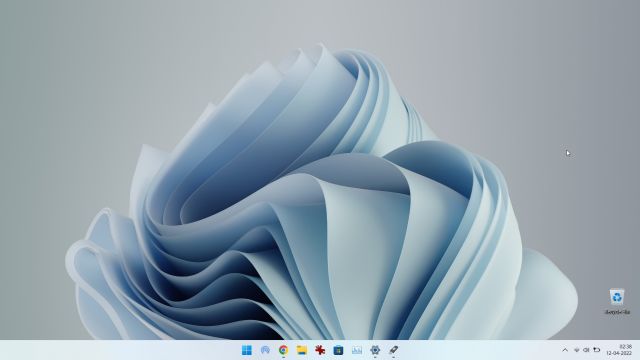
Frissítse a Windows 11-et manuálisan
A Windows 11 manuálisan is frissíthető az MSU fájl letöltésével. Ez egy Windows frissítési fájl, és bármely más EXE programhoz hasonlóan telepíthető. Ez a módszer különösen hasznos lehet azoknak a felhasználóknak, akik a „Számítógépen végrehajtott módosítások visszavonása” hibával szembesülnek Windows 11 számítógépükön. Íme, hogyan kell ezt csinálni.
1. Először nyomja meg a „Windows + I” billentyűkombinációt a Beállítások alkalmazás megnyitásához. Most lépjen a „Windows Update” elemre a bal oldalsávról. Itt jegyezze fel a frissítési csomag számát, amely „KB”-val kezdődik.
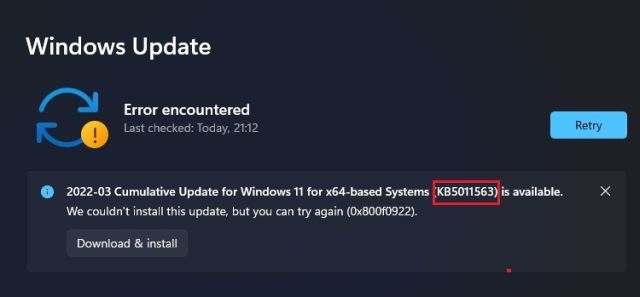
2. Most nyissa meg a catalog.update.microsoft.com webhelyet, és írja be a fenti frissítési csomag számát a keresőmezőbe. Ezután nyomja meg az Enter billentyűt.

3. Megjeleníti az adott frissítési csomaghoz elérhető összes frissítést. Most, a rendszertől függően, legyen az x64 vagy ARM alapú, töltse le a szükséges frissítést. A felhasználók többsége számára x64 lesz.

4. A frissítés letöltése után kattintson duplán az MSU fájlra, és telepítse a frissítést. Ha ez megtörtént, indítsa újra a számítógépet, és a Windows 11 rendszerű számítógép a legújabb verzióra frissül. Ez könnyű, igaz?

Frissítse a Windows 11 rendszert a Windows 11 Installation Assistant segítségével
A Windows 11 Installation Assistant előnyeit is kihasználhatja a Windows 11 legújabb verziójára való frissítéséhez. Ez a Microsoft egy apró segédprogramja, amely ellenőrzi a legújabb verziókat, és anélkül telepíti a frissítést, hogy meg kellene várnia, amíg a frissítés megjelenik a számítógépén. Ez az eszköz azoknak a felhasználóknak is hasznos lehet, akik a Windows 11 szolgáltatásfrissítéseit szeretnék alkalmazni, mivel ezek nagy építmények. Kövesse az alábbi útmutatót az utasításokért.
1. Töltsd le innen a Windows 11 Installation Assistant alkalmazást.
2. Ezután futtassa a programot, és az ellenőrizni fogja, hogy van-e frissítés. Kövesse a képernyőn megjelenő utasításokat, és megkezdődik a Windows 11 számítógép frissítése.

3. A letöltés befejezése után indítsa újra a számítógépet, és a Windows 11 frissül.
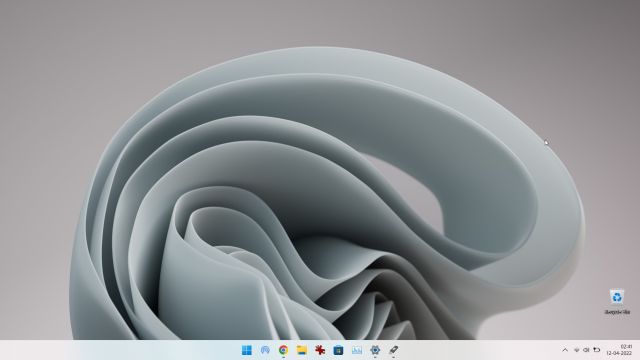
Frissítés a Windows 11 rendszerre Windows 10 rendszerről
Ha még mindig Windows 10 rendszert használ, és adatai elvesztése nélkül szeretne frissíteni a Windows 11 rendszerre, ezt egyszerűen megteheti. Már írtunk egy részletes útmutatót a Windows 10 rendszerről a Windows 11 rendszerre való frissítésről, ezért kövesse a hivatkozott cikkben található utasításokat. Ennek ellenére itt röviden bemutatjuk a lépéseket.
1. Menjen a Microsoft webhelyére, és töltse le a Windows 11 Installation Assistant alkalmazást. Ez egy többfunkciós segédprogram, amellyel egyszerűen frissítheti Windows 10 rendszerű számítógépét Windows 11 rendszerre.
2. Ezután futtassa, és fogadja el a feltételeket. A számítógép állapotának ellenőrzése után megkezdődik a Windows 11 letöltése.

3. Ha a letöltési folyamat befejeződött, indítsa újra a számítógépet, hogy a számítógépét Windows 10-ről Windows 11-re frissítse.
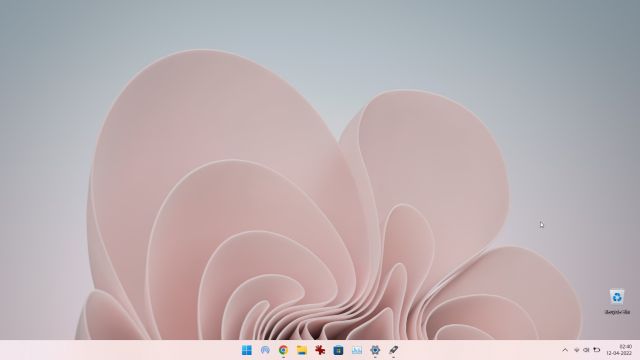
A Windows 11 frissítése TPM nélkül
Ha asztali számítógépéhez vagy laptopjához nem tartozik TPM chip, akkor nincs ok az aggodalomra. A Rufus segítségével zökkenőmentesen megkerülheti a TPM-követelményt, és frissítheti a Windows 11-et TPM nélkül. De ne feledje, hogy tisztán kell telepítenie a Windows 11-et a számítógépére. Itt van, hogyan kell ezt a módszert használni.
1. Először is töltse le innen a Windows 11 ISO-képet.
2. Ezt követően töltse le a Rufust innen.
3. Ezután indítsa el a Rufust, és helyezzen be egy USB pendrive-ot a számítógépébe. A Rufus automatikusan felismeri az USB-meghajtót. Most kattintson a „Kiválasztás” gombra, és válassza ki a Windows 11 ISO-képet.
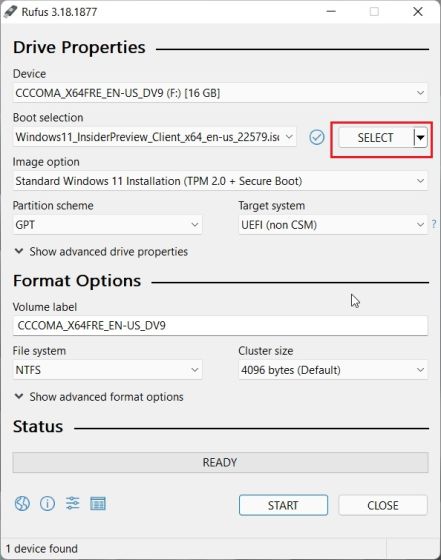
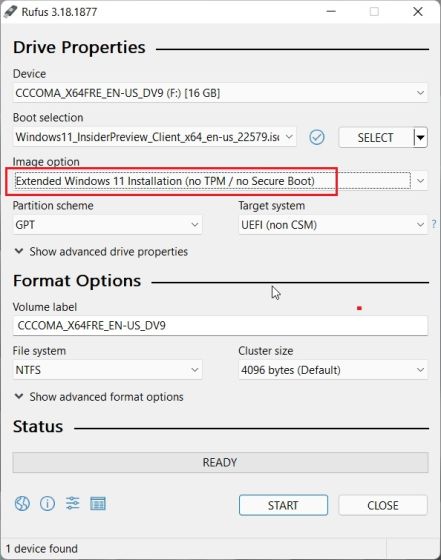
5. Végül kattintson a „Start” gombra alul.
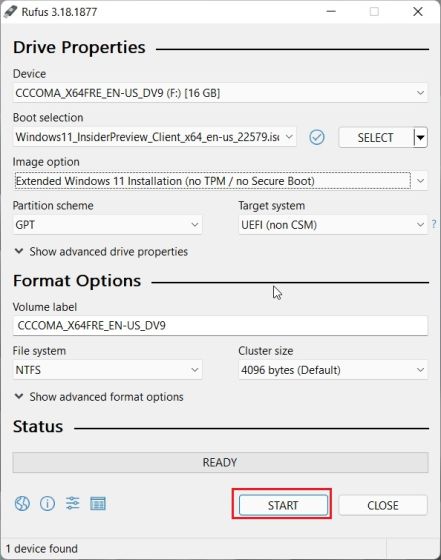
6. A villogási folyamat befejezése után zárja be a Rufust, és indítsa újra a számítógépet. Amikor a számítógép elindul, kezdje el folyamatosan nyomni a rendszerindító gombot. Ami a részletes lépéseket illeti, kövesse a Windows 11 USB-ről történő telepítésére vonatkozó útmutatónkat.
Megjegyzés: HP laptopokon az „Esc” billentyű lenyomása az indítás során az Indítás menüt jeleníti meg. Más laptopok és asztali számítógépek esetében meg kell keresnie a rendszerindító kulcsot az interneten. Ezek egyike legyen: F12, F9, F10 stb.
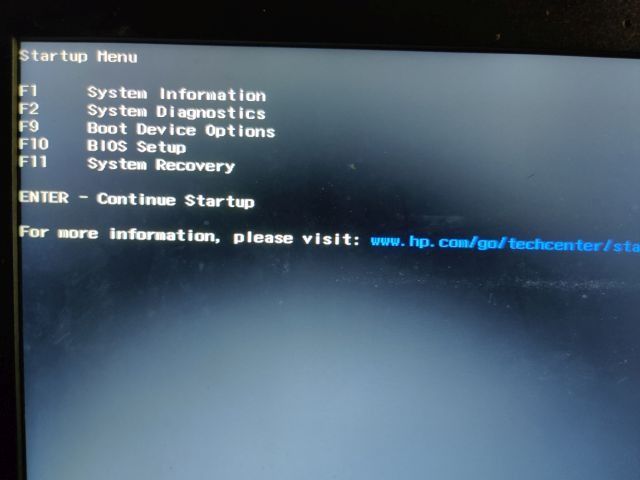
7. Most válassza ki azt az USB-meghajtót, amelyen felvillantotta a Windows 11 ISO-t, és nyomja meg az Enter billentyűt.
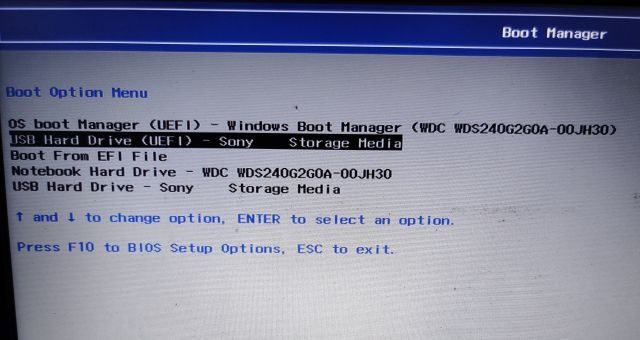
8. Megnyílik a Windows Installer. Itt válassza ki azt a partíciót, amelyre a Windows 11-et telepíteni szeretné, és a telepítés azonnal, hiba nélkül elindul.
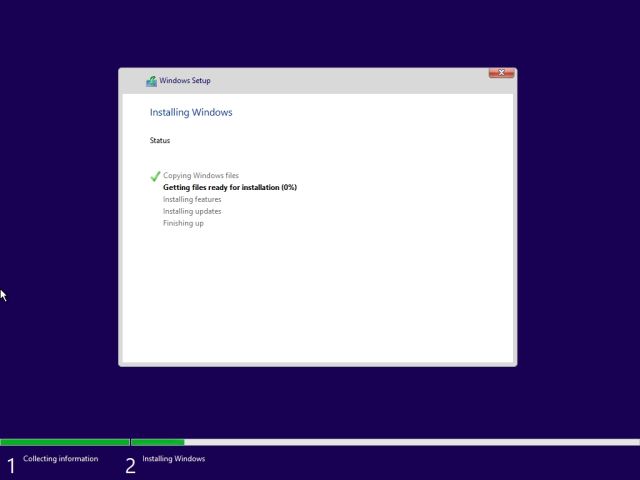
9. Miután a telepítés befejeződött, és újraindította a számítógépet, a rendszer frissíti a Windows 11-re TPM vagy Secure Boot követelmények nélkül.
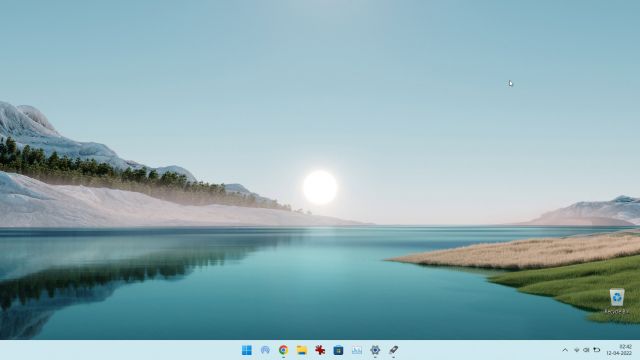
Zökkenőmentesen telepítse a Windows 11 frissítéseit számítógépére
Tehát ez az öt különböző módszer, amellyel frissítheti a Windows 11 rendszert a számítógépén. A legtöbb felhasználó számára a Windows beállításai el tudják végezni a dolgukat, de ha nem akar várni, bármikor letöltheti a Windows 11 Installation Assistant programot, és azonnal frissítheti számítógépét. Mindegy, ez mind tőlünk származik. Ha meg szeretné tudni, hogyan távolíthat el alkalmazásokat Windows 11 rendszeren, kövesse a linkelt oktatóanyagunkat. Ha pedig frissíteni szeretné az illesztőprogramokat a Windows 11 rendszeren, akkor ehhez is van egy praktikus útmutatónk. Végül, ha bármilyen kérdése van, tudassa velünk az alábbi megjegyzésekben.

