A technikai problémák és kihívások elkerülhetetlenek a Windows 10 rendszerben. Szerencsére a Windows 10 hatékony helyreállítási környezete áll rendelkezésére, amely egy hatékony eszközkészlet képes visszaállítani a számítógépet az optimális állapotba.
Így használhatja ezt a praktikus programot fájl- és rendszerjavításhoz.
Tartalomjegyzék
A Windows helyreállítási környezet elérése fájl- és rendszerjavításhoz
A Windows helyreállítási környezet biztonsági hálóként működik a Windows 10 operációs rendszer számára. Ez egy speciális rendszerindítási mód, amelyet akkor érhet el, ha a rendszer nehézségekkel, például sérült fájlok vagy instabilitás esetén szembesül.
A program eléréséhez nyissa meg a Beállítások alkalmazást, és lépjen a Frissítés és biztonság > Helyreállítás lehetőségre. Itt konfigurálhatja a Windows 10 számítógép helyreállítási beállításait.
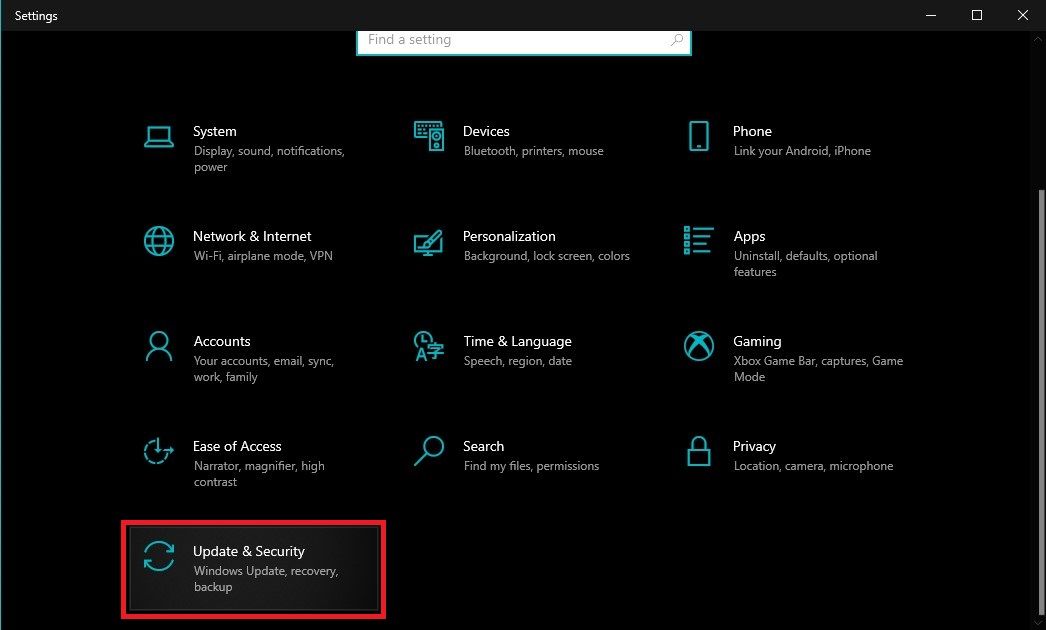
Az Advanced Startup (Speciális indítás) részben kattintson az Újraindítás most lehetőségre, hogy a számítógép újrainduljon, és Speciális indítási módba induljon.
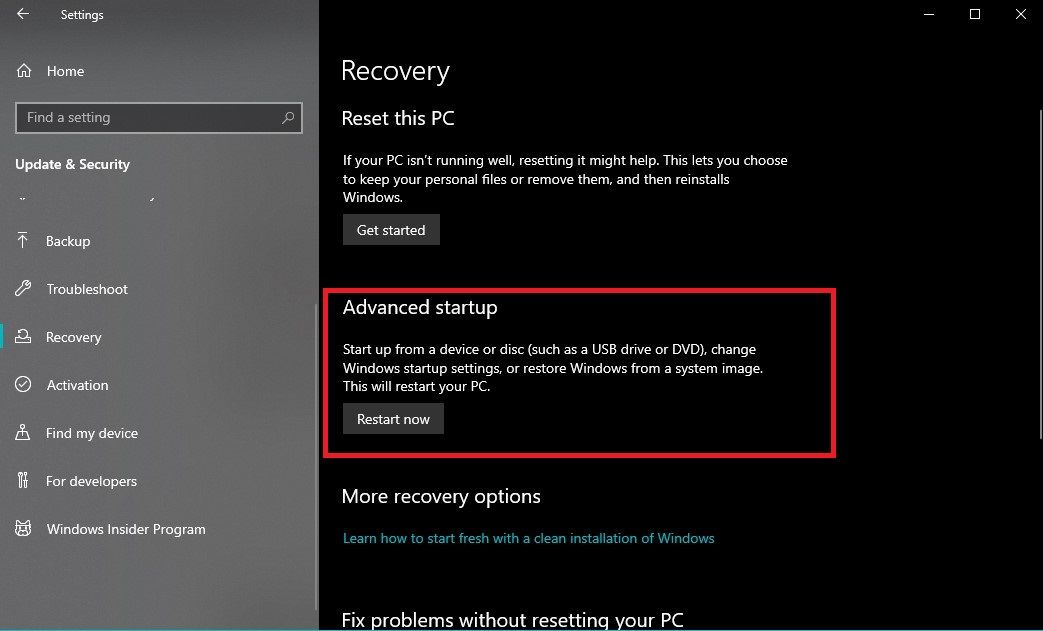
A számítógép újraindítása után egy kék képernyő jelenik meg különböző opciókkal. Kattintson a Hibaelhárítás elemre, majd válassza a Speciális beállítások lehetőséget.
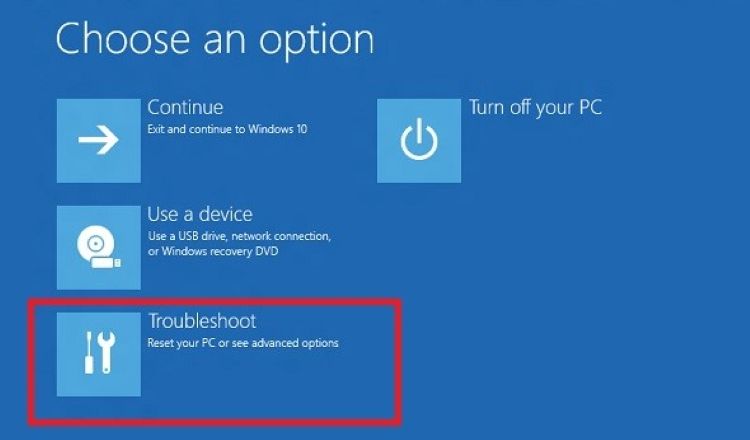
A Speciális beállítások menüben talál egy Indítási javítás feliratú lehetőséget. Kattintson rá az indítással kapcsolatos problémák diagnosztizálásához és kijavításához.
A parancssori terminált a Speciális beállítások > Parancssor menüpontban is megnyithatja. Itt olyan parancsokat futtathat, mint az sfc /scannow a sérült fájlok vagy a bootrec a rendszerindítással kapcsolatos problémák kijavításához.
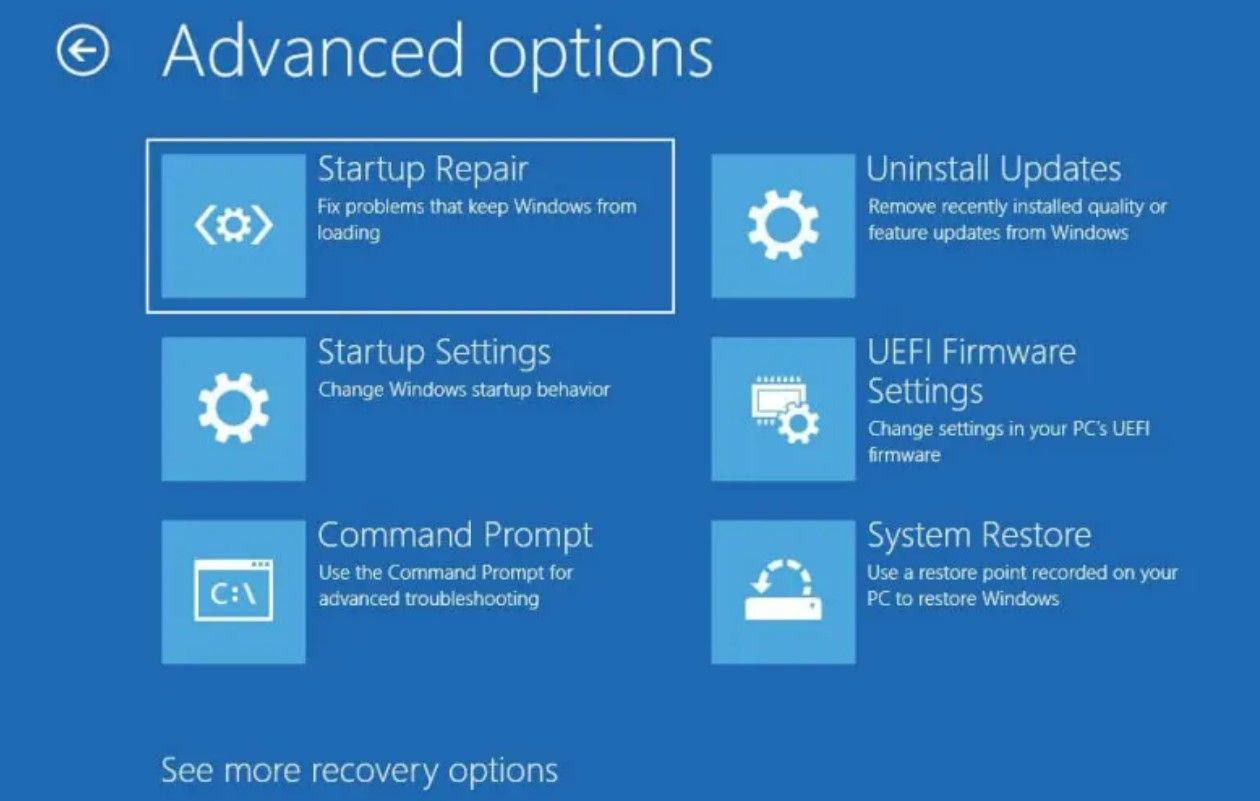
Bár vannak más módok is a Windows helyreállítási környezetbe való rendszerindításra, ez a leggyorsabb és legegyszerűbb módja a fájl- és rendszerjavítások elindításának a Windows 10 számítógépen.
Sérült fájlok keresése és javítása
A korábban bemutatott módon nyissa meg a helyreállítási környezetet, és nyissa meg a Windows parancssort. Ezután futtassa az sfc /scannow parancsot a sérült fájlok vizsgálatához és kijavításához.
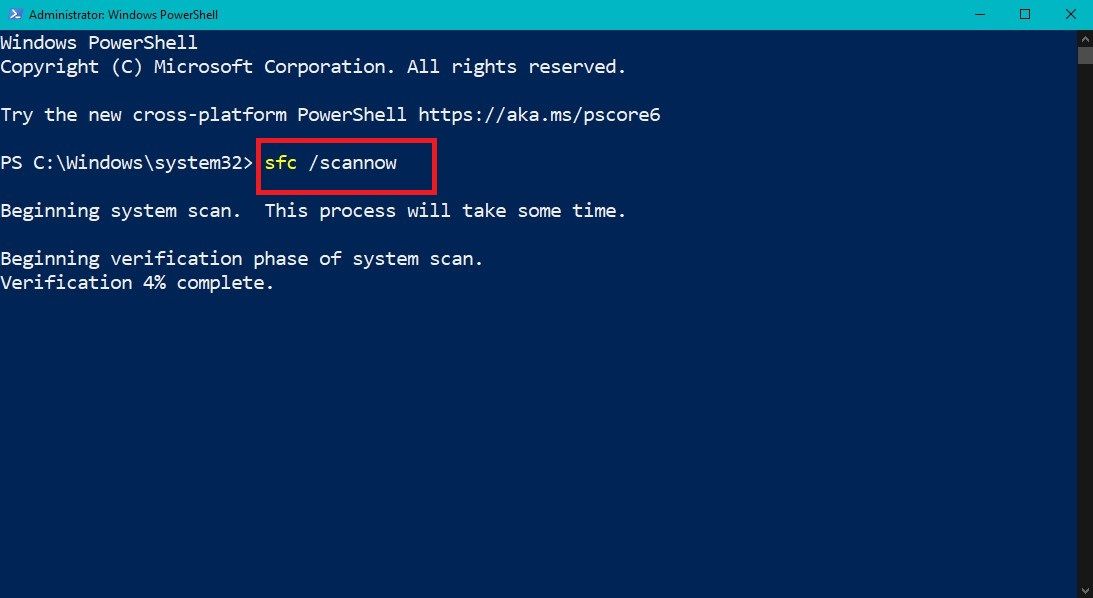
Ez a művelet azt eredményezi, hogy a Rendszerfájl-ellenőrző megvizsgálja a Windows 10 telepítését sérült vagy módosított rendszerfájlok után. Ezután ezeket a problémás fájlokat a gyorsítótárazott mappából származó egészséges másolatokra cseréli.
Azokban az esetekben, amikor az SFC parancs nem oldja meg teljesen a sérülést, a Windows 10 egy további eszközt biztosít, a Deployment Imaging Service and Management (DISM) néven. Ez a program ellenőrzi a rendszerképfájlokkal kapcsolatos problémákat, és kijavítja azokat.
A DISM futtatásához térjen vissza a Speciális beállításokhoz, és kattintson a Parancssorra egy új ablak megnyitásához. Írja be a DISM /online /cleanup-image /restorehealth parancsot, és nyomja meg az Enter billentyűt.
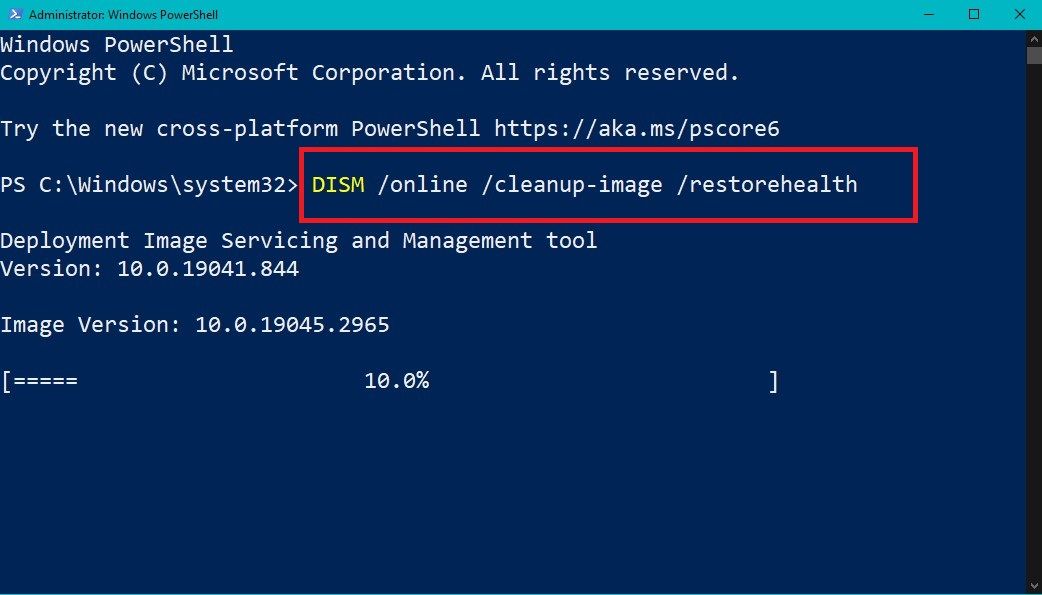
A számítógép rendszerintegritásának visszaállítása a helyreállítási környezeten keresztül

Ha a rendszer integritását különféle tényezők, például szoftverkonfliktusok vagy váratlan leállások veszélyeztetik, a helyreállítási környezet nagyszerű eszköz lehet készenléti állapotban.
A szoftverütközésektől a rendszerleíró adatbázisok hibáiig azonosítja a lehetséges bűnösöket, és célzott műveletek sorozatával kezeli ezeket a problémákat. Például kijavíthatja a problémás szoftvertelepítéseket vagy megoldhatja az eszközütközéseket.
Most, amikor visszaállítja a rendszer integritását a helyreállítási környezet használatával, fontos, hogy tartsa szem előtt az alábbi kulcsfontosságú tippeket:
1. Rendszeresen ellenőrizze a rendszerfájlokat
Először is fontolja meg a rendszeres karbantartást az időszakos vizsgálatokkal. Ez a proaktív megközelítés elkapja és kijavítja a sérült fájlokat, mielőtt azok komolyabb problémákká fajulnának, így segít fenntartani a rendszer egészséges működését.
Vegye figyelembe, hogy a szkennelési és javítási folyamat eltarthat egy ideig, különösen, ha sok fájlja van. Tehát hagyjon annyi időt a számítógépnek, hogy a feladatot alaposan elvégezze.
2. Adatmentések készítése
A rendszerjavítás megkezdése előtt készítsen biztonsági másolatot minden fontos adatáról. Míg a javítás során minimális az adatvesztés valószínűsége, a biztonsági másolat készítése további biztonsági réteget jelent a kritikus fájlok számára.
3. Végezzen rendszeres frissítéseket
A Windows, az alkalmazások és az illesztőprogramok frissítése biztosítja, hogy részesüljön a fájlsérülési problémák javításaiból és javításaiból. Bizonyos esetekben ezek a frissítések a sérült és sérült fájlokat is helyettesíthetik.
A helyreállítási környezet mellett a Windows 10 további eszközöket is kínál a rendszerproblémák elhárításához. A Rendszer-visszaállítás például visszaállítja a számítógépet egy korábbi stabil állapotba, míg az Automatikus javítás kijavítja a kritikus indítási problémákat. Ezek az eszközök kiegészítik a helyreállítási környezetet, és kibővítik az arzenálját a rendszer átfogó újraélesztése érdekében.

