A Warframe egy többplatformos akció-kalandjáték, amelyet először 2013-ban adtak ki Windowsra, és azóta egyre népszerűbb, mivel számos játékplatformon elérhető. A Warframe játékgyártók, a Digital Extremes 2022 végére egy okostelefonos verzió kiadását is tervezik. Fokozatosan sikeres és népszerű játék lett, számos élő közvetítéssel folyamatosan elérhető. Azonban sok felhasználó kapja a Warframe bejelentkezés sikertelen ellenőrzése hibaüzenetet. Ha Ön is ugyanazzal a problémával küzd, akkor jó helyen jár. Tökéletes útmutatót nyújtunk Önnek, amely segít kijavítani a Warframe sikertelen bejelentkezési adatait, ellenőrizze az információs hibát.
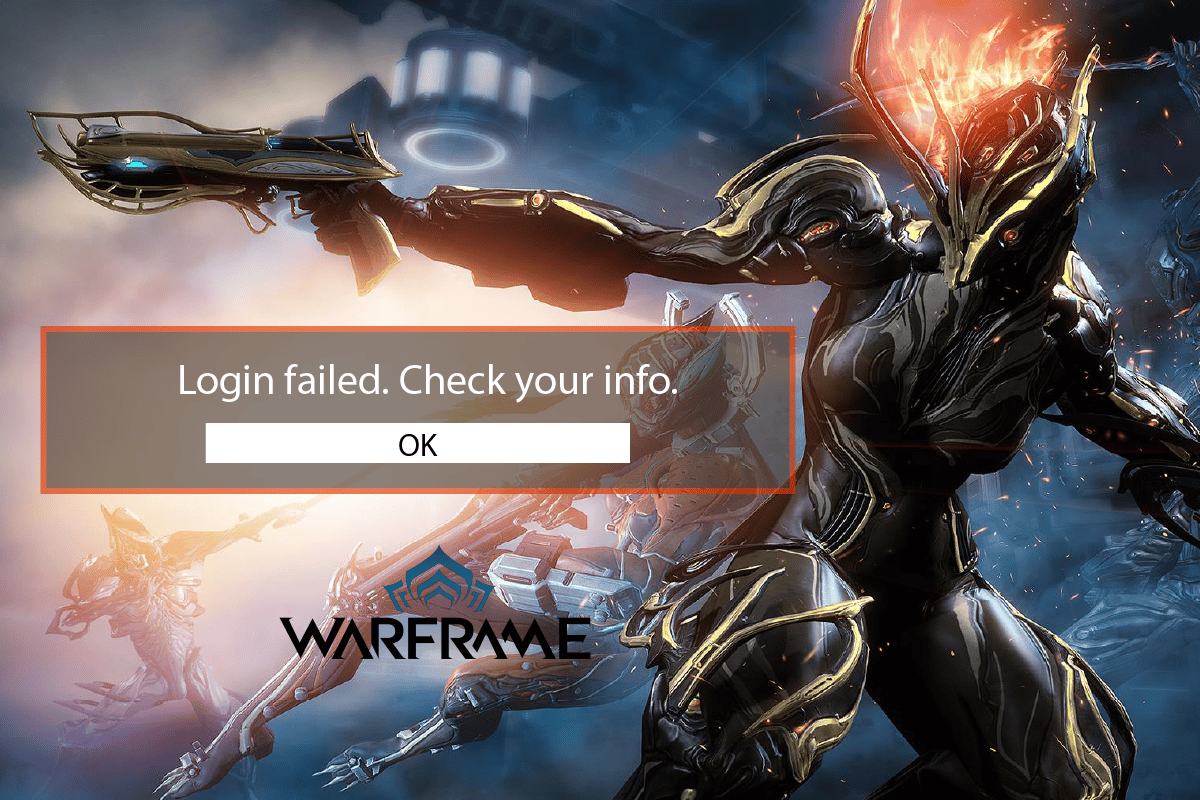
Tartalomjegyzék
A Warframe bejelentkezés sikertelenségének elhárítása Ellenőrizze adatait a Windows 10 rendszerben
Az alábbiakban felsorolunk néhány, a Warframe bejelentkezési problémák gyakori okait:
- IP-cím eltérés vagy kitiltás
- IPv4 kapcsolat
- Problémás internetkapcsolat
Most pedig nézzük meg a Warframe bejelentkezési problémák megoldásának módszereit.
1. módszer: Indítsa újra a Wi-Fi Routert
Előfordulhat, hogy az Ön IP-címe nem egyezik műszaki hiba vagy internetszolgáltatója miatt. Néha az internetkapcsolat enyhe hibája kiválthatja a Warframe bejelentkezés sikertelen ellenőrzését, ellenőrizze az információs hibaüzenetet. Tehát az első dolog a Wi-Fi router újraindítása. Követendő lépések:
1. Kapcsolja ki a Wi-Fi útválasztót, és húzza ki 3 percre.

2. Dugja vissza és kapcsolja be az útválasztót.
3. Ellenőrizze, hogy működik-e az internet, és ellenőrizze, hogy a hibaüzenettel kapcsolatos probléma megoldódott-e.
2. módszer: Használja az IPv6-kapcsolatot
Ha azt kapja, hogy a Warframe bejelentkezés sikertelen, ellenőrizze az üzenetet, ennek az lehet az oka, hogy az internet nem működik megfelelően az IPv4-en (Internet Protocol Version 4). Ez egy olyan IP-cím, amely az adatokat csomagokban szállítja a forrástól a célállomásig különböző hálózatokon keresztül. A legtöbb IPv4-felhasználó panaszkodott erre. A probléma megoldásához váltson IPv6-ra. Íme, hogyan kell csinálni:
1. Nyomja meg egyszerre a Windows + I billentyűket a Beállítások elindításához.
2. Nyissa meg a Hálózat és internet beállítást.
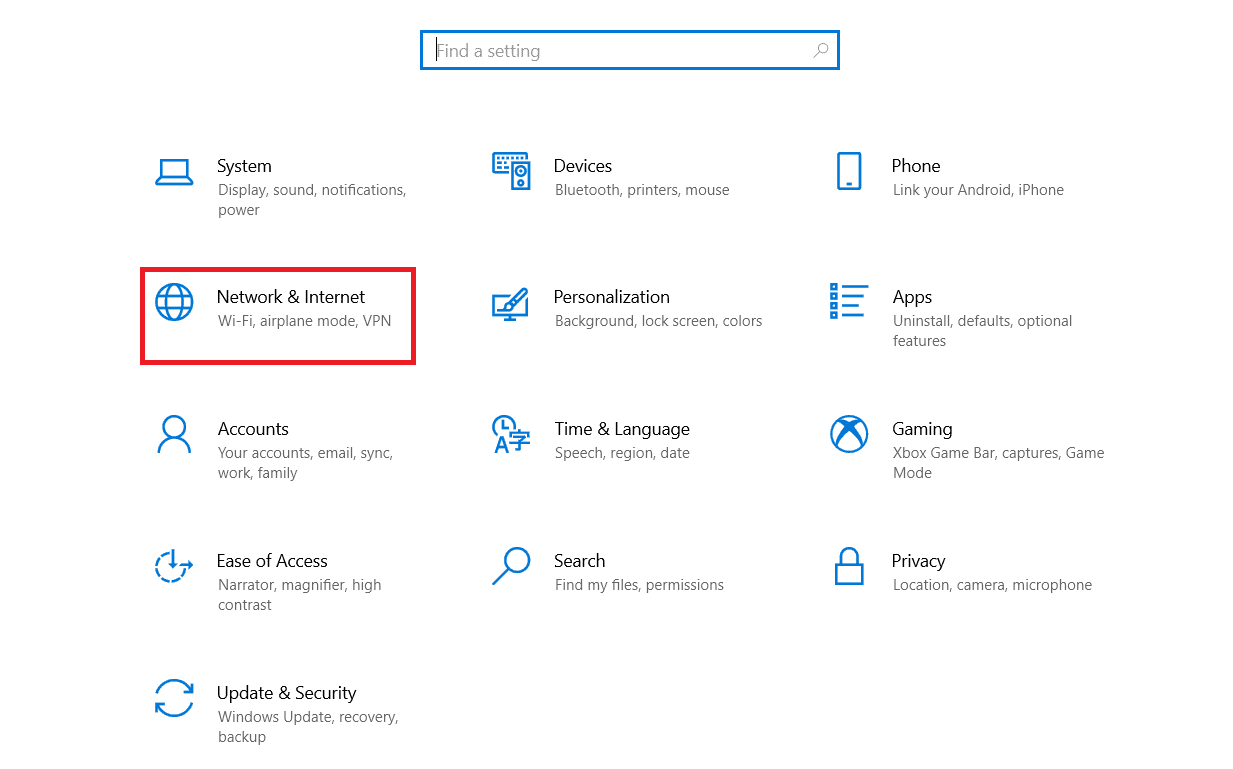
3. Ezután kattintson duplán az Adapter beállítások módosítása elemre.
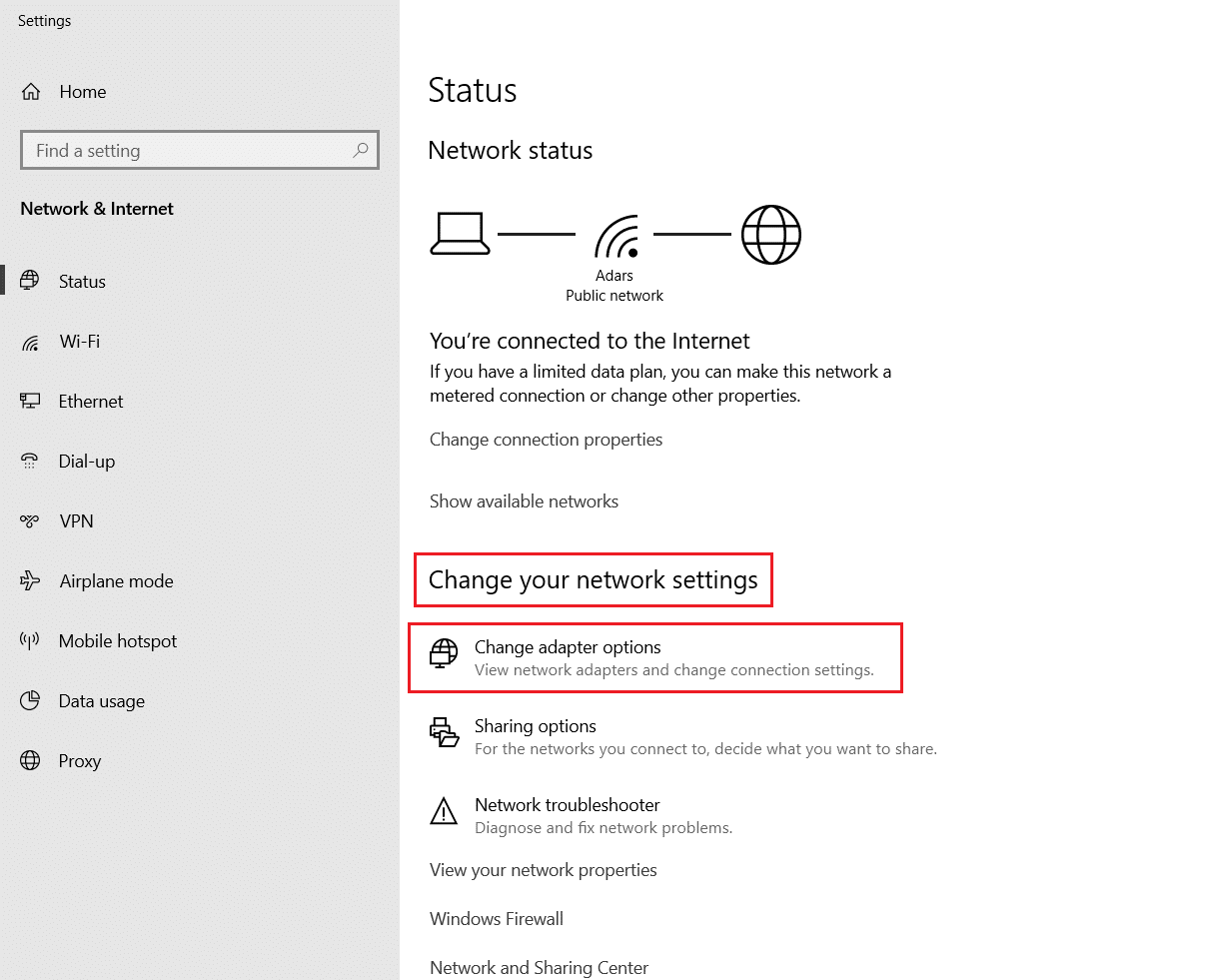
4. Válassza ki internetkapcsolatát, kattintson rá jobb gombbal, majd kattintson a Tulajdonságok menüpontra.
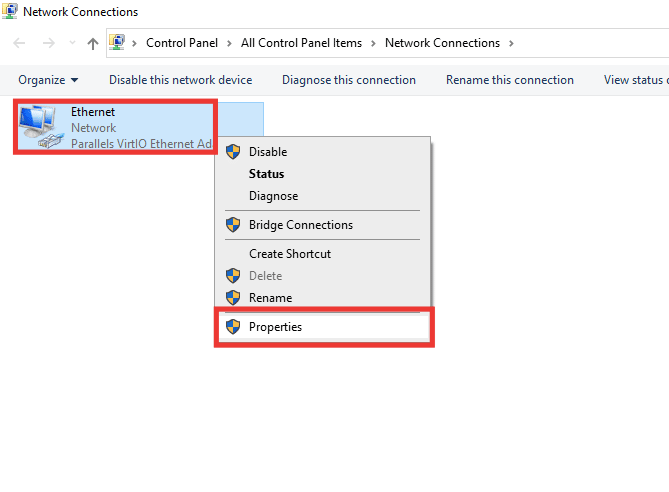
5. Kattintson az Internet Protocol Version 6 (TCP/IPv6) opció jelölőnégyzetére.
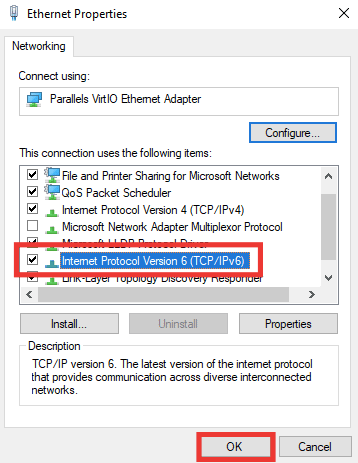
6. Végül kattintson az OK gombra.
3. módszer: Mobil hotspot használata
A mobil hotspot arra is használható, hogy megoldja a Warframe bejelentkezés sikertelenségét, ellenőrizze az információs problémát. Amikor mobil hotspothoz csatlakozik, először módosít bizonyos hálózati beállításokat, és megváltoztatja az IP-címet is, mivel a mobilhálózatnak más van. A mobil hotspot aktiválásához kövesse az alábbi lépéseket:
Megjegyzés: Mivel az okostelefonok nem rendelkeznek ugyanazokkal a beállításokkal, és ezek gyártónként eltérőek, ezért győződjön meg a megfelelő beállításokról, mielőtt módosítana. A következő módszereket próbáltuk ki a Redmi Note 5-ön.
1. Indítsa el a készülék beállításait.
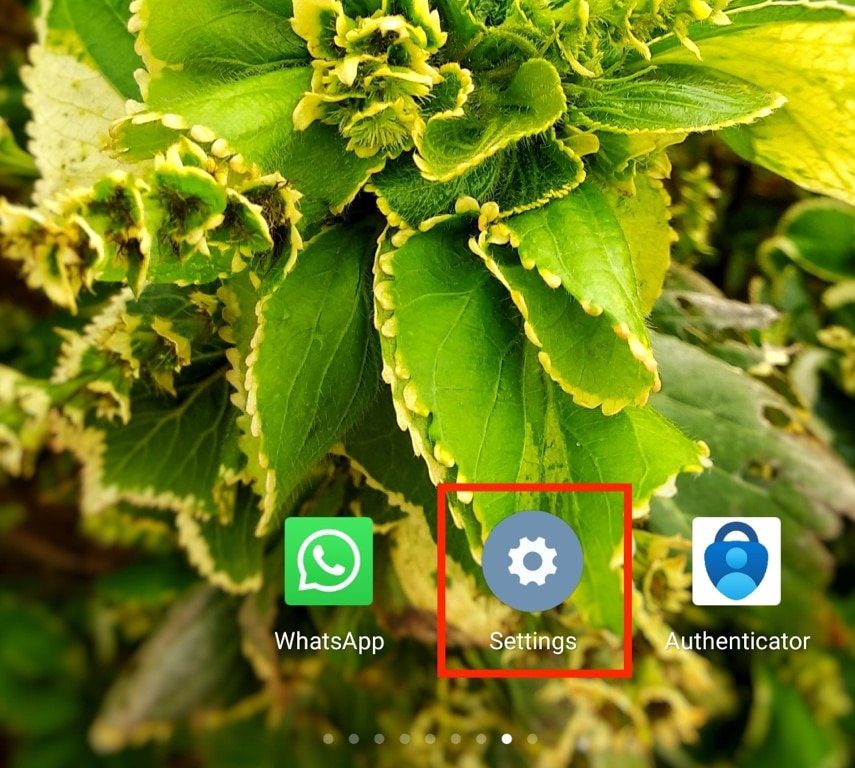
2. Nyissa meg a Hordozható hotspot lehetőséget.
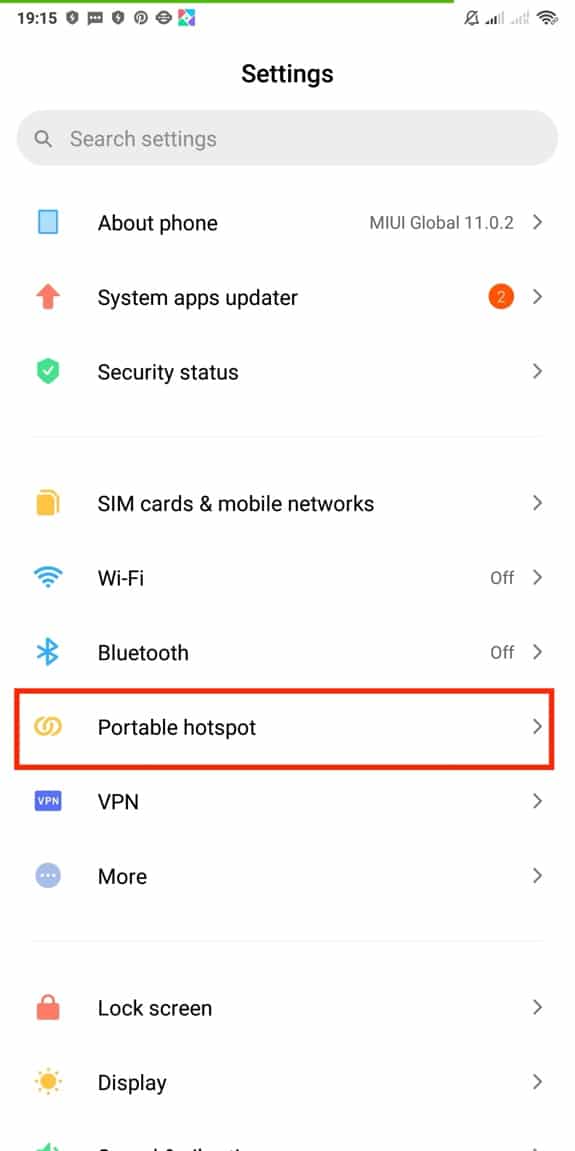
3. Kapcsolja be a Hordozható hotspotot.
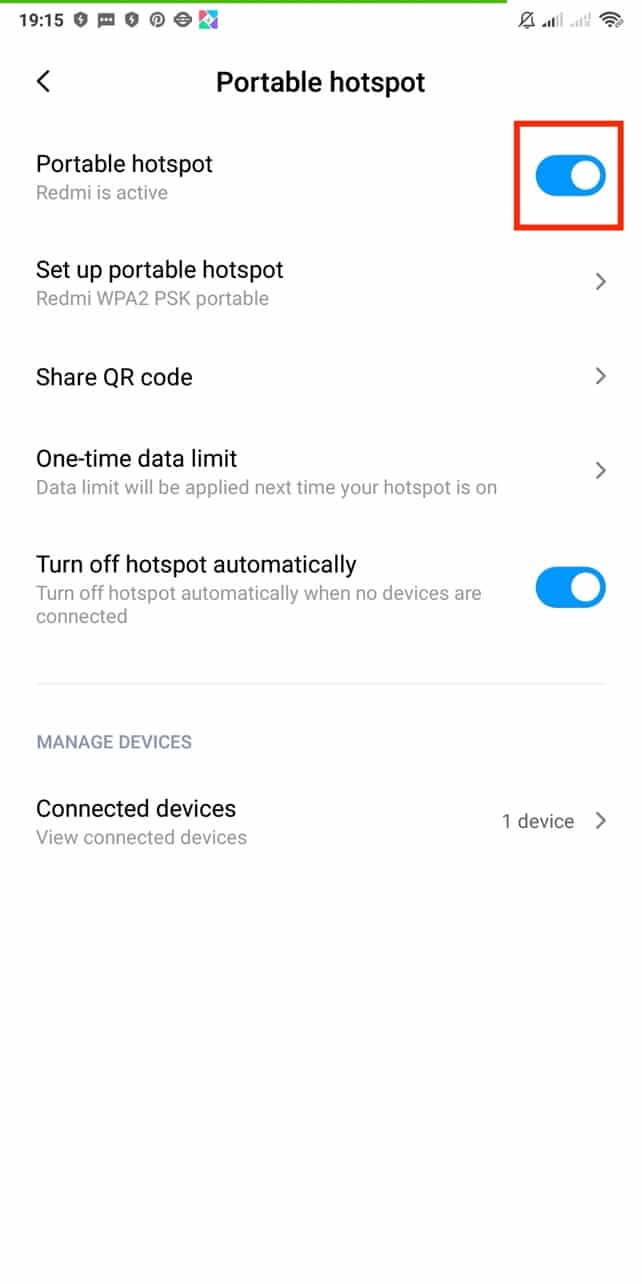
4. Végül csatlakoztassa a hálózatot a számítógéphez.
4. módszer: A proxyszerver letiltása
Időnként a Windows 10 rendszerű számítógépén lévő nem megfelelő hálózati konfigurációk esetén azzal szembesülhet, hogy a Warframe bejelentkezés sikertelen volt, és ellenőrizze az információs problémát. Ha bármilyen VPN-szolgáltatást telepített vagy proxyszervert használ a számítógépén, olvassa el a VPN és a proxy letiltása Windows 10 rendszeren című útmutatónkat, és hajtsa végre a cikkben leírt lépéseket.
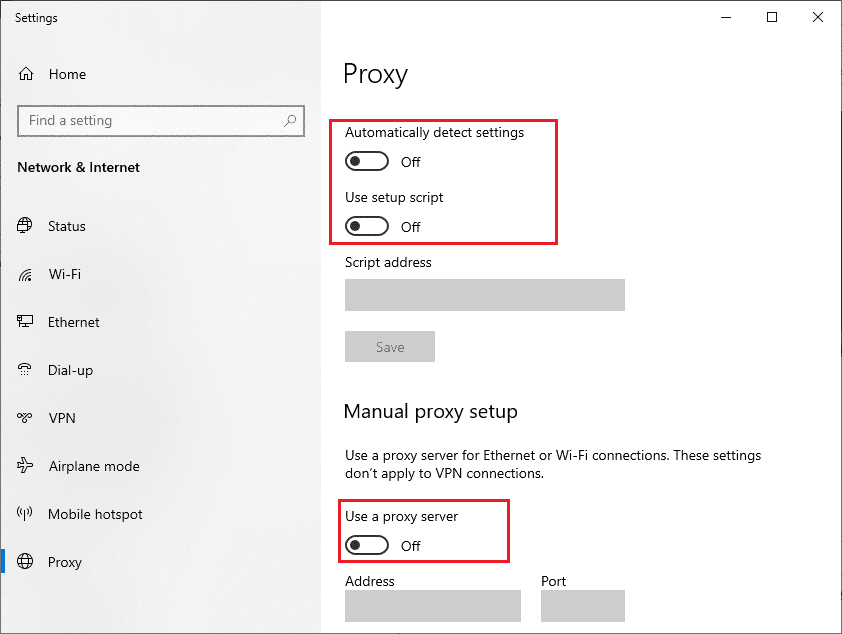
5. módszer: Használja a VPN alkalmazást
A VPN egy titkosított magánhálózat, amely lehetővé teszi a hely virtuális megváltoztatását. Ezenkívül biztonságossá és névtelenné teszi a kapcsolatot, így lehetetlenné teszi, hogy bárki nyomon kövesse vagy hozzáférjen a böngészési előzményeihez. Ha már VPN-t használ, kapcsolja ki, és ellenőrizze, hogy továbbra is sikertelen volt-e a Warframe bejelentkezés, ellenőrizze az információs hibaüzenetet. Ha a probléma továbbra is fennáll, aktiválja a VPN-t, és kísérletezzen különböző régiókkal/helyekkel. Kövesse útmutatónkat a VPN beállításához Windows 10 rendszeren.
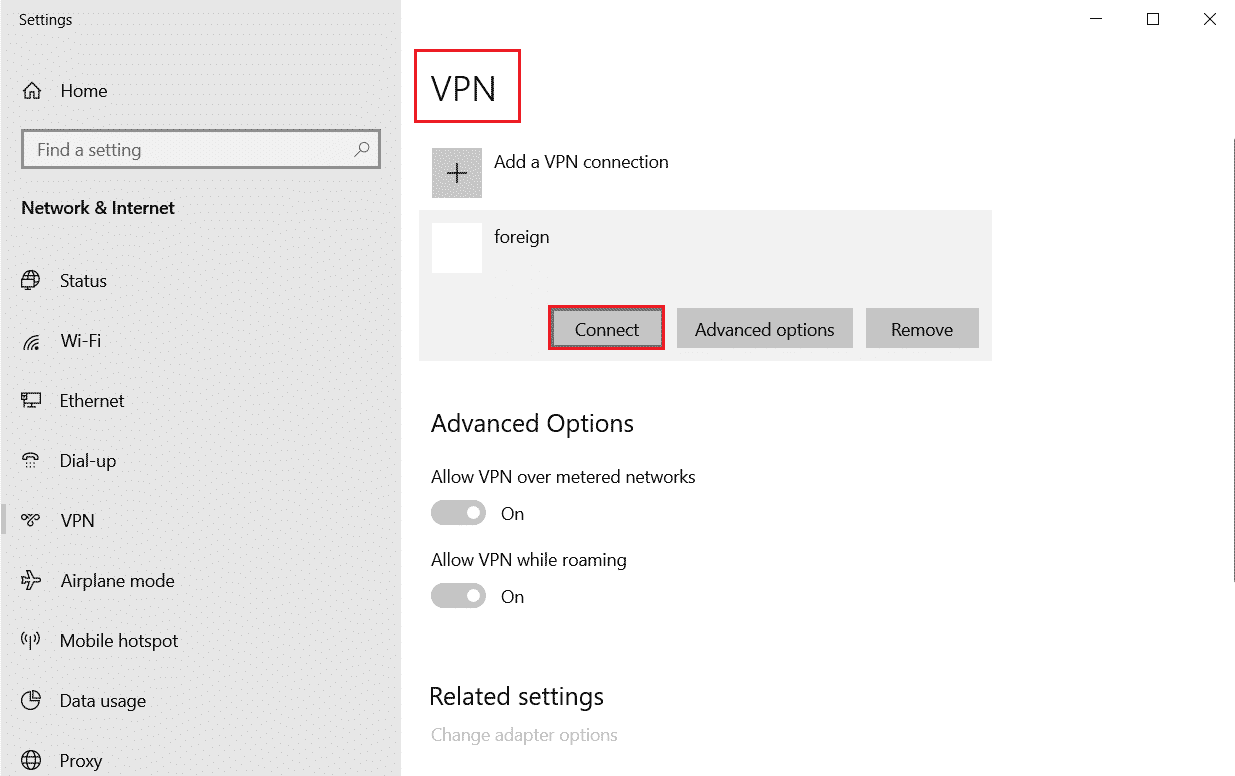
Útmutatónkat is elolvashatja a Mi az a VPN és hogyan működik?
6. módszer: Kapcsolja ki a Windows Defender tűzfalat (nem ajánlott)
A tűzfal időnként blokkolhatja a játék szerverét, ami a Warframe bejelentkezés sikertelenségét okozhatja, ellenőrizze az információs hibaüzenetet. A probléma megoldásához kapcsolja ki a tűzfalat, és indítsa újra a játékot. A tűzfal letiltásához olvassa el a Windows 10 tűzfal letiltása című útmutatónkat.
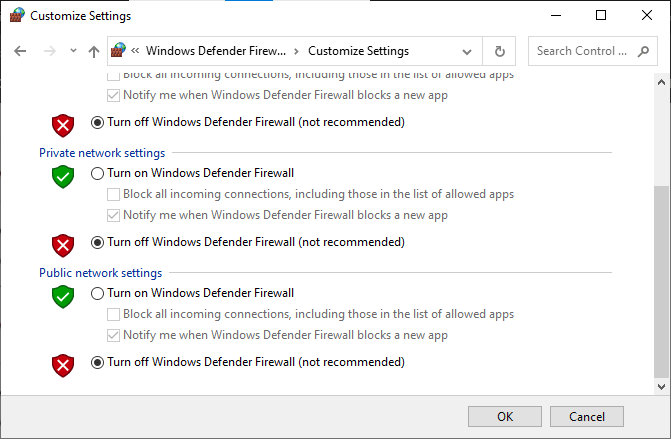
Megjegyzés: A tűzfal leállítása veszélyes lehet, és vírusoknak és rosszindulatú programoknak teheti ki a rendszert. Saját felelősségére kapcsolja ki. A fenti módszernek van egy biztonságosabb alternatívája, amelyet alább a 7. módszer ismertet.
7. módszer: Alkalmazások engedélyezése a Windows Defenderen keresztül
A tűzfal kikapcsolása és az összes alkalmazás, adatcsomag és fájl áthelyezése biztonsági ellenőrzés nélkül többnyire nem biztonságos. Egy másik lehetőség az, hogy egy adott alkalmazás számára engedélyezi a tűzfalon keresztüli kommunikációt a teljes rendszer helyett. A következőképpen teheti meg:
1. Nyomja meg a Windows billentyűt, írja be a Vezérlőpult parancsot, majd kattintson a Megnyitás gombra.

2. Változtassa meg a Nézet: Kategória lehetőséget Nagy ikonokra.
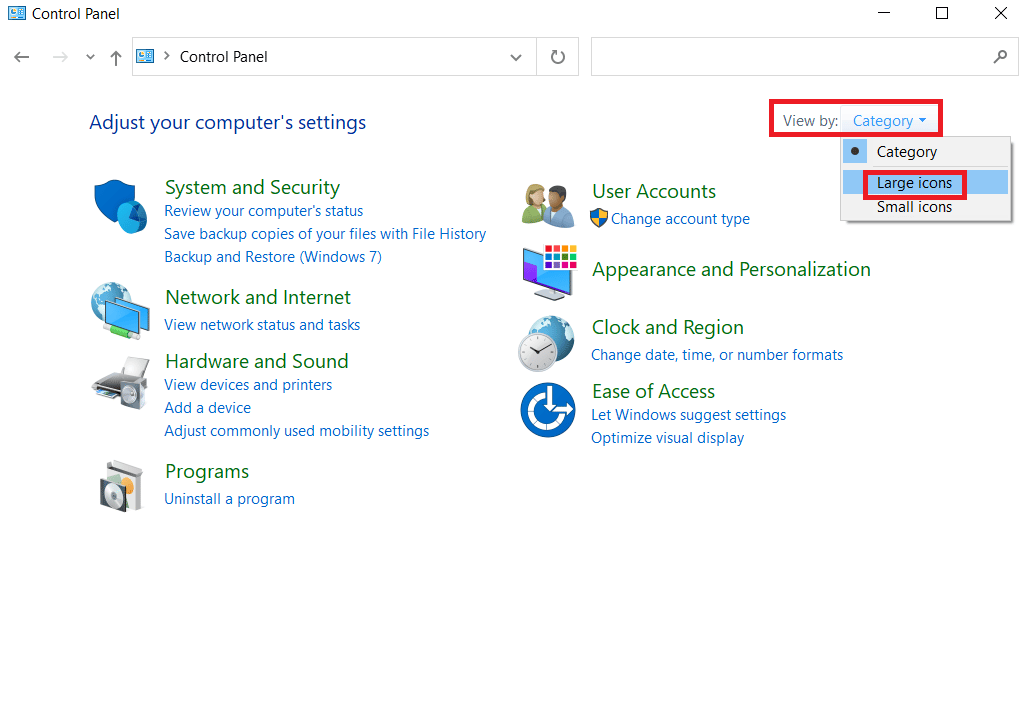
3. Ezután kattintson a Windows Defender tűzfal elemre.
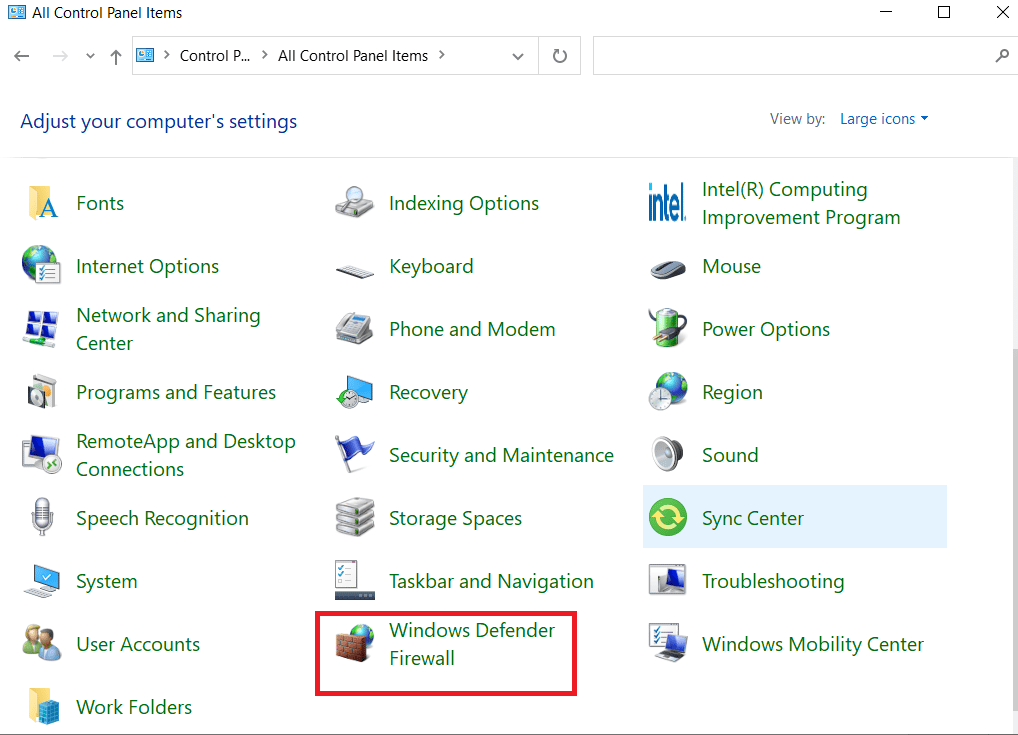
4. Kattintson az Alkalmazás vagy szolgáltatás engedélyezése a Window Defender tűzfalon keresztül lehetőségre.
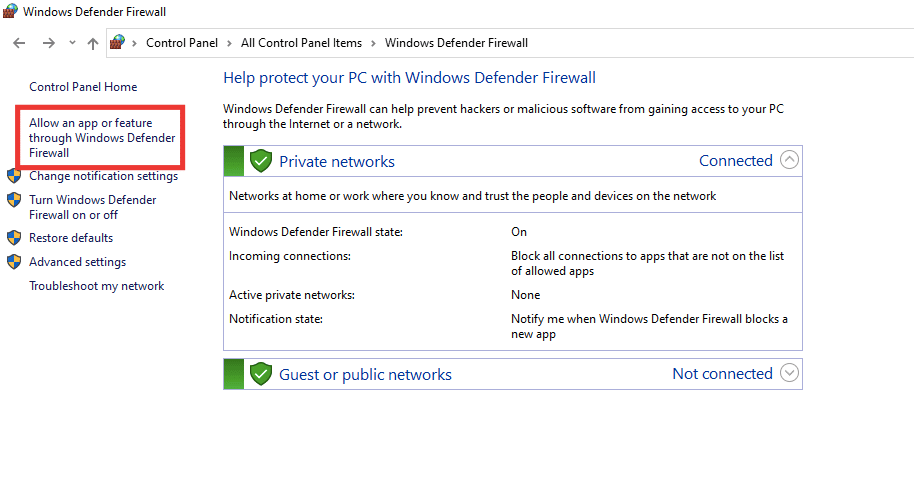
5. Válassza ki a Warframe alkalmazást, és jelölje be a Privát és Nyilvános opciók négyzetét.
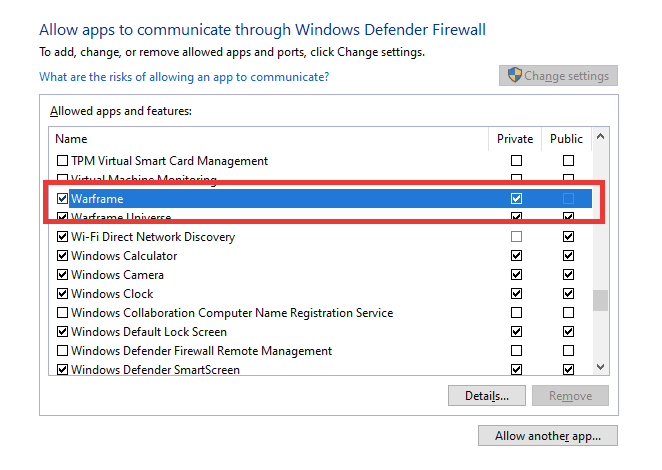
6. Végül kattintson az OK gombra a beállítások mentéséhez.
8. módszer: A víruskereső letiltása (ha van)
Az is előfordulhat, hogy a Warframe bejelentkezés sikertelen ellenőrzése során megjelenő üzenetet víruskereső szoftver okozza, amely blokkolja a játék szerverét. Tiltsa le a víruskeresőt a teljes rendszerre, vagy állítson be kivételt a Warframe játékhoz. Olvassa el a víruskereső ideiglenes letiltása Windows 10 rendszeren című útmutatónkat, és kövesse az utasításokat a víruskereső program ideiglenes letiltásához a számítógépen.
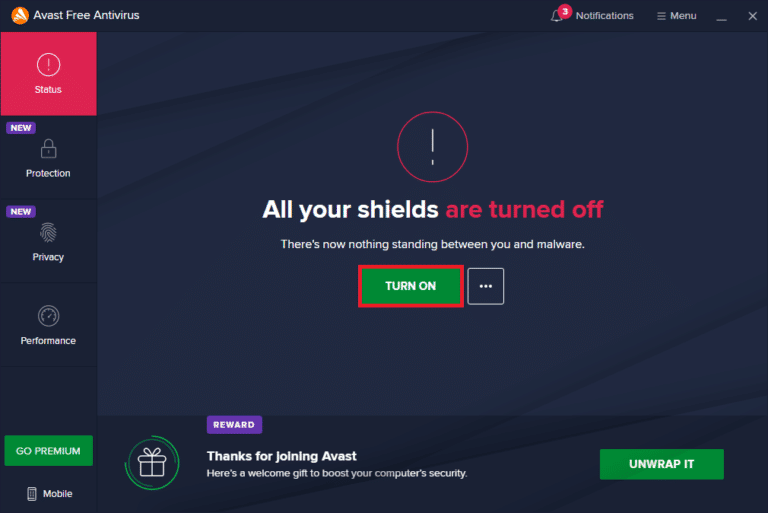
Ha továbbra is a probléma ugyanaz marad, akkor kipróbálhatja a játékot egy másik eszközön, vagy újratelepítheti a számítógépére.
***
Reméljük, hogy ez az útmutató hasznos volt, és sikerült kijavítania a Warframe bejelentkezés sikertelenségét, ellenőrizze az információs hibaüzenetet. Ossza meg velünk, melyik módszer vált be a legjobban az Ön számára. Ha bármilyen kérdése vagy javaslata van, nyugodtan tegye fel őket az alábbi megjegyzések részben.
