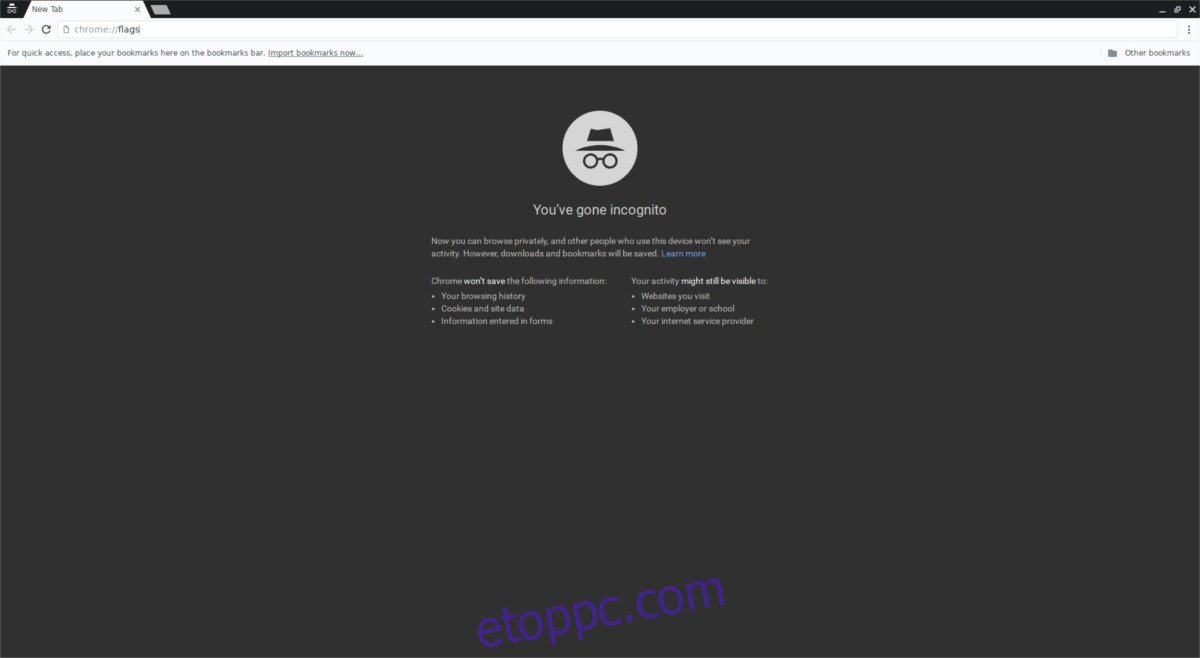Annak ellenére, hogy egyes felhasználók bosszankodhatnak a webböngészőből érkező értesítések iránt, itt maradnak. Egyre több webhely kínál lehetőséget ezek bekapcsolására és a natív értesítések elhelyezésére az asztalon. A böngésző értesítései, különösen a Google Chrome értesítései köztudottan nem néznek ki a legjobban. Maga a dizájn nem vészes, hiszen a Chrome magas színvonalú. Linuxon azonban az értesítési rendszer nem egyezik az operációs rendszer egészével.
Ennek kijavítására a Google lassan azon dolgozik, hogy kiadjon egy olyan rendszert, amely lehetővé teszi a felhasználók számára, hogy natív stílusú értesítéseket kapjanak a Google Chrome-hoz. Sajnos a Linux az utolsó, amely mindenhez teljes körű támogatást kap. Ha Ön Chrome-felhasználó, akkor be kell lépnie a kísérleti funkciók részbe, és be kell kapcsolnia a natív értesítéseket.
A kísérleti funkciók engedélyezése a Chrome-ban ijesztő lehet, különösen akkor, ha Ön új felhasználó. Éppen ezért ebben az oktatóanyagban áttekintjük, hogyan engedélyezheti az új natív értesítési rendszert Linuxon! A kezdéshez el kell indítania a Google Chrome-ot. Nincs még Chrome-ja? Kövesse ezeket az utasításokat a telepítéshez.
Megjegyzés: nem minden operációs rendszer támogatja a Google Chrome böngészőt. Ha valamilyen okból nem tudja telepíteni, telepítse a Chromiumot. Ez többnyire ugyanaz.
Tartalomjegyzék
Telepítse a Google Chrome-ot
A Google Chrome telepítése egyszerű, mivel rendelkezik Debian/Ubuntu és Fedora/OpenSUSE csomagokkal. Először nyissa meg a hivatalos letöltési webhelyet, és válassza ki a Debian/Ubuntu vagy a Fedora/OpenSUSE verziót. Ezután nyisson meg egy terminált, és futtassa a következő parancsokat, hogy működjön.
Ubuntu/Debian
Először a CD eszközzel lépjen a ~/Downloads mappába.
cd ~/Downloads
Ezután futtassa a dpkg csomageszközt, hogy telepítse a Google Chrome Debian csomagot a rendszerre.
sudo dpkg -i google-chrome_stable_current.deb
Végül javítsa ki a függőségi fájlokat, és készítse elő a Chrome-ot a használatra.
sudo apt install -f
Fedora
Helyezze át a terminált a ~/Download könyvtárba, ahol a Chrome-csomag CD-t használ.
cd ~/Downloads
Telepítse a Google Chrome-ot a Fedorára a DNF-csomagtelepítő eszközzel.
sudo dnf install google-chrome_stable_current.rpm -y
OpenSUSE
Lépjen a ~/Downloads mappába a CD paranccsal.
cd ~/Downloads
Telepítse a Chrome-ot az OpenSUSE-ra Zypperrel.
sudo zypper install google-chrome_stable_current.rpm
Arch Linux
Lehet, hogy néhányan ezt nem tudják, de lehetséges a Google Chrome böngésző futtatása Arch Linuxon annak ellenére, hogy nem támogatja a Google hivatalos támogatását.
A Chrome futtatása az Arch User Repository miatt lehetséges. Ahhoz, hogy a böngészőt az Arch PC-re telepítse, először telepítse a Git csomag legújabb verzióját a Pacman segítségével.
sudo pacman -S git
Ezután a Git paranccsal klónozza a legújabb Google Chrome pkgbuild fájlokat.
git clone https://aur.archlinux.org/google-chrome.git
A CD paranccsal helyezze át a terminált az új google-chrome könyvtárba, amelyet klónozott.
cd google-chrome
Végül használja a makepkg eszközt a szoftver elkészítéséhez. Ne feledje, hogy ha egyes függőségek nem települnek automatikusan, akkor ezeket önállóan kell telepítenie. Görgessen le az oldalon, és keresse meg a „függőségek” kifejezést.
makepkg -si
Natív értesítések a Google Chrome-hoz
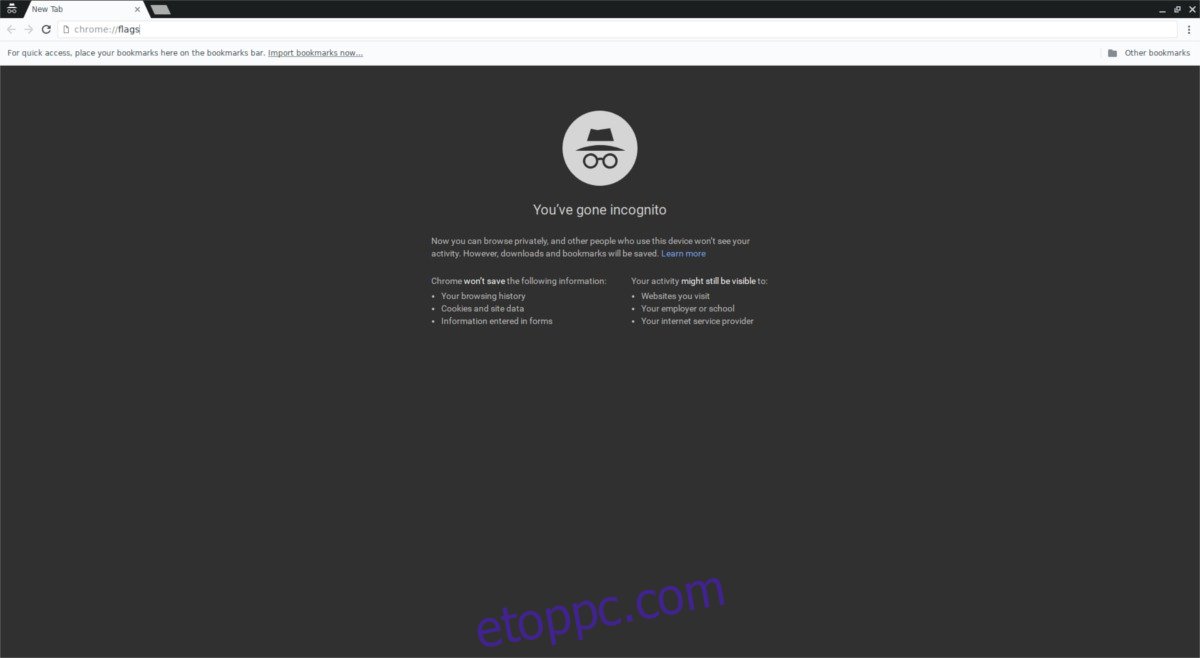
Az új natív értesítési rendszer engedélyezéséhez Linuxon, nyisson meg egy új lapot a Google Chrome-ban. Ezen az új lapon írja be:
chrome://flags
Alternatív megoldásként az about:flags beírásával is hozzáférhet a zászlókhoz.
A Chrome zászlók területén a Google elrejti az összes jó dolgot. Főleg kísérleti funkciók, béta funkciók, régi funkciók, böngészőbővítések, finomítások stb. A keresett elemek megtalálásához lépjen a keresőmezőbe, és írja be az „értesítések” szót. Ez a keresési kifejezés kiszűri az összes többi Chrome-jelzőt, a kívánt opciók javára.
Megjegyzés: az is lehetséges, hogy megnyomja a Ctrl + F billentyűkombinációt, és rákereshet az „notifications Linux” kifejezésre.
Négy értesítéssel kapcsolatos keresési eredménynek kell megjelennie. Amire szükségünk van, az a „Natív értesítések engedélyezése”. A Chrome alapértelmezett beállítása az „alapértelmezett”, ami általában azt jelenti, hogy a böngésző csak néha használja ezt a funkciót.

A Google Chrome natív értesítéseinek engedélyezéséhez keresse meg a legördülő menüt. Kattintson rá a lehetőségek megjelenítéséhez. Az opciók menüben található az „Alapértelmezett, Engedélyezett és Letiltva”. Kattintson az „Engedélyezve” gombra.
Miután a zászlók menüben az „Engedélyezve” lehetőségre kattintott, a Chrome tudatja a felhasználóval, hogy „újra kell indítani” a beállítások teljes körű alkalmazásához. Kattintson az „újraindítás” gombra a Chrome újraindításához.
Amikor a Google Chrome újra megnyílik, a natív Linux értesítési rendszert kell használnia.
Kapcsolja ki a natív értesítéseket
A Google Chrome natív értesítései kiválóak, mivel megegyeznek az asztalon lévő többi értesítéssel. Ezt a funkciót azonban nem mindenki szereti. Ha kiderül, hogy utálod, kapcsold ki. Ehhez nyisson meg egy böngészőlapot, és lépjen vissza a chrome://flags oldalra.
Mint korábban, használja a keresőmezőt az „értesítések” keresésére. Kattintson a beállítások menüre, és válassza a „Letiltva” lehetőséget. A „Letiltva” opció kiválasztása után indítsa újra a Chrome-ot, és a rendszert le kell tiltani.