Az utóbbi időben sok Windows 10 felhasználó panaszkodott, hogy telepítési hibát kaptak, miközben megpróbálták telepíteni a VirtualBox telepítését a számítógépükre. A VirtualBox egy olyan eszköz, amellyel a felhasználók több operációs rendszert használhatnak számítógépükön. Ezzel az eszközzel a felhasználók Linux, Oracle Solaris, Mac OS X és Microsoft Windows operációs rendszereket futtathatnak. A telepítési hiba megakadályozhatja a felhasználókat a VirtualBox beállításának használatában, és még problémákat is okozhat, amikor megpróbálják újratelepíteni a VirtualBox telepítését a számítógépükre. Könnyen javítható a VirtualBox telepítési sikertelensége. Általában a probléma megoldható a rendszerellenőrzések futtatásával. Ebben az útmutatóban megvitatjuk azokat a módszereket, amelyek segítségével megtudhatja, hogyan lehet megoldani a VirtualBox telepítésének sikertelenségét a Windows 10 rendszeren.
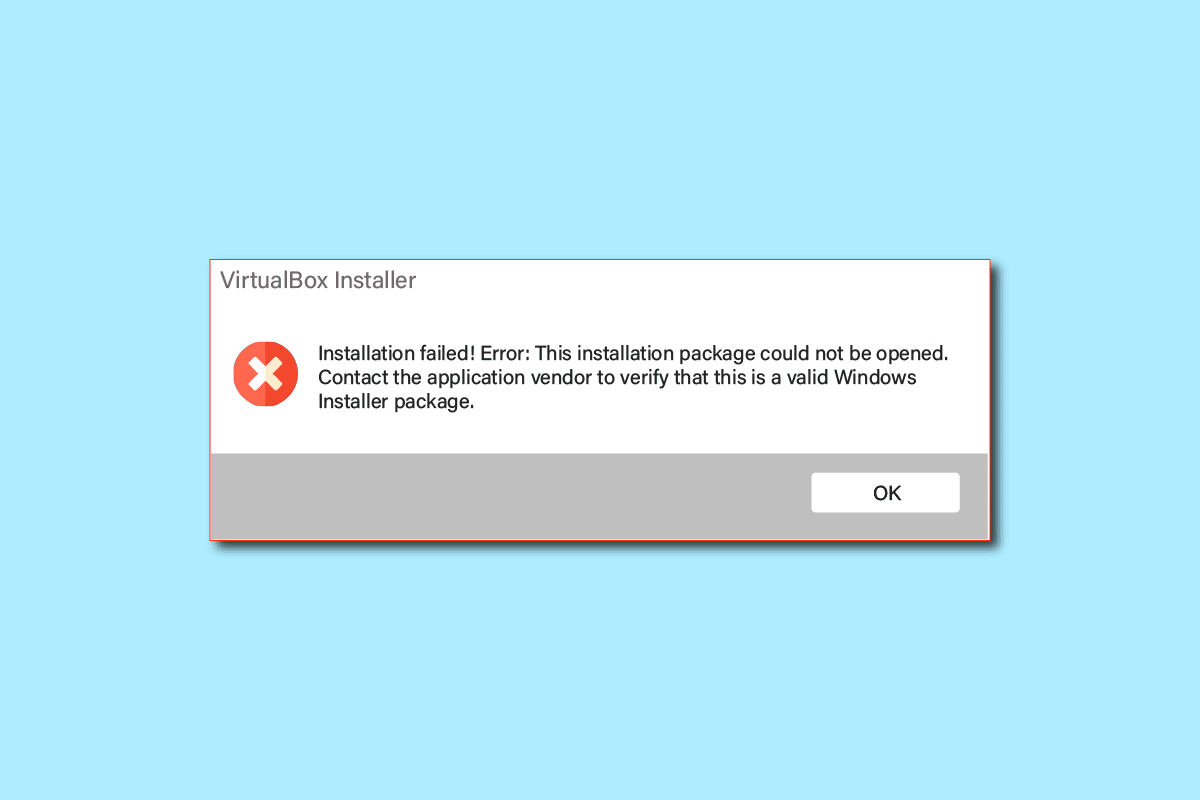
Tartalomjegyzék
A VirtualBox sikertelen telepítésének javítása a Windows 10 rendszerben
A VirtualBox telepítési problémáinak több oka is lehet. Az alábbiakban felsorolunk néhány lehetséges okot.
- Konfigurációs és jogosultsági problémák a VirtualBox beállításával
- Nincs elegendő lemezterület a számítógépen
- Sérült vagy elavult rendszerfájlok a számítógépen
- Harmadik féltől származó víruskereső által okozott problémák
- Sérült vagy elavult Windows-frissítések
- Hibák és hibák a Windows frissítésekben
- A túl sok ideiglenes fájl okozta problémák
A következő útmutatóban a VirtualBox telepítési hibájával kapcsolatos problémák megoldásának módjait tárgyaljuk.
1. módszer: Futtassa a VirtualBox Setup programot rendszergazdaként
Az egyik első módszer, amellyel megpróbálhatja megoldani a telepítési hibákat a VirtualBox telepítésével, az, hogy rendszergazdaként futtassa a telepítést. A rendszergazdai jogosultságok engedélyezése a VirtualBox beállításához megakadályozza a többi háttéralkalmazás által okozott hibákat.
1. Keresse meg a VirtualBox telepítőfájlját, és kattintson rá jobb gombbal.
2. Most kattintson a Futtatás rendszergazdaként lehetőségre.
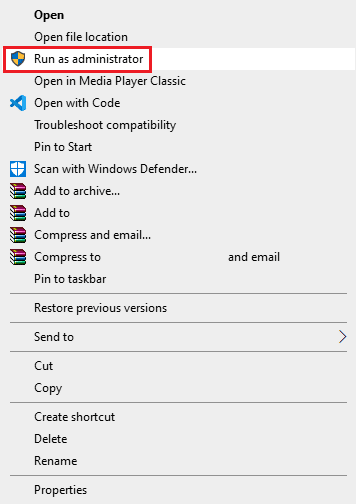
3. Az UAC parancssorban kattintson az Igen gombra az Oracle VM VirtualBox beállításához való továbblépéshez.
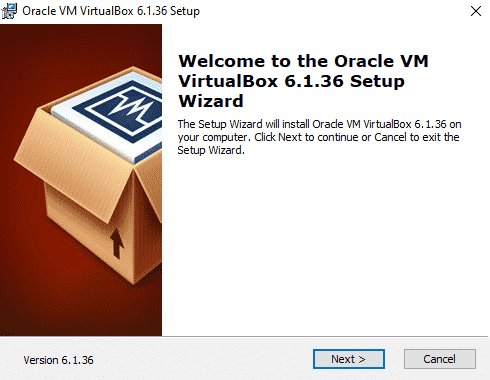
Sok felhasználó észrevette, hogy a VirtualBox beállítási rendszergazdai engedélyeinek megadása javította a telepítési hibát.
2. módszer: Gondoskodjon elegendő lemezterületről
Mielőtt telepítené vagy újratelepítené a VirtualBox beállítását a számítógépén, győződjön meg arról, hogy van elég lemezterülete a program telepítéséhez. A számítógépek telepítési hibáinak egyik leggyakoribb oka az, hogy nincs elég lemezterület a számítógépen. A VirtualBox telepítési sikertelenségének javítása érdekében megpróbálhatja felszabadítani a lemezterületet.
1. Nyomja meg egyszerre a Windows + E billentyűket a Fájlkezelő megnyitásához.
2. Kattintson a Ez a számítógép elemre, és keresse meg azt a lemezt, amelyre telepíteni szeretné a VirtualBox telepítését.
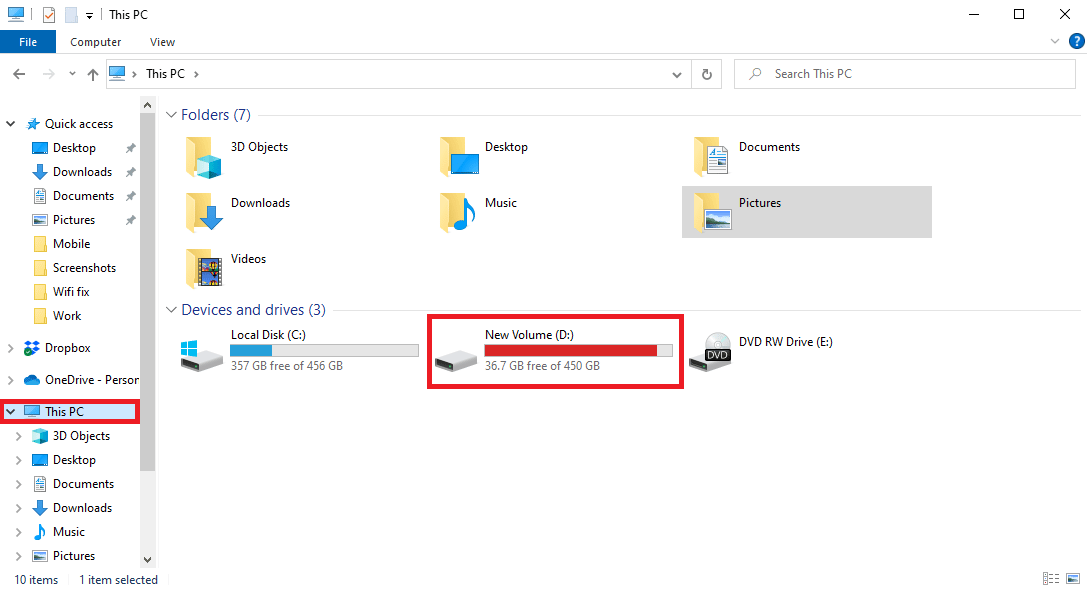
3. Kattintson a jobb gombbal a lemezre, majd kattintson a Tulajdonságok menüpontra.
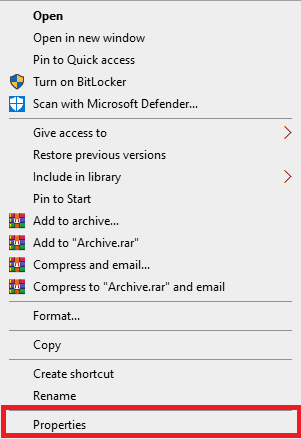
4. Az Általános lapon megtekintheti a lemezterületre vonatkozó információkat.
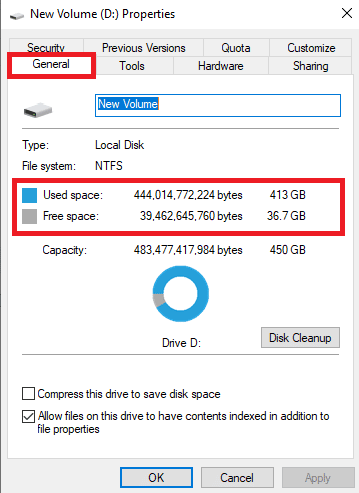
5. Ha nincs elegendő lemezterülete, fontolja meg a szükségtelen fájlok törlését a lemezről. Hely felszabadításához olvassa el útmutatónkat a lemeztisztítás használatáról Windows 10 rendszerben.
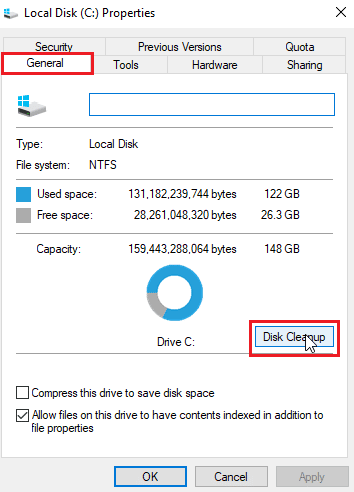
3. módszer: Törölje az ideiglenes fájlokat
Az ideiglenes fájlok ideiglenes fájlok a számítógépen. Rendszeresen tisztítsa meg ezeket a fájlokat, különben ezek a fájlok a számítógép lelassulását okozhatják, és különféle hibákat, például a VirtualBox telepítési és újratelepítési hibákat okozhatnak. Sok felhasználó rájött, hogy az ideiglenes könyvtár törlése megoldotta a telepítési problémát.
1. Nyomja meg egyszerre a Windows + R billentyűket a Futtatás párbeszédpanel megnyitásához.
2. Írja be a %temp% parancsot, és nyomja meg az Enter billentyűt.
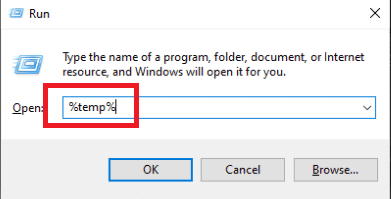
3. Nyomja meg a Ctrl + A billentyűket az összes fájl kiválasztásához, és a Delete billentyű megnyomásával törölje azokat.
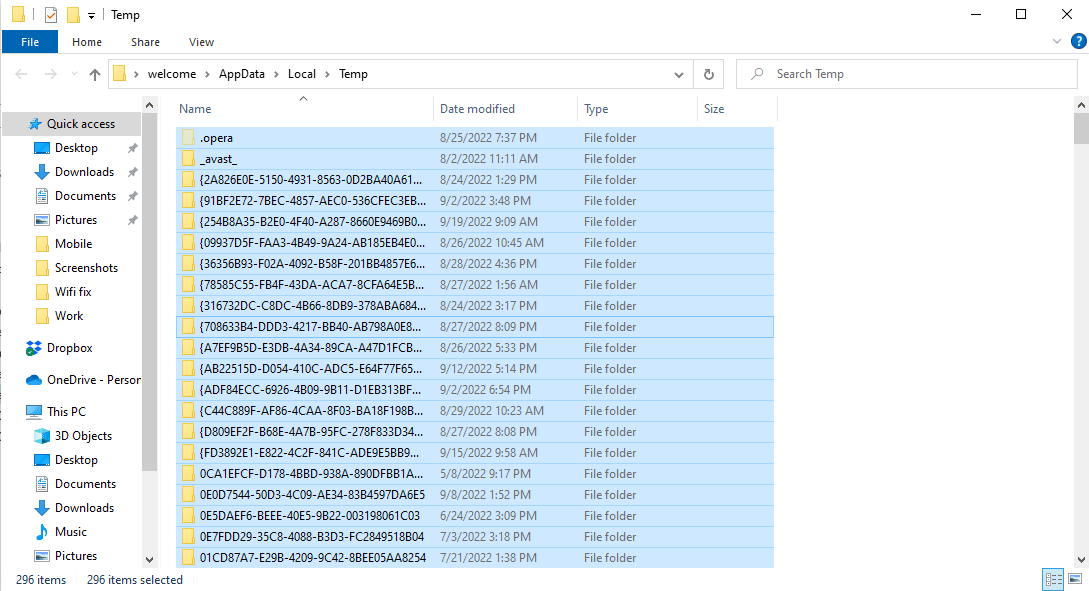
4. módszer: A harmadik fél víruskeresőjének ideiglenes letiltása (ha alkalmazható)
Sok felhasználó azt is megtudta, hogy a VirtualBox telepítési hibáját a harmadik féltől származó víruskereső okozta. Ha egy vírusirtó tévesen vírusként vagy rosszindulatú programként olvas fel egy programfájlt, az megszakíthatja a telepítési folyamatot, és a VirtualBox újratelepítési hibáját okozhatja. A víruskereső által okozott problémák megoldásához megpróbálhatja letiltani a víruskeresőt a számítógépén. Tekintse meg a Hogyan lehet ideiglenesen letiltani a víruskeresőt a Windows 10 rendszeren útmutatót, amellyel biztonságosan letilthatja a harmadik féltől származó víruskeresőt a számítógépén, és kijavíthatja a VirtualBox telepítésének sikertelenségét.

5. módszer: Frissítse a Windows rendszert
Néha a VirtualBox telepítési hibáját Windows-problémák okozhatják. Ha sérült vagy elavult Windows-verzió van telepítve a számítógépére, problémákba ütközhet a programok telepítése során. A probléma megoldásához manuálisan ellenőrizheti a Windows 10 frissítéseit a számítógépén. Tekintse meg a Windows 10 legújabb frissítésének letöltése és telepítése című útmutatót, hogy biztonságosan kövesse a Windows 10 legújabb verziójának számítógépére telepítéséhez szükséges lépéseket.
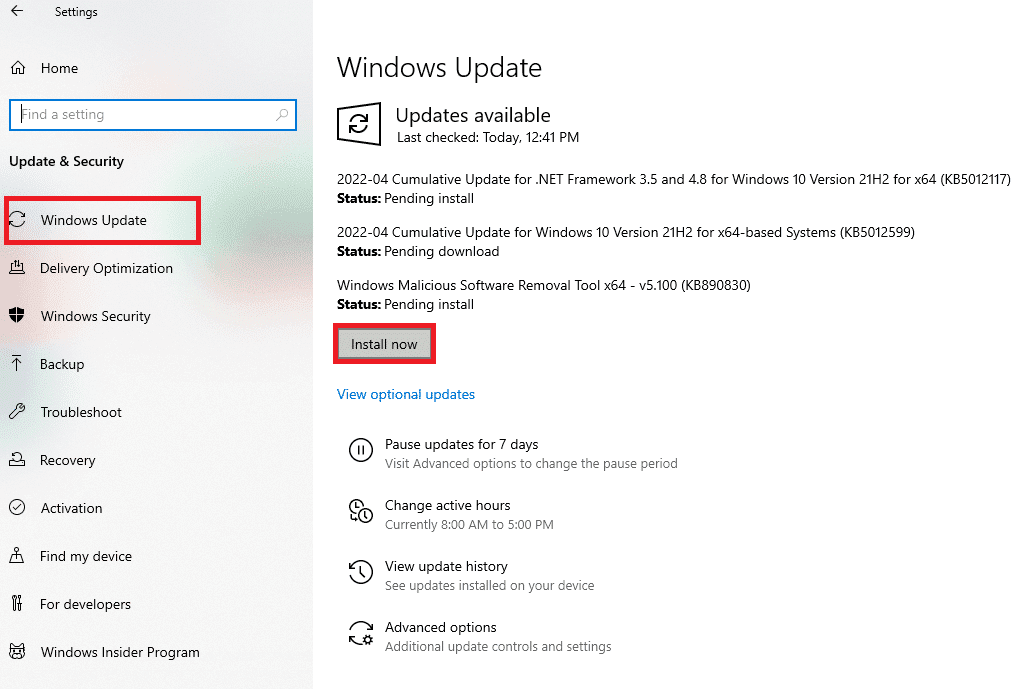
6. módszer: Futtassa a Microsoft Programtelepítési hibaelhárítót
Sok felhasználó, aki szembesült ezzel a hibával, meg tudta oldani a problémát a Microsoft Programtelepítési hibaelhárító futtatásával. Ezt az eszközt a Microsoft fejlesztette ki, hogy megoldja a telepítési hibákat, amikor egy programot telepít a számítógépére. Kövesse az alábbi lépéseket a Microsoft programtelepítési hibaelhárító futtatásához a VirtualBox sikertelen telepítési problémájának kijavításához.
Megjegyzés: Példaként bemutattuk a Google Chrome böngészőt. Kövesse ezeket a lépéseket a megfelelő webböngészőjében.
1. Nyomja meg a Windows billentyűt, írja be a Chrome szót, majd kattintson a Megnyitás gombra.
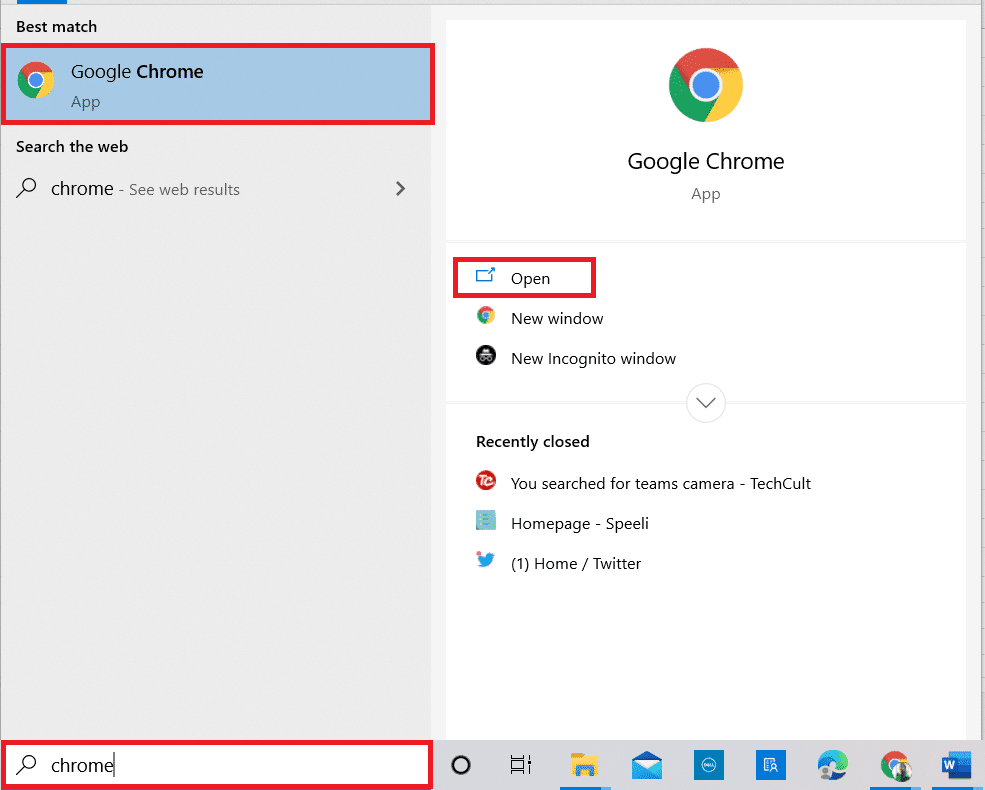
2. A keresősávból lépjen a Microsoft programtelepítési hibaelhárító oldalon.
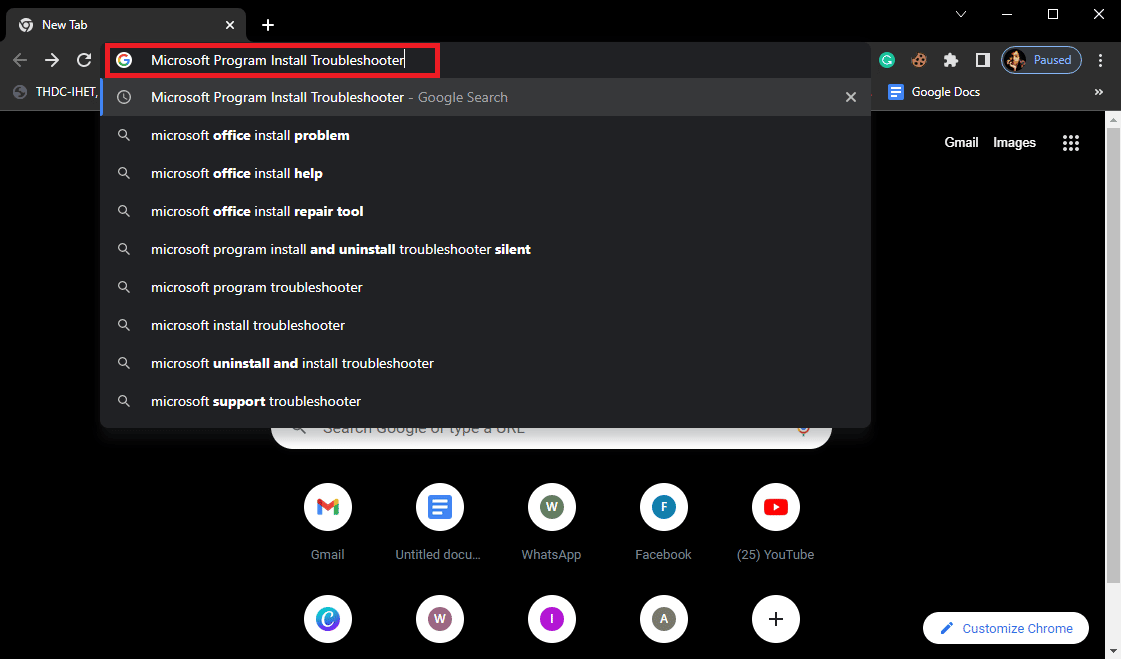
3. Ezen az oldalon kattintson a Letöltés hibaelhárító lehetőségre.
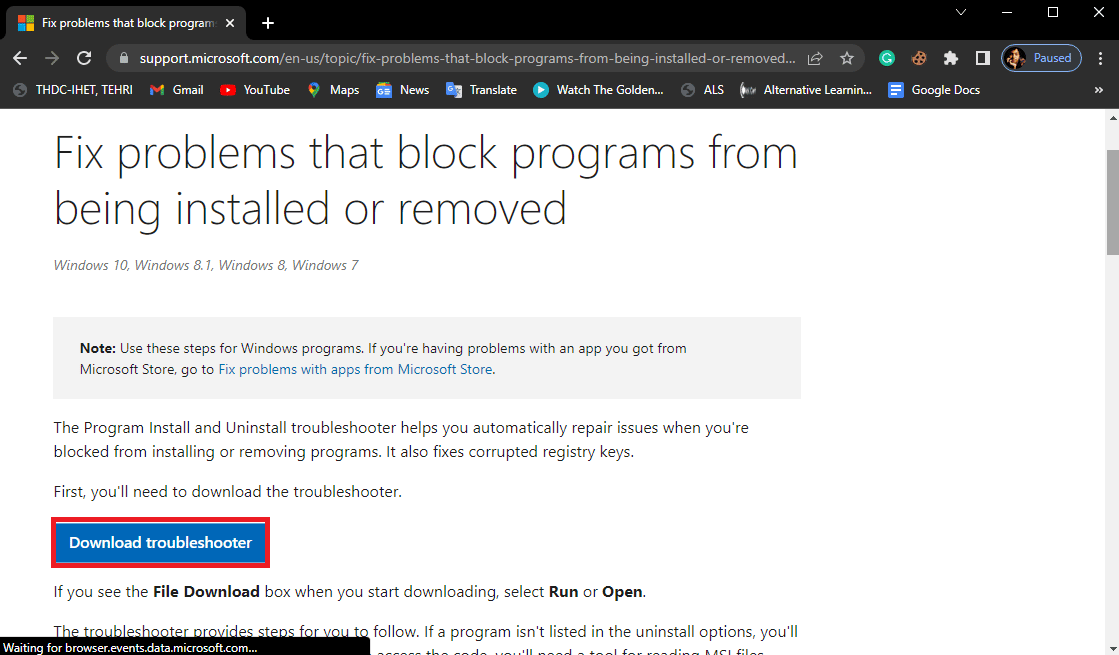
4. Várja meg, amíg az eszköz letöltődik. A telepítés befejezése után nyissa ki a szerszámot.
5. Ezután kattintson a Tovább gombra.
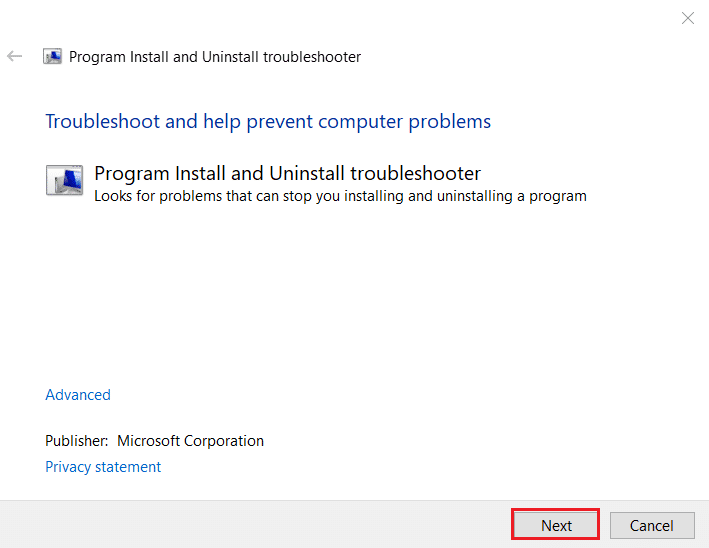
6. Keresse meg a Problémái vannak egy program telepítése vagy eltávolítása során, majd kattintson a Telepítés gombra.
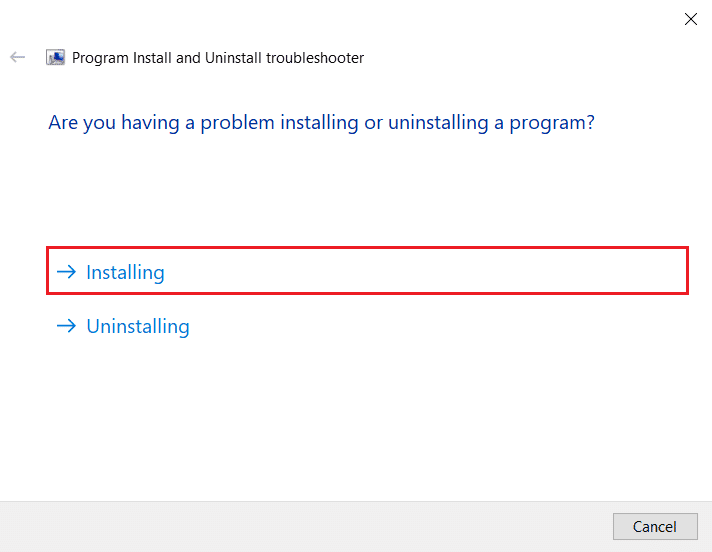
7. Várja meg, amíg az eszköz átvizsgálja a számítógépet a telepítési hiba lehetséges okaiért.
8. Miután a vizsgálat befejeződött, indítsa újra a számítógépet, és próbálja meg elindítani a VirtualBox telepítő telepítőfájlját.
Gyakran Ismételt Kérdések (GYIK)
Q1. Miért nem tudom telepíteni a VirtualBoxot?
Ans. A VirtualBox telepítési hibáinak több oka is lehet, például nem elég lemezterület, sérült rendszerfájlok, víruskereső problémák, Windows problémák stb.
Q2. Mi az a VirtualBox?
Ans. A VirtualBox egy olyan eszköz, amellyel a felhasználók különböző operációs rendszereket futtathatnak számítógépükön.
Q3. Milyen operációs rendszereket futtathatok a VirtualBox segítségével?
Ans. A felhasználó különféle operációs rendszereket futtathat, például Linux, Oracle Solaris, Mac OS X és Microsoft Windows operációs rendszereket.
***
Reméljük, hogy ez az útmutató hasznos volt az Ön számára, és sikerült kitalálnia, hogyan javíthatja ki a VirtualBox telepítésének sikertelenségét a számítógépén. Ossza meg velünk, melyik módszer vált be Önnek. Ha bármilyen javaslata van számunkra, kérjük, ossza meg velünk a megjegyzés rovatban.

