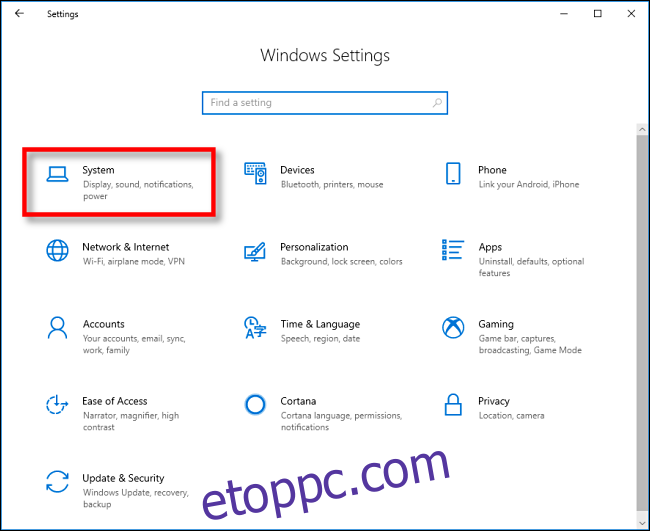A Windows 10 egy másik szintre emeli a másolást és beillesztést a Vágólapelőzmények nevű funkcióval, amely lehetővé teszi a vágólapra nemrégiben másolt elemek listájának megtekintését. Csak nyomja meg a Windows+V gombot. Így kapcsolhatja be, és tekintheti meg a vágólap előzményeit.
Tartalomjegyzék
Mi tárolódik a vágólap előzményeiben?
A vágólap előzményei először a Windows 10 2018. októberi frissítésében (1809-es verzió) jelentek meg. Jelenleg a vágólap előzményei támogatják a szöveget, a HTML-t és a 4 MB-nál kisebb képeket. A nagyobb tételek nem kerülnek tárolásra az előzményekben.
Vágólap előzmények tárolása a maximum 25 bejegyzés, a legrégebbi elemek eltűnnek, ahogy újak jelennek meg. Ezenkívül, hacsak nincs rögzítve egy elem a vágólapra, a vágólap előzményeinek listája minden alkalommal visszaáll a számítógép vagy az eszköz újraindításakor.
A vágólap előzményeinek engedélyezése a Windows 10 rendszerben
Először kattintson a „Start” gombra, majd kattintson a „Fogaskerék” ikonra a Start menü bal oldalán a „Windows beállítások” menü megnyitásához. A Windows+i megnyomásával is elérheti.
A Windows beállításaiban kattintson a „Rendszer” elemre.
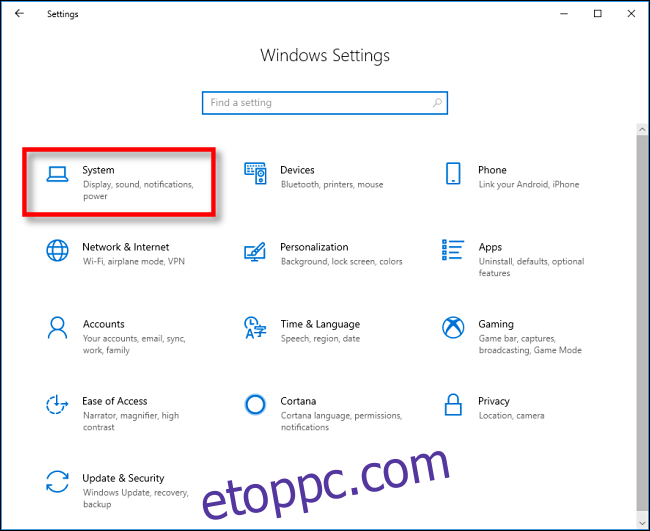
A Beállítások oldalsávon kattintson a „Vágólap” elemre. A Vágólap beállításaiban keresse meg a „Vágólap előzményei” részt, és állítsa a kapcsolót „Be” állásba.
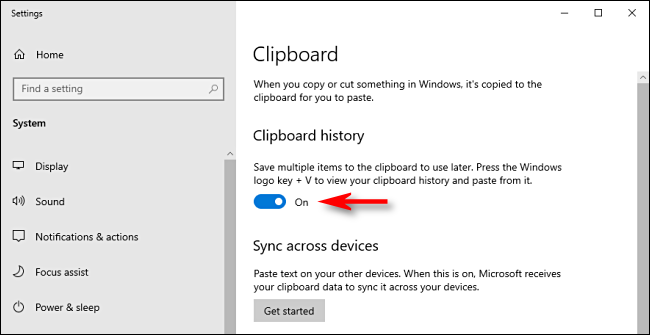
A vágólap előzményei most be vannak kapcsolva. Most bezárhatja a Beállításokat, és bármelyik alkalmazásban használhatja a funkciót.
A vágólap előzményeinek megtekintése a Windows 10 rendszerben
Miután engedélyezte a vágólap előzményeit, bármely alkalmazás használata közben előhívhatja a nemrégiben másolt elemek listáját. Ehhez nyomja meg a Windows+V billentyűkombinációt.
Egy kis ablak jelenik meg. A legutóbb másolt elemek a lista tetején találhatók.
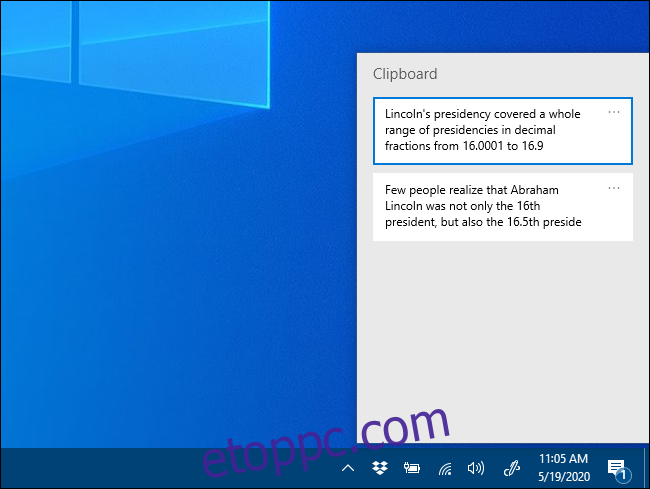
A Vágólap előzményeinek listájában bármelyik elemre kattintva beillesztheti egy nyitott alkalmazásba.
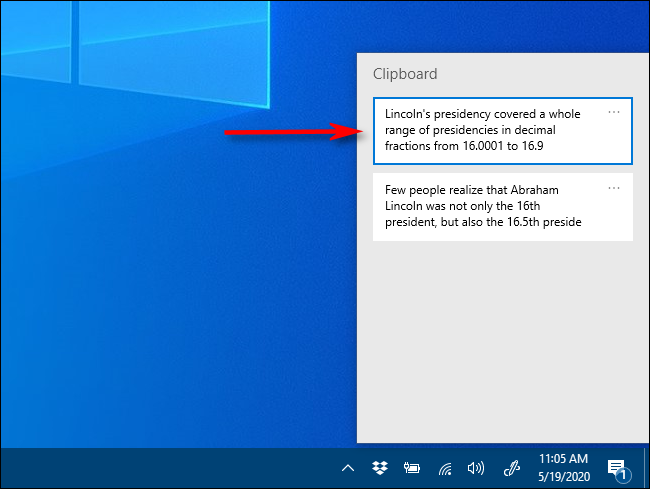
Elemek eltávolításához a vágólap előzményei közül kattintson a törölni kívánt elem melletti ellipszisekre (három pont). Válassza a „Törlés” lehetőséget a felugró kis menüből.
Ha el szeretné távolítani az összes elemet a vágólap előzményei közül, kattintson az „Összes törlése” elemre a hárompontos menüben.
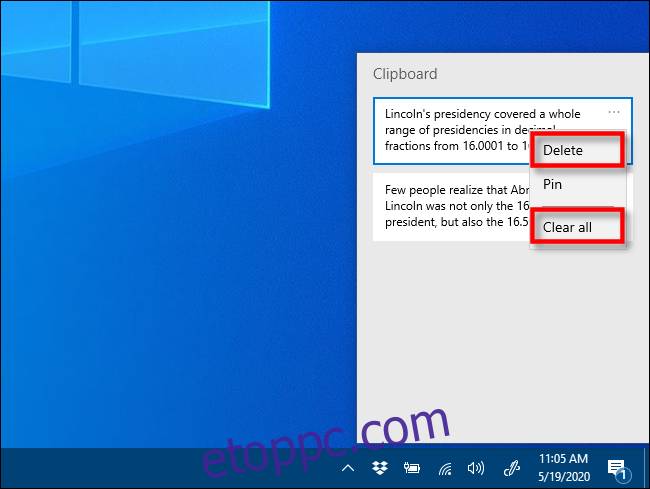
A vágólap előzménylistáján is rögzíthető egy elem. Így akkor is a listán marad, ha újraindítja a számítógépet, vagy rákattint az „Összes törlése” gombra. Ehhez kattintson a hárompontos menüre, és válassza a „Rögzítés” lehetőséget. Később feloldhatja az elem rögzítését, ha kiválasztja a „Feloldás” lehetőséget a hárompontos menüből.
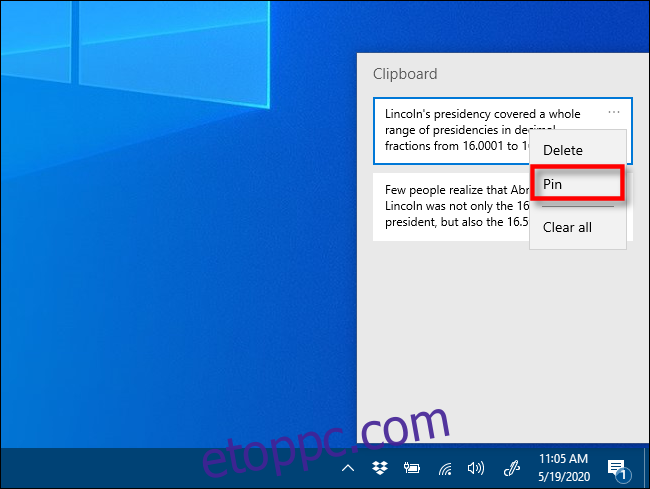
A vágólap előzményeinek felülete kissé eltér a Windows régebbi verzióitól. Íme az utasítások azoknak, akik 1909 előtti buildet futtatnak.
A Windows+V billentyűparancs használata után egy kis lebegő ablak jelenik meg vagy a használt alkalmazás közelében, vagy ha minden ablak be van zárva vagy kicsinyítve, akkor a képernyő jobb alsó sarkában. A legutóbb másolt elemek a lista tetején lesznek.
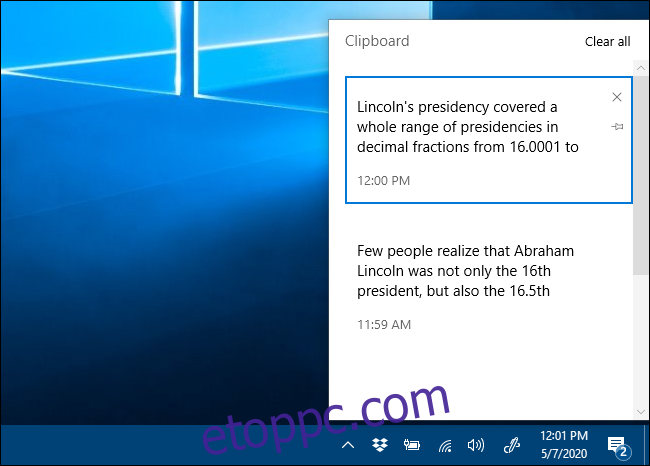
Amíg a Vágólap előzményei ablak nyitva van, a lista bármely elemére kattintva beillesztheti egy megnyitott alkalmazásba vagy dokumentumba.
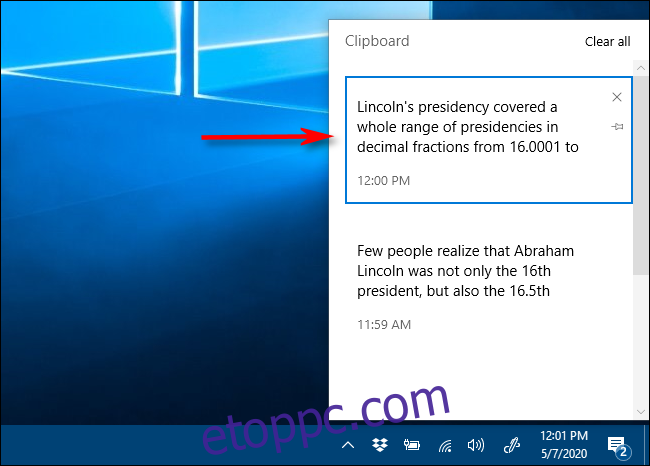
Ha el szeretne távolítani elemeket a vágólap előzményei közül, kattintson a kis „X” jelre egy elem mellett a listában. Vagy törölheti a teljes listát a Vágólap előzményeinek ablakának jobb felső sarkában található „Összes törlése” gombra kattintva.
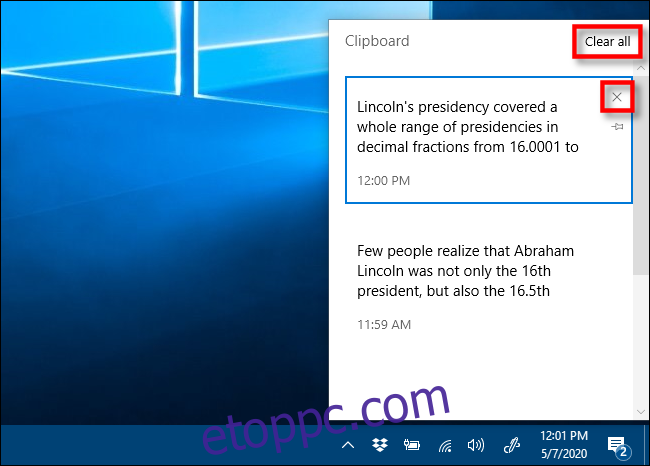
A vágólap előzményeinek listájához is rögzíthet egy elemet, ha az elem melletti apró gombostű ikonra kattint. Így az elem a vágólap előzményeinek listáján marad akkor is, ha újraindítja a számítógépet, vagy rákattint az „Összes törlése” gombra.
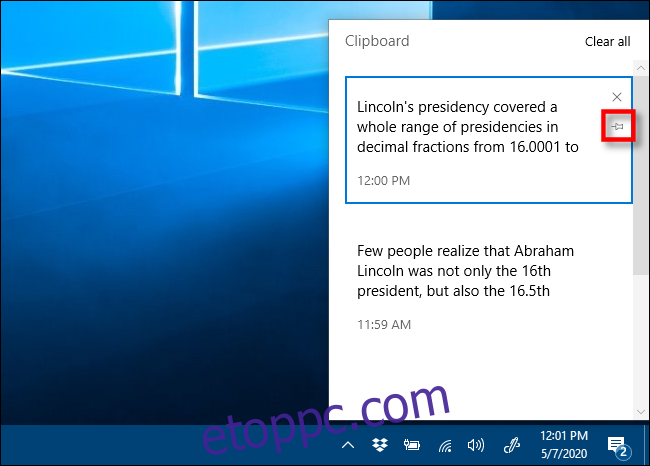
A vágólap előzményeinek letiltása a Windows 10 rendszerben
A vágólap előzményeinek kikapcsolásához a Windows 10 rendszerben lépjen a Beállítások > Rendszer > Vágólap elemre. Keresse meg a „Vágólap előzményei” lehetőséget, és állítsa a kapcsolót „Ki” állásba.
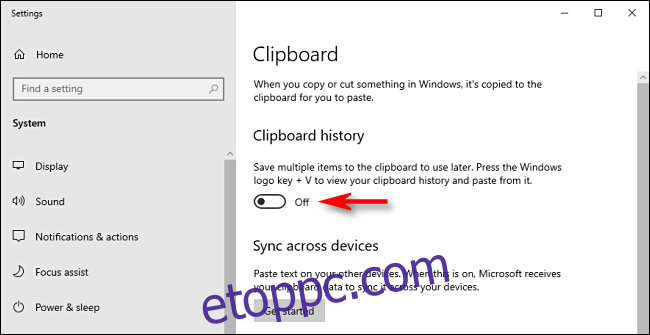
A letiltást követően, ha megnyomja a Windows+V gombot, egy kis ablak jelenik meg, amely figyelmezteti, hogy a Windows 10 nem tudja megjeleníteni a vágólap előzményeit, mert a funkció ki van kapcsolva.