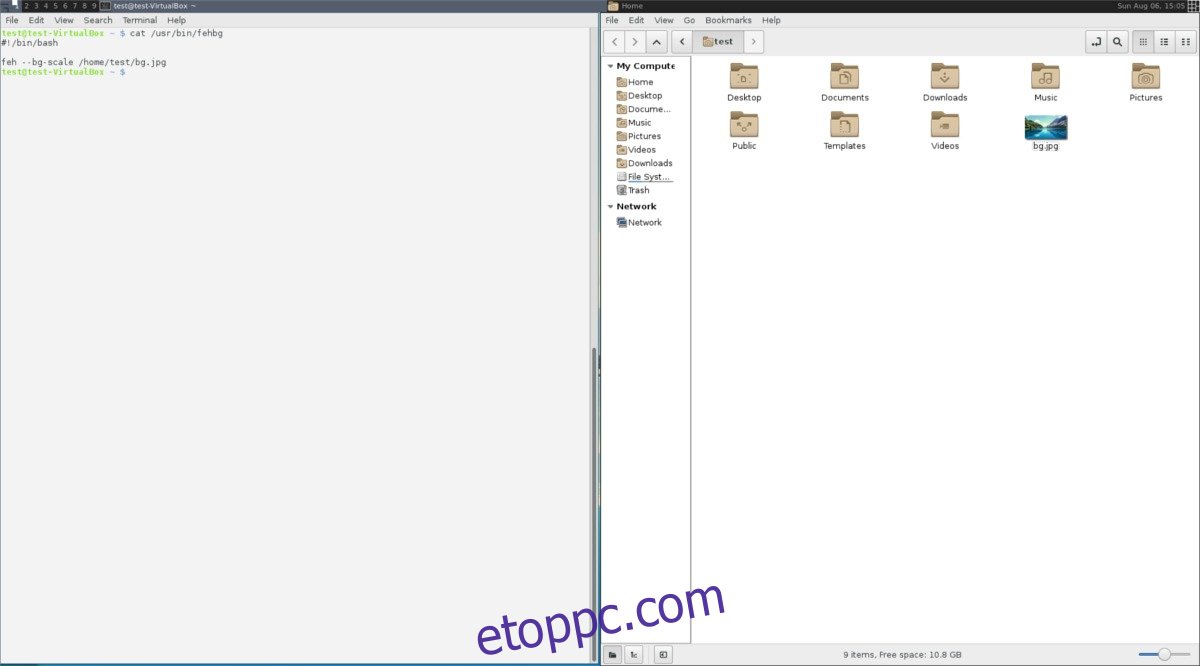Ha elege van a többi csempéző özvegy menedzserből, és valami másra vágyik, fontolja meg az AwesomeWM használatát. Ez egy dinamikus ablakkezelő, amely különféle típusú ablakrendezést használ. Ezzel az ablakok számos módon rendezhetők – nem csak a hagyományos „csempés” módon. Rendkívül konfigurálható, gyors, és azoknak a nagy felhasználóknak szól, akik rendelkeznek egy kis technikai know-how-val.
Az egyértelműség kedvéért: az erős testreszabáshoz a felhasználónak ismernie kell a LUA programozási nyelvet. A felszínen ez elég ijesztőnek tűnik, mert a programozás nehéz azoknak, akik nincsenek járatosak az ilyesmiben. Új felhasználók: ne aggódj! Az alapértelmezett beállítások elég jók ahhoz, hogy az átlagfelhasználónak valószínűleg semmit sem kell módosítania.
Tartalomjegyzék
Telepítés
Az AwesomeWM elérhető a legtöbb (ha nem az összes) mainstream Linux disztribúción ilyen vagy olyan néven. Egyes ablakkezelőkkel ellentétben a használatához nem kell egyéni bejelentkezési bejegyzést létrehoznia. Ehelyett a kezelő telepítésekor egy asztali bejegyzést fog létrehozni a bejelentkezéshez.
Ubuntu
sudo apt install awesome
Debian
sudo apt-get install awesome
Arch Linux
sudo pacman -S awesome
Fedora
sudo dnf install awesome
OpenSUSE
sudo zypper install awesome
Egyéb
Az AwesomeWM könnyen telepíthető, ha a csomagtárában rákeres a „wesome” vagy az „awesomeWM” kifejezésre. Az egyetlen dolog, amit szem előtt kell tartani, az az, hogy egyes operációs rendszerek „félelmetesnek” vagy valami hasonlónak jelölhetik.
Ha nem találja a disztribúció tárolójában, fontolja meg a következő oldalt: ablakkezelő honlapja, és a letöltés gombbal. A webhelyen számos különféle operációs rendszer található, így nem fog csalódni.
Az AwesomeWM használata
Az AwesomeWM használata meglehetősen egyszerű. Homályosan hasonlít egy könnyű asztali környezethez (panellel és mindennel). Az i3-mal ellentétben nem kell indítóprogramot használnia a programok elindításához. Ehelyett az ablakkezelő programokat keres a teljes számítógépen.
Bármely program megnyitásához kattintson az „A” menüre. Ebben a menüben a felhasználók böngészhetnek és elindíthatnak minden, a számítógépre telepített programot. Egy program megnyitásához vigye az egérmutatót az Alkalmazások elemre.
Ezenkívül a felhasználók megnyithatnak egy terminált, kijelentkezhetnek és újra betölthetik a munkamenetet a menüben ezekre a lehetőségekre kattintva.
Virtuális asztali számítógépek
Noha az Awesome elsősorban csempéző ablakkezelő, az „asztali számítógépeket” is erősen használja. Ha nem biztos abban, hogy ebben az esetben mik az „asztali számítógépek”, a legjobb módja annak, hogy úgy gondolja őket, hogy hasonlóak a Gnome Shell, Mate, KDE Plasma stb. munkaterületeihez.
Ezek az asztali számítógépek lehetővé teszik a felhasználók számára, hogy külön oldalt készítsenek, minden oldalhoz alkalmazásokat rendelve. Például: az 1. asztalon több terminál is szépen ki van táblázva, és így tovább. Ez a fajta beállítás nagy szabadságot tesz lehetővé. Az asztalok közötti váltáshoz használja az egeret, és kattintson a számra a panelen. Minden szám egy másik asztali munkaterületnek felel meg.
Csempetípusok megváltoztatása
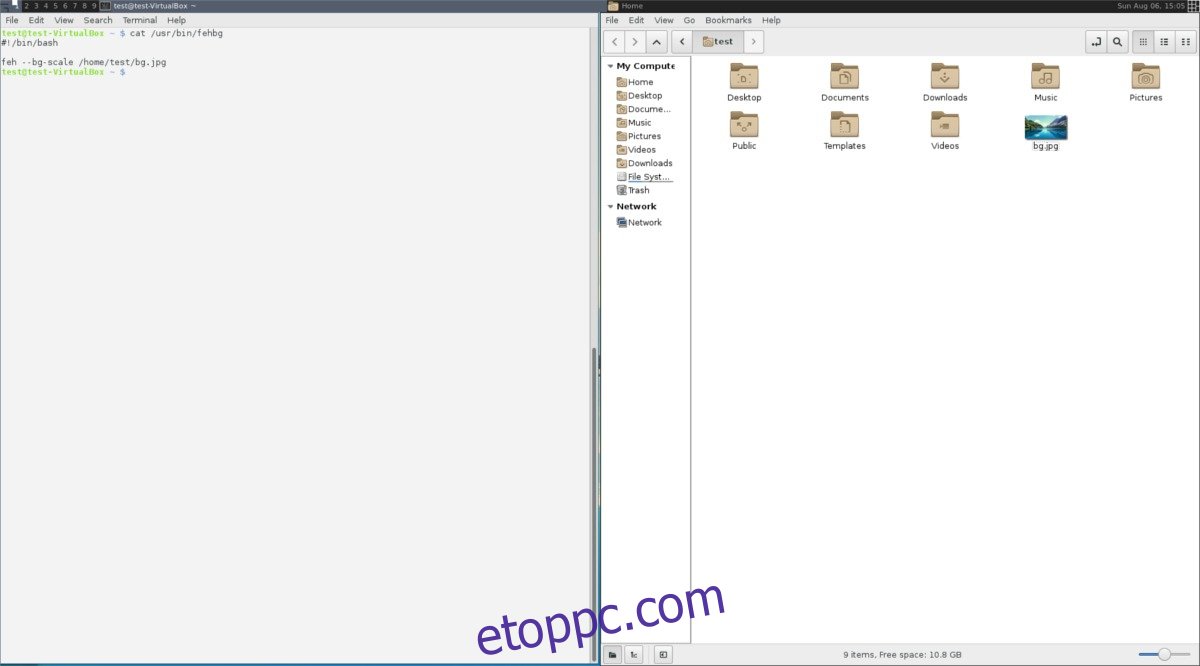
Alapértelmezés szerint az Awesome által használt ablaknézet „lebegő”. Ez csak azt jelenti, hogy az ablakok nincsenek egymásba rendezve, hanem egymásra vannak rakva. A nézet megváltoztatásához kattintson a panel jobb felső sarkában található ikonra. Ez a gomb azonnal megváltoztatja az ablakok elrendezését a képernyőn. Ezek a nézetek sorrendben vannak, ezért a különböző csempetípusok közötti rendezéshez néhányszor kattintania kell.
Indító alkalmazások
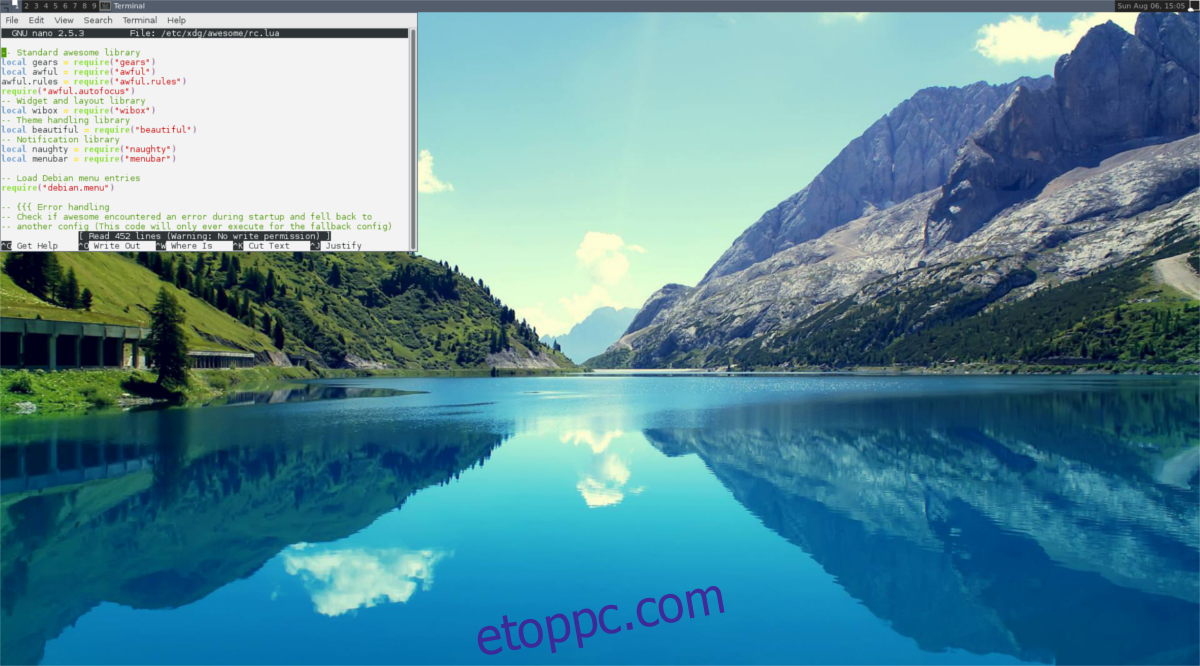
Sok asztali környezet képes programokat indítani bejelentkezéskor. A következőképpen teheti meg az AwesomeWM-mel. Először nyisson meg egy terminált (a fantasztikus menüben a terminálra kattintva), majd nyissa meg az rc.lua konfigurációs fájlt.
sudo nano /etc/xdg/awesome/rc.lua
Navigáljon egészen az rc.lua fájl aljáig, és illessze be a kódot abba. Kérjük, módosítsa a „program1” és egyebeket azoknak a programoknak a nevével, amelyeket az AwesomeWM-nek el akar indítani bejelentkezéskor. Mentse el a nano szövegszerkesztőt a Ctrl + O billentyűkombinációval.
-- Autorun programs
autorun = true
autorunApps =
{
"program1",
"program2",
"program3",
"program4",
"program5",
}
if autorun then
for app = 1, #autorunApps do
awful.util.spawn(autorunApps[app])
end
end
A háttérkép beállítása

Az AwesomeWM-ben többféleképpen módosíthatja a háttérképet. Az első módszer magában foglalja az alapértelmezett háttérképfájl fizikai cseréjét valami mással. A második módszer néhány LUA-kód hozzáadását jelenti. Ezek a módszerek jól működnek, de van egy egyszerűbb megoldás is, és ez magában foglalja a Feh programot.
A kezdéshez nyisson meg egy terminált, és telepítse a Feh.
Ubuntu
sudo apt install feh
Debian
sudo apt-get install feh
Arch Linux
sudo pacman -S feh
Fedora
sudo dnf install feh
OpenSUSE
sudo zypper install feh
Egyéb
A Feh egy egyszerű program, és a legtöbb disztribúcióban van ilyen. Ha olyan operációs rendszerre szeretné telepíteni, amely nem szerepel itt, keresse meg a „Feh” csomagot. Ha valamilyen oknál fogva a Linux disztribúció nem rendelkezik ezzel az alkalmazással, próbálja meg belépni Pkgs.org. Ez egy jó forrás a homályos Linux disztribúciók programjainak megtalálásához.
Háttérkép beállítása Feh
Nyisson meg egy terminált, és hozzon létre egy új szövegfájlt:
nano /home/username/fehbg
Illessze be ezt a kódot a fehbg fájlba. Ez a parancs jelzi a Feh programnak, hogy állítsa be a háttérképet.
#!/bin/bash feh --bg-scale /path/to/wallpaper.jpg
Mentse el a fehbg-t a Ctrl + O billentyűkombinációval.
Módosítsa az engedélyeket fehbg-re a Chmod segítségével:
sudo chmod +x fehbg
Ezután helyezze át a fehbg-t a /usr/bin mappába
sudo mv fehbg /usr/bin
A háttérkép beállításához adja hozzá a „fehbg” kifejezést az rc.lua automatikusan induló szkriptjéhez. Útmutatásért tekintse meg a cikk Indítási alkalmazások című szakaszát. A fehbg szkript hozzáadásakor az AwesomeWM automatikusan beállítja a háttérképet, amikor a felhasználó bejelentkezik.
A Feh által beállított háttérkép szerkesztéséhez egyszerűen nyisson meg egy terminált, és szerkessze a /usr/bin/fehbg fájlt nano segítségével.
Következtetés
A Linux összes csempéző ablakkezelője közül az AwesomeWM a legsokoldalúbb jelölt. Ez azért van, mert mindkét világból a legjobbat hozza. Lehetővé teszi, hogy a burkoló rajongók kielégítsék igényeiket különféle burkolólap-elrendezések, valamint lebegő ablakok (mint a hagyományos asztali környezetek) és funkcionális rendszertálca biztosításával.
Bár minden speciális konfiguráció valószínűleg LUA programozást jelent, ne hagyja, hogy ez elriassza. A kiváló alapértelmezett beállítások és a nagyszerű funkcionalitás több mint kárpótol. Ha a csempézett ablakkezelők használatába szeretne beletanulni, próbálja ki az AwesomeWM-et.