A tálca órája, amely a Windows tálcájának jobb oldalán található, kissé unalmas. Nem lenne nagyszerű, ha többféle skint választhatnál a tálca órájához, és egy kicsit feldobhatnád? Sajnos a Windows ezt alapértelmezés szerint nem teszi lehetővé, és ehelyett arra kényszeríti, hogy beérje az unalmas, alapvető órát.
A Windows rendszertálca óráját azonban testreszabhatja a Free Desktop Clock és az ElevenClock segítségével. A Free Desktop Clock egy program, amely kilenc alternatív felületet tartalmaz a tálca órájához. Az ElevenClock alkalmazás testreszabhatóbb órát ad a Windows rendszertálca területén.
Tartalomjegyzék
Ingyenes asztali óra telepítése
Az ingyenes asztali óra letöltéséhez nyissa meg a Ingyenes asztali óra oldal kedvenc böngészőjében. Ezután kattintson a kék Letöltés gombra a program telepítővarázslójának mentéséhez.
Miután letöltötte a fájlt, kattintson duplán a freeclock.exe fájlra a telepítővarázsló megnyitásához és a szoftver telepítéséhez.
Hogyan válasszunk új rendszertálca órafelületet
Miután mindent beállított, nyissa meg a Free Desktop Clock ablakot. Kattintson a Skinek elemre az ablak bal oldalán. Válassza a Tálcaóra engedélyezése lehetőséget, ha ez a lehetőség még nincs bejelölve. Ezután válassza ki az egyik felületet azon a lapon, és kattintson az OK gombra, hogy hozzáadja a tálca órájához, ahogy az alábbi képernyőképen is látható.
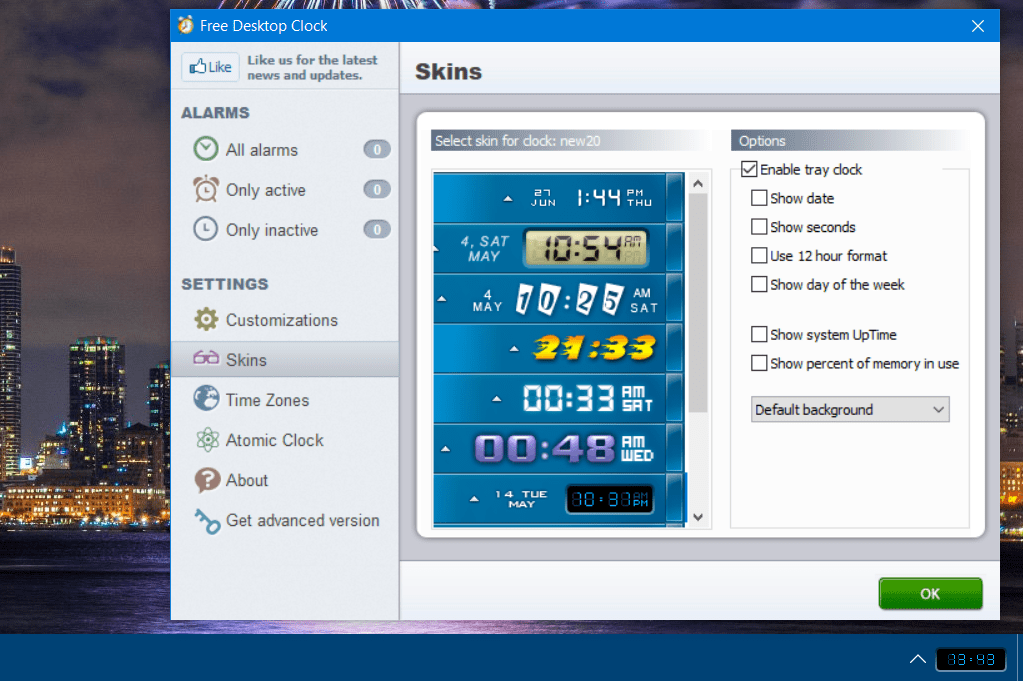
Az extra beállításokkal további részleteket adhat hozzá a tálca órájához. Kattintson a Dátum megjelenítése és a Hét napjának megjelenítése lehetőségre, ha az óra mellett szeretné megjeleníteni a dátumot és a napot. A Felhasznált memória százalékos megjelenítése lehetőséget választva a RAM kihasználtságának százalékos megjelenítése jelenik meg a számítógépen.
Az óra háttérszínének módosításához kattintson az Alapértelmezett háttér legördülő menüre. Válassza a Színes háttér lehetőséget. Ezután kattintson a paletta mezőre, és válasszon egy másik színt onnan. Az Átlátszó beállítás értékének módosításával némi átlátszóságot is alkalmazhat az órára.
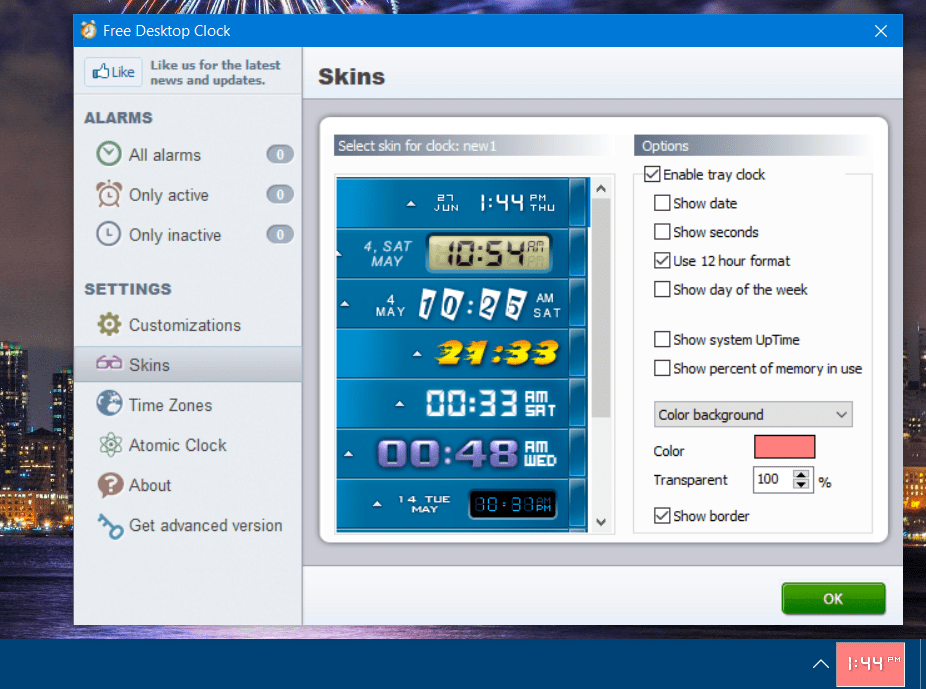
Különböző időzóna órák hozzáadása
A Free Desktop Clock olyan opciókat tartalmaz, amelyek a különböző időzónákhoz tartozó órákat mutatják. Az ilyen órák hasznosak lehetnek, ha valaha is ellenőriznie kell az időt egy másik országban, mielőtt nemzetközi telefonhívást kezdeményezne. Kattintson az Időzónák fülre a beállítások megtekintéséhez.
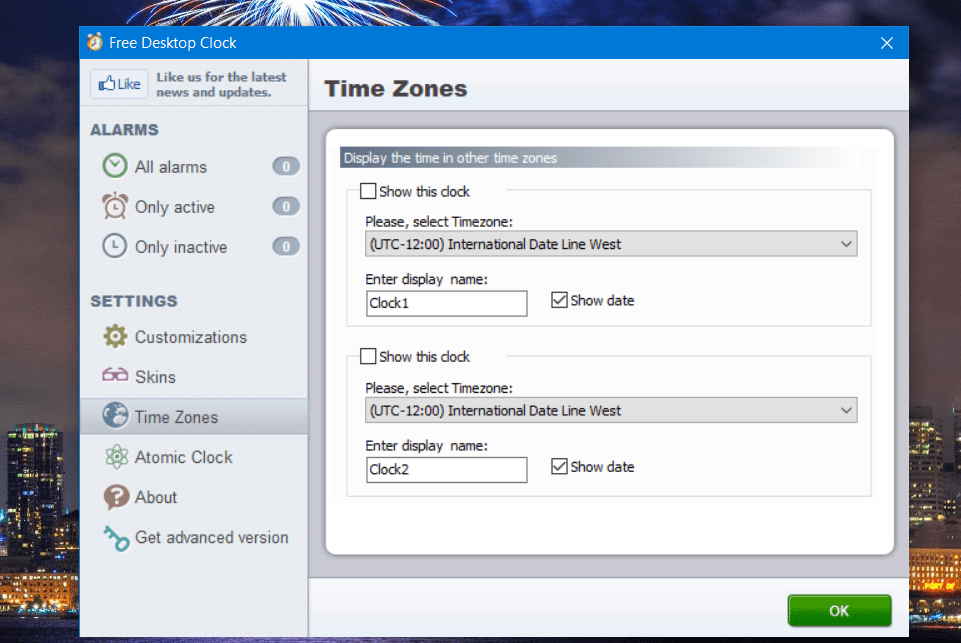
Az időzóna órájának engedélyezéséhez jelölje be az Óra megjelenítése jelölőnégyzetet. Válasszon zónát az Időzóna legördülő menüből. Az óra címét is megadhatja a Megjelenítési név megadása mezőben.
Hogyan készítsünk óránkénti bejelentést
A Free Desktop Clock óránkénti bejelentési beállítást is tartalmaz. Ez az opció engedélyezése után minden órában az órát jelzi. Ez egy jó módja annak, hogy nyomon kövesse az eltelt órákat anélkül, hogy rá kellene néznie az órára.
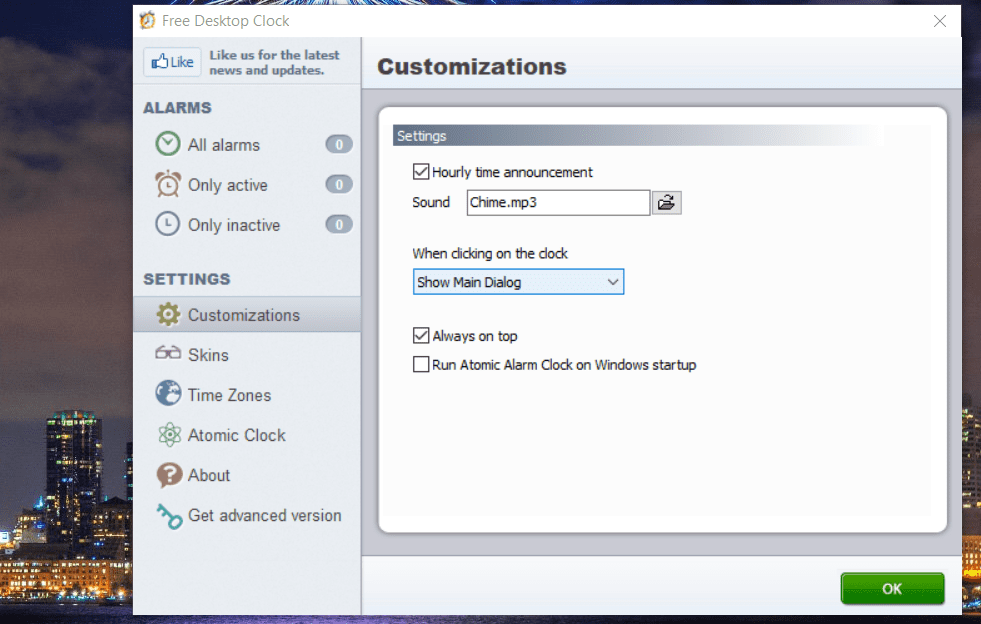
A Testreszabások lap tartalmazza ezt a beállítást. Az opció kiválasztásához kattintson az Óránkénti bejelentés jelölőnégyzetre azon a lapon. Ezután nyomja meg a Hang mező melletti gombot a közlemény hangfájljának kiválasztásához.
További funkciók az Atomic Alarm Clockban
Valószínűleg észre fogja venni az ébresztő füleket a Free Desktop Clock ablakban. Ezek olyan kiegészítő funkciók, amelyek csak a fejlettebbeknél érhetők el Atomic Alarm Clock szoftver, amelynek kiskereskedelmi ára jelenleg 14,95 dollár. Ez a szoftver lehetővé teszi az ébresztések beállítását meghatározott időpontokban, és több rendszertálca-óra skin közül választhat. Kiválaszthatja azt is, hogy a fizetős verzióban szinkronizálja az órát egy internetes időszerverrel.
A Windows 11 rendszertálca órájának testreszabása az ElevenClock segítségével
Ha testre szeretné szabni a tálca óráját új skin hozzáadása nélkül, nézze meg az ElevenClock alkalmazást. Az ElevenClock egy olyan alkalmazás, amely testreszabhatóbb Windows 11/10 órát biztosít, amely átfedi a meglévő rendszertálca óráját. Ez az alkalmazás testreszabási beállításokat tartalmaz az óra megjelenéséhez, elemleírásához, pozíciójához, méretéhez, dátum- és időformátumához, valamint funkcióihoz.
Az alkalmazás Windows 11/10 rendszerhez való hozzáadásához nyissa meg ezt ElevenClock oldal a Microsoft Store-ban; kattintson a Get in Store alkalmazásra, és válassza a Megnyitás a Microsoft Store-ban lehetőséget az alkalmazás megnyitásához, amelyből telepítheti a szoftvert. A megnyíló kis Microsoft Store ablakban válassza ki az ElevenClock telepítési opcióját.
Ekkor megjelenik egy Üdvözöljük az ElevenClock ablakban. Kattintson az OK gombra az ablakban az ElevenClock rendszer nyelvének beállításához. Válassza a Kihagyás lehetőséget, hogy közvetlenül az alkalmazásba lépjen anélkül, hogy a varázslóra nézne. Nyomja meg a Megnyitás gombot az ElevenClock ablak megjelenítéséhez. Most már elakadhat a tálca órájának testreszabásában.
Kattintson az Óra helyzete és mérete elemre az óra átméretezésére és mozgatására vonatkozó lehetőségek megtekintéséhez. Húzza el a csúszkákat a Magasság módosítása és a Szélesség módosítása sávokon, hogy az órát nagyobb vagy kisebb legyen. Az órát a képernyő bal oldalára vagy tetejére mozgathatja, ha kiválasztja az Óra megjelenítése a képernyő bal oldalán vagy az óra kényszerítése a képernyő tetejére lehetőséget választva.
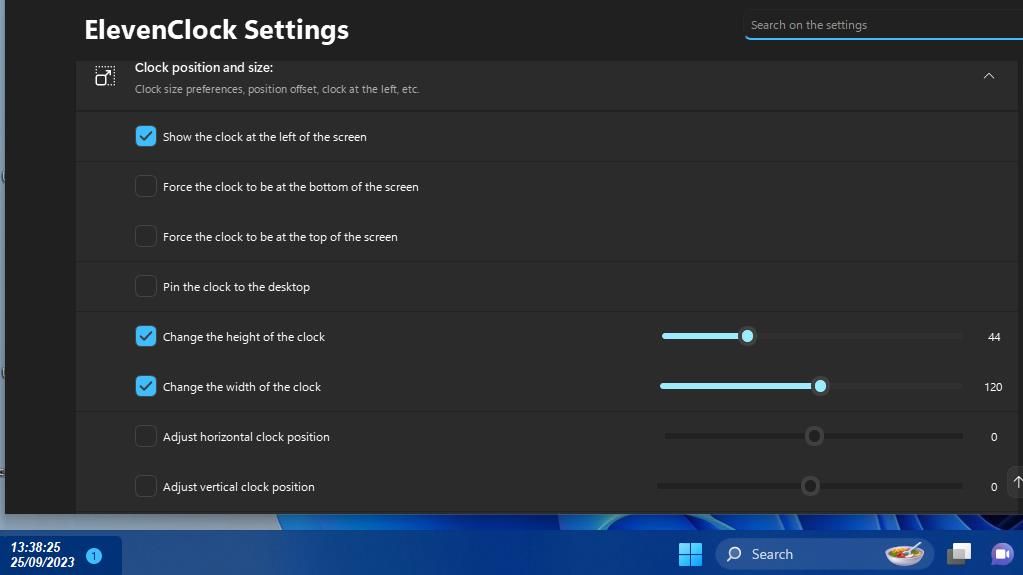
Az óra betűtípusának testreszabásához kattintson az Óra megjelenése kategóriára. Kattintson az Egyéni betűtípus használata jelölőnégyzetre, majd nyomja meg az Egyéni betűtípus kiválasztása gombot. Ezután a második megnyíló ablakban kiválaszthatja a betűtípust, a stílust (dőlt és félkövér) és a méretet, majd kattintson az OK gombra a beállítások megadásához.
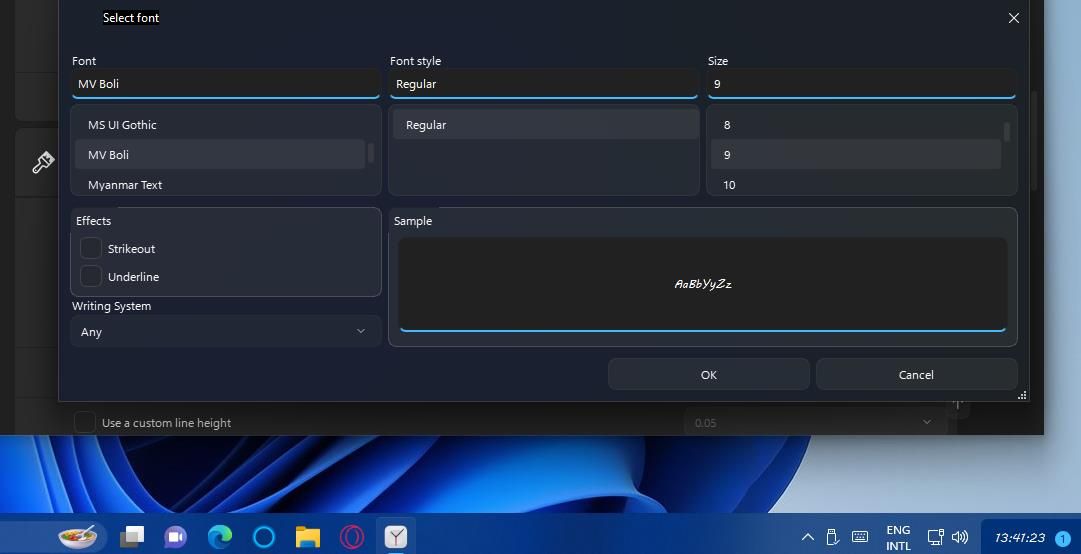
A betűtípus színét az Egyéni betűtípus használata jelölőnégyzet bejelölésével módosíthatja. Ezután kattintson az Egyéni kiválasztása gombra a Szín kiválasztása ablak megjelenítéséhez. Válasszon ki egy alapszínt a palettán, majd kattintson az OK gombra az alkalmazáshoz. Ugyanúgy módosíthatja az óra háttérszínét is, ha kiválasztja az Egyéni háttérszín használata opciót.
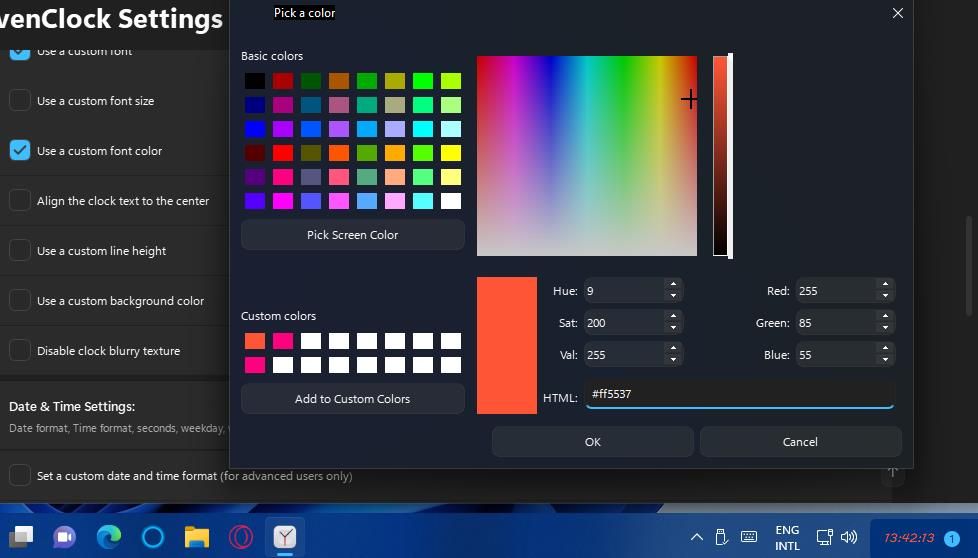
A Dátum és idő beállításai kategóriára kattintva kibővítheti az óra formátumának módosítási lehetőségeit. Itt kiválaszthatja a másodpercek, dátumok, hetek számainak és hétköznapjainak az órán való megjelenítésére vonatkozó beállításokat. Ha úgy dönt, hogy mindent megjelenít, akkor valószínűleg ki kell terjesztenie az óra magasságát és szélességét, hogy minden elférjen. Alternatív megoldásként csökkentse az óra betűméretét.
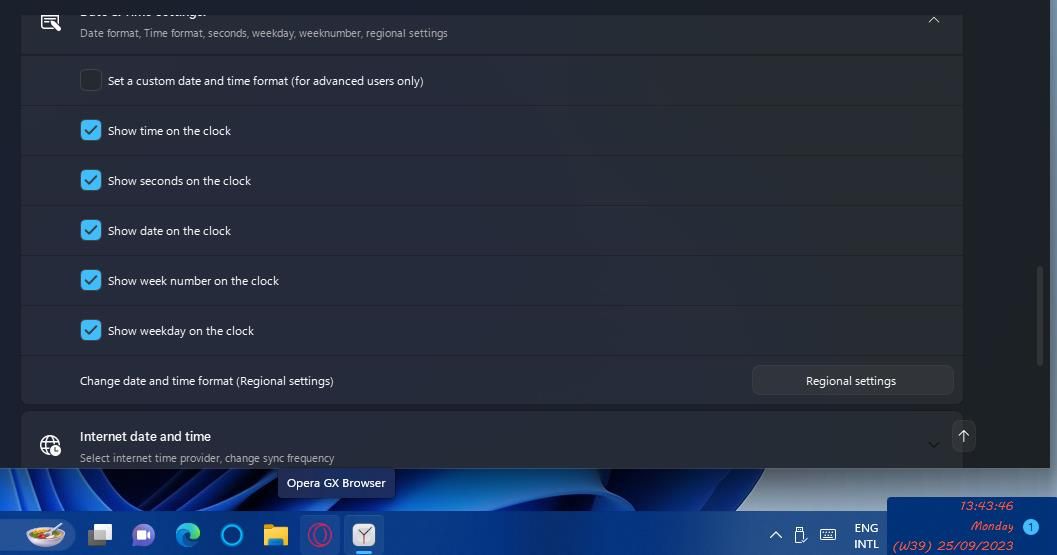
Az eszköztipp az a szöveg, amelyet akkor lát, amikor az egérmutatót az óra fölé viszi. Ennek testreszabásához kattintson az Eszköztipp megjelenés kategóriára. Ezután kiválaszthatja ugyanazokat az egyéni betűtípus-, méret- és színbeállításokat az eszköztipp szövegéhez, amelyek az óra megjelenéséhez elérhetők. Válassza az Eszköztipp elmosódott hátterének letiltása beállítást az elemleírás háttérdobozának eltávolításához.
A testreszabható tálca órája úgy van beállítva, hogy alapértelmezés szerint megjelenítse a naptárat/értesítéseket, amikor rákattint. Az adott óra kattintási műveletét azonban módosíthatja. Ehhez kattintson az Óra jellemzői elemre az ElevenClock beállításai ablakban. Ezután kattintson a legördülő menüre a kiválasztott Művelet módosítása jelölőnégyzetnél, hogy más műveletet válasszon az órához. Kiválaszthatja a Feladatkezelő, a Start menü, a keresési menü, a Futtatás stb. megnyitásának lehetőségeit.
Az ElevenClock rendelkezik egy varázslóval, amely végigvezeti a tálca órájának testreszabásán. Az ElevenClock üdvözlő varázslójának megtekintéséhez bontsa ki az Általános beállítások kategóriát úgy, hogy rákattint, és ott megnyomja a Megnyitás gombot; kattintson a Start gombra a megnyíló üdvözlő ablakban. Ezután válasszon ki egy beállítást a varázsló minden lépéséhez, és kattintson a > nyíl gombra.
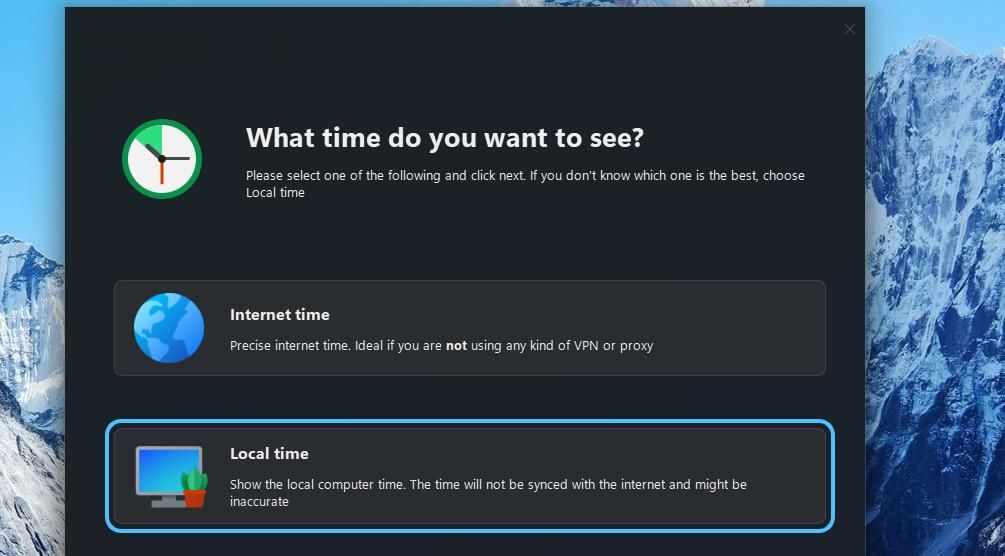
Frissítse fel a tálca óráját ingyenes asztali órával vagy ElevenClock-kal
Amint azt most láthatta, nem kell ragaszkodnia ahhoz a sivár, régi tálcaórához a Windows 11/10/8/7/XP rendszerben. Ehelyett gyorsan és egyszerűen kiválaszthat egy másik felületet a Free Desktop Clock (vagy Atomic Alarm Clock) segítségével. Ha már megszokta a szoftvert, sokkal tetszetősebb órákat adhat hozzá a Windows rendszertálcájához, és további beállításokkal testreszabhatja azokat.
Az ElevenClock egy nagyszerű új alkalmazás a Windows 11 rendszertálca órájának testreszabásához. Az alkalmazás segítségével további kisebb betűtípus-, szín-, jellemző- és formátummódosításokat hajthat végre a tálca óráján anélkül, hogy új külsővel kellene átalakítani. Válassza ki a kívánt szoftvert a tálca órájának testreszabásához.

