Tartalomjegyzék
Kulcs elvitelek
- A „Nem ismeri fel belső vagy külső parancsként” hiba a parancssorban előfordulhat helytelen parancsvégrehajtás vagy a Windows környezeti változókkal kapcsolatos problémák miatt.
- A hiba kijavításához módosítsa a munkakönyvtárat System32-re, ellenőrizze, hogy a program megfelelően van-e telepítve, vagy használja a teljes fájl elérési utat a parancs végrehajtásához.
- Ezenkívül hozzáadhatja a fájl elérési útját a Windows környezeti változóihoz, vagy ideiglenes megoldásként áthelyezheti a programfájlokat a System32 mappába.
A Windows parancssora egy praktikus segédprogram. Lehetővé teszi számos feladat gyors elvégzését; azonban előfordulhat, hogy a parancsfeldolgozó „nem ismeri fel belső vagy külső parancsként” hibát, amikor megpróbál végrehajtani egy parancsot.
Ez egy gyakori hiba, és általában a parancsok helytelen végrehajtása miatt következik be. Ez a cikk ismerteti az okokat és néhány hibaelhárítási lépést, amelyek segítenek a hiba kijavításában a Windows rendszerben.
Miért jelenik meg a „Nem ismeri fel belső vagy külső parancsként” hiba?
A Windows operációs rendszer Windows környezeti változók néven ismert útvonalak listáját vezeti a programok gyors elindításához és végrehajtásához. Bármilyen probléma okozhatja a hibát.
A hibát okozó lehetséges problémák a következők:
- Helytelen parancsok.
- A parancsok működését megszakító regisztrációs bejegyzések és egyebek.
- A végrehajtható programok vagy parancsfájlok nincsenek telepítve.
- Helytelenül megadott elérési út vagy fájlnév.
- Hiányzó fájlkönyvtár a Windows környezeti változóiban.
A „Nem ismeri fel belső vagy külső parancsként” hiba kijavítása
Ez a hiba gyakran akkor jelentkezik, amikor egy programot vagy CMD-parancsot futtat, de a parancssor nem találja a parancsot vagy a végrehajtható fájlt a rendszer PATH környezeti változójában. Ha a beírt parancs megfelelően van formázva, akkor a probléma valószínűleg a rendszer PATH környezeti változójának hiányzó könyvtárútjából ered.
Az alábbiakban felsoroltuk a hiba mindkét verziójára vonatkozó javításokat, ezért kövesse az Ön esetére vonatkozót.
1. Módosítsa a munkakönyvtárat a parancssorban
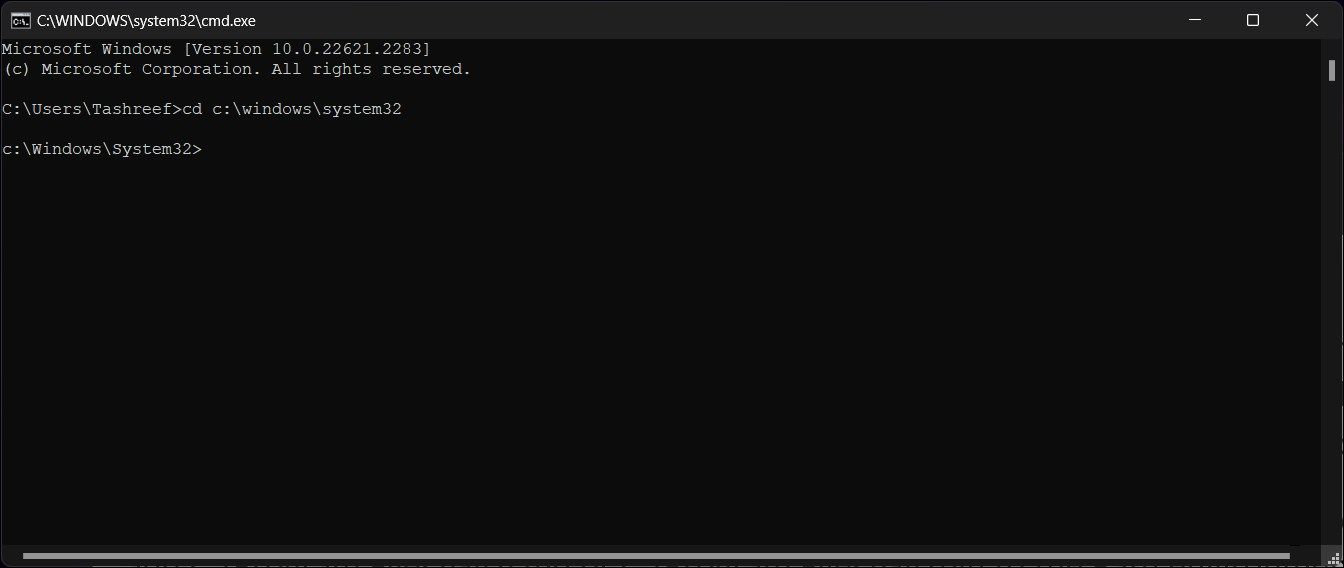
Gyorsan kijavíthatja ezt a hibát, ha módosítja a jelenlegi C:\users\username munkakönyvtárat a Parancssorban a C:\Windows\System32 értékre. A System32 könyvtár alapvető fájlokat tartalmaz, beleértve a Command Prompt által támogatott rendszerparancsokat.
A munkakönyvtár változása arra utasítja a Parancssort, hogy keresse meg a megadott parancsot a System32 könyvtárban. Ennek a módszernek működnie kell, ha a hiba valamelyik rendszerparancsnál jelentkezik.
A munkakönyvtár módosítása a parancssorban:
Ez egy ideiglenes megoldás, és működnie kell, ha néhány konkrét parancsnál találkozik a hibával, vagy alkalmanként használja őket. A hosszú távú megoldás magában foglalja a programmal kapcsolatos problémák megvizsgálását, és a Windows környezeti változó konfigurálását, hogy tartalmazza az érintett program fájl elérési útját.
2. Ellenőrizze, hogy a program telepítve van-e
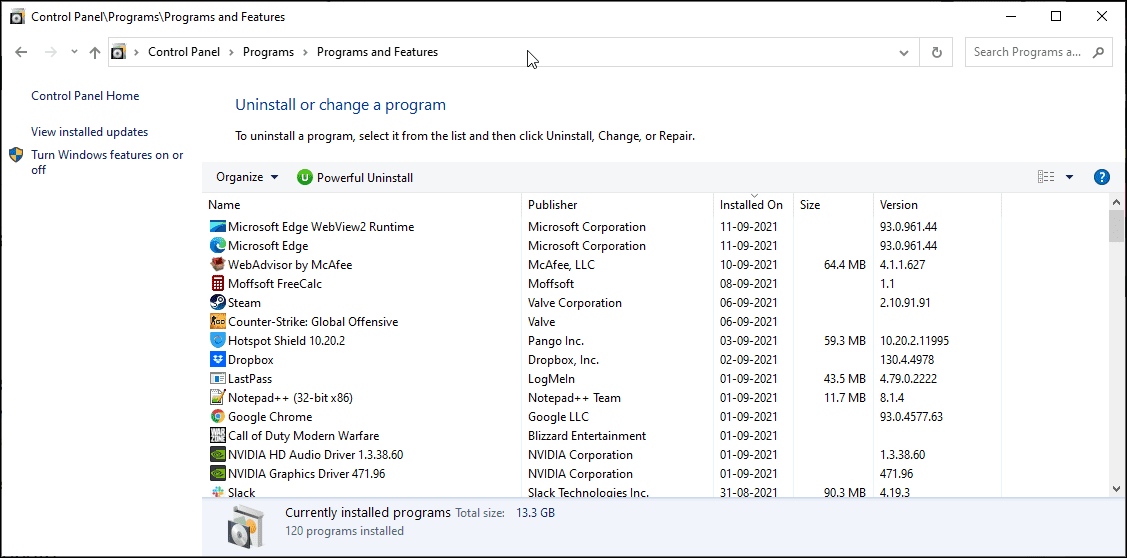
A parancssor nem tud olyan programot futtatni, amely nem létezik. Ha egy újonnan telepített programot próbál végrehajtani, győződjön meg arról, hogy az megfelelően van telepítve.
A telepítés ellenőrzéséhez:
Alternatív megoldásként megtekintheti a telepített alkalmazásokat az Alkalmazások és szolgáltatások menüpontban a Beállításokban. Ehhez nyomja meg a Windows billentyű + I billentyűket, kattintson az Alkalmazások elemre, és keresse meg a telepített alkalmazást.
Alapértelmezés szerint, amikor megpróbál elindítani egy programot vagy egy parancsfájlt a CMD-ből, a parancsfeldolgozó megkeresi a kapcsolódó fájlokat és elérési utakat a System32 mappában vagy környezeti változókban. Ha a fájl hiányzik, a nem ismeri fel belső vagy külső parancsként, működő programként vagy kötegfájl-hibaként ad vissza.
Ennek valószínűleg az az oka, hogy a Windows nem telepíti a legtöbb alkalmazást a System32 mappába, hanem a C:\Program Files fájlt.
Ezt a problémát háromféleképpen oldhatja meg:
3. Használja a teljes fájl elérési utat a parancs végrehajtásához
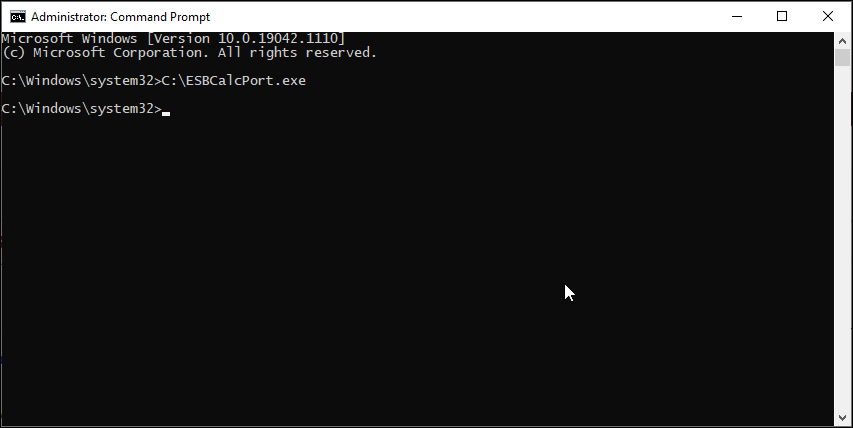
Először próbáljuk meg a teljes útvonal módszert. Itt a teljes fájl elérési utat használjuk az alkalmazás neve helyett a programok parancssorból való indításához. Íme, hogyan kell csinálni:
C:\ESBCalcPort.exe
4. Használja a teljes fájl elérési utat a dupla idézeteken belül
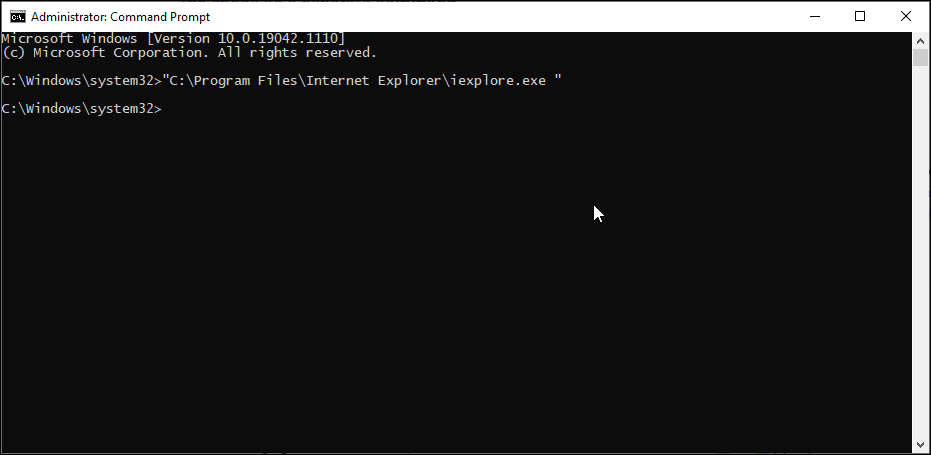
A Parancssor a szóközöket a parancs végeként olvassa be, és a szóköz utáni bármit külön parancsként kezeli.
Tegyük fel, hogy CMD-n keresztül szeretné elindítani a C:\Program Files\Internet Explorer\iexplore.exe mappában található Internet Explorer alkalmazást. Ennek a fájlútvonalnak a futtatása azonban hibát ad vissza a Program Files és az Internet Explorer közötti hely miatt.
Ennek elkerülése érdekében beszúrhatja a fájl elérési útját dupla idézőjelbe. Itt az Internet Explorer elindításának parancsa így fog kinézni:
"C:\Program Files\Internet Explorer\iexplore.exe"
5. Adja hozzá a fájl elérési útját a Windows környezeti változóihoz
Szerkesztheti a környezeti változókat, és hozzáadhatja az alkalmazás fájl elérési útját a könyvtárához. Így a Command Prompt azonosítja a beírt parancs elérési útját, és hiba nélkül végrehajtja azt.
A teljes fájl elérési út hozzáadása a Windows környezeti változóhoz segíthet feloldani a nem belső vagy külső parancssori hibákat a Flex, nmake, make, cobra, Is, terraform, gcc, code, Android Studio, Python, Fastboot és ADB parancsok.
A Windows környezeti változó szerkesztése:
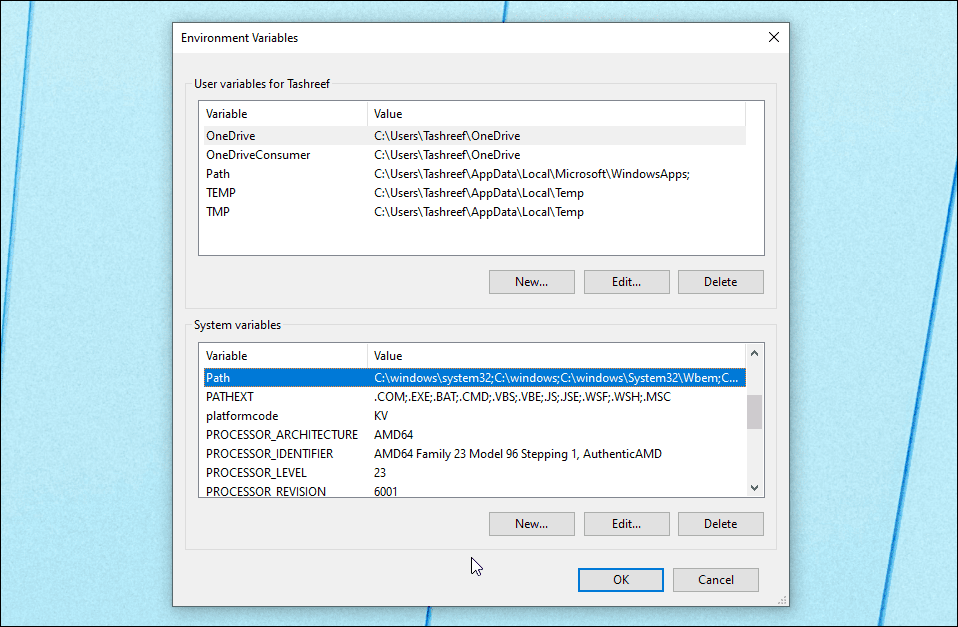
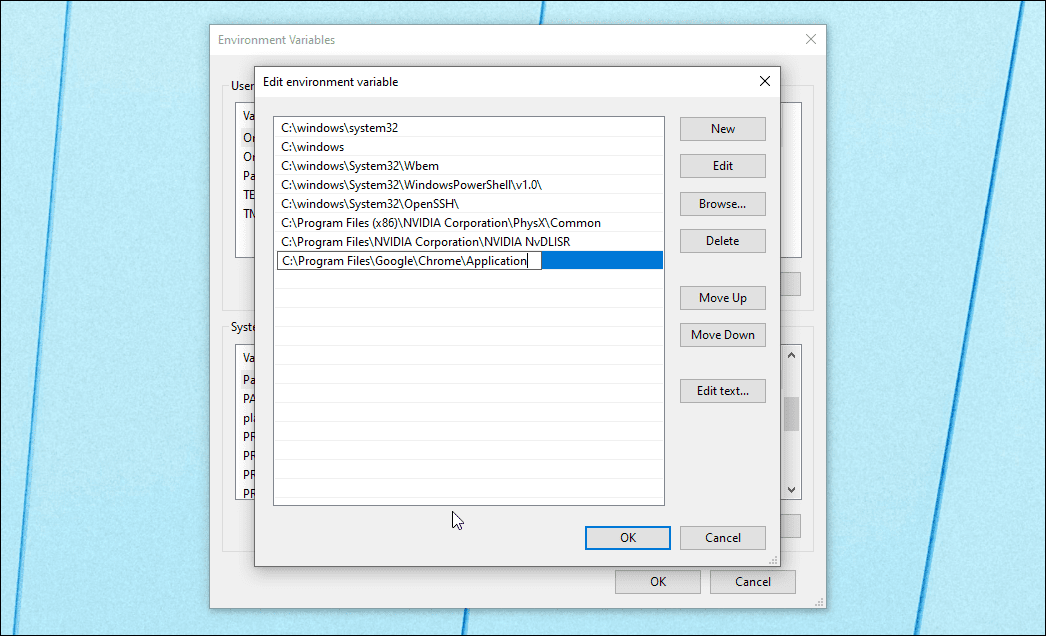
C:\Program Files\Google\Chrome\Application
Miután hozzáadta az új környezeti változót, indítsa újra a számítógépet a módosítások alkalmazásához. A számítógép újraindítása után nyissa meg a Parancssort, írja be a program nevét, és a CMD hiba nélkül megnyitja.
Ha problémákat tapasztal az olyan parancsokkal, mint az ipconfig, netsh, cipher stb., adja hozzá a Windows rendszer gyökérmappájának elérési útját a Környezeti változó párbeszédpanelen. Íme, hogyan kell csinálni.
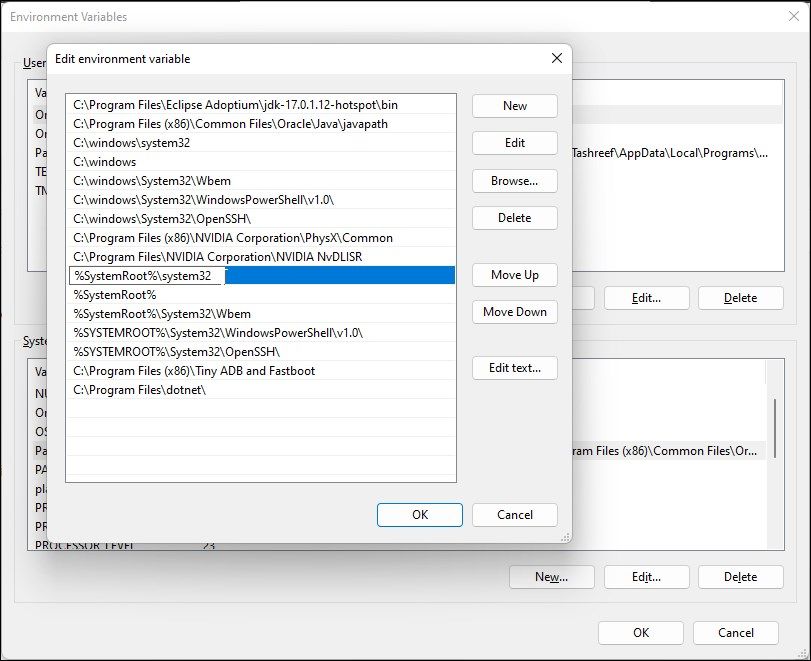
%SystemRoot%\system32
Egyes esetekben a hiba még akkor is fennállhat, ha a végrehajtható könyvtárat hozzáadta a Path környezeti változóhoz, különösen akkor, ha olyan eszközökkel dolgozik, mint a Git vagy a Python. Ez akkor fordul elő, ha olyan parancsot vagy szkriptet próbál végrehajtani, amely ugyanazon az útvonalon egy másik mappában található.
Például a nem belső vagy külső parancshiba git parancsokkal történő kijavításához adja hozzá a C:\Program Files\Git\cmd vagy a C:\Program Files\Git\bin értéket az elérési út környezeti változóhoz. Hasonlóképpen, bizonyos parancsok Pythonban való végrehajtásához hozzá kell adnia a C:\users\felhasználónév\appdata\local\programs\python\pythonversion\scripts paramétert az elérési út környezeti változóhoz.
6. Helyezze át a fájlokat a System32 mappába
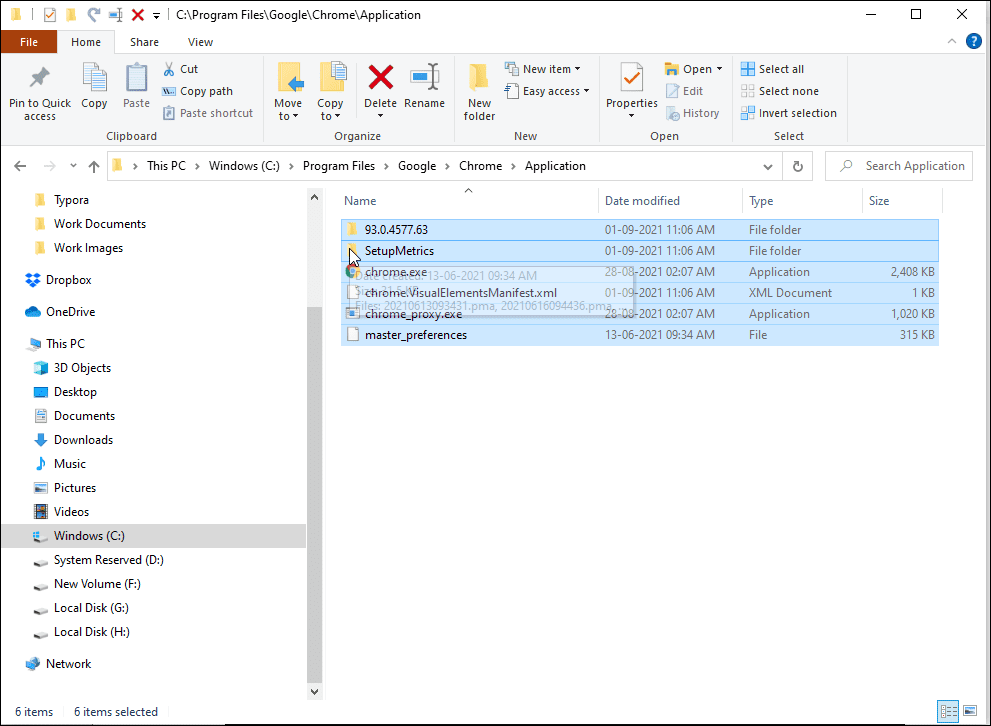
A System32 egy védett rendszermappa, és jó okkal védett. Amikor rendszergazdaként próbál elindítani egy programot, a Parancssor megkeresi a végrehajtható fájlt a System32 mappában. Mivel azonban nincs minden program telepítve a System32 mappába, hiba léphet fel.
Ha továbbra is a CMD-ről szeretné futtatni a programot, és nem akar teljes fájl elérési utat beírni, áthelyezheti a programfájlokat a System32 mappába.
Programfájlok áthelyezése a System32 mappába:
A nem belső vagy külső parancshibaként felismert CMD javítása
A Command Prompt parancsok nem tesznek különbséget a kis- és nagybetűk között, de nem bocsátják meg az extra szóköz használatát. A hiba kijavításához ellenőrizze, hogy a parancsok helyesek-e, és használja a fájl elérési útját szóközökkel az idézőjelben. A System32 mappában nem telepített programok esetében adjon hozzá egy környezeti változót az alkalmazás teljes fájlútvonalával, hogy elindítsa az alkalmazásokat a CMD-n keresztül.

