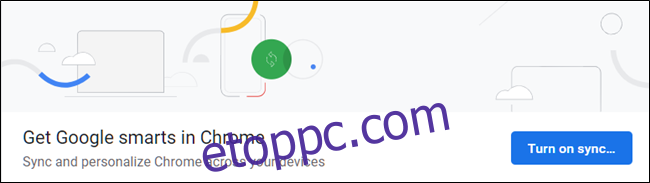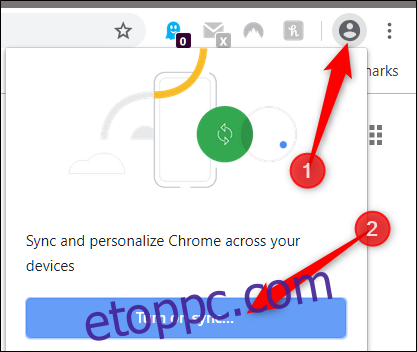A Google Chrome segítségével bármilyen eszközön szinkronizálhatja Google-fiókját böngészőjével. Ha engedélyezve van, a könyvjelzők, az előzmények, a jelszavak, a bővítmények és a témák – sok egyéb beállítás mellett – szinkronizálódnak Google-fiókjából, így zökkenőmentes élményt nyújtanak, bárhol is legyen.
A szinkronizálás bekapcsolása
A Google-fiókjával való szinkronizálás megkezdéséhez indítsa el a Chrome-ot, kattintson a profil menü ikonjára a böngésző jobb felső sarkában, majd kattintson a „Szinkronizálás bekapcsolása” elemre.
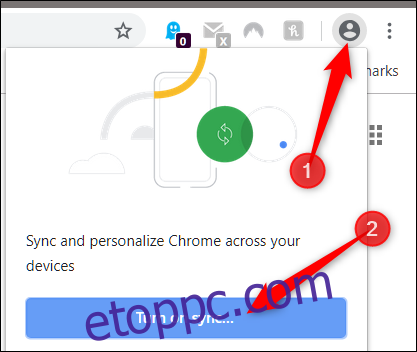
A rendszer átirányítja a Google Chrome bejelentkezési képernyőjére, ahol meg kell adnia Google e-mail-címét – vagy a Google-hoz társított telefonszámát –, majd kattintson a „Tovább” gombra.
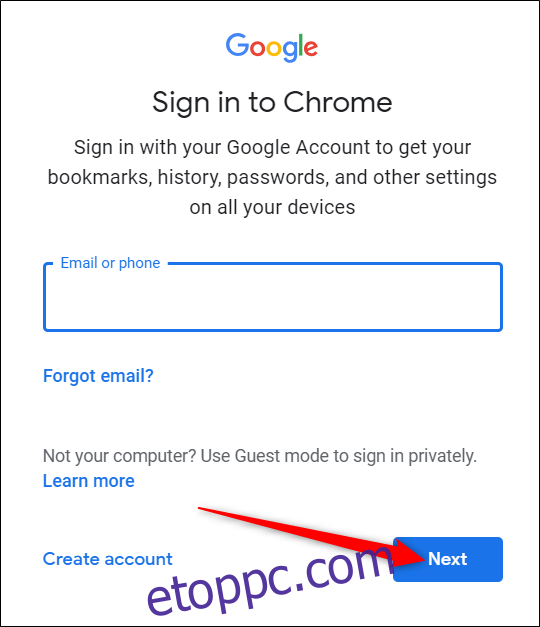
Írja be jelszavát, és kattintson a „Tovább” gombra.
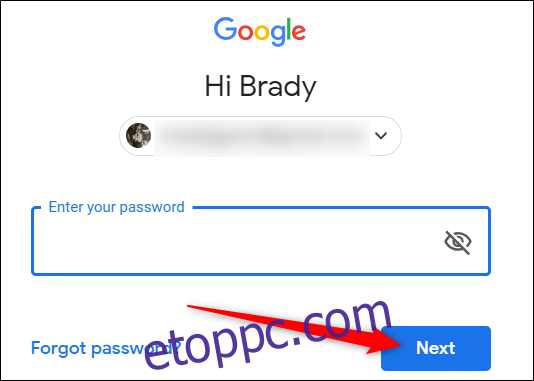
Ha korábban egy másik Google-fiókba volt bejelentkezve a böngészőn keresztül, előfordulhat, hogy ezt az üzenetet kapja, amely megkérdezi, mit szeretne tenni. Az „Ez nem én voltam” új profilt hoz létre a Chrome-hoz, míg az „Ez én voltam” az előző fiókból származó mindent összevon a jelenlegi fiók profiljával. Válasszon egy lehetőséget, majd kattintson a „Folytatás” gombra.
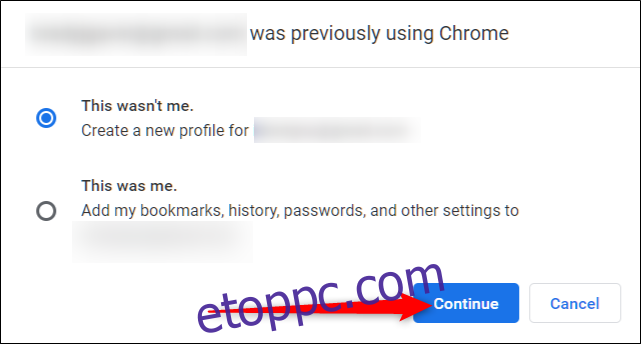
Ezután egy üzenet fogadja, amely megkérdezi, hogy be szeretné-e kapcsolni a szinkronizálást. Kattintson az „Igen, benne vagyok” lehetőségre a Chrome szinkronizálásának engedélyezéséhez.
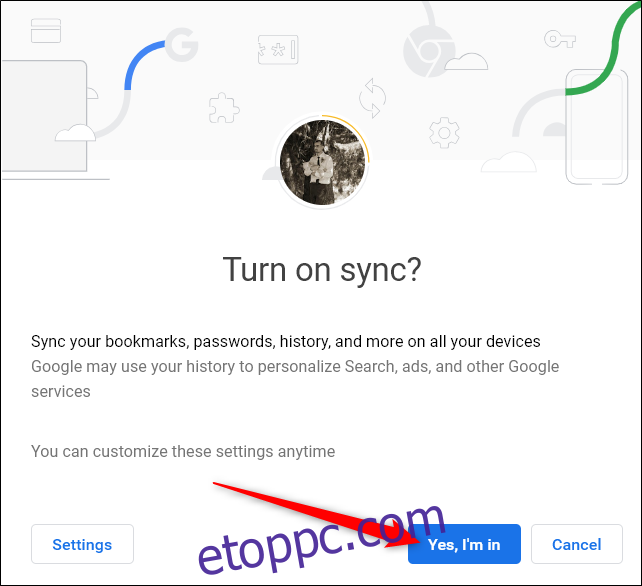
Ha ezt a hibát látja a profilképe mellett, ne aggódjon. Ez valószínűleg azt jelenti, hogy egy ponton titkosítást állított be Google-fiókjához, és csak meg kell adnia a jelszót.
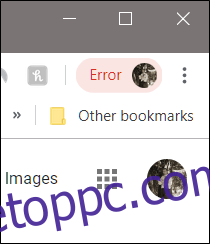
Kattintson a profilképére, majd kattintson a „Jelszó megadása” gombra.
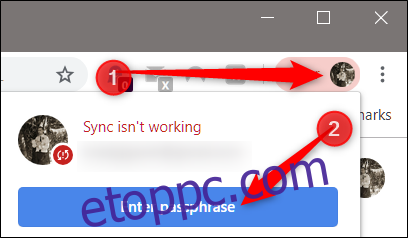
A megnyíló új lapon írja be jelszavát, majd kattintson a „Küldés” gombra.
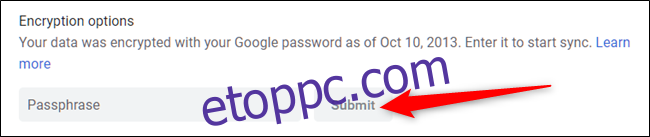
Mostantól minden szinkronizálva van, és bárhonnan, bármilyen eszközről használhatja a Chrome-ot.
A szinkronizálás kikapcsolása
Ha nem nagyon törődik a böngésző szinkronizálásával több eszköz között, akkor a szinkronizálás kikapcsolása ugyanolyan egyszerű, mint a bekapcsolása.
Indítsa el a Chrome-ot, kattintson a profilképére, majd kattintson a „Szinkronizálás a következővel” lehetőségre, vagy írja be a chrome://settings/people parancsot a cím- és keresősávba, és nyomja meg az Enter billentyűt.
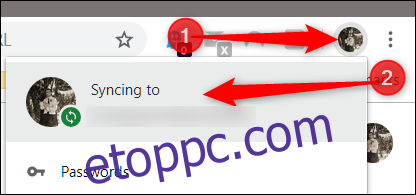
A Személyek címsor alatt kattintson a „Kikapcsolás” lehetőségre.
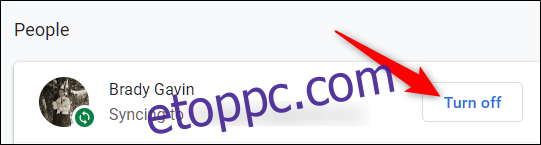
A szinkronizálás kikapcsolása megakadályozza, hogy bármit, amit a Chrome használata közben csinál, mentse a profiljába. A könyvjelzők, az előzmények, a jelszavak és egyebek többé nem lesznek szinkronizálva, és nem lesznek elérhetők.
Kattintson a „Kikapcsolás” gombra.
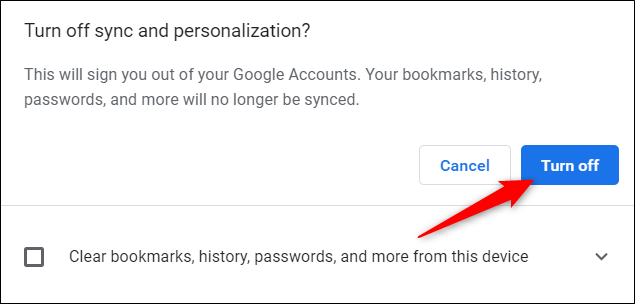
Ha törölni szeretné a könyvjelzőket, az előzményeket, a jelszavakat és egyebeket a használt eszközről, jelölje be a jelölőnégyzetet.
Ennyiről van szó. Miután a „Kikapcsolás” gombra kattintott, a Chrome már nincs engedélyezve, és Ön nem fog tudni hozzáférni a szinkronizálással korábban kínált szolgáltatásokhoz.