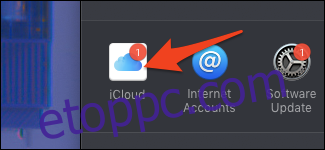Az iCloud-ökoszisztéma bonyolult, és nehéz megmondani, hogy az adatok mekkora része van biztonságban a „felhőben”, és mennyi szinkronizálva van az eszközök között. Végigjárjuk a beállítási folyamatot, és elmagyarázzuk az egyes funkciók működését.
Tartalomjegyzék
Hogyan jelentkezz be az iCloudba
Amikor először beállította Mac számítógépét, fel kellett volna kérnie, hogy jelentkezzen be iCloud-fiókkal. Ha már beállította, akkor kész, de ha nincs bejelentkezve, be kell jelentkeznie az iCloud beállításaiból.
Nyissa meg a Rendszerbeállítások alkalmazást – kattintson az Apple menüre a képernyő tetején, és válassza a „Rendszerbeállítások” lehetőséget, majd kattintson az „iCloud” ikonra. A Rendszerbeállítások alkalmazást a dokkon és az Alkalmazások mappában is megtalálhatja.
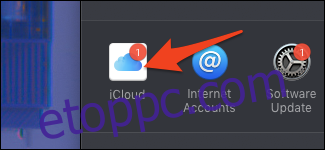
Ezek az iCloud beállításai. Ha nincs bejelentkezve, ezt a bejelentkezési képernyőt fogja látni.
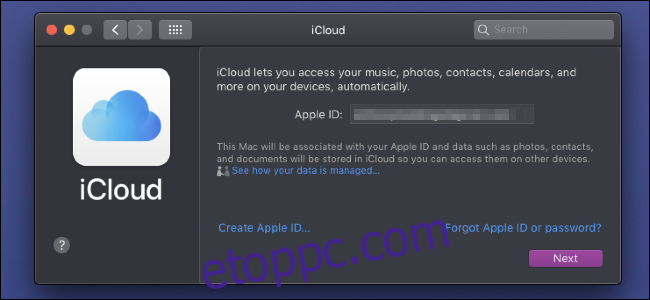
Ha már rendelkezik Apple ID-vel iPhone-ról vagy iPadről, ügyeljen arra, hogy ugyanazt használja a Mac-hez, különben semmi sem szinkronizálódik az eszközök között. Ha azonban új fiókot kell létrehoznia, kattintson az alján található „Apple ID létrehozása” gombra a regisztrációhoz.
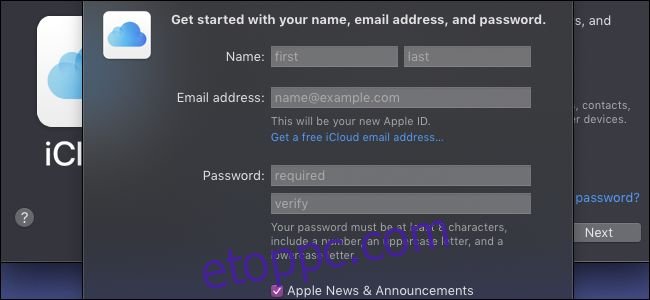
Regisztrálhat saját e-mail címével, például Gmail-fiókjával, vagy létrehozhat egy új @icloud.com e-mail címet. Bármelyik új iCloud-fiókot hoz létre, amelyet bármilyen eszközön használhat.
Mi szinkronizálódik automatikusan?
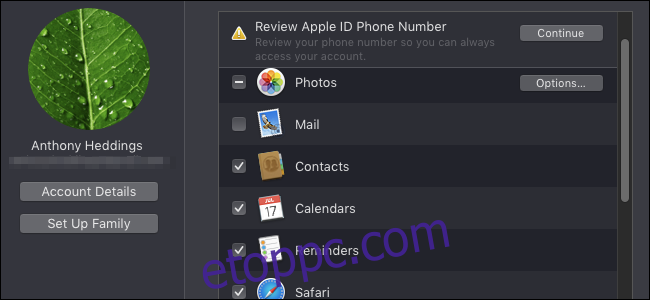
Az iCloud fő funkciója a kritikus személyes adatok szinkronizálása az eszközök között (és biztonsági mentés a felhőben). A legtöbb iCloud-szolgáltatás a következő adatokat szinkronizálja az összes csatlakoztatott eszközön, már a dobozból kivéve:
Az Ön elérhetőségei
Naptári találkozók és emlékeztetők
Safari adatok, beleértve a jelszavakat, a megnyitott oldalakat és a böngészési előzményeket
HomeKit hozzáférés
Jegyzetek, amelyeket a Jegyzetek alkalmazásban készített
Elküldött és fogadott levelek, valamint piszkozatok
Mindaddig nem kell aggódnia ezek miatt, amíg be van jelentkezve, és az opció be van jelölve a Mac számítógép iCloud beállításaiban. Győződjön meg arról, hogy az opciók engedélyezve vannak az iCloud beállításaiban iOS-eszközein és bármely más eszközön, amelyen ugyanabba az iCloud-fiókba bejelentkezett, különben problémákba ütközhet.
Fényképek
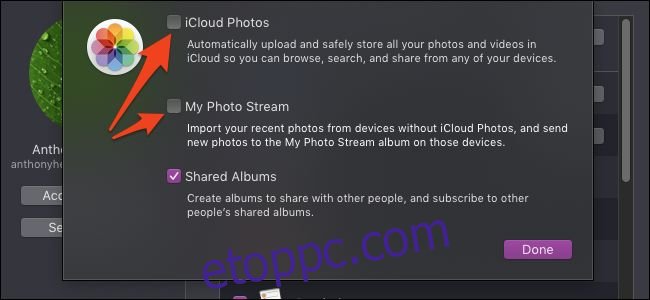
A legfontosabb dolog, amit meg kell jegyezni a fényképekkel kapcsolatban, hogy kétféleképpen készíthet biztonsági másolatot. Az első, az „iCloud Photos” egyszerűen eltárol minden fényképet az iCloudban, és szinkronizálja az eszközöket. Ha az eszköz elromlik, engedélyezheti az „iCloud Photos” funkciót egy új eszközön, és újra letöltheti az összes képét az iCloudból.
A „My Photo Stream” más, és csak a legfrissebb fényképeket tárolja egy hónapig, hogy a többi eszköznek legyen ideje szinkronizálni. Ez azt jelenti, hogy ha iPhone-ján készít egy képet, és egy ideig nem használja iPadjét, a fényképek nem szinkronizálódnak az iPad készülékkel. Ezenkívül semmiről sem készül biztonsági másolat, kivéve az utolsó hónap fotóit, így ha elveszíti eszközét az „iCloud Photos” engedélyezése nélkül, nem tudja visszaállítani a képeket.
A „My Photo Stream” azonban továbbra is használható, mivel minden fénykép iCloudban való tárolásával nagyon gyorsan megtelik az iCloudhoz tartozó 5 GB ingyenes tárhely. Ha két rendszeresen használt eszköze van, például egy MacBook és egy iPhone, ha csak a „My Photo Stream” engedélyezve van, akkor sok helyet takaríthat meg, miközben a fényképekről biztonsági másolatot készíthet a MacBookon. Csak ne törje össze mindkettőt egyszerre.
iMessage
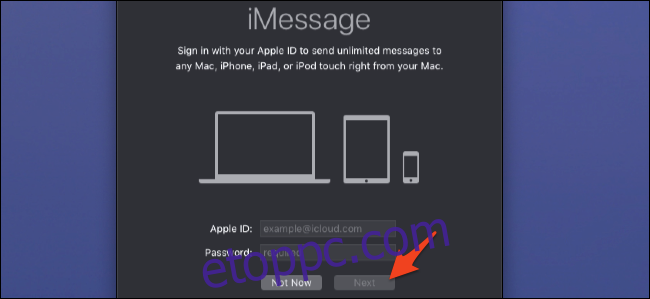
Az iMessage alapértelmezés szerint nincs engedélyezve, de csak be kell jelentkeznie az alkalmazás első indításakor. Csak győződjön meg arról, hogy ugyanazzal a fiókkal jelentkezik be, amelyet iPhone-ján vagy iPadjén használ, és győződjön meg arról, hogy az iMessage minden eszközén engedélyezve van.
Ez azonban nem szinkronizálja a régi üzeneteket a Mac számítógépével. Ehhez engedélyeznie kell az „Üzenetek az iCloudban” lehetőséget. Miután bejelentkezett, kattintson az „Üzenetek” elemre a felső menüsorban, és nyissa meg a beállításokat.
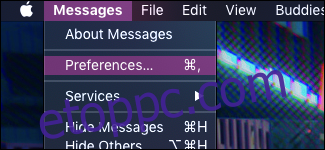
Nyissa meg a kék „iMessage” lapot a tetején, és győződjön meg arról, hogy az „Üzenetek engedélyezése az iCloudban” be van jelölve.
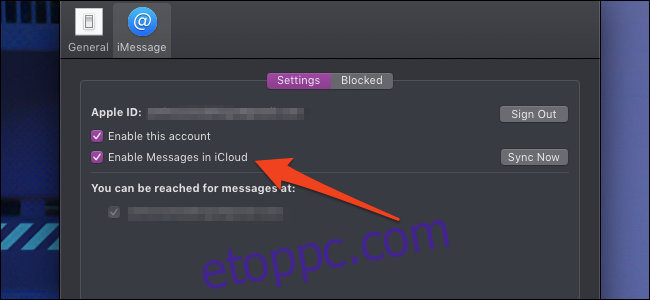
Amíg ez a lehetőség be van kapcsolva, az üzeneteket szinkronizálni kell, függetlenül attól, hogy mikor küldték őket. Ismét meg kell győződnie arról, hogy az opció minden eszközén engedélyezve van, hogy megfelelően működjön.
iCloud meghajtó
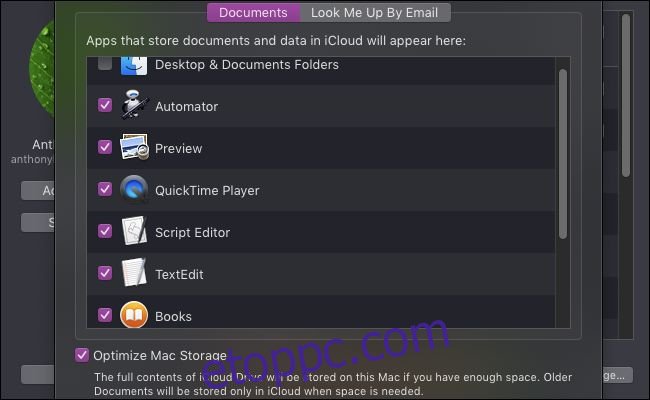
Az iCloud Drive-ot minden másra használják. TextEdit dokumentumok, könyvei, rendszerbeállításai, Automator szkriptek, az egész konyhai mosogató. Ha egy natív Apple alkalmazásban készített dokumentumról van szó, akkor valószínűleg itt szinkronizálva van.
Alapértelmezés szerint az iCloud Drive tárolja a Desktop és a Documents mappákat is, amelyek nagyon nagyok lehetnek. Ha bekapcsolja ezeket, gyorsan feltöltheti iCloud-fiókját. Ha pedig nem fizet havonta 0,99 dollárt az Apple-nek az 50 GB-os iCloud-csomagért, néhány óránként értesítést kap, hogy vásároljon több helyet.
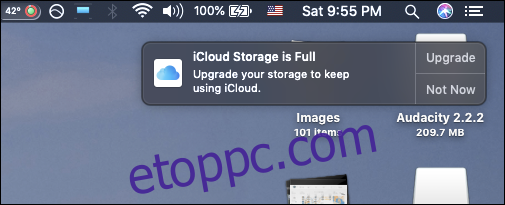
Az iCloud Drive kikapcsolásához azonban nem törölheti egyszerűen az „Asztali és dokumentummappák” jelölését, mert a letiltása sokkal nehezebb, mint kellene. Elolvashatja az iCloud Drive letiltására vonatkozó útmutatónkat anélkül, hogy véletlenül törölné adatait.
Bár az iCloud Drive sok helyet foglal az iCloudban, hasznos funkció, ha úgy dönt, hogy több tárhelyért fizet. Elmenti a teljes Asztal és Dokumentumok mappát az iCloudba, majd helytakarékosság érdekében eltávolítja a nem használt régi fájlokat a MacBookról. Ha újra szüksége van a fájlra, letöltheti az iCloudból. Tehát ha van egy régi MacBookod kis merevlemezzel, fizethetsz havonta néhány dollárt, hogy több lélegzetvételnyi hely maradjon.