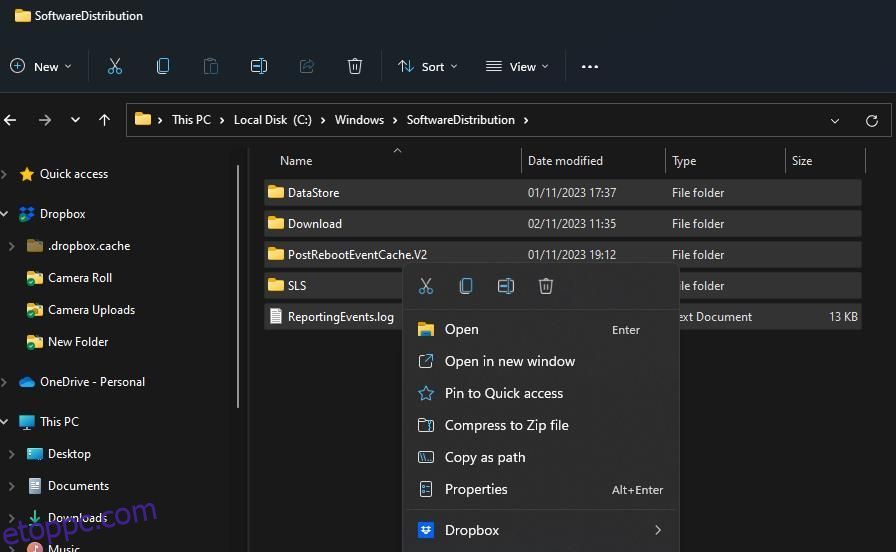A felhasználók széles körben jelentenek Windows 11 frissítési hibákat a támogatási fórumokon. A frissítések telepítése ilyen hibák miatt nem sikerül. A frissítési hibákat gyakran kijavíthatja a catroot 2 és a Windows SoftwareDistribution mappák alaphelyzetbe állításával az alábbiak szerint.
Tartalomjegyzék
Mik azok a SoftwareDistribution és Catroot2 mappák?
A SoftwareDistribution mappa egy könyvtár, amely a Windows-frissítések PC-re történő telepítéséhez szükséges fájlokat tárolja. Ez a frissítési fájlok ideiglenes tárolója. Így a SoftwareDistribution mappa fontos összetevője a Windows frissítésének.
A Catroot 2 egy mappa, amely a Windows 11 frissítéseinek aláírási adatait tárolja. Ezek azok a fájlok, amelyekre a kriptográfiai szolgáltatásnak szüksége van a frissítés ellenőrzéséhez.
Mindkét mappa tartalmazza a Windows-frissítések telepítéséhez szükséges fájlokat. A Windows-frissítés telepítésével kapcsolatos problémák a mappákban lévő sérült adatok miatt fordulhatnak elő. Ezek a hibák általában a Beállításokban jelennek meg változó kódokkal, például 0x800f0922, amikor a felhasználók manuálisan választják ki a frissítések keresését és telepítését.
Ezért ezeknek a mappáknak a visszaállítása egy hibaelhárítási módszer a Windows 11 frissítés telepítési problémáinak megoldására. A SoftwareDistribution és a Catroot2 mappák alaphelyzetbe állítása eltávolítja a bennük lévő sérült adatokat, ami újraépíti őket. Ezeket a mappákat alaphelyzetbe állíthatja a tartalmuk törlésével vagy átnevezésével.
A SoftwareDistribution és a Catroot2 mappák alaphelyzetbe állítása tartalmuk törlésével
A SoftwareDistribution és a Catroot2 mappák alaphelyzetbe állításának ez a módszere magában foglalja a bennük lévő adatok manuális törlését a File Explorer segítségével. Ezenkívül le kell tiltani és újra engedélyezni kell bizonyos szolgáltatásokat a Parancssoron keresztül, hogy megbizonyosodjon arról, hogy nem használják fel a bennük lévő fájlokat. Törölje a SoftwareDistribution és a Catroot2 mappában lévő fájlokat az alábbiak szerint:
net stop bitsnet stop wuauserv
net stop cryptsvc
net stop msiserver
C:\Windows\SoftwareDistribution
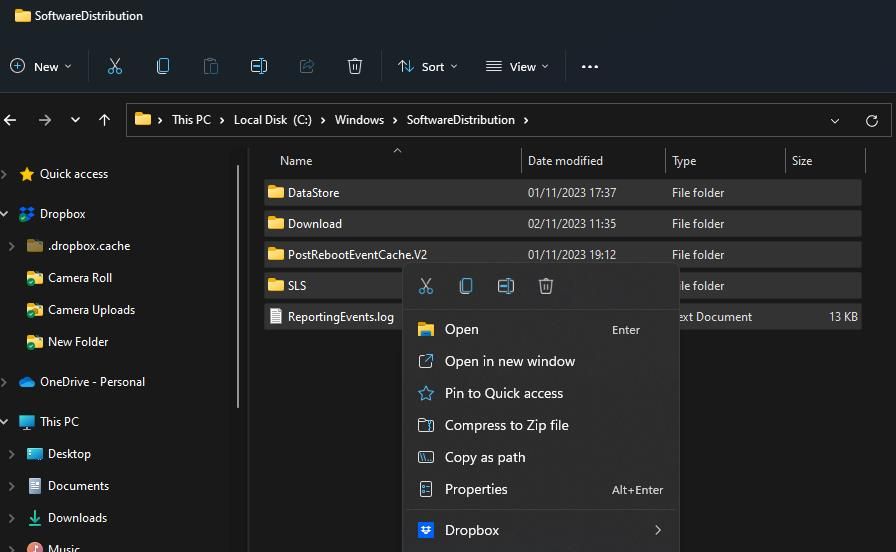
C:\Windows\System32\catroot2
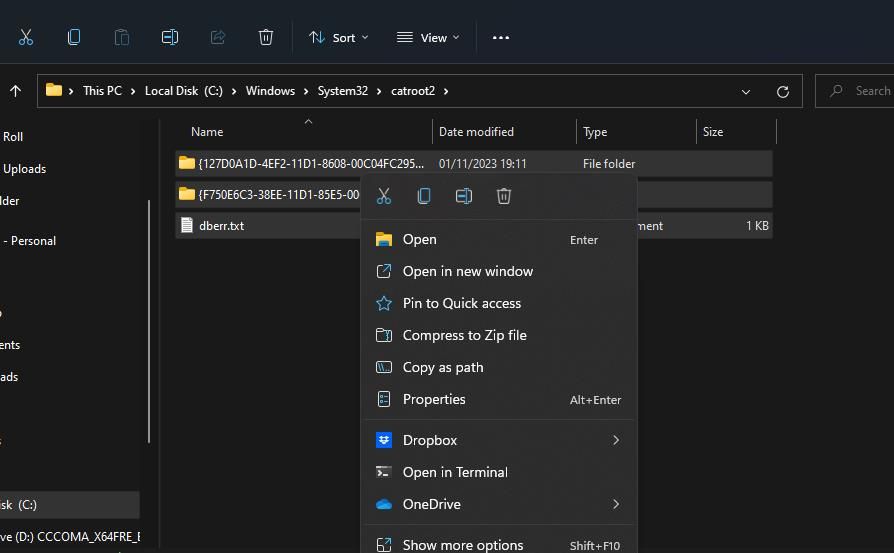
net start bitsnet start wuauserv
net start cryptSvc
net start msiserver
A SoftwareDistribution és a Catroot2 mappák alaphelyzetbe állítása átnevezésükkel
A SoftwareDistribution és a Catroot2 könyvtárak átnevezése alternatív módszer a mappák visszaállítására. A Windows újból létrehozza ezeket a mappákat, miután átnevezte őket. A SoftwareDistribution és a catroot2 mappákat a parancssorral átnevezheti a következőképpen:
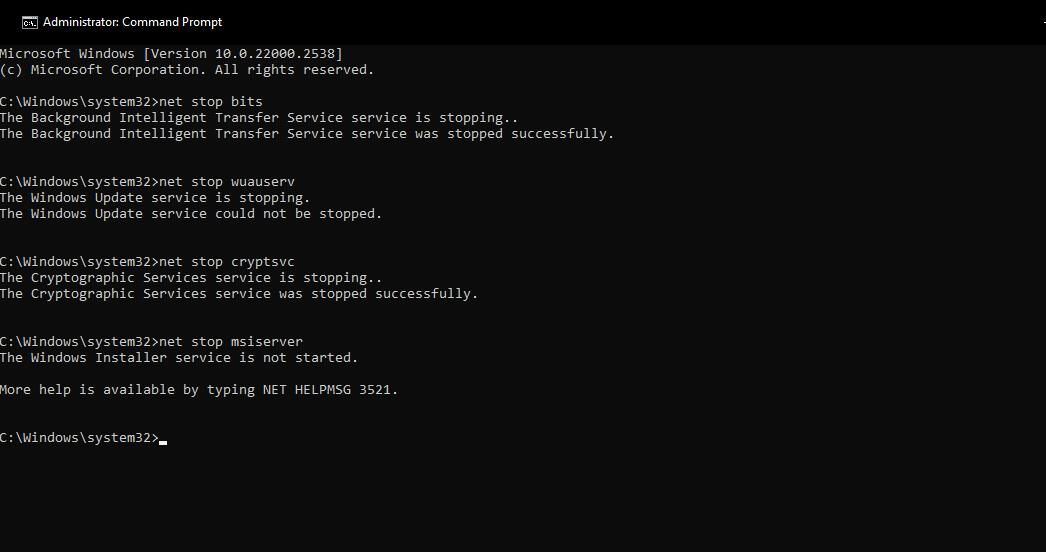
ren %systemroot%\softwaredistribution softwaredistribution.bak
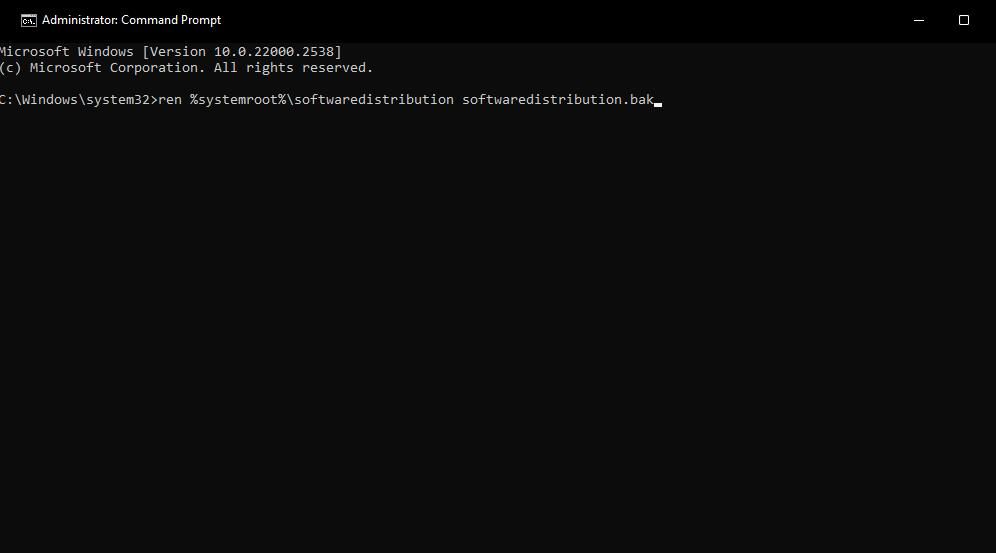
ren %systemroot%\system32\catroot2 catroot2.bak
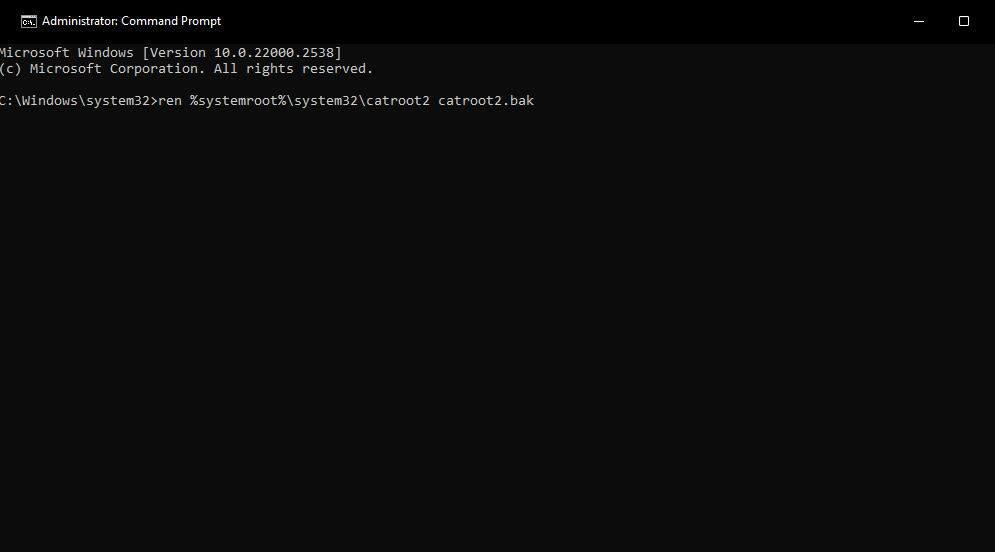
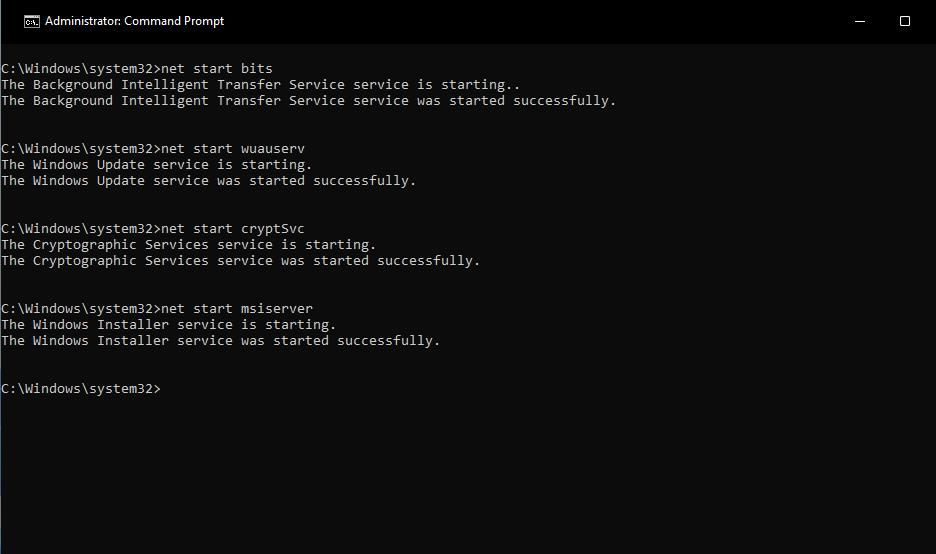
A SoftwareDistribution és a Catroot2 mappák alaphelyzetbe állítása a FixWin 11 segítségével
A FixWin 11 az egyik legjobb ingyenesen elérhető Windows javítóeszköz, amely hibaelhárítási lehetőségeket is tartalmaz. Ezek között van két lehetőség a catroot2 és a SoftwareDistribution mappa visszaállítására. Így választhatja ki a gyorsjavítási lehetőségeket a FixWin 11-ben:
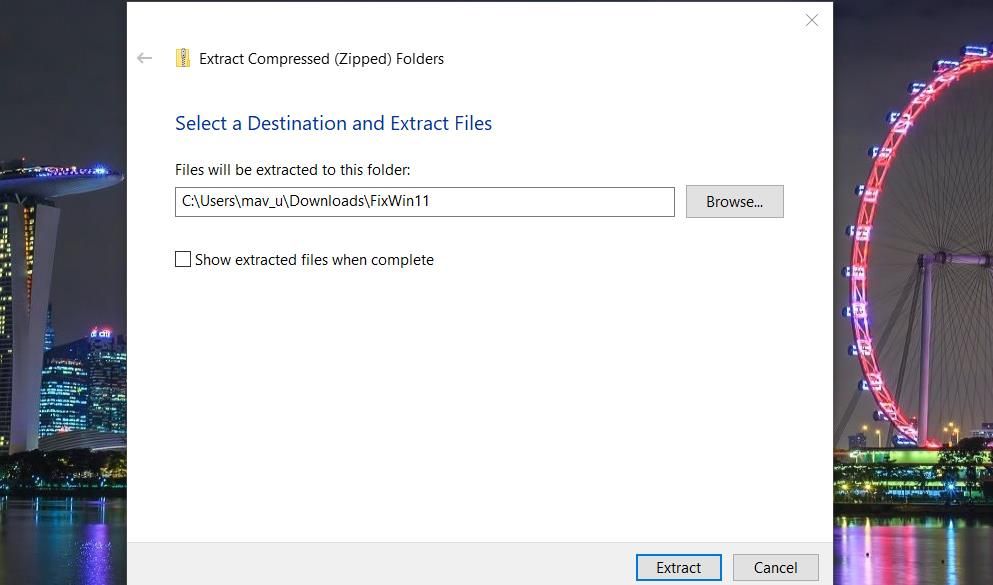
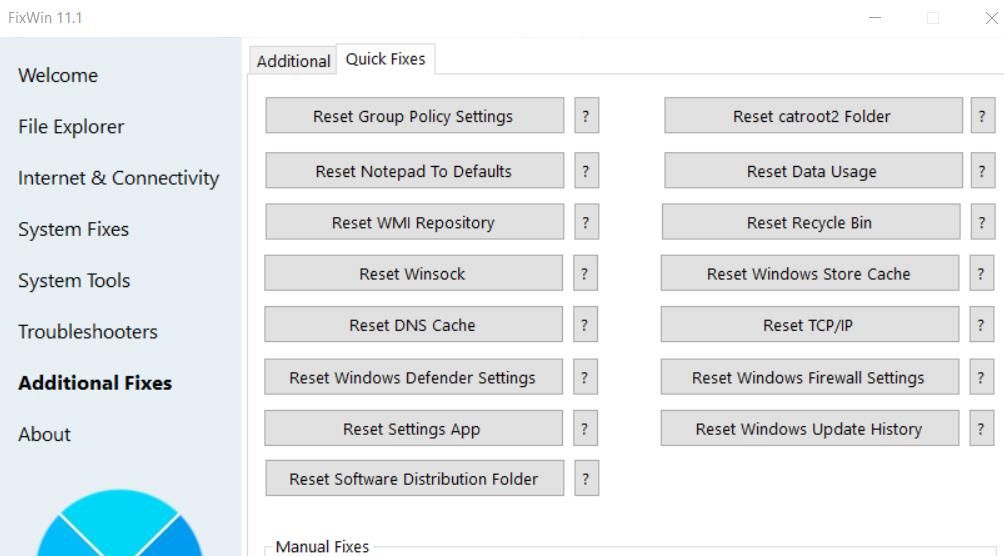
Javítsa ki a Windows frissítési problémákat a SoftwareDistribution és a Catroot2 mappák alaphelyzetbe állításával
A Windows naprakészen tartása érdekében fontos megoldani a frissítési problémákat, amikor felmerülnek. A catroo2 és a SoftwareDistribution mappák visszaállítása az egyik leghatékonyabb hibaelhárítási módszer a Windows frissítési hibáinak kijavítására.
Tehát próbálja meg ezt megtenni, amikor ki kell javítania egy hibakódot, amely a Beállítások Windows Update lapján látható.