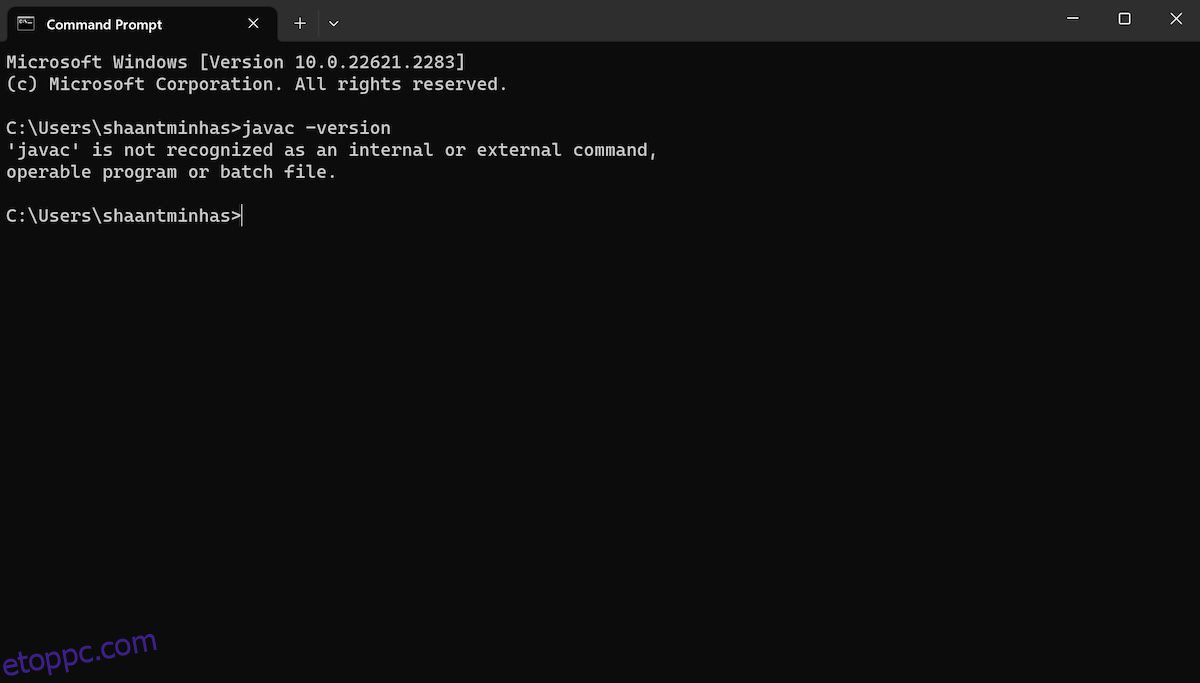Frissítés: 30%
1. Új leírás: A JDK egy Java-alkalmazások készítéséhez szükséges fejlesztői környezet. Ismerje meg, hogyan telepítheti és futtathatja a JDK-t Windows 11 rendszeren.
Megjegyzés: A korábbi leírás nem volt összhangban a cikk címével és terjedelmével. Cserélni kell a fentivel.
2. A „java –version” parancsot lecserélte a „javac –version” parancsra, amely pontosabb lesz a JavaJDK verzió ellenőrzéséhez.
3. Egy másik módszer hozzáadása a Java Windows rendszeren való ellenőrzéséhez.
4. Eltávolította az összes „kapcsolódó cikk” hivatkozást.
5. Cserélje ki a korábbi cmd képernyőképet egy újra.
6. A jobb olvashatóság érdekében lejjebb helyezte a telepítési képernyőképeket.
7. Új belső hivatkozás hozzáadva.
—————————————————————————————————————————————————— –
A háttérfejlesztés egyik legkedveltebb programozási nyelve (a JavaScript mellett), a Java meglehetősen népszerű választás mobil és asztali számítógépes fejlesztésekhez is.
Ezért logikus, hogy bárki, aki érdeklődik a programozás – és általában a nagyobb szoftverfejlesztő világ – iránt, bepiszkolja a kezét a Java-val. Ebben a cikkben áttekintjük a JDK vagy a Java fejlesztői környezet, a Java számítógépen való futtatásához szükséges szoftverfejlesztő környezet telepítésének pontos módját. Szóval ugorjunk bele.
Tartalomjegyzék
Futtassa le a Java JDK ellenőrzését a számítógépén
Mielőtt azonban rátérnénk a telepítésre, érdemes megnézni, hogy a JDK már megtalálható-e a rendszerben. Ehhez lépjen a Start menü keresősávjába, írja be a „cmd” parancsot, és válassza ki a Legjobb egyezést.
Miután megnyitotta a parancssort, írja be a következő parancsot, és nyomja meg az Enter billentyűt:
javac -version
Amint ezt megtette, a parancssor ellenőrzi, hogy a számítógépén van-e JDK. Ha a Windows 11 rendszeren nincs telepítve a JDK, akkor valami ilyesmit kell látnia a cmd képernyőn:
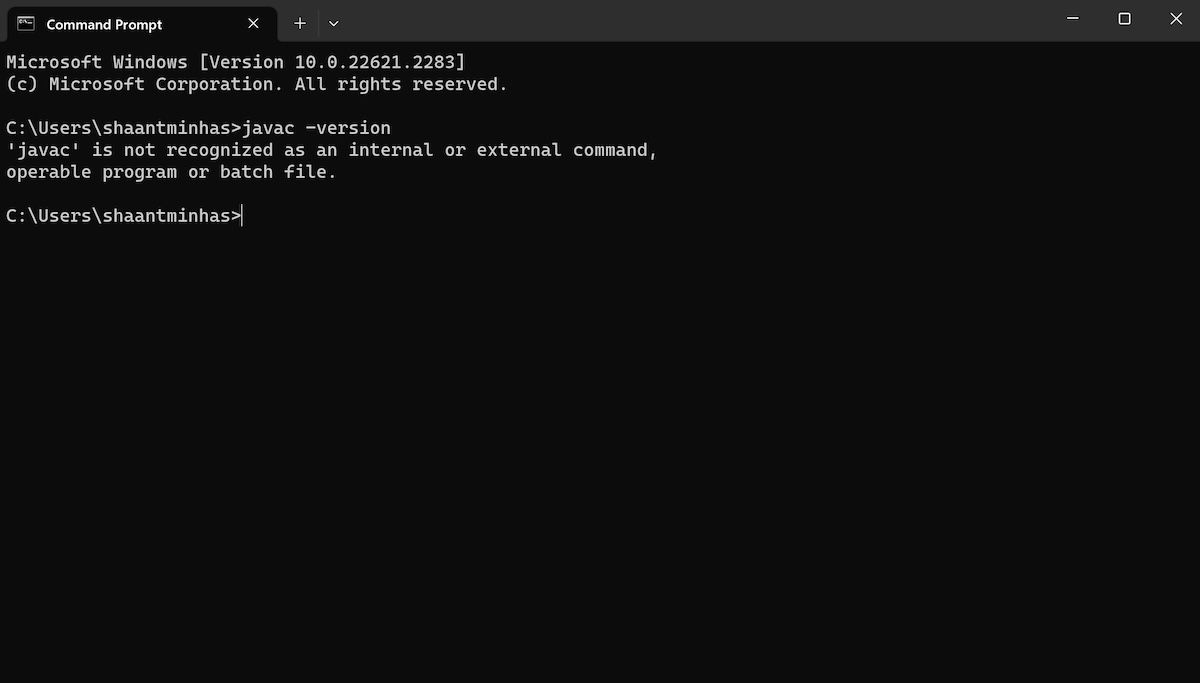
Alternatív megoldásként a Vezérlőpulton keresztül is ellenőrizheti a JDK-t. Itt van, hogyan:
Ha egyik módszerrel sem találja a JDK szakaszt, ugorjon az alábbi szakaszra a telepítési utasításokért.
Java JDK telepítése Windows 11 rendszerben
A JDK telepítő telepítéséhez először az Oracle webhelyére kell mennünk. Itt van, hogyan:
A folyamat végére a Java fejlesztőkészlet sikeresen települ a számítógépére.
Java telepítése és futtatása Windows 11 rendszerben
És ez minden, emberek. Kövesse a fenti lépéseket, és a Java környezet sikeresen beáll a számítógépen. Mivel az egyik legnépszerűbb programozási nyelv, a Java telepítése és megtanulása az első lépés a praktikus, objektumorientált nyelv fejlődésében.