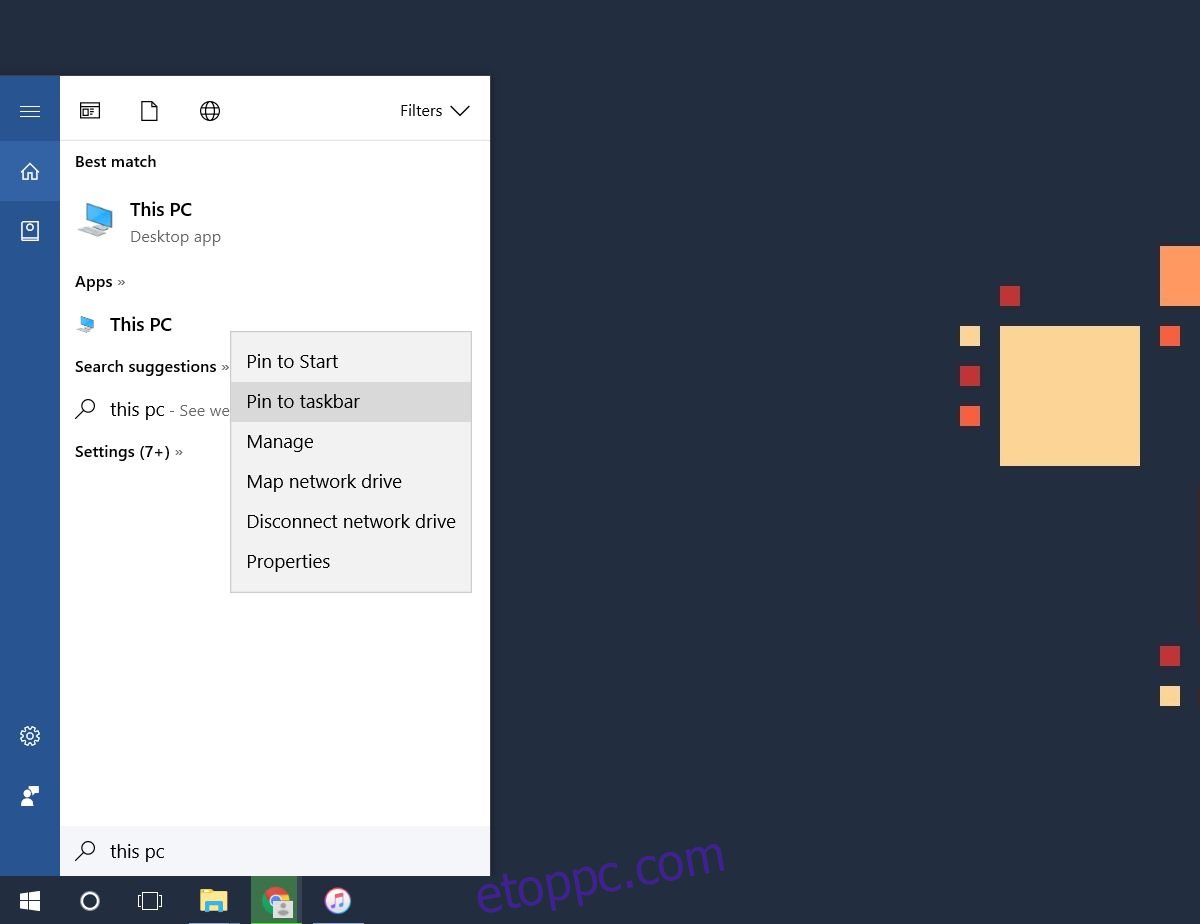A Windows 10 rendszerben a Fájlböngésző egy „Gyors hozzáférés” nevű virtuális helyre nyílik meg. Ha szeretné, a Gyors hozzáférés helyett megnyithatja ezt a számítógépet. Sajnos ez az összes testreszabási lehetőség. A File Explorer e két hely valamelyikének megnyitására korlátozódik. Ha a Fájlkezelőt a tálcára rögzíti, rákattintva egyszerűen a legutóbbi Fájlböngésző ablak kerül a fókuszba. Ha szereti a Fájlkezelő megnyitni a Gyors hozzáférést, de gyakran meg kell nyitnia ezt a számítógépet, jobb, ha rögzíti ezt a számítógépet a tálcára. Sajnos ezt nem túl könnyű megtenni. Íme két egyszerű módja a számítógép rögzítésének a tálcára.
Tartalomjegyzék
Rögzítse ezt a számítógépet a tálcára
Windows Search
Nyissa meg a Windows keresést a Win+S billentyűparancs segítségével. Alternatív megoldásként egyszerűen megérintheti a Windows gombot, és elkezdhet gépelni. Alapértelmezés szerint a Windows Search lesz. A Windows Search mezőben írja be ezt a számítógépet. Két eredményt kapsz. Hagyja figyelmen kívül a legjobb eredményt, és nézze meg az Alkalmazások kategóriába sorolt eredményt. Kattintson a jobb gombbal, és válassza a „Rögzítés a tálcára” lehetőséget a helyi menüből. Ha jobb gombbal rákattint erre a számítógépre az Alkalmazások listában, a Start képernyőn vagy a Legjobb egyezés lehetőségre a Windows-keresésben, akkor nem jelenik meg a Rögzítés a tálcára lehetőség a helyi menüben.
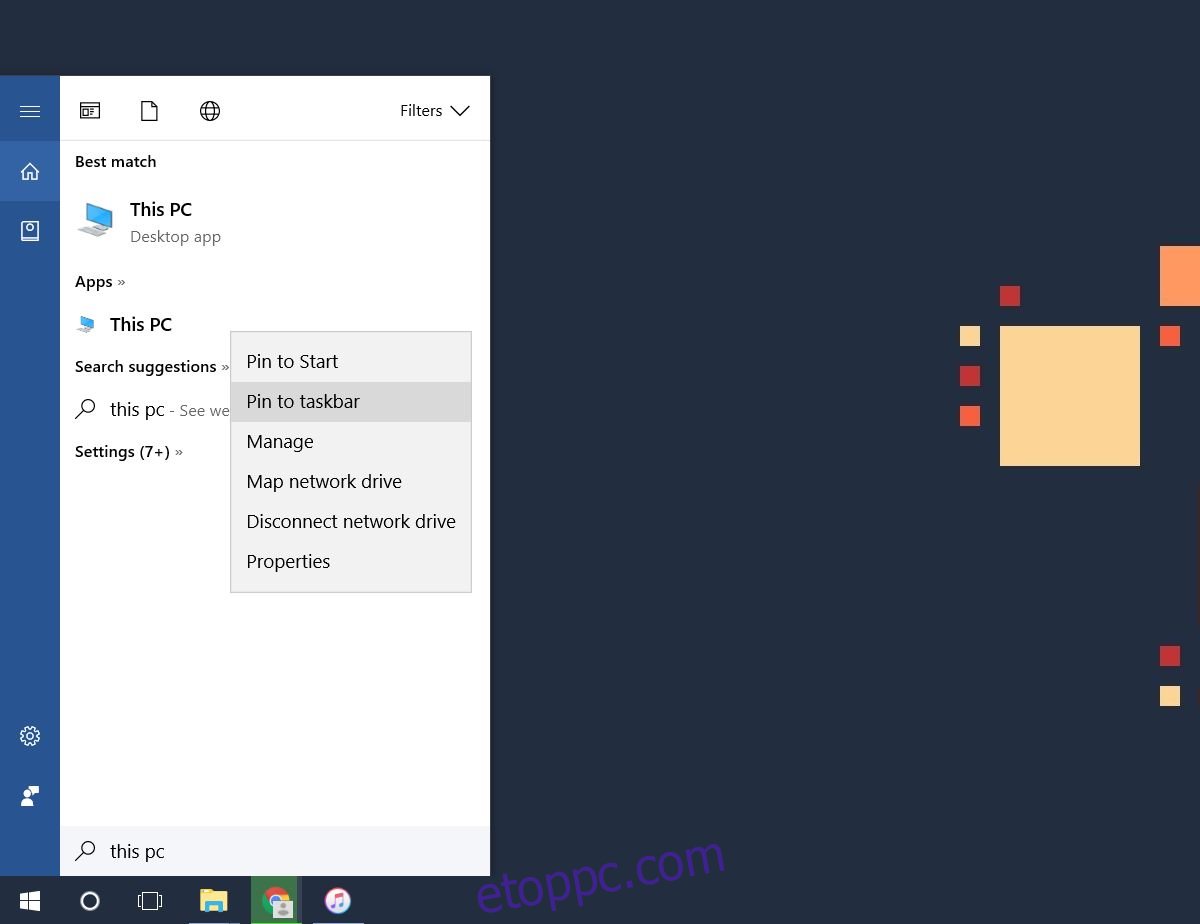
A módszer nagyszerűsége az, hogy a számítógépen az alkalmazás saját ikonja van rögzítve a File Explorer ikon helyett.
Hozzon létre és rögzítsen asztali parancsikont
Ez a második módszer ugyanolyan jól működik, de manuálisan kell módosítania a parancsikont. Itt csak azért írjuk le, mert sok Windows 10 felhasználónak problémái vannak a kereséssel. Ha a Windows Search nem működik, ez az alternatíva, amire szüksége van.
Kattintson a jobb gombbal az asztalra, és válassza az Új>Parancsikon menüpontot. A hely mezőbe írja be a következőket;
Explorer.exe shell:::{20D04FE0-3AEA-1069-A2D8-08002B30309D}
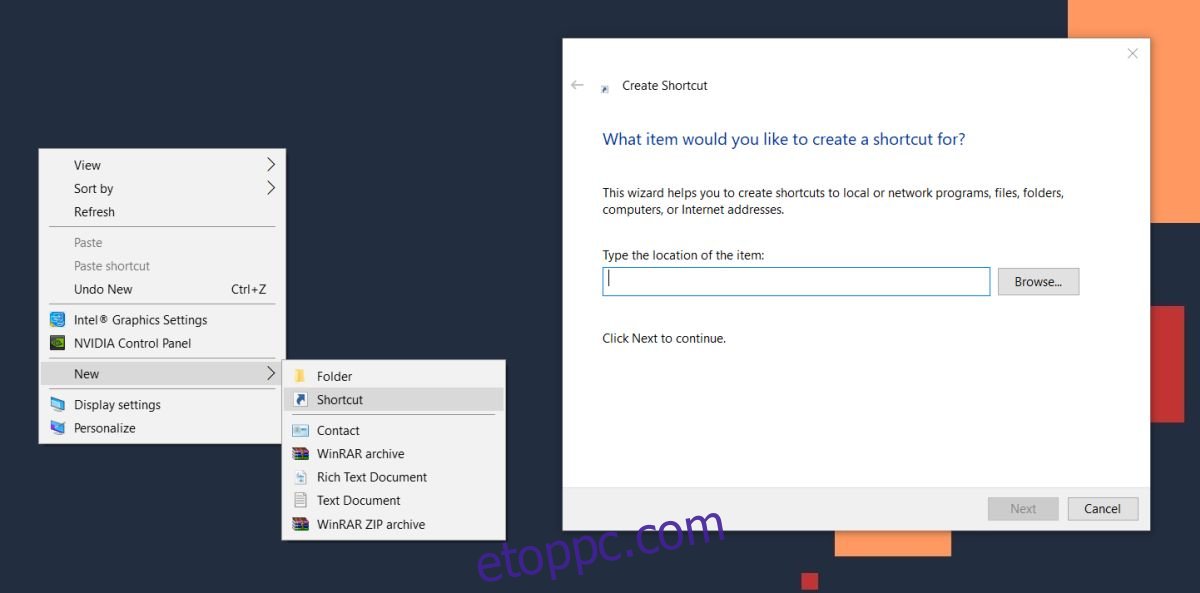
Kattintson a Tovább gombra, majd a Befejezés gombra. A parancsikon létrejön, és ha megnyitja, megnyílik a Ez a számítógép. Ezután kattintson rá jobb gombbal, és lépjen a Tulajdonságok menüpontra. Lépjen a Parancsikon fülre, és kattintson a Módosítás ikonra.
Az ikonfájl helyébe írja be a következőket, és keresse meg a This PC ikont. Válassza ki.
%windir%System32imageres.dll
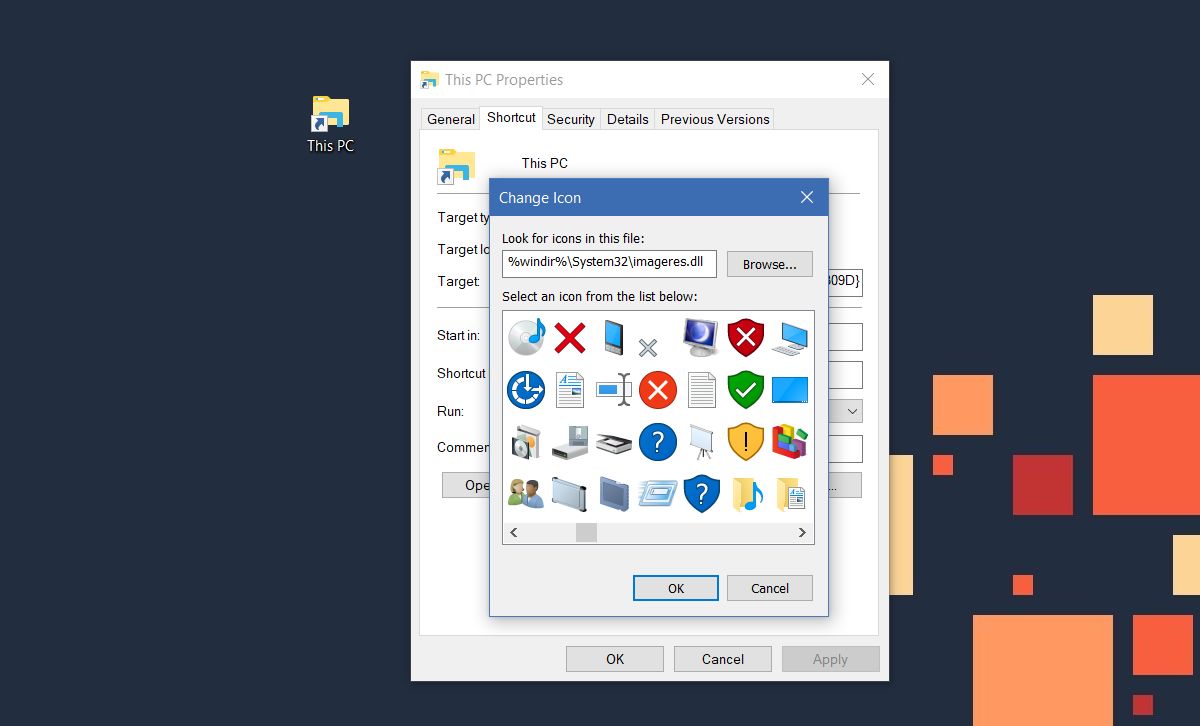
Végül kattintson a jobb gombbal a parancsikonra az asztalon, és válassza a „Rögzítés a tálcára” lehetőséget a helyi menüből.
Mi az értelme?
Ha ezt a számítógépet a tálcára rögzíti, akkor rendkívül könnyen elérhető. Ez egy gyors módja egy új Fájlböngésző ablak megnyitásának. Normál esetben, ha új Fájlböngésző ablakot szeretne megnyitni, kattintson a jobb gombbal a Fájlkezelő ikonra, és válassza ki a „Fájlböngésző” lehetőséget a helyi menüből. Alternatív megoldásként tartsa lenyomva a Shift billentyűt, és kattintson a Fájlkezelőre egy új példány megnyitásához, de ez egyszerűbb.