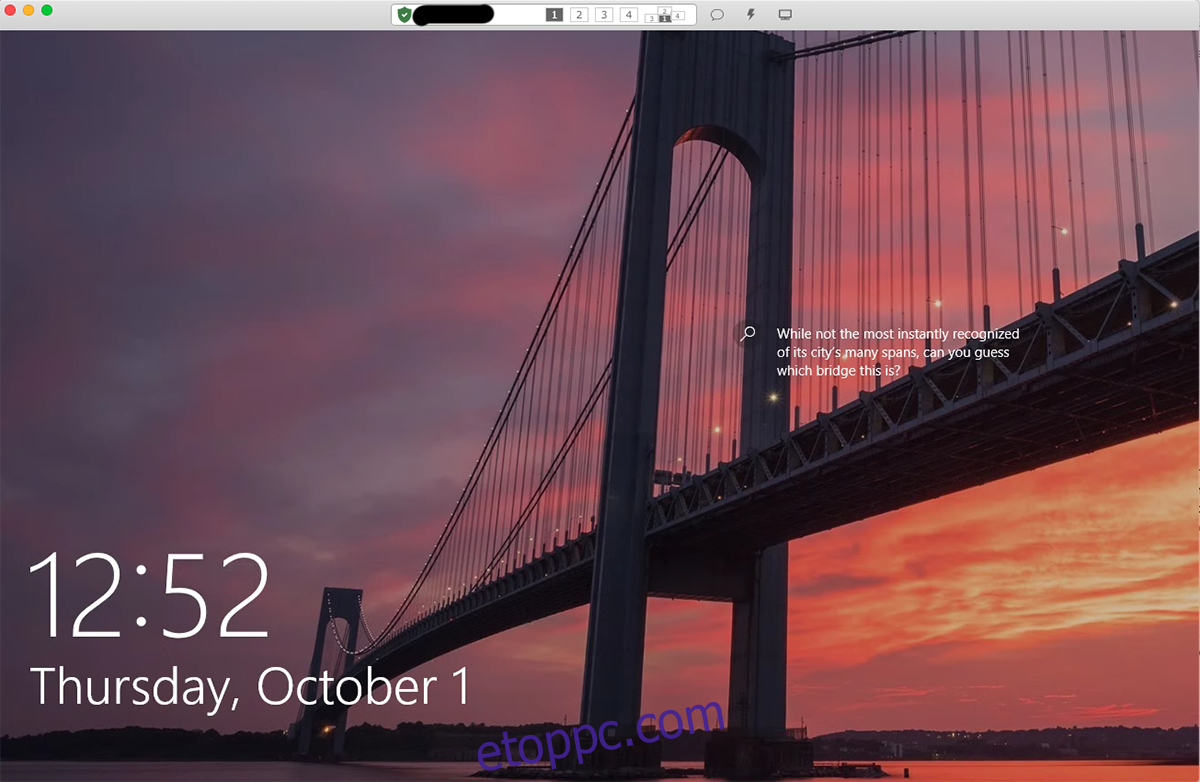A RustDesk egy kiváló, nyílt forráskódú távoli asztali alkalmazás. Hasonló a Teamviewerhez és az Anydeskhez. Ez azonban jobb, mivel lehetővé teszi a felhasználók számára, hogy saját kapcsolatszerverüket hosztolják, ha úgy döntenek (bár ez nem kötelező). Így használhatja a RustDesket Linuxon.
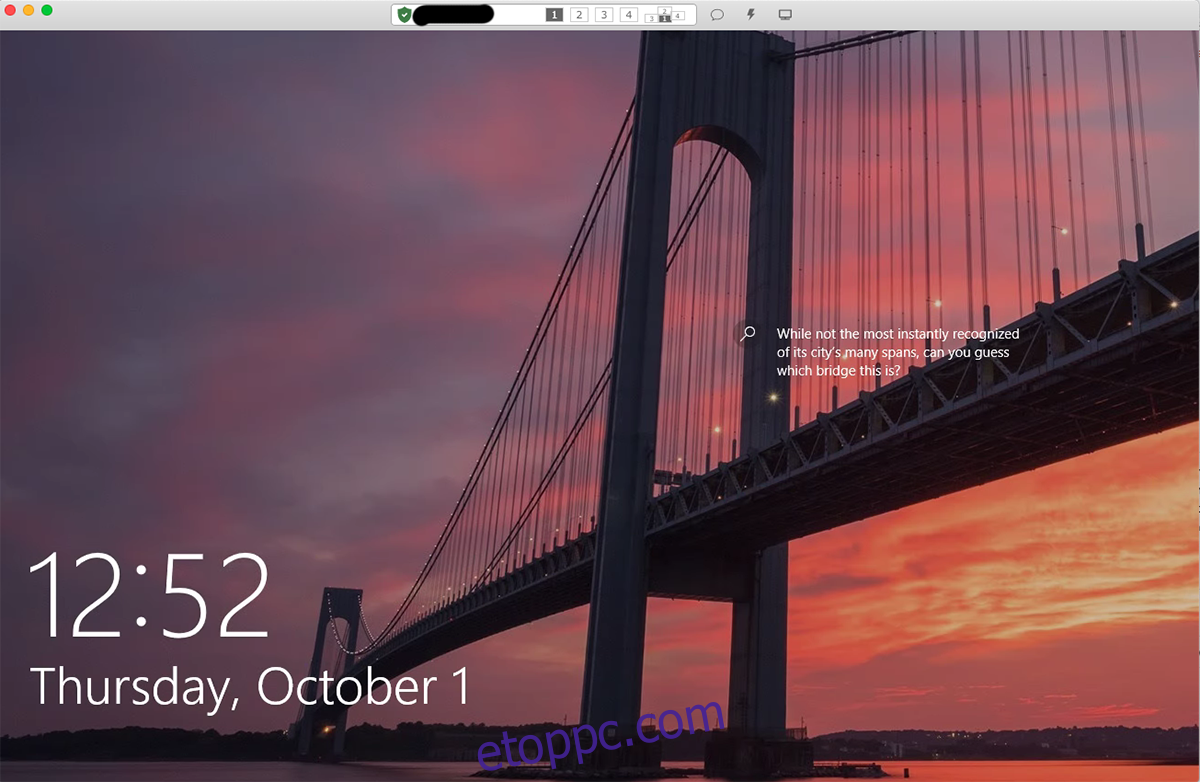
Tartalomjegyzék
A RustDesk telepítése Linuxra
Mielőtt a RustDesket használná távoli számítógépekhez való csatlakozáshoz, először telepítenie kell az alkalmazást Linux rendszerű számítógépére. A telepítési folyamat elindításához nyisson meg egy terminálablakot a Linux asztalon.
Megnyithat egy terminál ablakot a Linux asztalon a Ctrl + Alt + T billentyűkombináció lenyomásával. Vagy keresse meg a „Terminal” kifejezést az alkalmazás menüjében, és indítsa el úgy. Miután megnyílt a terminálablak, kövesse az alábbi telepítési utasításokat, amelyek megfelelnek a használt Linux operációs rendszernek.
Ubuntu
A RustDesk alkalmazás hivatalosan támogatja az Ubuntu operációs rendszert a webhelyen. A telepítés megkezdéséhez azonban le kell töltenie a legújabb DEB-csomagot a RustDesk GitHub oldaláról.
A DEB-csomag számítógépre történő letöltéséhez használja az alábbi wget parancsot. Az alábbi wget parancs letölti a DEB csomagot a saját mappájába.
wget https://github.com/rustdesk/rustdesk/releases/download/1.1.6/rustdesk-1.1.6-ubuntu16.deb
Miután letöltötte a DEB csomagot a számítógépére a wget segítségével, megkezdődhet a RustDesk telepítése az Ubuntun. Használja az alábbi apt install parancsot az alkalmazás beállításához.
sudo apt install ./rustdesk-1.1.6-ubuntu16.deb
Debian
A RustDesk Debian rendszeren való üzembe helyezéséhez és futtatásához le kell töltenie a DEB RustDesk csomagot a számítógépére. Az alábbi wget paranccsal fogja meg a legújabb DEB-csomagot.
wget https://github.com/rustdesk/rustdesk/releases/download/1.1.6/rustdesk-1.1.6.deb
Miután letöltötte a RustDesk legújabb DEB-kiadását Debian Linux számítógépére, megkezdheti a telepítési folyamatot. A dpkg paranccsal telepítse a RustDesk DEB csomagot a számítógépére.
sudo dpkg -i rustdesk-1.1.6.deb
A RustDesk telepítését követően meg kell tisztítania azokat a függőségeket, amelyek esetleg nem lettek teljesen telepítve a csomaggal együtt.
sudo apt-get install -f
Arch Linux
A RustDesk nem szerepel az alkalmazás GitHub kiadási oldalán, de az Arch Linux AUR-ban benne van. Tehát, ha azt szeretné, hogy működjön a rendszerén, akkor a Trizen AUR segédprogrammal kell működnie.
A pacman paranccsal állítsa be a „Git” és „Base-devel” csomagokat a rendszeren. Ez a két csomag szükséges a Trizen helper működéséhez.
sudo pacman -S base-devel git
A két csomag beállítása után egymás után írja be az alábbi parancsokat, hogy a Trizen helper működjön.
git clone https://aur.archlinux.org/trizen.git cd trizen/ makepkg -sri
Végül telepítheti a RustDesk alkalmazást a trizen -S paranccsal.
trizen -S rustdesk-bin
Fedora
A Fedorát a RustDesk támogatja egy RPM-csomagfájlon keresztül a hivatalos GitHub oldalon. A működéshez használja a következő wget download parancsot lent. Ez elhelyezi az RPM csomagfájlt a saját mappájába.
wget https://github.com/rustdesk/rustdesk/releases/download/1.1.6/rustdesk-1.1.6-fedora28-centos8.rpm
Amikor a letöltés befejeződött, kezdődhet a telepítés. Innentől kezdve használja az alábbi dnf install parancsot a program telepítéséhez.
sudo dnf install rustdesk-1.1.6-fedora28-centos8.rpm
OpenSUSE
A RustDesk használható az OpenSUSE rendszeren, mert RPM-csomagfájlt terjesztenek a RustDesk GitHub oldalán. A telepítés elindításához használja az alábbi wget downloader parancsot az RPM csomagfájl megragadásához.
wget https://github.com/rustdesk/rustdesk/releases/download/1.1.6/rustdesk-1.1.6-fedora28-centos8.rpm
A letöltés befejeztével a zypper install paranccsal állítsa be a RustDesk alkalmazást az OpenSUSE rendszeren.
sudo zypper install rustdesk-1.1.6-fedora28-centos8.rpm
A RustDesk használata Linuxon
A RustDesk használatához nyissa meg az alkalmazást az asztalon. Ezután kövesse az alábbi lépésenkénti utasításokat.
1. lépés: Győződjön meg arról, hogy a RustDesk alkalmazás telepítve van mind a számítógépen, amelyhez csatlakozni kíván, mind a távolról elérő számítógépen.
Amikor az alkalmazás mindkét gépen meg van nyitva, keresse meg az azonosító kódot és a jelszót, és ossza meg azt a másik számítógéppel, amelyik csatlakozni kíván Önhöz.
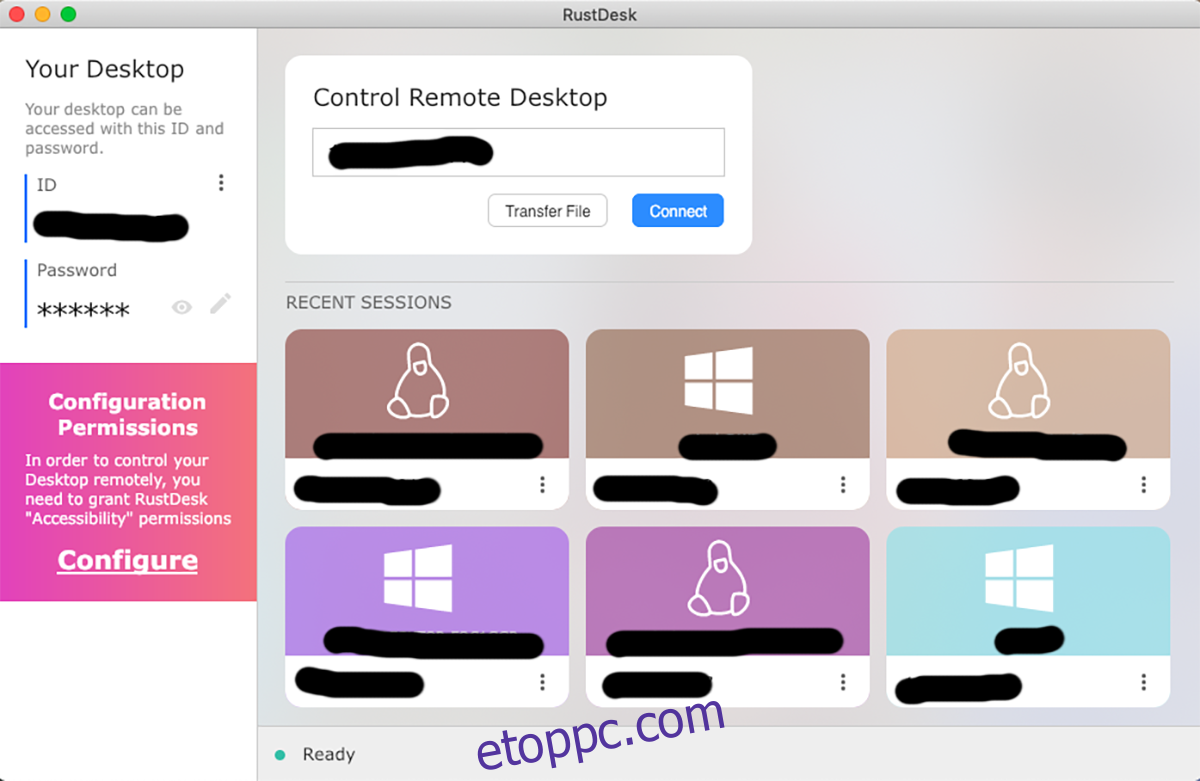
2. lépés: Illessze be a csatlakozási azonosító kódot a szövegmezőbe. Miután ezt megtette, kattintson az egérrel a „Csatlakozás” gombra. Amikor a „Csatlakozás” gombra kattint, a rendszer felkéri a másik felhasználótól kapott csatlakozási jelszó megadására.
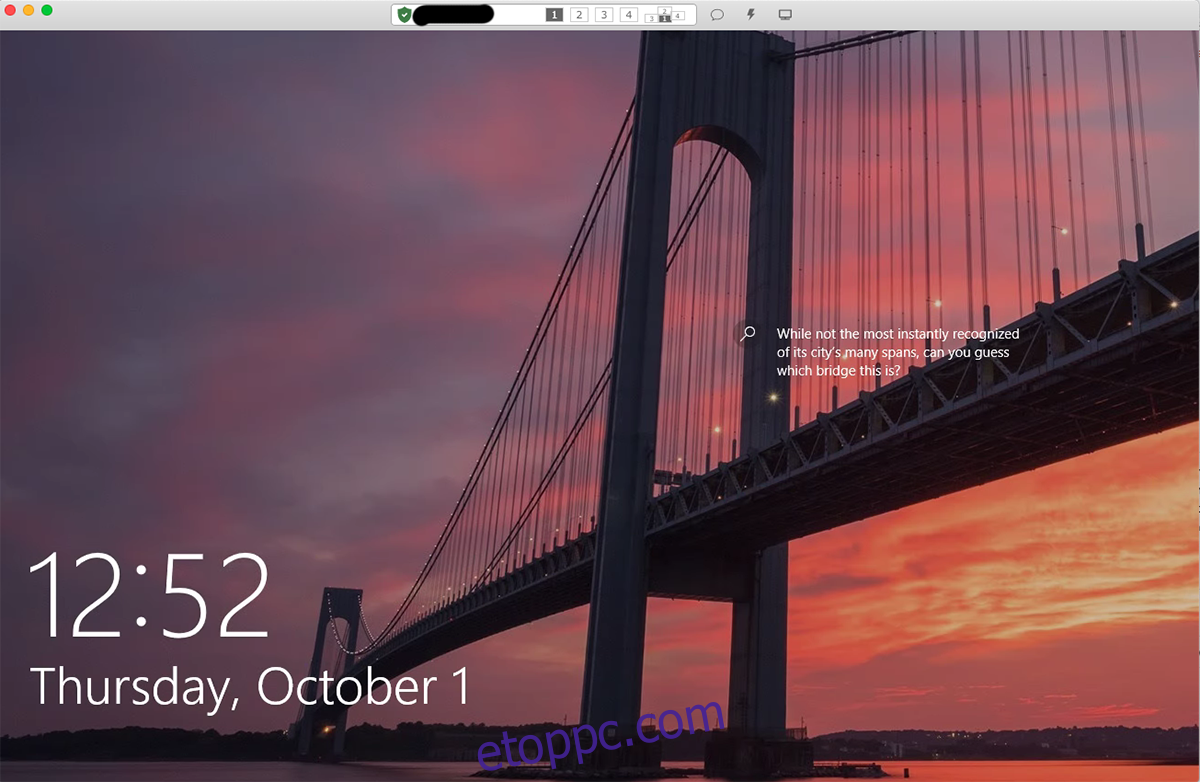
3. lépés: Amikor megadja jelszavát, hozzáférhet a távoli géphez a RustDeskben. Innen teljes hozzáférést kap a távoli asztalhoz: billentyűzet-, egér- és még a vágólaphoz is.
Meg kell szakítani a távoli kapcsolatot a RustDeskben? Keresse meg a piros „Disconnect” gombot, és válassza ki az egérrel. Ha ezt a gombot választja, a RustDesk távoli kapcsolat megszakad.