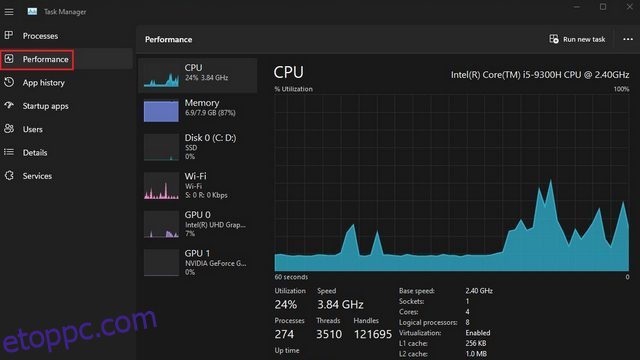Az egyik legfontosabb dolog, amit szem előtt kell tartania új PC vagy laptop vásárlásakor, hogy ellenőrizze a bővíthetőségi lehetőségeit. Van a számítógépén további RAM-nyílások, PCIe SSD-nyílások vagy HDD-rekesz? A további memória bővítésének lehetősége segít a számítógép jövőbiztosabbá tételében, és javítja a teljesítményt a munkaterhelés alapján. Míg a RAM-helyek számának hagyományos módszerrel történő ellenőrzése magában foglalja a rendszer megnyitását, ennek szoftveres módjai is vannak. Ebben a cikkben hat módszert mutatunk be a rendelkezésre álló RAM-helyek ellenőrzésére a Windows 11 rendszerben.
Tartalomjegyzék
Ellenőrizze a rendelkezésre álló RAM-helyeket a Windows 11 (2022) rendszerben
Ebben a cikkben 6 különböző módszert ismertetünk a rendelkezésre álló RAM-helyek ellenőrzésére a Windows 11 rendszerben. A memóriahelyeket olyan beépített eszközökkel ellenőrizheti, mint a Feladatkezelő, a Parancssor vagy a harmadik féltől származó szoftver, valamint a számítógép fizikai szétszerelésével. Az alábbi táblázatot kibővítheti, és elolvashatja a kipróbálni kívánt módszert.
Használja a Windows 11 Feladatkezelőt az elérhető RAM-helyek megkereséséhez
1. A Windows 11 „Ctrl+Shift+Esc” billentyűparancsával nyissa meg a Feladatkezelőt. Ezután váltson a „Teljesítmény” fülre a bal oldalsávról.
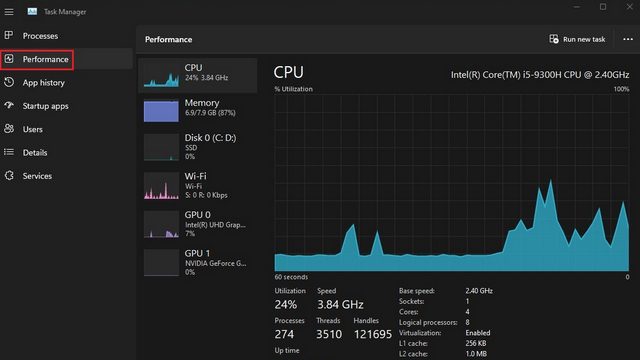
2. Most látni fogja a használt RAM-helyeket a „Használt helyek” részben. Például ez a Windows 11-es laptop, amit használok, összesen két RAM foglalattal rendelkezik, amelyek közül az egyik jelenleg használatban van.
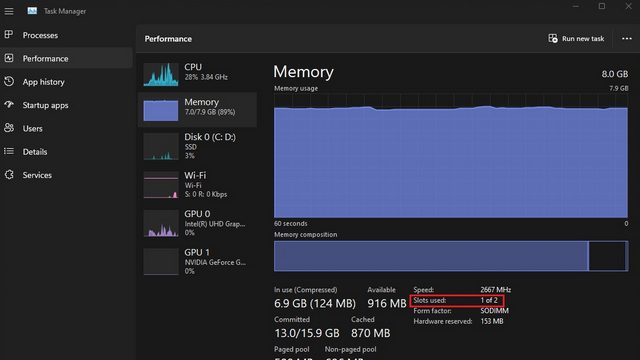
Ellenőrizze a RAM-nyílásokat a Windows 11 rendszerben a Parancssor segítségével
1. Először nyomja meg a Windows billentyűt, és írja be a „Command Prompt” szót a Windows keresősávjába. Ezután válassza a „Futtatás rendszergazdaként” lehetőséget a Parancssor ablak megnyitásához emelt szintű rendszergazdai jogosultságokkal.

2. A RAM-helyek teljes számának a Parancssoron keresztüli ellenőrzéséhez futtassa a következő parancsot:
wmic Memphysical get MemoryDevices
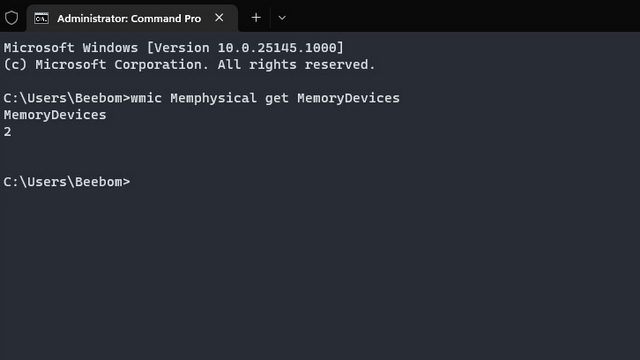
3. Amint látja, a Windows 11-es laptopomon két memóriahely van. Az aktuálisan használt RAM-nyílás megtekintéséhez használja az alábbi parancsot:
wmic MemoryChip get BankLabel, DeviceLocator, Capacity
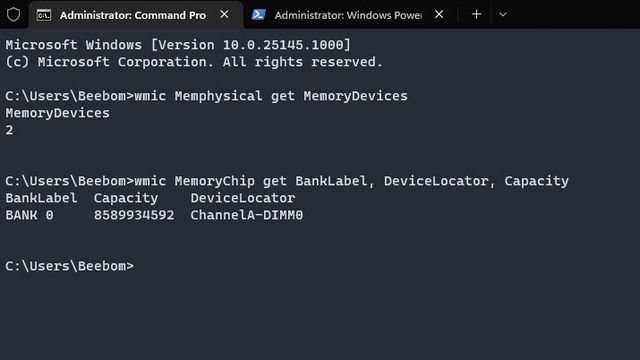
Keressen Windows 11 PC RAM-nyílásokat a PowerShell segítségével
1. Az elérhető RAM-helyeket a PowerShell segítségével is megtalálhatja. A kezdéshez futtassa az alábbi parancsot egy emelt szintű PowerShell-ablakban (azaz nyissa meg a Powershell-t rendszergazdai engedéllyel):
Get-WmiObject -Class "Win32_PhysicalMemoryArray"
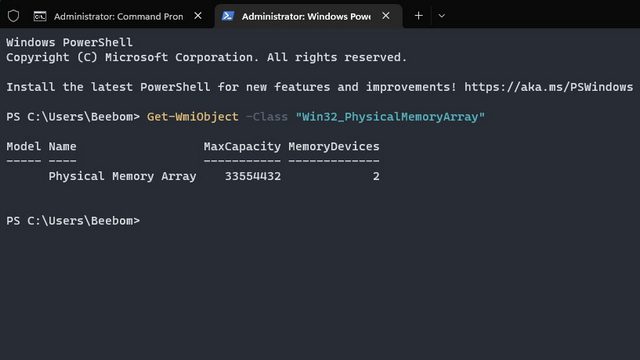
2. Az alábbi paranccsal megtalálhatja az aktív RAM-nyílást a számítógépén:
Get-WmiObject -Class "Win32_PhysicalMemory" | Format-Table BankLabel
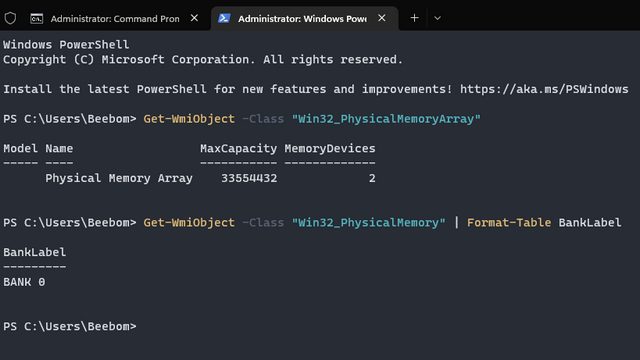
Keresse meg a rendelkezésre álló RAM-helyeket a CPU-Z-vel rendelkező Windows 11 rendszerben
A CPU-hőmérséklet figyelése mellett a CPU-Z egy harmadik féltől származó program, amely lehetővé teszi a rendelkezésre álló RAM-helyek és a RAM-típusok megtekintését a Windows 11 rendszerben. Ez egy kiváló ingyenes program, amellyel mindenféle hardverinformációt találhat a számítógépéről. Itt van a használat módja.
1. Töltsd le a CPU-Z-t az itt található linkről. Töltse le a legújabb klasszikus verziót.
2. Ezután telepítse a programot, és nyissa meg. Lépjen a „Memória” fülre a telepített RAM-mal kapcsolatos információkért, beleértve a memória típusát és méretét.
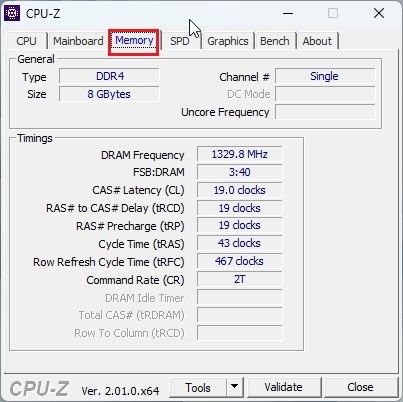
3. A rendelkezésre álló RAM-helyek megkereséséhez lépjen a felül található „SPD” fülre. Itt a „Memóriahely kiválasztása” lehetőség alatt kattintson a legördülő menüre. A rendelkezésre álló RAM-helyektől függően a legördülő menüben jelennek meg a bejegyzések. Például: 4 memóriahelyem van, amelyek közül jelenleg csak egy van használatban.
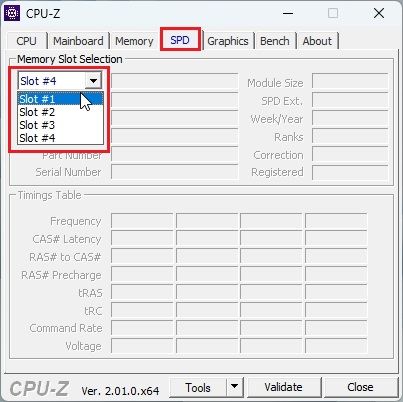
Információk a Windows 11 rendszerben telepített RAM-ról
Míg a fenti módszerek lehetővé teszik a rendelkezésre álló memóriahelyek ellenőrzését, kihasználhatja a Windows 11 rendszerben elérhető Rendszerinformáció segédprogramot, ha információkat szeretne találni a telepített RAM-mal kapcsolatban. Itt vannak a követendő lépések.
1. Nyomja meg a Windows billentyűt, és írja be a „rendszerinformáció” kifejezést a keresősávba. Most nyissa meg a „Rendszerinformáció” elemet.
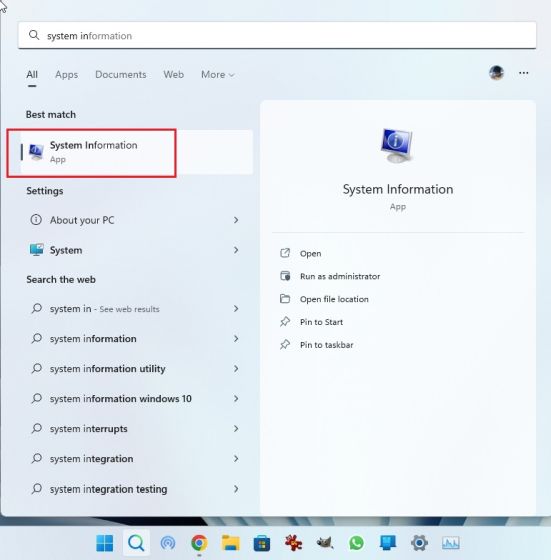
2. A Rendszerinformációk ablakban kattintson a „Rendszerösszegzés” elemre a bal oldalsávon. Görgessen le a jobb oldali ablaktáblában, és megtalálja a teljes telepített fizikai memóriát (RAM), valamint azt, hogy mennyi használható és mennyi virtuális memória áll rendelkezésre. Így találhat teljes információt a telepített memóriáról.
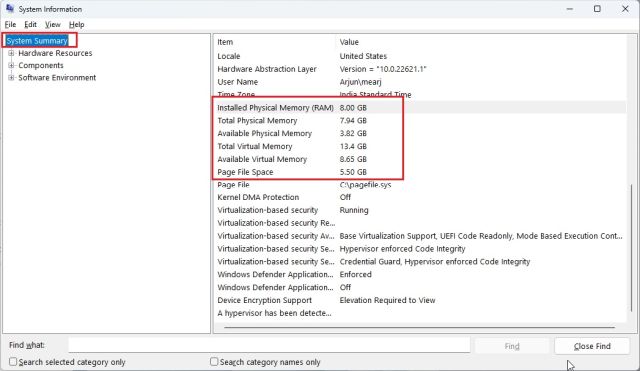
Fizikailag ellenőrizze a RAM-nyílásokat a Windows 11 számítógépen
Ha ellenőrizni szeretné a Windows 11 rendszerű számítógépén rendelkezésre álló RAM-helyeket, nyissa ki a házat, és fizikailag ellenőrizze a memóriahelyeket. Amint az alábbi (1) ábrán látható, az alaplapon megtalálja azokat a DIMM-nyílásokat, amelyekbe a RAM telepítve van. Ellenőrizze, hogy hány ilyen foglalat érhető el a számítógép alaplapján. Általában a legtöbb alaplap két RAM foglalattal rendelkezik, de a fejlett és drága kártyák akár 4-8 RAM helyet is kínálnak.
 (1. ábra) RAM-nyílások asztali számítógépekben
(1. ábra) RAM-nyílások asztali számítógépekben
A laptopokon kis csíkok találhatók a RAM csatlakoztatásához, ahogy az alábbi (2) ábrán látható. Így fizikailag ellenőrizheti a laptopon vagy számítógépen elérhető RAM-helyeket.
 (2. ábra) RAM-nyílások a laptopokban
(2. ábra) RAM-nyílások a laptopokban
Ellenőrizze és frissítse a RAM-ot Windows 11 számítógépén
Tehát ezek a lépések a Windows 11 rendszerben elérhető RAM-helyek ellenőrzéséhez. Ha bármilyen, a RAM-mal kapcsolatos problémába ütközik számítógépén, nyugodtan tekintse meg cikkünket, amely részletezi a memóriaproblémák megoldását Windows 11 rendszeren. külön útmutatóval is rendelkezik, amely a Windows 11 felgyorsítására és a rendszer teljesítményének javítására vonatkozó tippekre összpontosít.