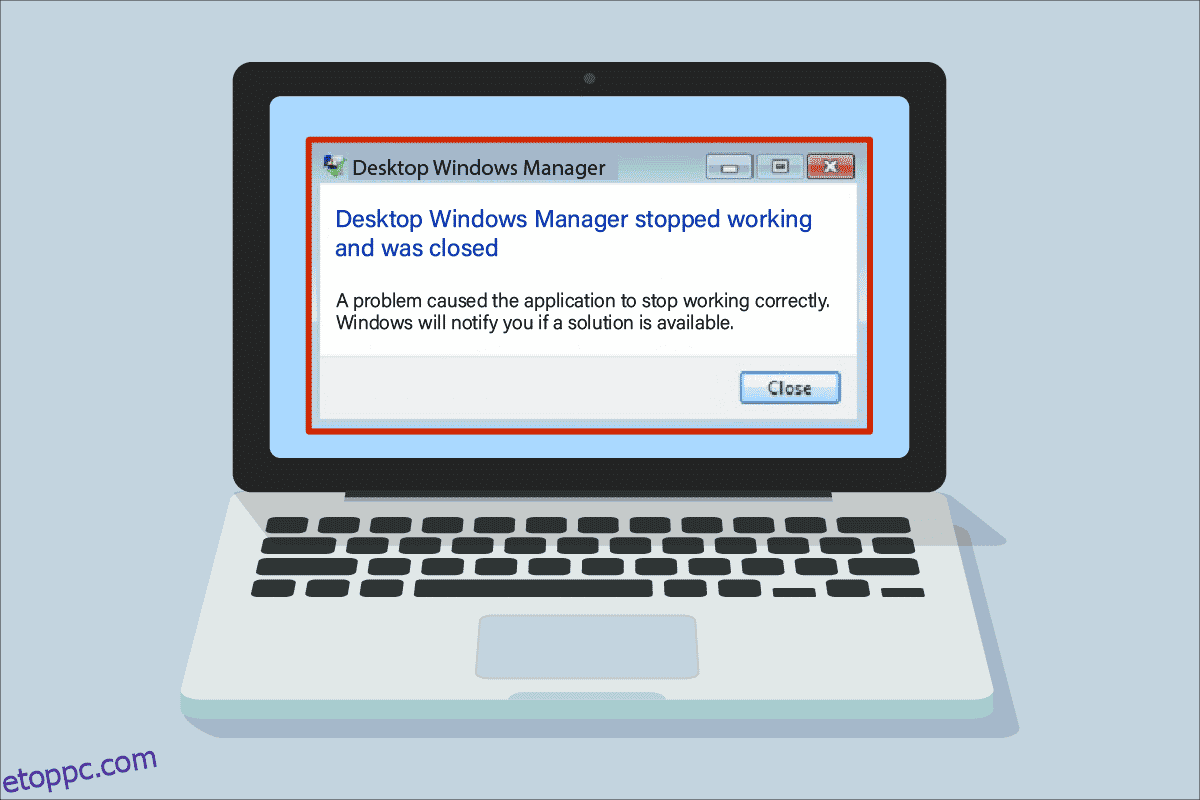A dwm.exe leállt a problémája? A kezdőképernyő ablaka nem működik megfelelően, és az ablak sem csatlakozik a második monitorhoz. Frissíteni sem tudod rendesen. A Start menü lassan késik, és meghibásodik, amikor új ablakot nyit meg. Az animációk pufferek, a megjelenés pedig egyszerűen elviselhetetlen. Érezheti a betöltés lassúságát vagy akár egy egyszerű feladat elvégzését. Szóval mi a probléma a rendszereddel? A hibás az lehet, hogy a Desktop Window Manager leállt és bezárták. Ha Ön is ugyanazzal a problémával küzd, akkor jó helyen jár. Tökéletes útmutatót adunk, hogy segítsen megoldani ugyanezt.
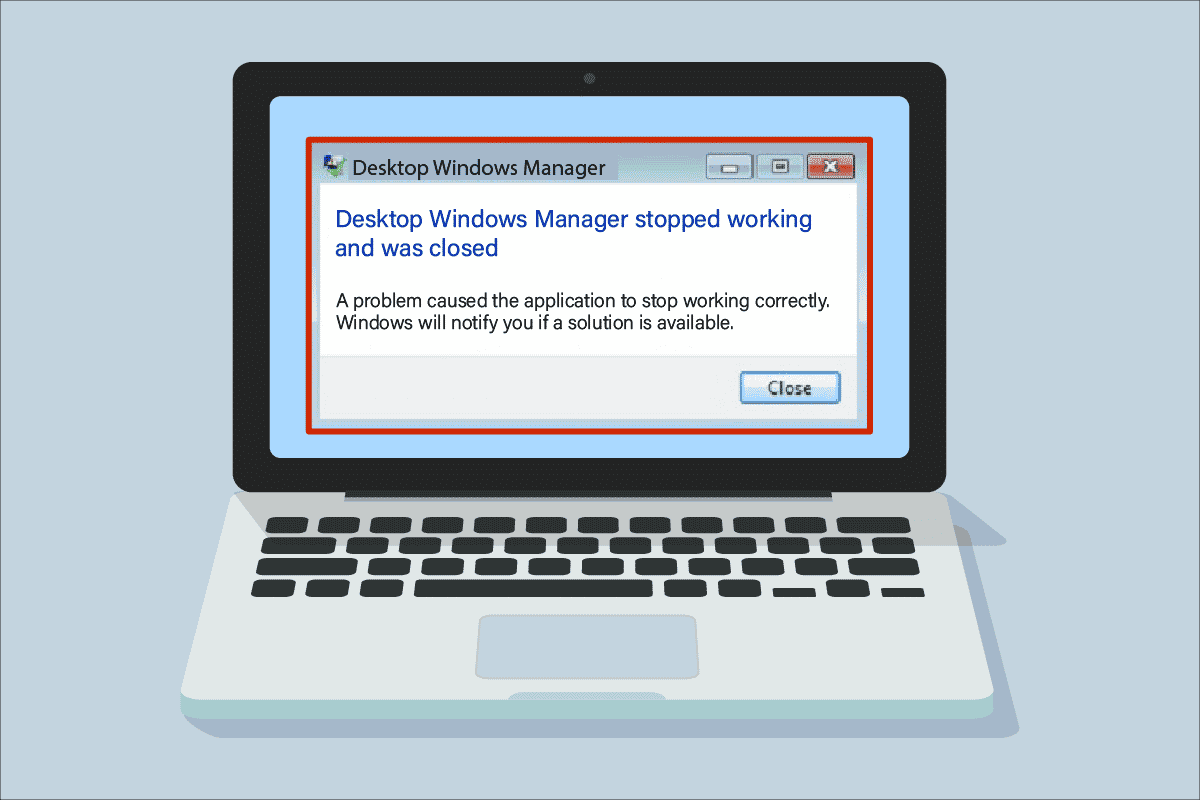
Tartalomjegyzék
A Desktop Window Manager működésképtelenségének javítása
A legegyszerűbben a Desktop Window Manager vagy a dwm.exe olyan, mint a középső ember, ahol bármilyen összetett feladatot kap más emberektől (programoktól). Ez biztosítja Önnek, miközben kiszűri az összes bonyodalmat, és a legjobb eredményeket produkálja. Röviden: felelős az ablak sima animációjáért és átláthatóságáért, a Start menü animált forgó kockáiért vagy csempéiért, beleértve a Hírek csempén megjelenő képeket, a nagy felbontású kijelző stabilitásáért és az általános simaságért. Ennek eredményeként ahelyett, hogy közvetlenül a képernyőre menne, minden programnak át kell mennie a Desktop Windows Manageren, amely létrehozza a képernyőn látható képet. Elveszi az információt, és kivetíti a képernyőre.
Mi az oka annak, hogy az asztali ablakkezelő leállt a probléma?
Ha azon töprengett, hogy mi lehet az említett probléma oka, az alábbiakban felsorolunk néhány lehetséges okot. Az alábbiakban felsoroljuk az okokat:
- A Desktop Window Manager szolgáltatás le van tiltva
- Problémák a merevlemezzel
- Sérült vagy hiányzó rendszerfájlok
- Malware támadás
- Elavult grafikus kártya vagy GPU hiba
- Elavult Windows operációs rendszer
1. módszer: Alapvető hibaelhárítási módszerek
Először kövesse ezeket az alapvető hibaelhárítási módszereket a dwm.exe leállt hiba elhárításához.
1. Hajtsa végre a Clean Boot műveletet
Tiszta rendszerindítással elindíthatja a számítógépet, és diagnosztikai teszteket hajthat végre annak kiderítésére, hogy a normál rendszerindítási folyamat mely szakaszai nem megfelelőek. Ezzel a módszerrel észlelhetjük a Desktop Window Manager leállásának problémája mögött meghúzódó elsődleges okot. Olvassa el a Tiszta rendszerindítás végrehajtásáról szóló útmutatónkat a Windows 10 rendszerben, hogy ugyanezt tegye.

Miután csökkentett módban elindította a számítógépet, ellenőrizze, hogy a probléma továbbra is fennáll-e. Ha igen, távolítsa el a rendszerhez adott legújabb programokat vagy alkalmazásokat.
2. Frissítse a grafikus kártya illesztőprogramját
Előfordulhat, hogy a rendszer grafikus kártya illesztőprogramja több okból nem működik megfelelően, beleértve az elavult verziót vagy a legutóbbi rendszerfrissítéssel nem kompatibilis konfigurációt. Olvassa el a grafikus illesztőprogramok Windows 10 rendszerben történő frissítésének 4 módja című útmutatónkat, és hajtsa végre ugyanezt.

3. A grafikus kártya illesztőprogramjának visszaállítása
A visszaállítás egy korábbi verzióhoz való visszatérést jelenti. Lehetséges, hogy a grafikus kártya illesztőprogramjának legújabb verziója nem teljesen kompatibilis, vagy nem működik olyan zökkenőmentesen, mint egy korábbi vagy korábbi verzió. Ez hatással lehet a Desktop Window Manager működésére is. Olvassa el az illesztőprogramok visszaállításáról szóló útmutatónkat a Windows 10 rendszeren, és kövesse a lépéseket annak megvalósításához.

4. Frissítse a Windows rendszert
Mindig jó ötlet naprakészen tartani a rendszert, mivel a Windows hírhedten ismert hibáiról, összeomlásairól, vírusairól és sérült fájljairól. Az új frissítésekkel új fejlesztésekkel és javításokkal állnak elő. Olvassa el a Windows 10 legújabb frissítésének letöltéséről és telepítéséről szóló útmutatónkat, és hajtsa végre ugyanezt.

Megjegyzés: Ne feledje, hogy az új frissítés telepítése eltart egy ideig, az internet sebességétől és a rendszerkövetelményektől függően. Ezenkívül ne kapcsolja ki a készüléket telepítés közben.
2. módszer: Engedélyezze az Asztali ablakkezelőt
Ahhoz, hogy az asztal megfelelően működjön, a Desktop Window Manager szolgáltatásnak futnia kell a háttérben. A működés biztosításához kövesse az alábbi lépéseket:
1. Nyomja meg együtt a Windows + R billentyűket a Futtatás párbeszédpanel megnyitásához.
2. Írja be a Services.msc parancsot, és nyomja meg az Enter billentyűt a Services ablak megnyitásához.

3. Kattintson duplán a Desktop Window Manager szolgáltatásra.
4. Az Indítás típusa legördülő menüben válassza az Automatikus lehetőséget.
Megjegyzés: Ha a Szolgáltatás állapota Leállítva, kattintson a Start gombra. Ha a szolgáltatás állapota Fut, kattintson a Leállítás gombra, és indítsa újra.

5. Kattintson az OK gombra, és indítsa újra a számítógépet.
3. módszer: Futtassa a Hardver és eszközök hibaelhárítót
Ennek ellenére, ha nem tudja kideríteni, hogy mi a hiba, és szeretné kijavítani a Desktop Window Manager leállt és lezárt problémát, hagyja, hogy a hibaelhárító megtalálja és kijavítsa a problémát a beépített hibaelhárító segítségével. Kövesse a Hardver és eszközök hibaelhárító futtatása című útmutatónkat a dwm.exe leállása miatti hiba kijavításához a számítógépen.

4. módszer: Futtassa a Lemez segédprogramot
A CHKDSK segédprogram, más néven Check Disk, a merevlemez-meghajtók azon hibáinak diagnosztizálására és kijavítására szolgál, amelyek hirtelen összeomlások, rosszindulatú programok, vírusok és sérült fájlok miatt adódhattak. Kövesse az alábbi lépéseket a Lemezellenőrzés folyamat végrehajtásához:
1. Nyomja meg egyszerre a Windows + E billentyűket a Fájlkezelő megnyitásához.

2. Kattintson a jobb gombbal az ellenőrizni kívánt lemezmeghajtó partícióra, majd kattintson a Tulajdonságok elemre.

3. A Tulajdonságok ablakban lépjen az Eszközök fülre, és kattintson az Ellenőrzés gombra a Hibaellenőrzés részben.

4. A folytatáshoz kattintson a Meghajtó vizsgálata vagy a Meghajtó vizsgálata és javítása elemre a következő ablakban.

5A. Ha minden rendben van, zárja be a tulajdonságok ablakát.

5B. Ha bármilyen probléma merül fel, kövesse a következő módszert a rendszerfájlok javításához.
5. módszer: Rendszerfájlok javítása
A rosszul konfigurált fájlok különféle problémákat okozhatnak a dwm.exe fájlban, és ezek kijavíthatók a Windows 10 számítógép beépített segédprogramjaival, nevezetesen a Rendszerfájl-ellenőrzővel és a Telepítési képszolgáltatással és -kezeléssel. A Rendszerfájl-ellenőrző vagy az SFC-vizsgálat kijavítja az összes hiányzó és sérült rendszerfájlt. Használja a Rendszerfájlok javítása Windows 10 rendszeren című útmutatónkat, és kövesse az utasításokat a számítógépén lévő összes sérült fájl kijavításához.

Várja meg, amíg a parancsok végrehajtásra kerülnek, és ellenőrizze, hogy a probléma megoldódott-e.
6. módszer: Futtassa a Malware Scant
Vírus vagy rosszindulatú programfertőzés okozhatja, hogy a Desktop Window Manager leállt. A gyors vizsgálat észlelheti és eltávolíthatja őket az érintett rendszerből. Ezért azt tanácsoljuk, hogy ellenőrizze számítógépét a következő útmutatónk szerint: Hogyan futtathatok víruskeresést a számítógépemen?

Továbbá, ha el szeretné távolítani a rosszindulatú programokat a számítógépéről, tekintse meg a Kártevő eltávolítása a számítógépről Windows 10 rendszerben című útmutatónkat.
7. módszer: A második kijelző képernyőjének elforgatása
Tegyük fel, hogy egynél több monitort használ. Ebben az esetben kapcsolat áll fenn a dwm.exe leállása és a másodlagos kijelző képernyőtájolása között, ami a grafikus kártya beállításainak módosításából vagy a képernyő tájolásának fekvőről álló helyzetbe történő módosításából eredhet. Ezt a problémát a képernyő tájolásának visszaállításával lehet kijavítani. Ezt a következőképpen teheti meg:
1. Kattintson a jobb gombbal az Asztal képernyőjére. Válassza a Megjelenítési beállítások lehetőséget.

2. Válassza ki a 2. kijelzőt.

3. Görgessen le a képernyő tájolásának Fekvő beállításához.

8. módszer: Kapcsolja ki az Aero Peek funkciót
100%-ig biztos vagyok benne, hogy néhányszor használta, de még mindig nem ismeri a funkciónevét, az Aero Peek. Emlékszel, hogy az ablak jobb alsó sarkában lebeg az egérrel, hogy elrejtse az összes alkalmazást a képernyőn? Igen, ez az Aero Peek. A legtöbb felhasználó azonban néhányszor panaszkodott az asztali Windows Manager összeütközésével kapcsolatban. Kövesse az alábbi lépéseket a dwm.exe leállt problémájának megoldásához.
1. Kattintson a jobb gombbal a tálcára, és válassza a Tálca beállításai lehetőséget.

2. Kapcsolja ki a Csúcs előnézethez opció kapcsolóját.

Megjegyzés: Kikapcsolás után is használhatja az Aero Peek funkciót. Most már csak annyit kell tennie, hogy lebegtetés helyett, ha a jobb alsó sarokban kattint, az összes alkalmazást elrejti. Kattintson rá újra, és térjen vissza ugyanabba az ablakba.
9. módszer: A merevlemez újraoptimalizálása
Mindig jobb, ha gondosan rendszerezi a dolgokat, legyen szó akár ruhákról a szekrényben, akár fájlokról a merevlemezen. Az idő múlásával és a növekvő fájlmérettel a merevlemezen sok felesleges elem halmozódik fel, amelyek sok helyet foglalnak el. Így optimalizálhatja merevlemezét:
Megjegyzés: Ne feledje, hogy ez a módszer csak HDD-kre vonatkozik, SSD-kre nem. Az SSD más eljárást igényel.
1. Kattintson a Start gombra, írja be a Defragment and Optimize Drives parancsot, majd nyomja meg az Enter billentyűt.

3. Válassza ki a lemezt, és kattintson az Optimalizálás gombra.

4. Végül a folyamat befejezése után indítsa újra a számítógépet.
10. módszer: Hozzon létre új felhasználói fiókot
Néha egy felhasználói fiók hosszú távú használata okozhatja ezt a problémát. Másik fiókra kell váltania. Létrehozhat egy másik helyi felhasználói fiókot, és egy idő után bejelentkezhet meglévő fiókjába. Olvassa el a Helyi felhasználói fiók létrehozása Windows 10 rendszeren című útmutatónkat, hogy megvalósítsa ugyanezt.

11. módszer: Hajtsa végre a rendszer-visszaállítást
A Rendszer-visszaállítás a rendszer állapotának korábbi állapotra való visszaállítására szolgál az automatikusan vagy manuálisan létrehozott visszaállítási pont kiválasztásával a problémák helyreállításához. Alapvetően ez visszavonja az összes hibát, és kijavíthatja a Desktop Window Manager leállt problémáját is.
Megjegyzés: Ez semmilyen módon nem érinti a fájljait. A visszaállítási pont létrehozása után azonban minden telepített szoftver vagy illesztőprogram eltávolításra kerül. Ezért a visszaállítás előtt alaposan ellenőrizze és készítsen biztonsági másolatot az adatfájlokról.
Olvassa el a rendszer-visszaállítási pont létrehozásáról szóló útmutatónkat a Windows 10 rendszerben, és hajtsa végre ugyanezt.

12. módszer: Állítsa vissza a számítógépet
Ez a folyamat az eszköz gyári alaphelyzetbe állításához hasonlít. Ezzel visszaállítja a Windows eredeti állapotát, hibáktól és sérült fájloktól mentesen. Törli az előző operációs rendszert, a programokban tárolt adatokat, beállításokat és az összes személyes fájlt. És egy új operációs rendszer lesz telepítve az összes frissítéssel. Ennek ellenére visszaállíthatja a Windows 10 rendszert adatvesztés nélkül.
Megjegyzés: Mindig tanácsos biztonsági másolatot készíteni a fontos fájlokról és adatokról.
Kövesse útmutatónkat a Windows 10 visszaállításáról adatvesztés nélkül a dwm.exe leállt problémájának kijavításához.

Miután telepítette a javítást a számítógépére, az operációs rendszer a legújabb verzióra frissül.
***
Reméljük, hogy ez az útmutató hasznos volt, és sikerült kijavítania a Desktop Window Manager leállt problémáját. Ossza meg velünk, melyik módszer vált be a legjobban az Ön számára. Ha bármilyen kérdése vagy javaslata van, nyugodtan tegye fel őket az alábbi megjegyzés szakaszban. Azt is tudassa velünk, hogy mit szeretne legközelebb megtanulni.