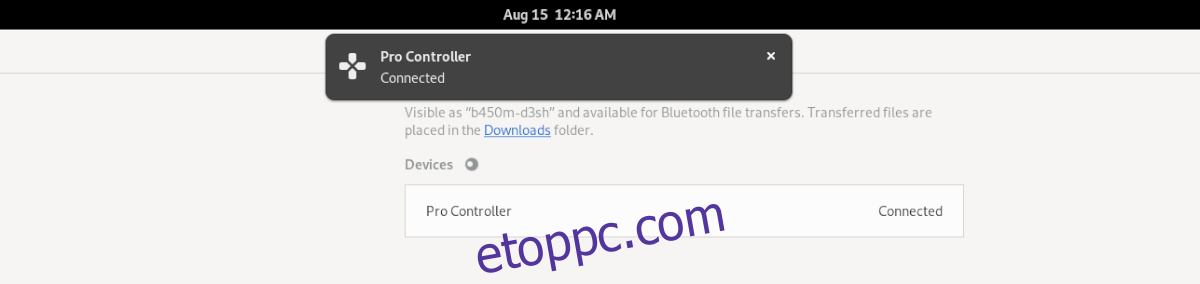Szeretnél játszani Linux PC-n a Nintendo Switch Pro kontrollerrel, de nem tudod, hogyan párosítsd a számítógépedhez? Tudunk segíteni! Kövesse végig a Nintendo Switch Pro vezérlő párosítását Linuxon!
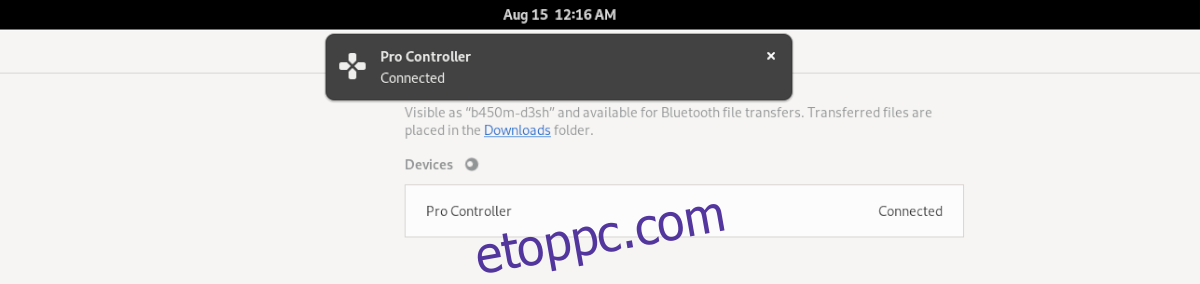
Tartalomjegyzék
A Joycond beállítása Linuxon
A Switch Pro vezérlő Linuxon működik, de először be kell állítania egy illesztőprogramot. Van néhány Switch Pro illesztőprogram, amely támogatja a Pro vezérlőt. A Joycond azonban könnyen a legjobb vezető.
Miért a legjobb használni? Nos, minden Joycon/Switch perifériát támogat, nem csak a Pro vezérlőt. Így ezzel az illesztőprogrammal gyorsan használhatja Pro vezérlőjét vagy Switch Joycons-ját Linuxon.
A Joycond illesztőprogram sajnos nem érhető el csomagként egyetlen Linux operációs rendszerben sem. Ehelyett le kell töltenie az illesztőprogram-fájlokat, le kell fordítania és kézzel kell telepítenie.
A Joycond telepítési folyamatának elindításához be kell állítania a felépítési idő követelményeit. Először nyisson meg egy terminálablakot a Linux asztalon a Ctrl + Alt + T billentyűkombináció megnyomásával az asztalon. Vagy keresse meg a „Terminal” kifejezést az alkalmazás menüjében, és indítsa el úgy.
Miután megnyílt a terminálablak, kövesse az alábbi telepítési utasításokat, amelyek megfelelnek a Joycond függőségeinek beállításához jelenleg használt Linux operációs rendszernek.
Ubuntu/Debian
Ubuntu és Debian rendszeren is telepíteni kell a „libevdev-dev” csomagot. Ezenkívül telepítenie kell a Git-et, valamint minden programépítő eszközt.
Megjegyzés: Debianon frissítenie kell a kernelt 5.10-re vagy újabbra. Ellenkező esetben manuálisan kell telepítenie a Hid Nintendo illesztőprogramot a kernelbe. Ezután a legjobb eredmény érdekében frissítsen a Debian 11-re.
sudo apt install build-essential cmake libevdev-dev git
Ha további útmutatást szeretne kapni arról, hogy milyen függőségekre lesz szüksége ennek az illesztőprogramnak az Ubuntu vagy Debian rendszerre való felépítéséhez, kérjük, tekintse meg a Joycond hivatalos Github oldalát.
Fedora
Ha a Joycondot tervezi használni Fedorán, akkor telepítenie kell néhány csomagot a Joycond illesztőprogram futtatásához, valamint a fordító szoftverének létrehozásához szükséges fejlesztőeszközöket.
sudo dnf groupinstall @development-tools @development-libraries sudo dnf install git cmake libevdev-devel libudev-devel
Arch Linux
Az Arch Linuxot használóknak szerencséjük van a Joycond esetében. Mint kiderült, van egy AUR-csomag a Switch Pro illesztőprogramhoz, amely már konfigurálva van, és készen áll a telepítésre. Ez gondoskodik az összes függőségről, valamint a kód felépítéséről.
A telepítéshez írja be egymás után az alábbi parancsokat a terminál ablakába.
sudo pacman -S git base-devel git clone https://aur.archlinux.org/trizen.git cd trizen/ makepkg -sri trizen -S joycond-git
Joycond beszerzése
Most, hogy a függőségek telepítve vannak, a Joycond telepíthető. Irány a illesztőprogram oldala és kövesse az ott található összeállítási utasításokat a működéshez.
Vezetékes

A Switch Pro vezérlő párosítása a Linux rendszerrel USB-n keresztül hihetetlenül egyszerű. Nincs olyan karika, amelyen keresztül lehet ugrani Bluetooth-on vagy bármi hasonlón keresztül. A vezérlő használatához tegye a következőket.
Először is szerezzen be egy USB-C kábelt, és csatlakoztassa Linux számítógépéhez. Szüksége lesz egy ilyen kábelre a Switch Pro vezérlőhöz.
Ha az USB-C kábel a Switch Pro vezérlőhöz és a számítógéphez is csatlakozik, a Linuxnak fel kell ismernie azt a Joycond illesztőprogramnak köszönhetően. Innentől kezdve élvezheti a játékait!
Vezeték nélküli
A Switch Pro csatlakoztatása számítógéphez Bluetooth-on keresztül kissé bonyolultabb. Az indításhoz kapcsolja ki a kapcsolót, vagy helyezze egy másik helyiségbe, hogy a vezérlő ne tudjon csatlakozni hozzá. Ezután csatlakoztassa a Bluetooth adaptert a Linux számítógéphez, és győződjön meg arról, hogy a Bluetooth engedélyezve van.
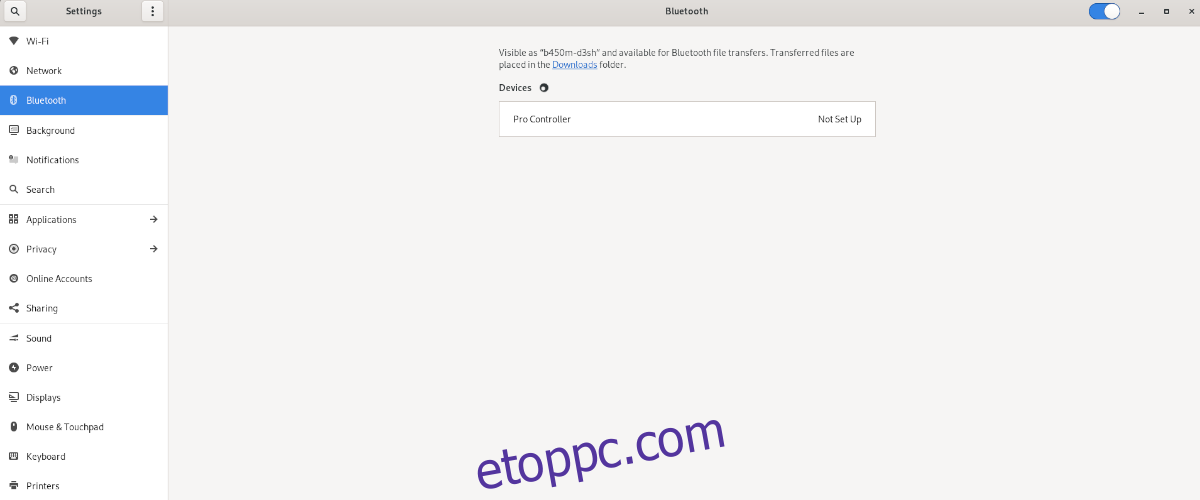
Ha engedélyezve van, nyissa meg a Bluetooth-kapcsolat alkalmazását Linuxon. Ezután nyomja meg a kör alakú gombot a kapcsoló hátulján, hogy párosítási módba kerüljön. Amikor az eszközt párosítási módba helyezi, párosítható eszközként kell megjelennie a Bluetooth menüben.
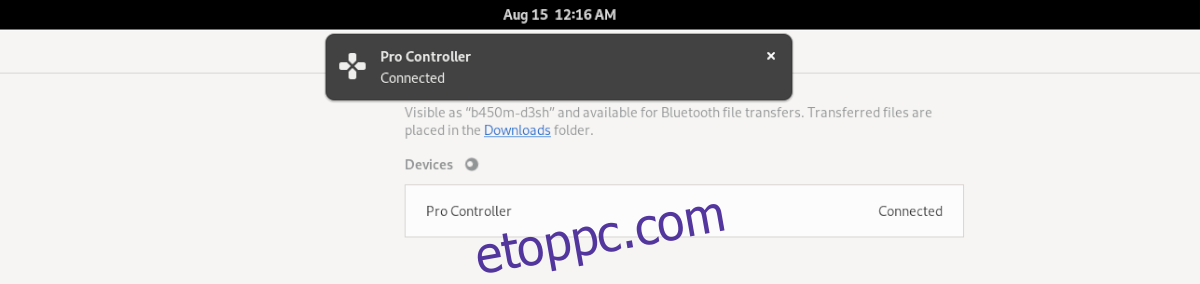
Válassza ki a Switch Pro vezérlőeszközt a Bluetooth menüben az egérrel. Ha a menüben rákattint az eszközre, az párosításra kerül. Az eszköz párosítása után már játszhat is vele.
A Switch Pro konfigurálása a Steamhez
A Switch Pro kontroller párosítása nem minden, amit tennie kell, ha játszani szeretne vele a Steamen. A Steam kontroller menüjében is be kell állítani; ellenkező esetben előfordulhat, hogy a játékok nem működnek megfelelően.
A Steam átgondolt felhasználói felületének köszönhetően a Switch Pro vezérlő konfigurálása a Steamben meglehetősen egyszerű. Nyissa meg a „Beállítások” elemet, és válassza az „Általános vezérlőbeállítások” lehetőséget. Ezután válassza ki a „Switch Pro Configuration Support” opciót.
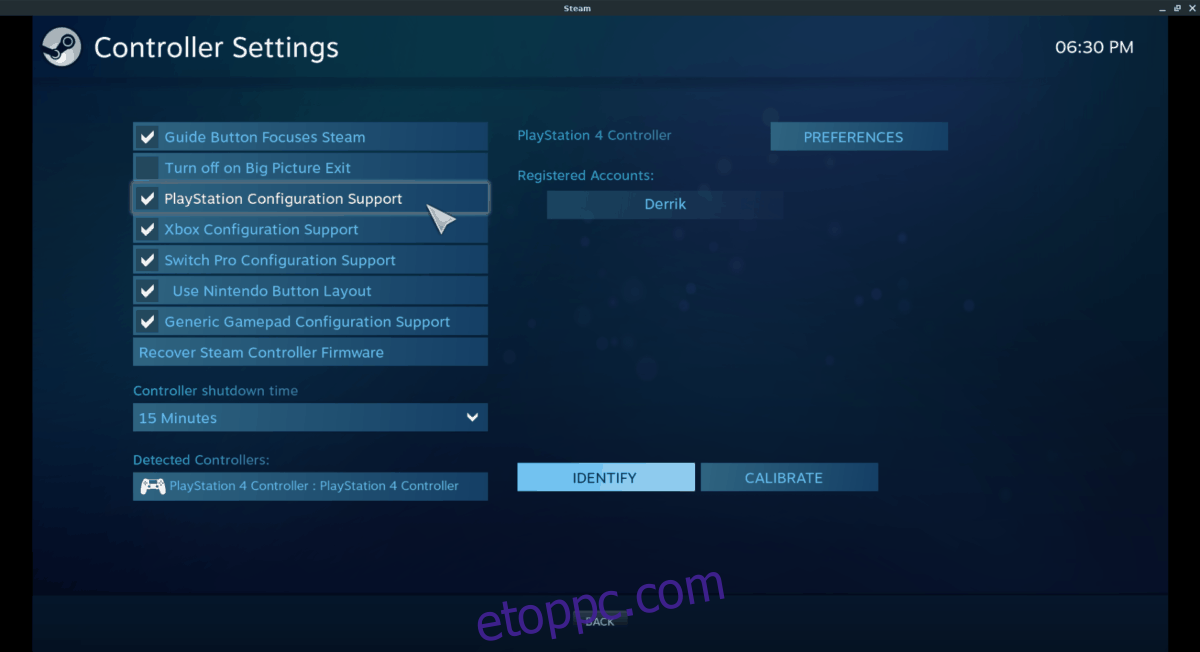
Ha konfiguráltad a Switch Pro vezérlőt a Steammel, az eszköz képes lesz játékvezérlőként működni Linux rendszereden bármely telepített videojátékkal.
Élvezze a játékot számítógépén a Switch Pro vezérlővel Linuxon!