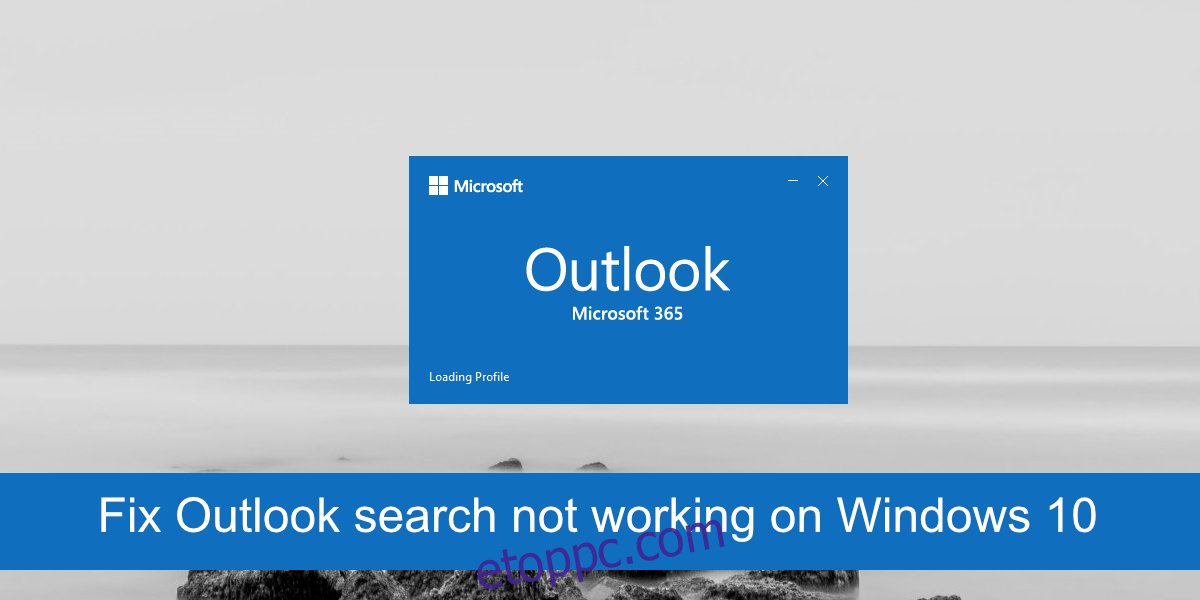A Microsoft Outlook az egyik legrégebbi és leghatékonyabb asztali e-mail kliens. A macOS-en futó Mail-lel és a Mozilla Thunderbirddel egyaránt vetekedhet. A kliens bármilyen típusú e-mail fiókkal működik, támogatja a bejövő és kimenő üzenetek kezelésére vonatkozó szabályokat, és számos kiegészítővel működik a különböző alkalmazásokhoz.
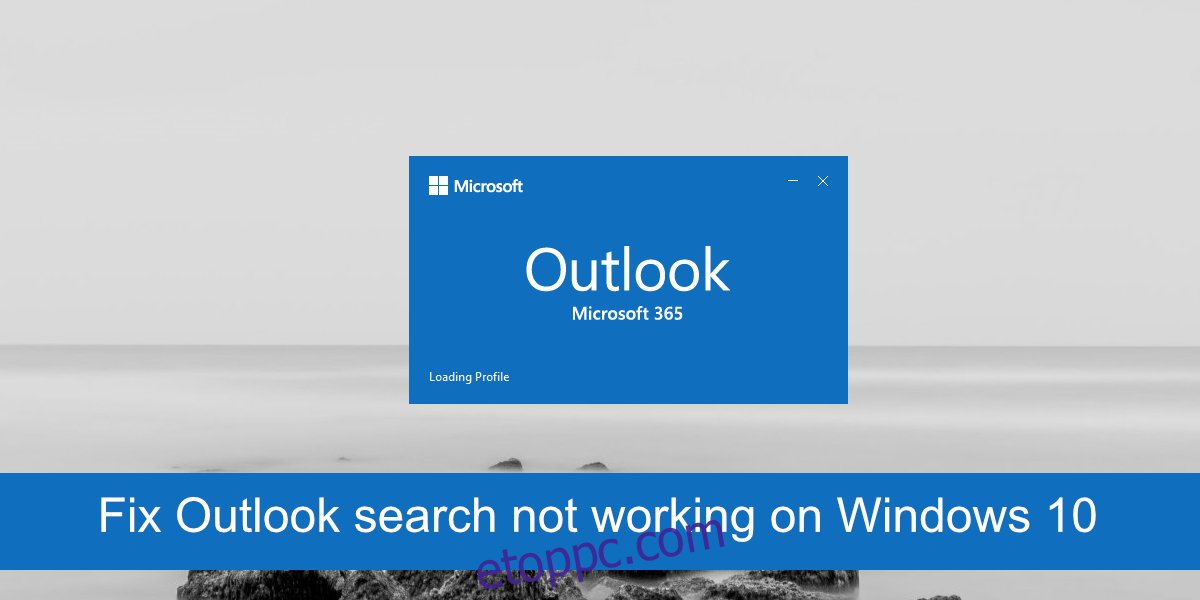
Tartalomjegyzék
Javítsa ki a nem működő Outlook-keresést
Az e-maileket nehéz nyomon követni, és gyakran, bármennyire is jól rendszerez mindent, az e-mailek keresése az egyetlen módja annak, hogy megtalálja. Az Outlook robusztus keresési funkcióval rendelkezik, amely lehetővé teszi a keresési feltételek meglehetősen jól meghatározását, azonban néha nem működik.
Ha az Outlook keresője nem vagy csak részben működik, azaz megtalálja a régebbi e-maileket, de a legújabbakat nem, próbálkozzon az alábbi javításokkal.
1. Javítsa meg a Microsoft 365-öt
A Microsoft 365-alkalmazások, mint bármely más alkalmazás, hajlamosak a hibákra. Ha az Outlook keresése nem működik, próbálja meg kijavítani a Microsoft 365-öt. Nem állítja vissza az alkalmazásokat, de megoldja a fájlokkal kapcsolatos problémákat.
Nyissa meg a Vezérlőpultot.
Lépjen a Programok > Program eltávolítása menüpontra.
Keresse meg és válassza ki a Microsoft 365-öt.
Kattintson a Módosítás gombra.
Válassza a Gyors javítás lehetőséget.
Engedélyezze a Microsoft 365 számára a rendszer javítását és újraindítását.
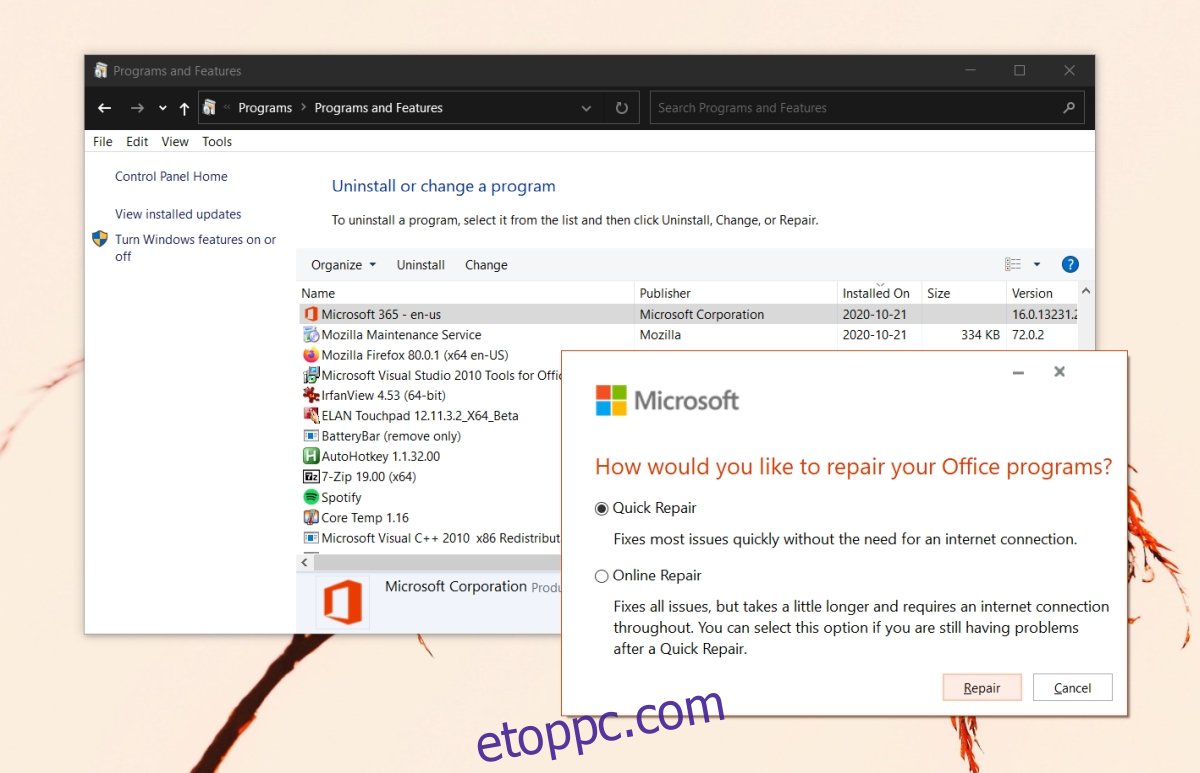
2. Engedélyezze a rendszerindexelést
Az Outlook indexeli az új üzeneteket, azonban ha sok üzenetet kap, az Outlook szüneteltetheti az indexelést, amíg a rendszer tétlen lesz, és több rendszererőforráshoz nem fér hozzá.
Az egyetlen probléma az, hogy a rendszer általában néhány percnyi tétlenség után alvó állapotba megy, ami megakadályozza, hogy az Outlook indexelje az elemeket. Módosítsa a rendszer elalvási idejét, hogy hosszabb ideig ébren maradjon.
Nyissa meg a Vezérlőpultot.
Lépjen a Hardver és hangok> Energiagazdálkodási lehetőségek menüpontra.
Válassza a Sémabeállítások módosítása lehetőséget az aktuális energiagazdálkodási séma mellett.
Módosítsa az alvásbeállítási időt, és állítsa be néhány órára.

3. Frissítse a Microsoft 365-öt
Ha az Outlook kliens nem naprakész, előfordulhat, hogy a keresési index leáll. Ez viszont megakadályozza az Outlook keresés működését. Keressen frissítéseket a Microsoft 365-höz, és telepítse azokat.
Nyissa meg a Beállítások alkalmazást a Win+I billentyűkóddal.
Lépjen a Frissítés és biztonság elemre.
Válassza a Windows Update lapot.
Kattintson a Frissítések keresése lehetőségre.
Telepítse az elérhető frissítéseket.
Nyissa meg az Outlookot.
Lépjen a Fájl > Irodai fiók menüpontra.
Válassza a Frissítési beállítások > Frissítés most lehetőséget.
Telepítse az elérhető frissítéseket.
Indítsa újra az Outlookot, és engedélyezze az e-mailek indexelését.
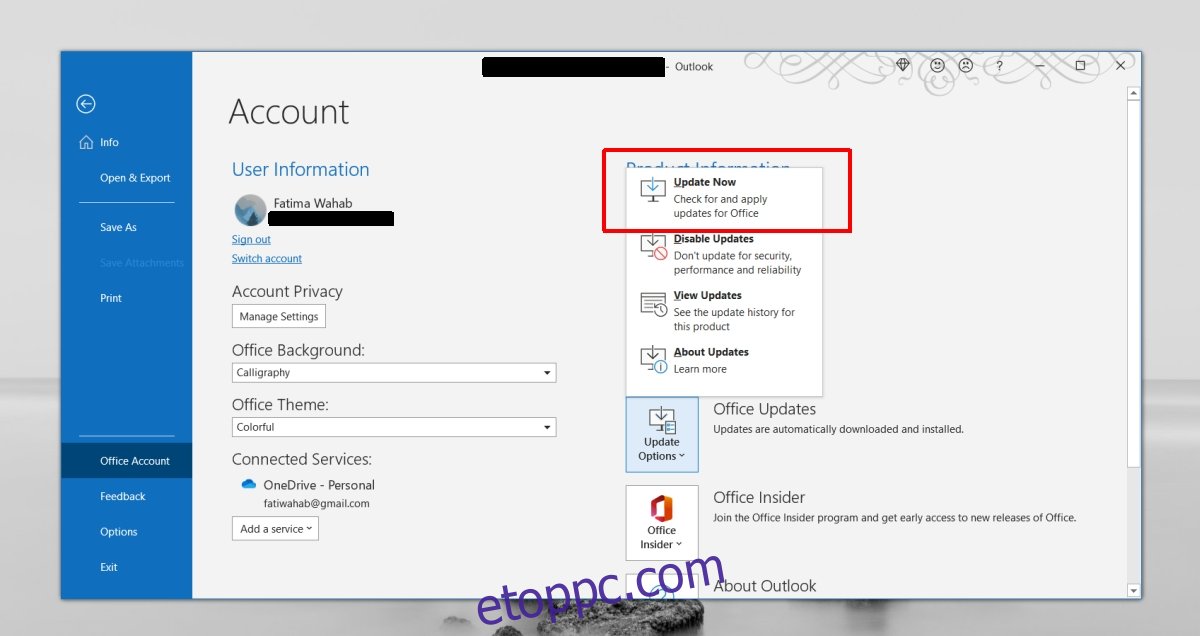
4. Ellenőrizze az indexelési beállításokat
Győződjön meg arról, hogy az Outlook mindent indexel. Ennek javításához módosíthatja az indexelési beállításokat.
Nyissa meg az Outlookot, és lépjen a Fájl> Beállítások menüpontra.
Válassza a Keresés lapot.
Kattintson az Indexelési beállítások gombra.
Kattintson a Módosítás, majd az Összes hely megjelenítése lehetőségre.
Jelölje ki mindet, majd kattintson az OK gombra.
Engedélyezze a helyek indexelését, és az Outlook keresése működni kezd.
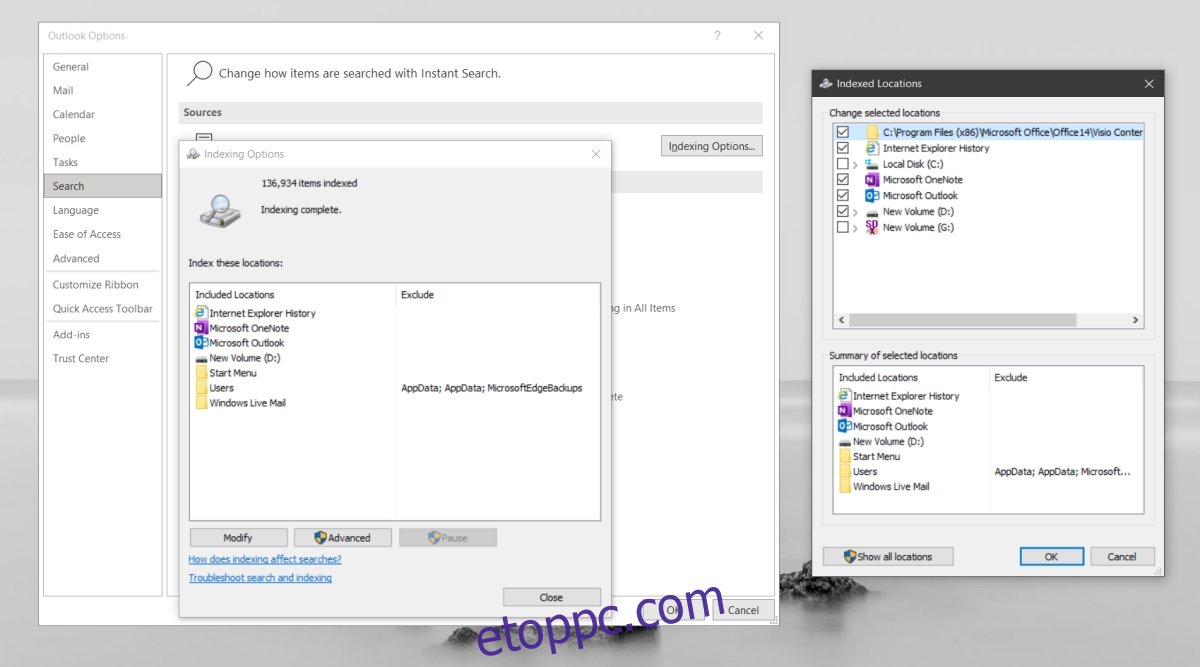
5. A keresési index újraépítése
A Windows 10-hez hasonlóan az Outlook keresési indexe is elromolhat vagy megsérülhet. A javítás egyszerű módja az újjáépítés. Ez időt vesz igénybe, de megoldja az Outlook keresésével kapcsolatos problémákat.
Nyissa meg az Outlookot, és lépjen a Fájl> Beállítások menüpontra.
Válassza a Keresés lapot.
Válassza az Indexelési beállítások > Speciális lehetőséget.
Lépjen az Indexelési beállítások lapra, és kattintson az Újraépítés lehetőségre a Hibaelhárítás részben.
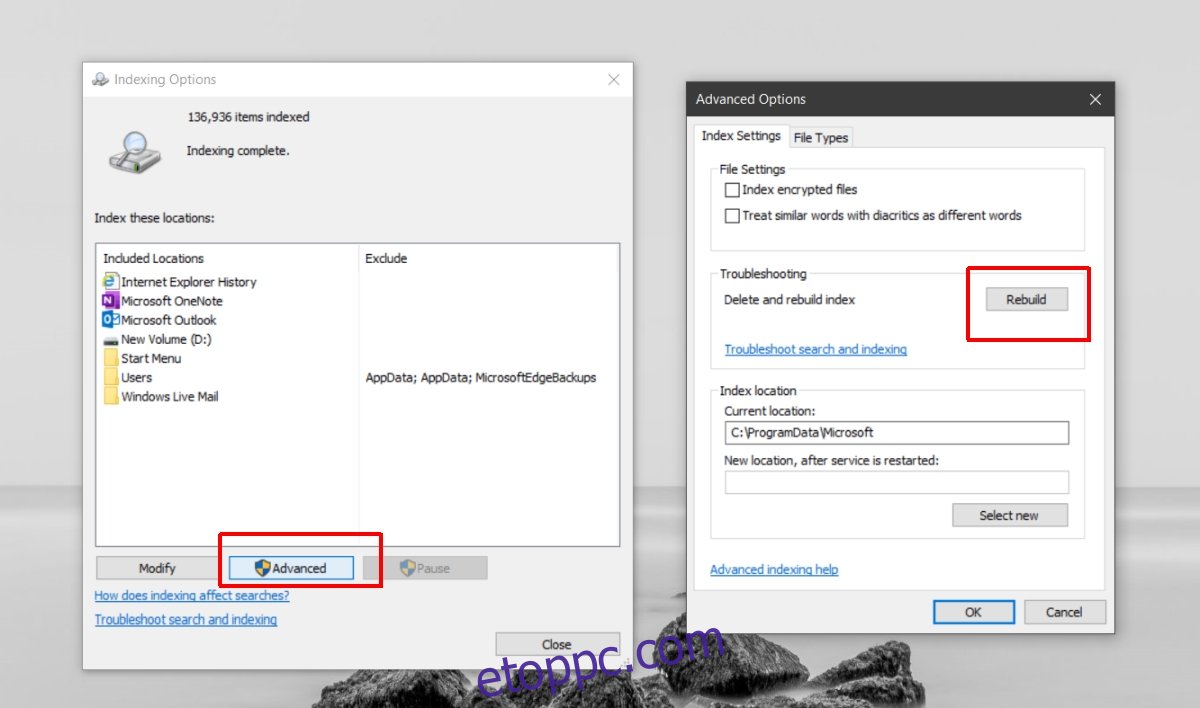
6. Javítsa ki az Outlook adatfájlokat
Az Outlook beépített eszközzel rendelkezik az adatfájlok javításához.
Nyissa meg a File Explorert.
Keresse meg az Outlook-verziójának megfelelő Outlook mappát.
Outlook 2019: C:Program Files (x86)Microsoft OfficerootOffice16 Outlook 2016: C:Program Files (x86)Microsoft OfficerootOffice16 Outlook 2013: C:Program Files (x86)Microsoft OfficeOffice15 Outlook 2010: C:Program Files (x86)Microsoft OfficeOffice14 Outlook 2007: C:Program Files (x86)Microsoft OfficeOffice12
Futtassa a SCANPST.EXE fájlt.
Válassza ki az Outlook-profilhoz tartozó PST-fájlt.
Kattintson a Start gombra a szkennelés megkezdéséhez.
Kattintson a Javítás gombra a talált problémák kijavításához.
Indítsa újra az Outlookot.
Következtetés
Az e-maileket nehéz nyomon követni, és függetlenül attól, hogy hány címkét alkalmaz, vagy különleges beérkező leveleket hoz létre, akkor is időnként a keresési funkció használatával találja meg az elveszett üzeneteket. Ha az Outlook megtalálja a régebbi és az újabb üzeneteket is, de Ön továbbra sem találja a keresett üzenetet, a probléma nem biztos, hogy az Outlook keresésében van. Bővítse ki a keresési feltételeket, és megtalálhatja azt az üzenetet, amely nem jelenik meg a keresési eredmények között.