A Netflix streaming szolgáltatás minden platformon elérhető. Ennek ellenére a felhasználóknak néha gondot okoz kedvenc filmjeik és tévéműsoraik megtekintése a webhelyen a Netflix webhelyhibája miatt. Ez így néz ki:
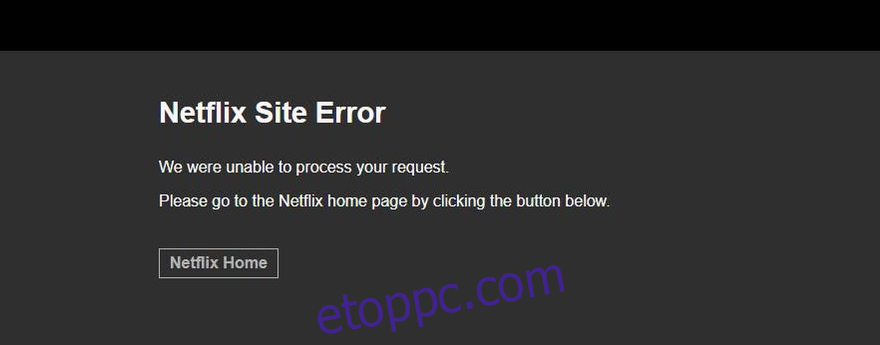
Szerencsére a Netflixnek van néhány hasznos útmutatása a Segítség Központ hogy ki tudod nézni. Ezek azonban nem teljesek, így az alábbi egyszerű lépéseket követve megszabadulhat a Netflix webhelyhibájától, és gyorsan visszatérhet a médiatartalmához.
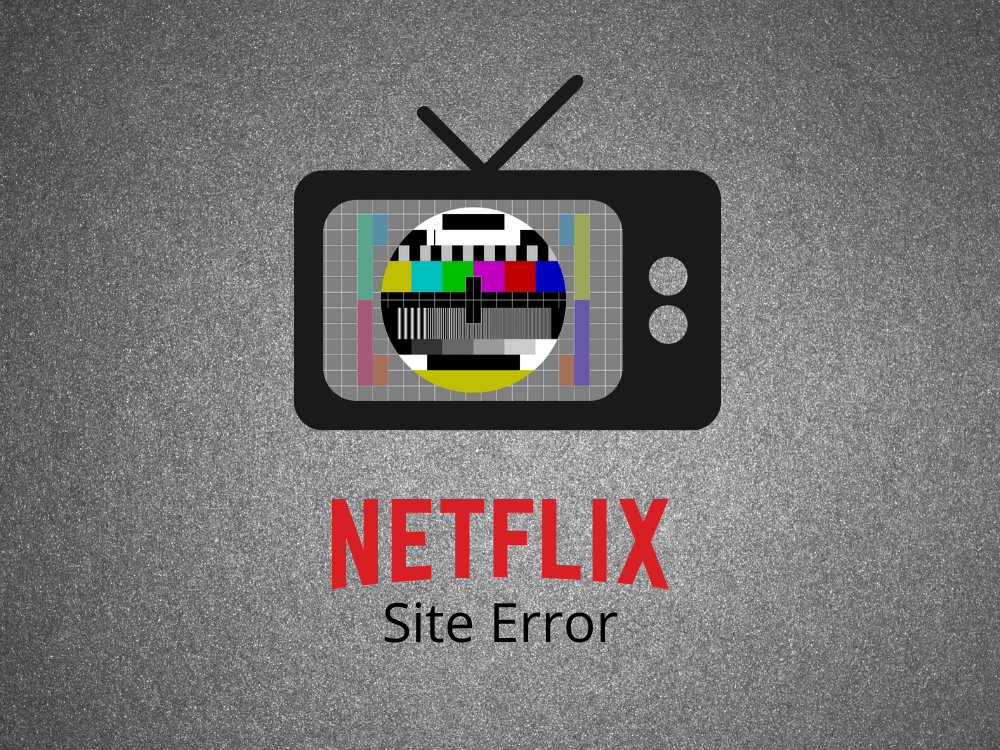
Tartalomjegyzék
A Netflix webhely hibájának kijavítása
Tekintse meg a következő egyszerű utasításokat a Netlfix hozzáférési problémák kijavításához.
1. Próbáljon meg egy másik eszközzel csatlakozni
Valami probléma lehet azzal a számítógéppel, okostelefonnal vagy táblagéppel, amellyel bejelentkezik a Netflix webhelyére. Ha több eszköze van a háztartásban, próbáljon ki egy másikat, de ügyeljen arra, hogy ugyanahhoz a hálózathoz csatlakozzon.
Másrészt, ha csak egy eszköze van, és nem tud hozzájutni egy másikhoz, jelentkezzen ki a streaming szolgáltatásból, majd jelentkezzen be újra, és ellenőrizze, hogy ez megoldotta-e a Netflix webhelyhibáját.
2. Indítsa újra a webböngészőt
Előfordulhat, hogy webböngészőjének egy kis lökésre van szüksége, hogy kijavítsa az esetleges oldalbetöltési problémákat. Általában elegendő újraindítani a Chrome-ot vagy bármilyen más alkalmazást, de először győződjön meg arról, hogy megfelelően zárja be az összes folyamatot.
A webböngésző helyes újraindítása Windows 10 rendszeren:
Kattintson a jobb gombbal a tálcára, és lépjen a Feladatkezelőbe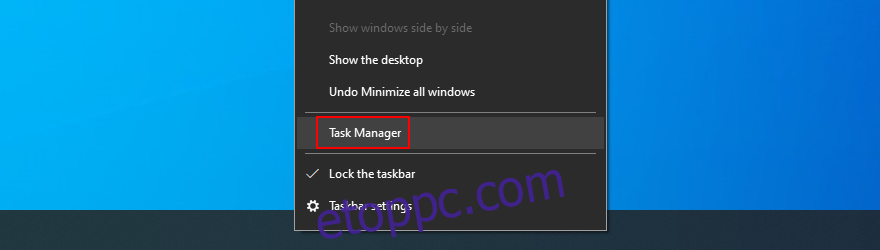
Keresse meg a böngészőjéhez tartozó összes folyamatot
Válassza ki az egyes folyamatokat, és kattintson a Feladat befejezése gombra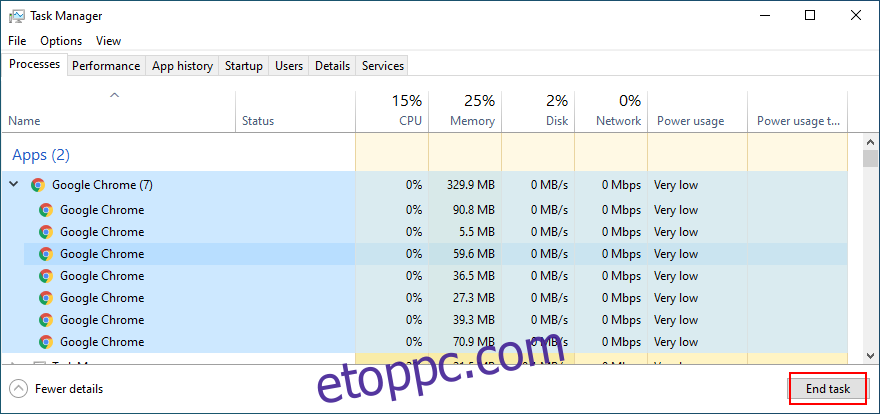
Indítsa újra a böngészőt, és jelentkezzen be a Netflixbe
Ha nem tudja elérni a Feladatkezelőt, a Parancssor segítségével bezárhatja a webböngésző összes folyamatát.
Nyomja meg a Win + R billentyűket, írja be a CMD-t, és nyomja meg az Enter billentyűt
Írja be a tasklist parancsot, és nyomja meg az Enter billentyűt az összes jelenleg futó feladat listázásához
Keresse meg a webböngészőhöz társított feladatot (pl. Google Chrome esetén ez a chrome.exe)
Írja be a taskkill /f /im feladat_neve.exe /t parancsot, és cserélje ki a feladat_neve a webböngésző folyamatnevére. nyomd meg az Entert
Indítsa újra a webböngészőt, és jelentkezzen be a Netflixbe
A webböngésző helyes újraindítása Mac rendszeren:
Válassza ki a webböngésző ablakát, nyissa meg az Apple menüt, és válassza a Kilépés kényszerítése lehetőséget
Másik megoldásként nyomja meg az Option + Command + Esc billentyűket, válassza ki a webböngészőt a listából, és kattintson a Kilépés kényszerítése gombra.
Indítsa újra a böngészőt, és próbáljon meg bejelentkezni a Netflixbe
3. Indítsa újra a Netflix alkalmazást
Ha a Netflix alkalmazást Windows 10, Android vagy iOS rendszerhez használja, akkor azt is érdemes újraindítani. Ha a Windows 10-ről van szó, csak ki kell lépnie az Áruház ablakból, majd újra kell indítania a Netflix alkalmazást.
A Netflix alkalmazás újraindítása Androidon:
Nyissa meg a Beállítások menüt, és lépjen az Alkalmazások elemre
Keresse meg és koppintson a Netflix alkalmazásra
Koppintson a Kényszerített leállítás elemre
Indítsa újra a Netflix alkalmazást
A Netflix alkalmazás újraindítása iOS rendszeren:
A kezdőképernyőn csúsztassa ujját felfelé, és álljon meg a képernyő közepén
Csúsztassa balra vagy jobbra a Netflix alkalmazás megkereséséhez
Húzza felfelé az alkalmazás előnézetét a Netflix bezárásához
Indítsa újra a Netflix alkalmazást
4. Törölje a böngésző gyorsítótárát és a cookie-kat
Ha webböngészőjében oldalbetöltési problémák miatt a Netflix webhely hibája van, akkor a probléma megoldásához törölje ki a böngészési adatokat.
Például keményen frissítheti webböngészőjét, hogy leállítsa a gyorsítótár betöltését a Netflix webhelyén. Ehhez győződjön meg arról, hogy a Netflix lapon van, majd nyomja meg a Ctrl + Shift + R, a Ctrl + F5 vagy a Shift + F5 billentyűkombinációt Windows esetén, vagy a Shift + Command + R billentyűket Mac esetén.
Hosszú távú megoldás azonban a böngésző teljes gyorsítótárának és a cookie-k törlése.
A Chrome gyorsítótár törlése Windows és Mac rendszeren:
Nyissa meg a Chrome-ot, és lépjen a Továbbiak menübe
Válassza a Beállítások lehetőséget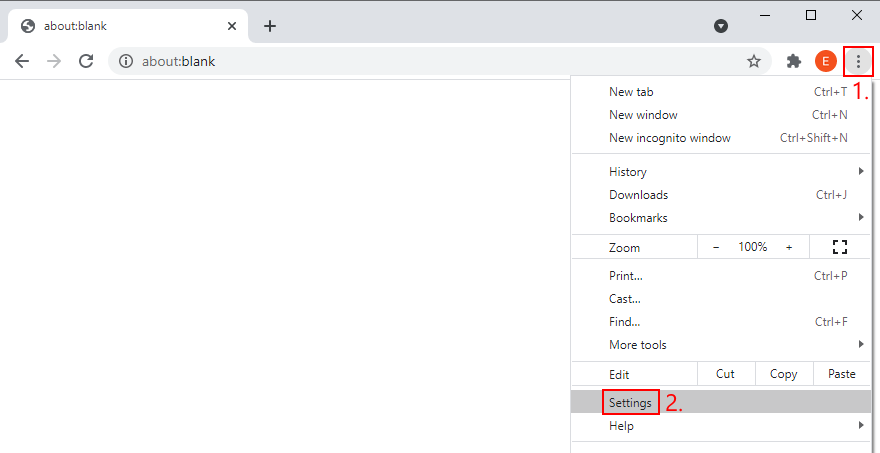
Görgessen le az Adatvédelem és biztonság részhez, majd kattintson a Böngészési adatok törlése lehetőségre (vagy keresse fel a chrome://settings/clearBrowserData címet).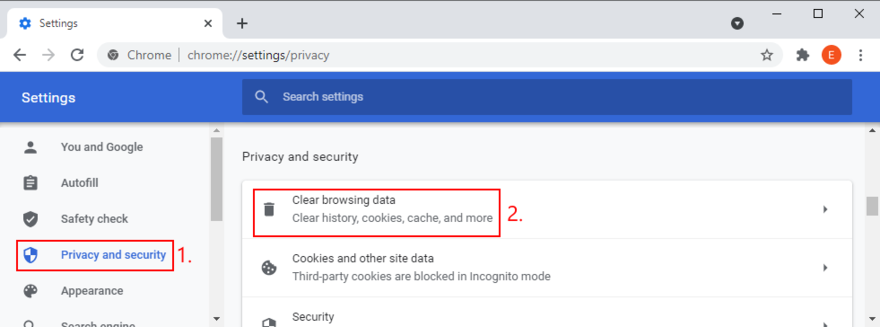
Az Alapvető lapon állítsa az Időtartományt a Minden idő értékre
Ellenőrizze a Böngészési előzményeket, a Cookie-kat és egyéb webhelyadatokat, valamint a Gyorsítótárazott képeket és fájlokat
Törölje minden más jelölését
Kattintson az Adatok törlése elemre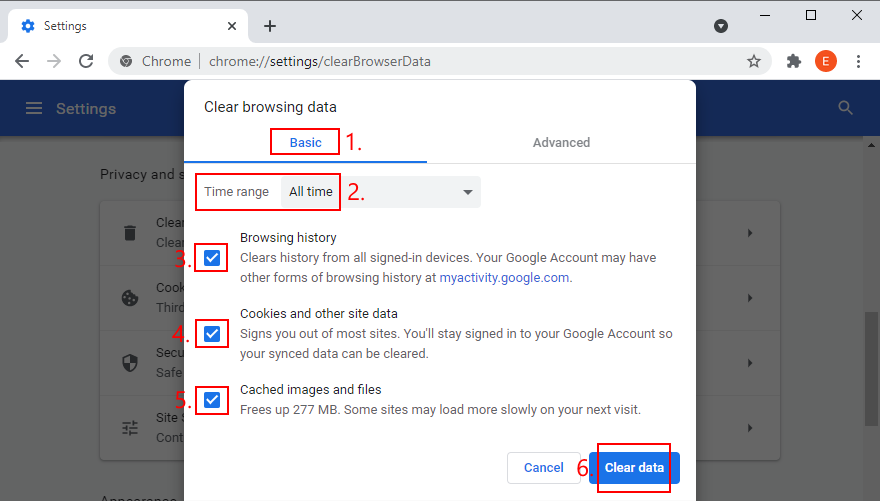
Indítsa újra a Chrome-ot, és próbáljon meg bejelentkezni a Netflixbe
A Firefox gyorsítótár törlése Windows és Mac rendszeren:
Nyissa meg a Firefoxot, kattintson a ≡ hamburger gombra, és válassza az Opciók lehetőséget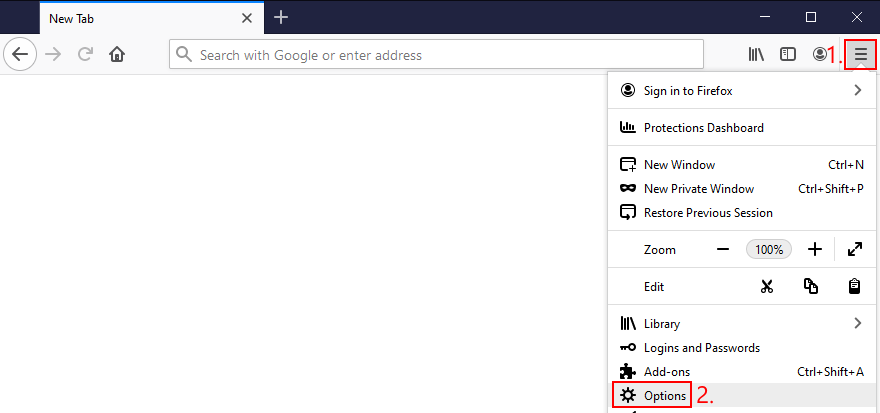
Nyissa meg az Adatvédelem és biztonság menüpontot, és kattintson az Adatok törlése…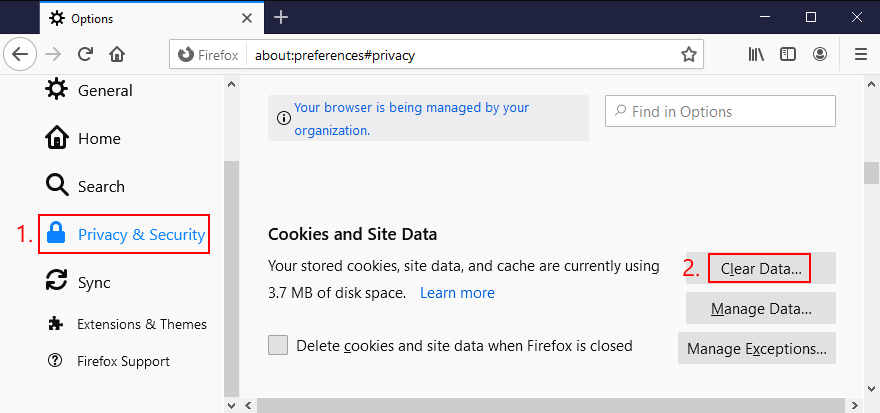
Engedélyezze a cookie-k és webhelyadatok, valamint a gyorsítótárazott webtartalom beállításait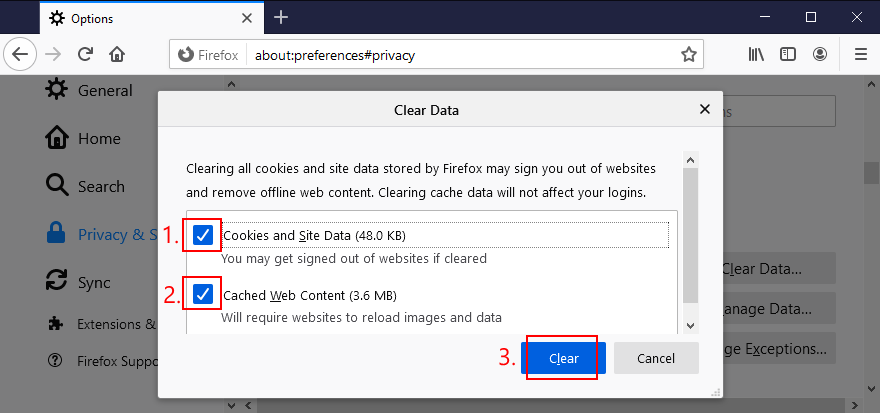
Kattintson a Törlés gombra
Indítsa újra a Firefoxot, és próbálja meg elérni a Netflixet
A Microsoft Edge gyorsítótár törlése:
Indítsa el az Edge-et, és kattintson a jobb felső sarokban található További gombra
Menj a beállításokhoz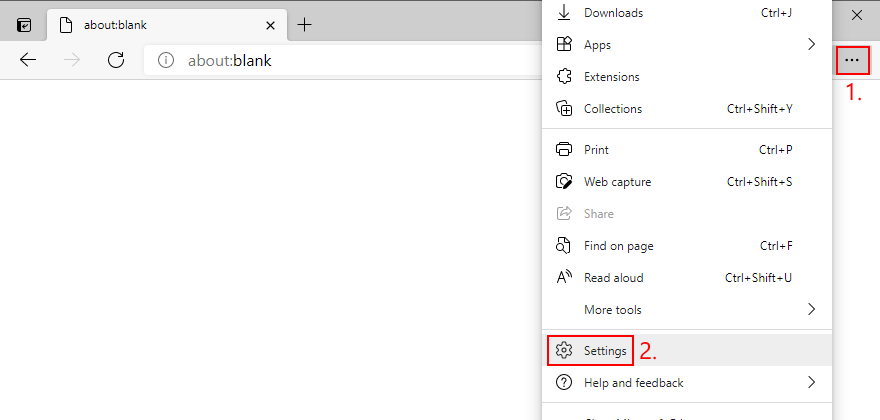
Válassza az Adatvédelem, keresés és szolgáltatások lehetőséget (vagy látogasson el a edge://settings/privacy címre)
A Böngészési adatok törlése lehetőségnél kattintson a Törölni kívánt adatok kiválasztása lehetőségre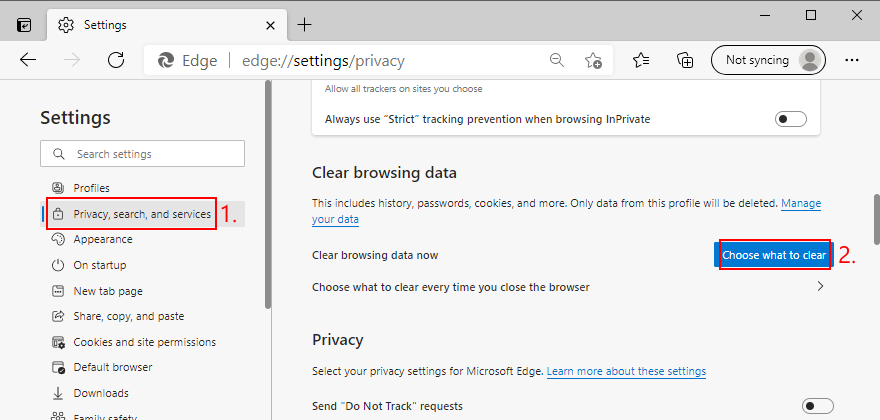
Állítsa az Időtartományt Minden időre
Engedélyezze a Böngészési előzmények, a Letöltési előzmények, a Cookie-k és egyéb webhelyadatok, valamint a Gyorsítótárazott képek és fájlok beállításait
Kattintson a Törlés most gombra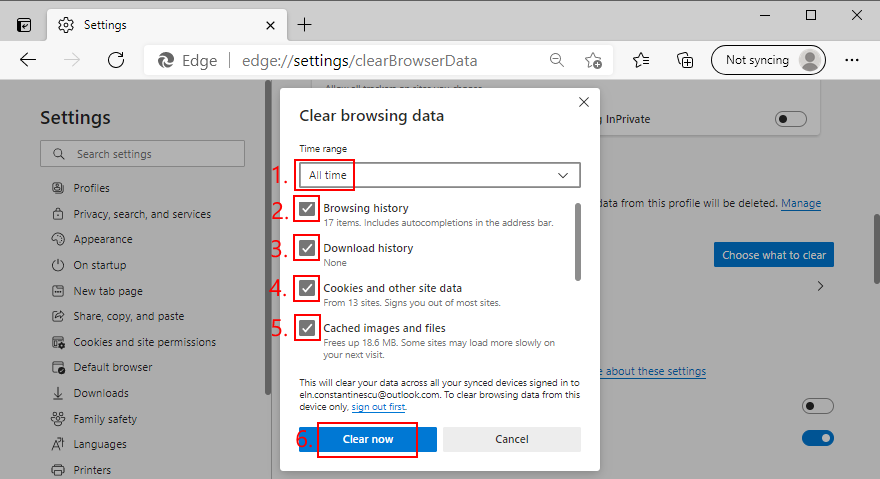
Indítsa újra az Edge-et, és próbálja meg használni a Netflixet
5. Indítsa újra a készüléket
A Netflix webhelyhibájának kezelésekor néha segít a Windows PC, Mac, okostelefon vagy táblagép újraindítása. Ezzel újraindul minden folyamat, szolgáltatás és illesztőprogram, amely hatással van a webböngészőre vagy a Netflix alkalmazásra.
Miután az eszköz újraindul, próbálja meg elérni a Netflixet a szokásos módon.
6. Frissítse webböngészőjét
Az elavult böngésző negatív hatással lehet a streaming szolgáltatásra. Tehát a bejelentkezés helyett megtekintheti a Netflix webhely hibáját a Nem tudtuk feldolgozni kérelmét üzenettel. De gyorsan megoldhatja ezt a problémát, ha frissíti böngészőjét a legújabb verzióra.
A Chrome frissítése Windows és Mac rendszeren:
Indítsa el a Chrome-ot, és nyissa meg a Továbbiak menüt
Nyissa meg a Súgót, és kattintson a Google Chrome névjegye elemre (vagy írja be a címsorba a chrome://settings/help)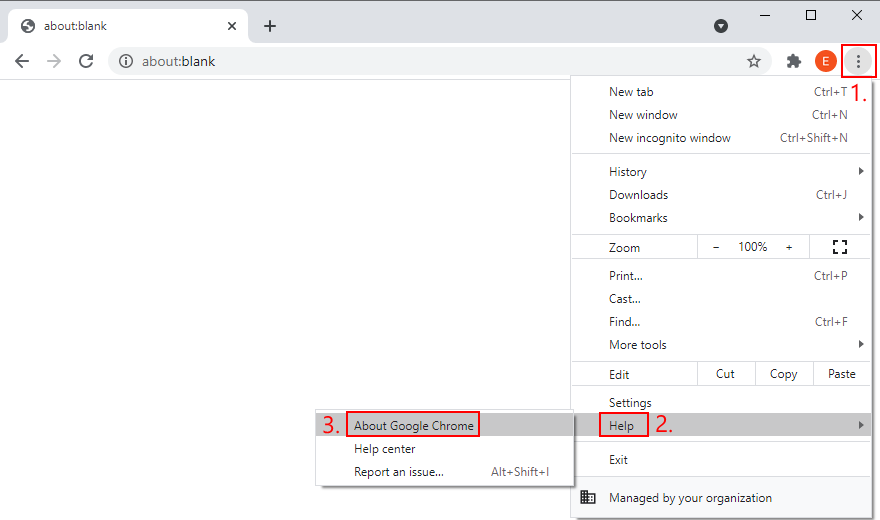
Az eszköz automatikusan megtalálja és letölti a frissítéseket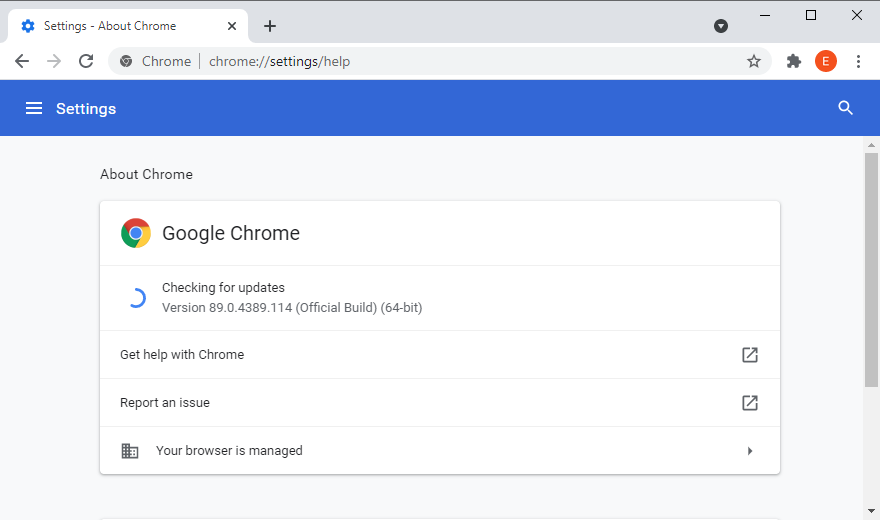
A frissítés befejezése után kattintson az Újraindítás lehetőségre, és próbálja meg használni a Netflixet
A Firefox frissítése Windows és Mac rendszeren:
Nyissa meg a Firefoxot, és kattintson a ≡ hamburger gombra a menü megnyitásához
Nyissa meg a Súgót, és válassza az About Firefox lehetőséget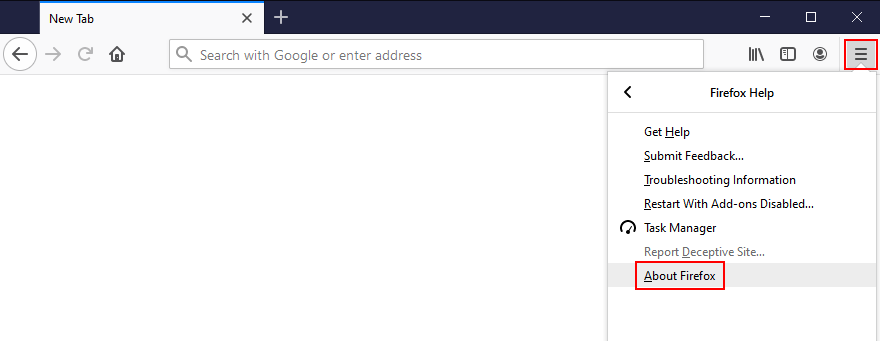
Az eszköz megkeresi a frissítéseket, és önállóan letölti azokat
Amikor a frissítés kész, indítsa újra a Firefoxot, és próbálja meg elérni a Netflixet
A Microsoft Edge frissítése:
Indítsa el az Edge-et, és kattintson a Továbbiak gombra a menü megnyitásához
Nyissa meg a Súgó és visszajelzés oldalt, és kattintson a A Microsoft Edge névjegye elemre (vagy keresse fel az edge://settings/help address címet).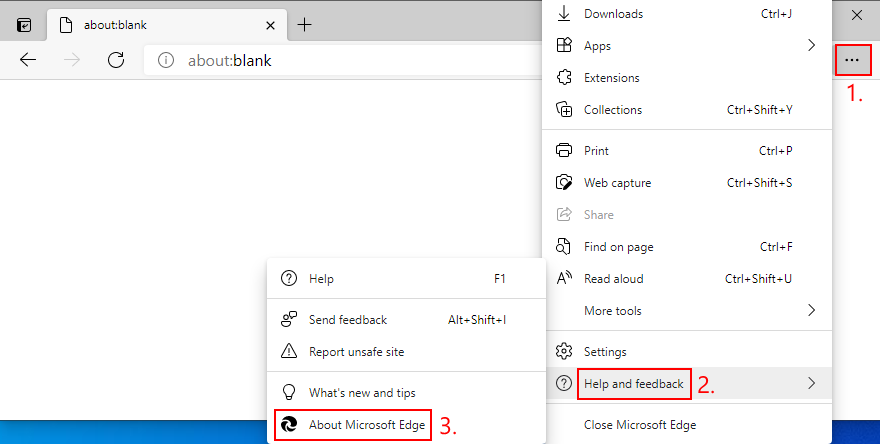
A program azonnal megkeresi, letölti és telepíti az újabb verziókat
Kattintson az Újraindítás lehetőségre, és próbálja meg most használni a Netflixet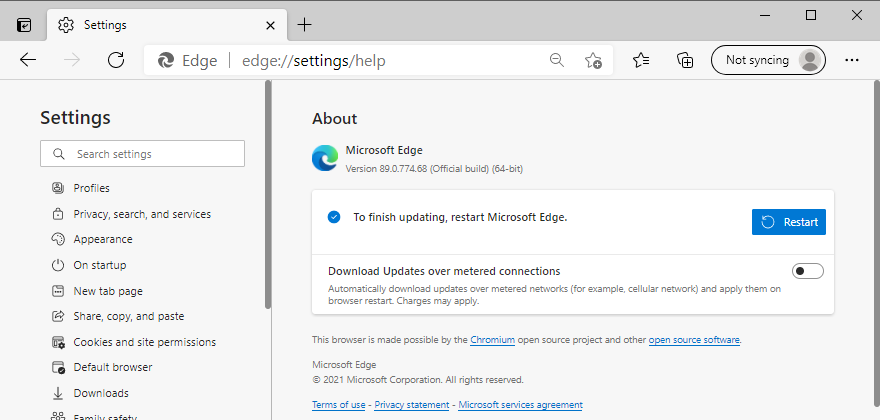
7. Frissítse a Netflix alkalmazást
Hasonlóképpen, ha a Netflix alkalmazást részesíti előnyben a webböngésző helyett, akkor azt is frissítenie kell.
A Netflix alkalmazás frissítése Windows 10 rendszeren:
Nyomja meg a Win gombot, írja be a Microsoft Store-t, és nyissa meg ezt az alkalmazást
Nyissa meg a További gombot a jobb felső sarokban
Válassza a Letöltés és frissítések lehetőséget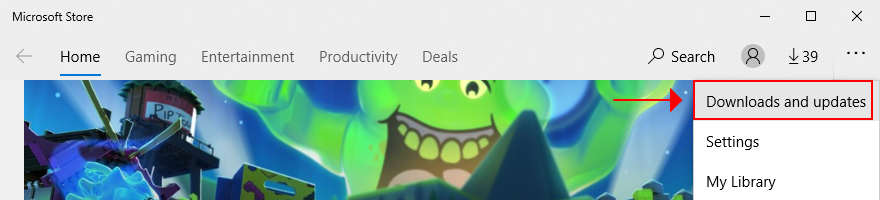
Keresse meg a Netflix alkalmazást, és nyomja meg a mellette lévő letöltés gombot
Várjon, amíg a frissítés befejeződik
Indítsa el az alkalmazást, és próbálja meg használni a Netflixet
A Netflix alkalmazás frissítése Androidon:
Nyissa meg a Play Áruházat
Válassza ki Google-fiókját, és lépjen a Saját alkalmazások és játékok oldalra
Keresse meg a Netflix alkalmazást a Frissítések területen, és kattintson a Frissítés gombra
Ha nem találja, az azt jelenti, hogy már frissítve van
Indítsa el az alkalmazást, és próbálja meg használni a Netflixet
A Netflix alkalmazás frissítése iOS rendszeren:
Indítsa el az App Store-t
Lépjen a Frissítések oldalra
Keresse meg a Netflix alkalmazást, és kattintson a Frissítés gombra
Ha helyette a Megnyitás gomb látható, az azt jelenti, hogy már frissítve van
8. Frissítse a GPU-t és a hálózati illesztőprogramokat
Előfordulhat, hogy a Netflixnek problémái vannak a GPU-val vagy a hálózati eszközökkel, vagy mindkettővel. Például, ha az illesztőprogramok elavultak, frissítse azokat a legújabb verzióra, hogy megszabaduljon a Netflix webhelyhibától.
A GPU és a hálózati illesztőprogramok frissítése Windows 10 rendszeren:
Kattintson a jobb gombbal a Start menüre, és lépjen az Eszközkezelőbe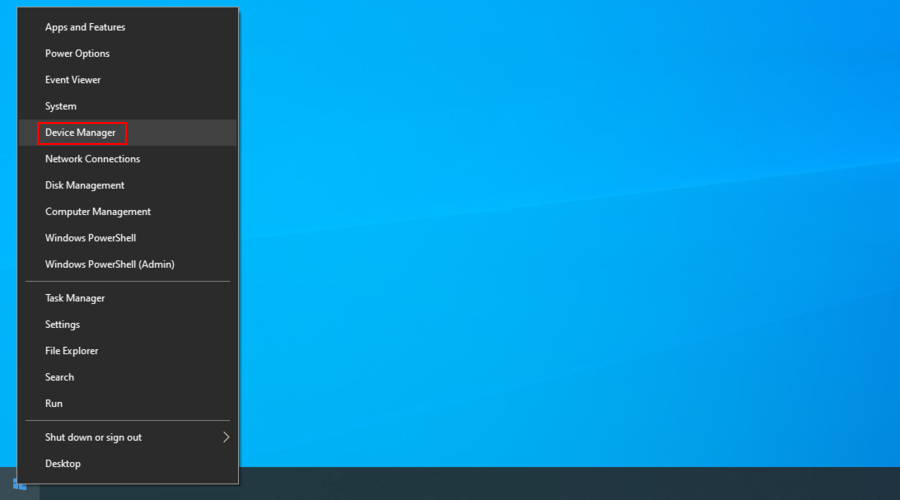
Bontsa ki a Hálózati adapterek csoportot
Kattintson a jobb gombbal a hálózati eszközre, és válassza az Illesztőprogram frissítése lehetőséget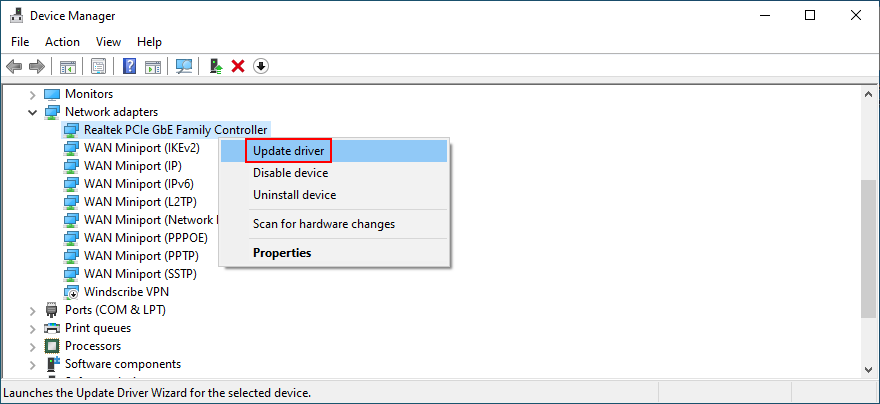
Kattintson az Automatikus keresés a frissített illesztőprogramért lehetőségre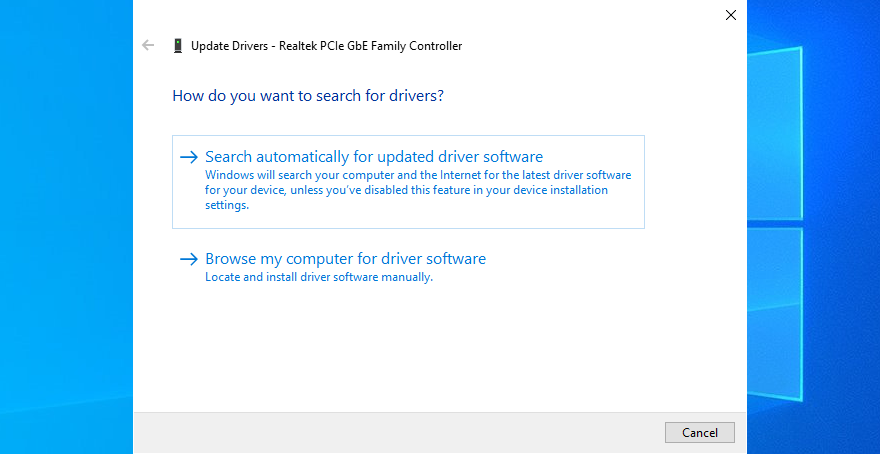
Ha a keresési eredmények nem adnak vissza semmit, kattintson a Frissített illesztőprogramok keresése a Windows Update webhelyen lehetőségre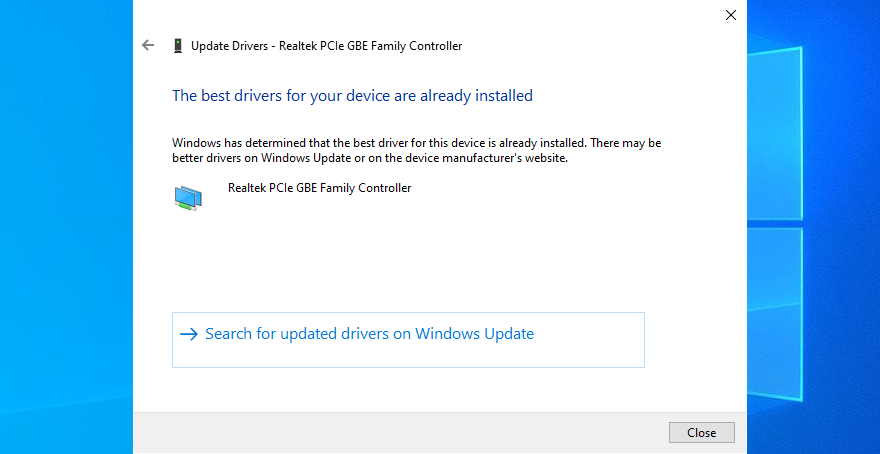
Tegye ugyanezt a GPU illesztőprogramjával a Display adapterek kategóriában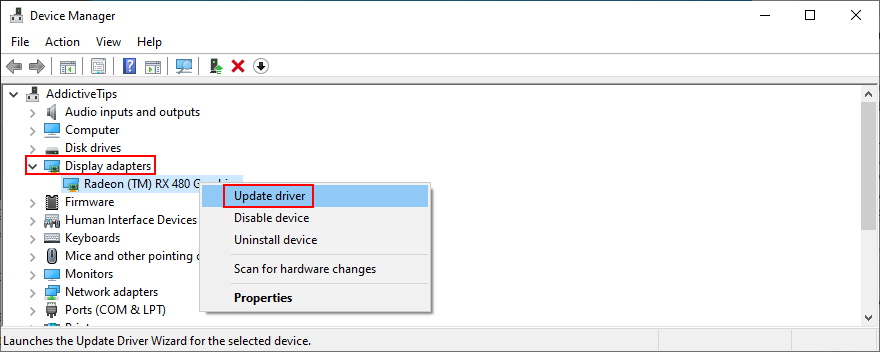
Indítsa újra a számítógépet, és próbálja meg elérni a Netflixet
A GPU és a hálózati illesztőprogramok frissítése Mac rendszeren:
Nyissa meg az Apple menüt
Lépjen a Szoftverfrissítés oldalra
Várja meg, amíg a Mac megtalálja és letölti az új frissítéseket
Indítsa újra a számítógépet, és próbáljon meg bejelentkezni a Netflixbe
9. Használjon egyéni DNS-kiszolgálókat
Lehetséges, hogy a DNS-kiszolgálók rosszul fordítják a domain neveket IP-címekre, ami gyenge oldalbetöltési sebességet és Netflix webhelyhibát eredményez. Ezt a problémát azonban könnyen kijavíthatja a DNS-kiszolgálók megváltoztatásával az internetkapcsolat felgyorsítása érdekében.
Egyéni DNS-kiszolgálók beállítása Windows 10 rendszeren:
Győződjön meg arról, hogy számítógép-rendszergazdaként jelentkezett be a Windows 10 rendszerbe
Kattintson jobb gombbal a Start gombra, és válassza a Hálózati kapcsolatok menüpontot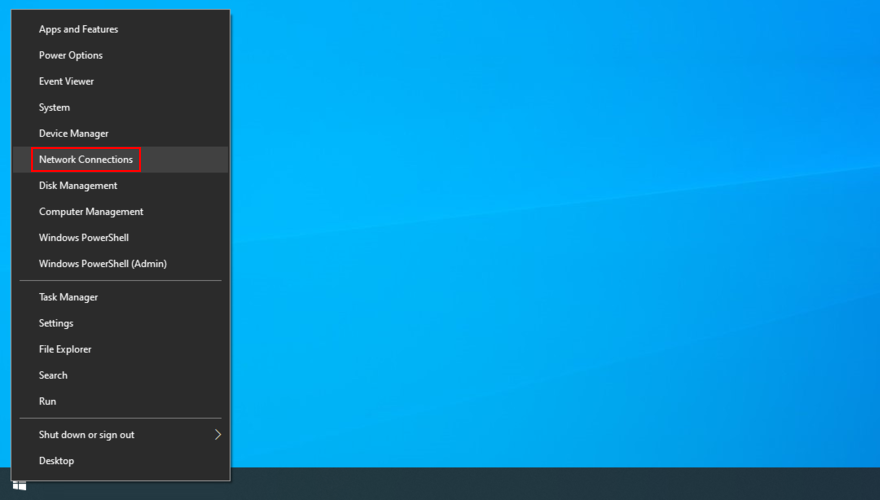
Kattintson az Adapterbeállítások módosítása elemre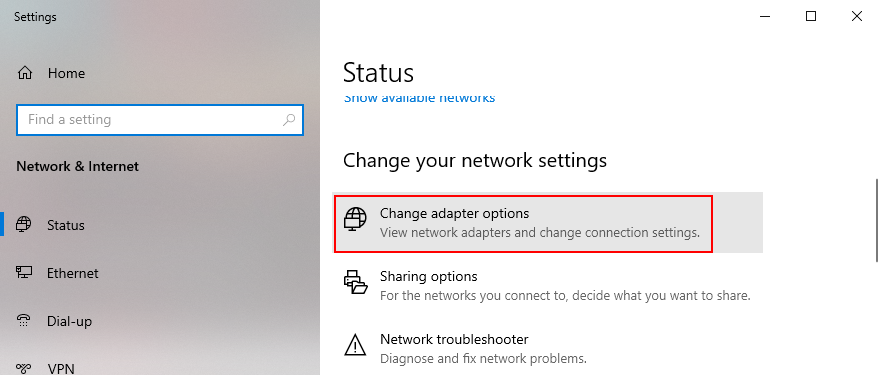
Kattintson a jobb gombbal az internetkapcsolatra, és válassza a Tulajdonságok parancsot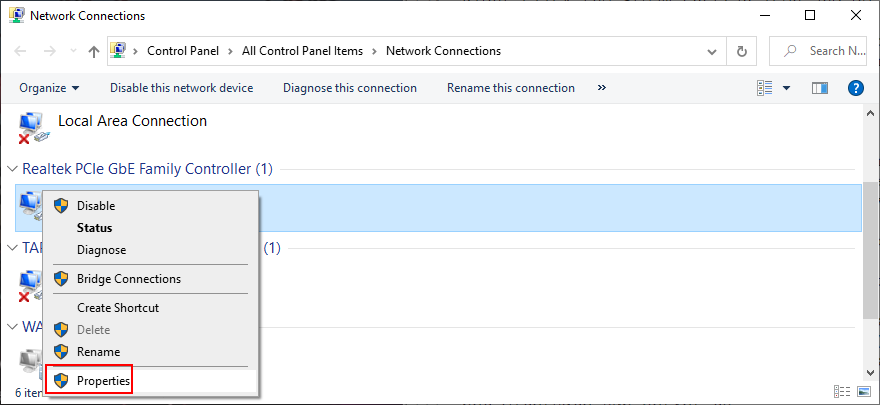
Válassza az Internet Protocol 4-es verzióját (TCP/IPv4), majd kattintson a Tulajdonságok gombra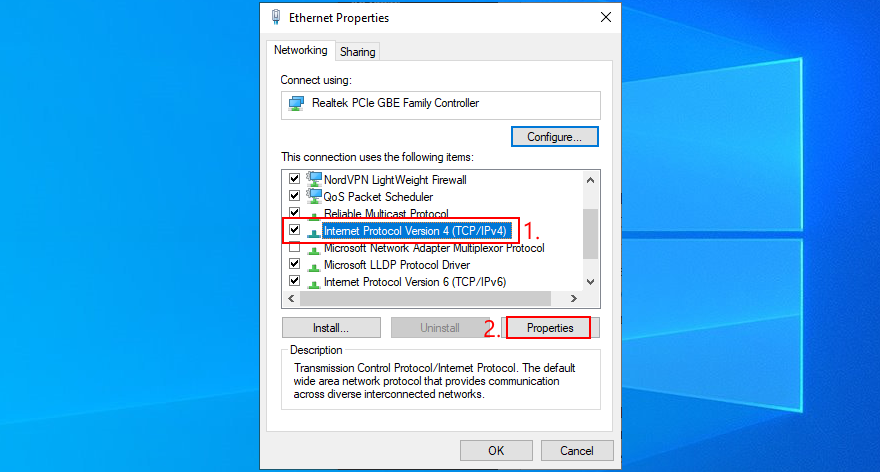
Maradjon az Általános lapon, és válassza a következő DNS-kiszolgálócímek használata lehetőséget
Állítsa az Előnyben részesített DNS-kiszolgálót 8.8.8.8-ra
Állítsa az Alternatív DNS-kiszolgálót 8.8.4.4-re
Kattintson az OK gombra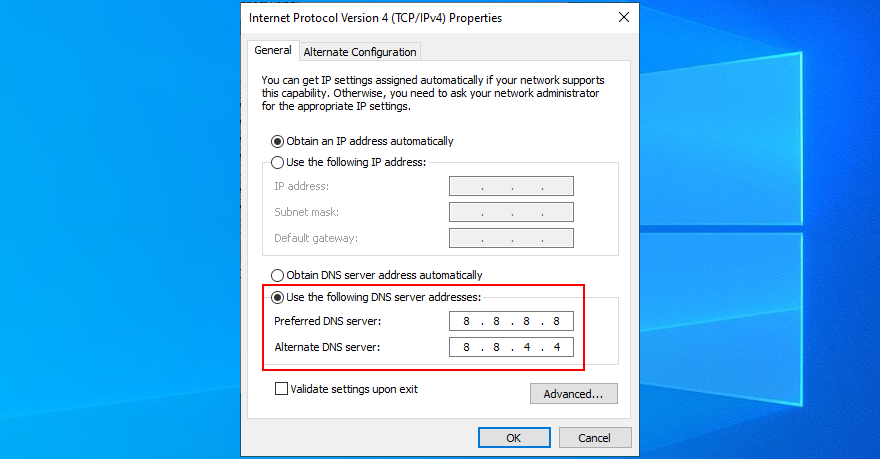
Próbálja meg most elérni a Netflixet
Egyéni DNS-kiszolgálók beállítása Macen:
Lépjen az Apple menübe, és válassza a Rendszerbeállítások lehetőséget
Kattintson a Hálózat elemre
Kattintson a Speciális gombra, és válassza ki a DNS lapot
Új DNS-kiszolgáló cím hozzáadásához kattintson a + jelre
Írja be: 8.8.8.8 és 8.8.4.4
A megerősítéshez kattintson az OK gombra
Próbálja meg most használni a Netflixet
Egyéni DNS-kiszolgálók beállítása Androidon:
Látogasson el a Beállítások területre, és érintse meg a Hálózat és internet elemet
Koppintson a Speciális, majd a Privát DNS elemre
Válassza a Privát DNS konfigurálása lehetőséget, és írja be a dns.google
Mentse el az aktuális konfigurációt, és lépjen ki a kezdőképernyőre
Nyissa meg a Netflix alkalmazást, és próbáljon csatlakozni
Egyéni DNS-kiszolgálók beállítása iOS rendszeren:
Nyissa meg a Beállítások részt, és válassza a Wi-Fi lehetőséget
Érintse meg a Wi-Fi kapcsolat melletti i ikont
Koppintson a DNS elemre, és írja be: 8.8.8.8, 8.8.4.4
Mentse a beállításokat, és lépjen ki a Kezdőképernyőre
Indítsa újra a Netflix alkalmazást, és próbálja meg használni
10. Használja az Internetkapcsolatok hibaelhárítóját a Windows 10 rendszeren
Ha az internetkapcsolat nem működik megfelelően, ez befolyásolhatja a Netflix betöltési képernyőjét, és a hírhedt webhelyhibát okozhatja. Az Internetkapcsolatok hibaelhárítójával azonban megkeresheti és kijavíthatja a Windows 10 rendszerű számítógépeken előforduló gyakori hálózati problémákat. A következőket kell tennie:
Kattintson jobb gombbal a Start gombra, és válassza a Beállítások lehetőséget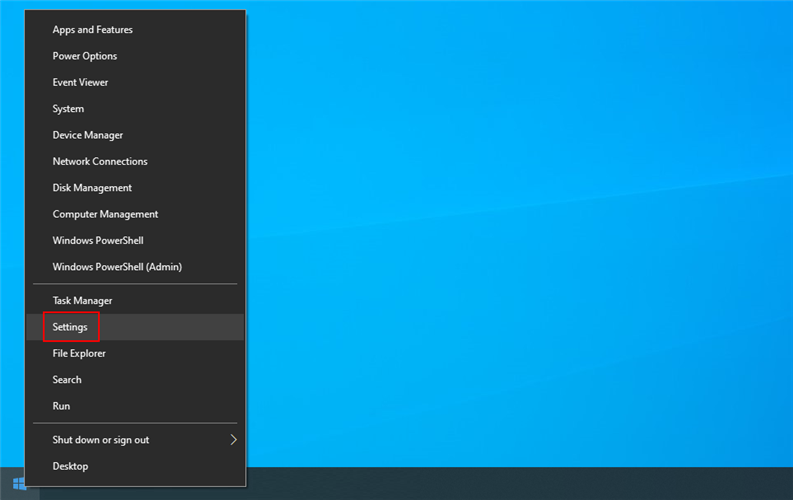
Lépjen a Frissítés és biztonság elemre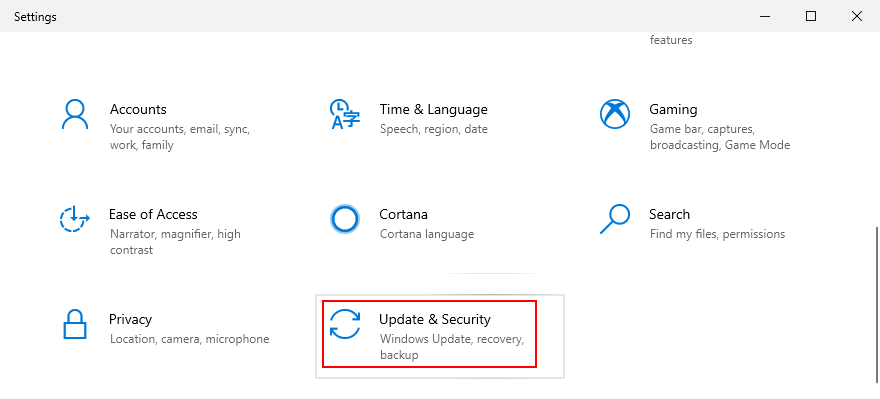
Nyomja meg a Hibaelhárítás gombot a bal oldalon
Válassza az Internetkapcsolatok lehetőséget, és kattintson a Hibaelhárító futtatása lehetőségre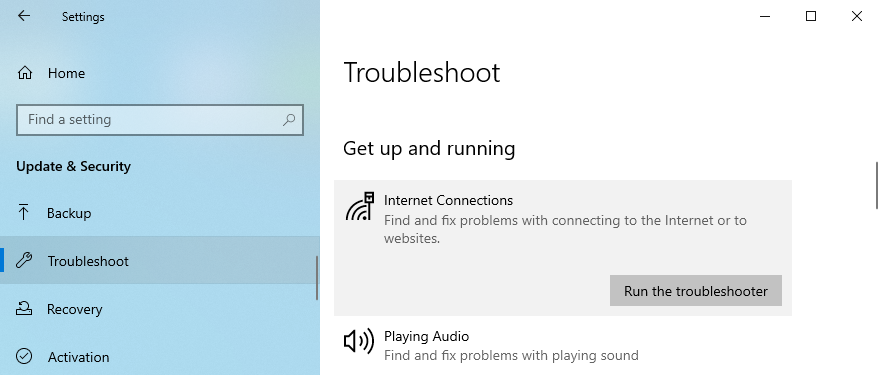
Kövesse a varázsló lépéseit, és indítsa újra a számítógépet
Próbálja meg most használni a Netflixet
11. Öblítse ki a DNS-kiszolgálókat
Ha a Netflix webhelyhibáját hálózati csatlakozási problémák okozzák, gyorsan megoldhatja azokat a DNS-kiszolgálók öblítésével, függetlenül attól, hogy Windows 10 PC-ről vagy Macről van szó. Nem szükséges harmadik féltől származó programokat telepíteni, mert használhatja a konzolkörnyezetet: Windows 10 rendszeren a Parancssor, Mac rendszeren pedig Terminál.
A DNS-kiszolgálók öblítése Windows rendszeren:
Nyomja meg a Win + R billentyűt, írja be a cmd-t, majd nyomja meg a Ctrl + Shift + Enter billentyűkombinációt a Parancssor megnyitásához emelési jogokkal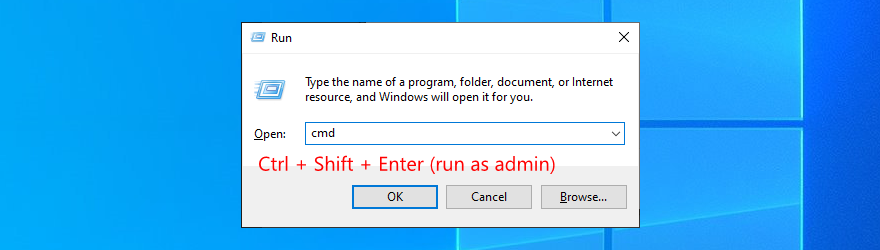
Futtassa a következő kódot, és minden sor után nyomja meg az Enter billentyűt:
ipconfig /flushdns
ipconfig /registerdns
ipconfig /release
ipconfig /renew
netsh winsock reset
Indítsa újra a számítógépet, és próbálja meg használni a Netflixet
DNS-kiszolgálók öblítése Mac rendszeren:
Indítsa el a Terminál alkalmazást
Írja be a sudo killall -HUP mDNSResponder parancsot, és nyomja meg az Enter billentyűt
A megerősítéshez írja be a rendszergazdai felhasználónevét és jelszavát, majd nyomja meg a Return gombot
Indítsa újra a Mac-et, és próbálja meg elérni a Netflixet
12. Ellenőrizze az internetkapcsolatot
További lépéseket tehet annak biztosítására, hogy internetkapcsolata megfelelően működjön. Íme néhány dolog, amit kipróbálhatsz:
Indítsa újra a routert
Tegyen kivételt a Netflix alkalmazásra a tűzfalban
Váltson vezeték nélküli módról vezetékes (kábeles) módra
Próbáljon meg egy másik Wi-Fi hálózathoz csatlakozni
Kapcsolja be mobiladat-előfizetését
Ellenőrizze az internet sebességét
Kapcsolja ki a Repülőgép módot
A Netflix webhely hibája javítható
A Netflix webhelyhibája meglehetősen gyakori a Netflix közösségben, és minden platformon előfordulhat, beleértve a Windows, Mac, Android és iOS rendszert is. Ezt az eszközzel vagy a hálózati kapcsolattal kapcsolatos különféle problémák okozhatják.
A probléma megoldásához megpróbálhat csatlakozni egy másik eszközzel, indítsa újra a webböngészőt, a Netflix alkalmazást vagy az eszközt, törölje a böngésző gyorsítótárát és a cookie-kat, frissítse böngészőjét vagy Netflix alkalmazását a legújabb verzióra, valamint frissítse a grafikát és a hálózatot. járművezetők.
Ezenkívül érdemes egyéni DNS-kiszolgálókat beállítani, futtatni a Windows 10-be épített Internetkapcsolatok hibaelhárítót, kiüríteni a DNS-kiszolgálókat, és ellenőrizni az internetkapcsolatot. Ha minden nem sikerül, probléma lehet a Netflix szervereivel, ami valószínűleg gyorsan megoldódik, így csak várnia kell.
Hogyan sikerült megszabadulni a Netflix webhely hibájától? Kihagytunk valami fontos lépést? Tudassa velünk az alábbi megjegyzés területen.
