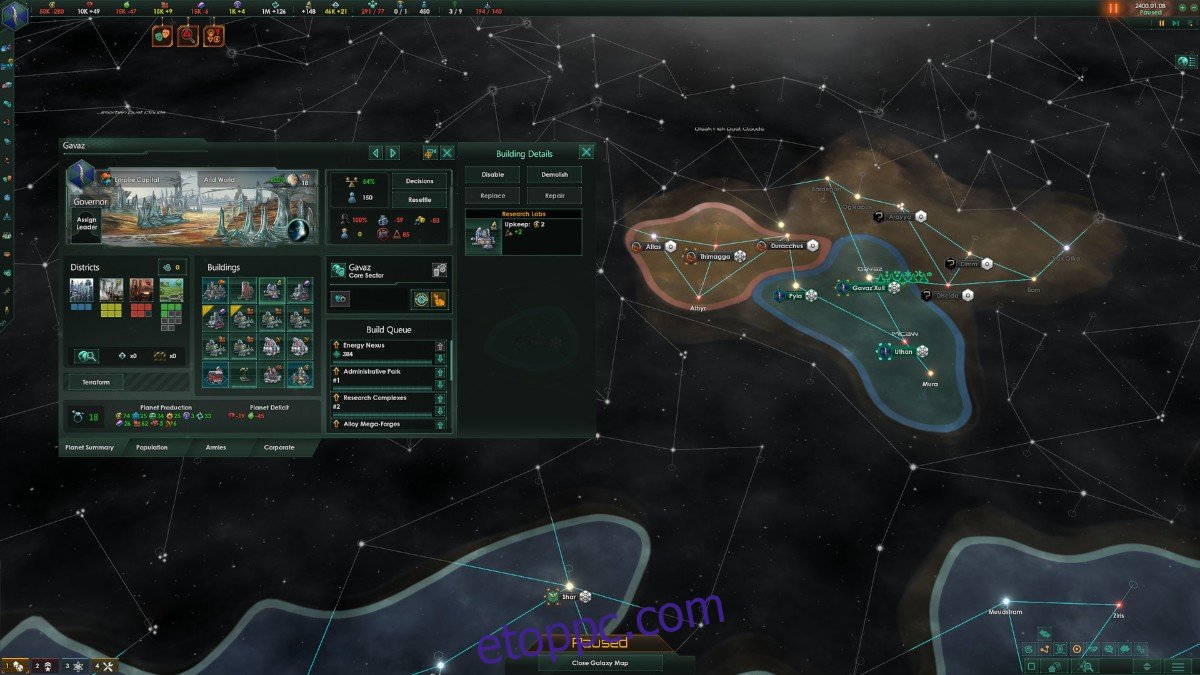A Stellaris egy stratégiai játék, amelyet a Paradox Interactive fejlesztett és adott ki. A játékban a játékos felfedezi a teret, irányítja saját birodalmát, és diplomáciát épít ki más világokkal.
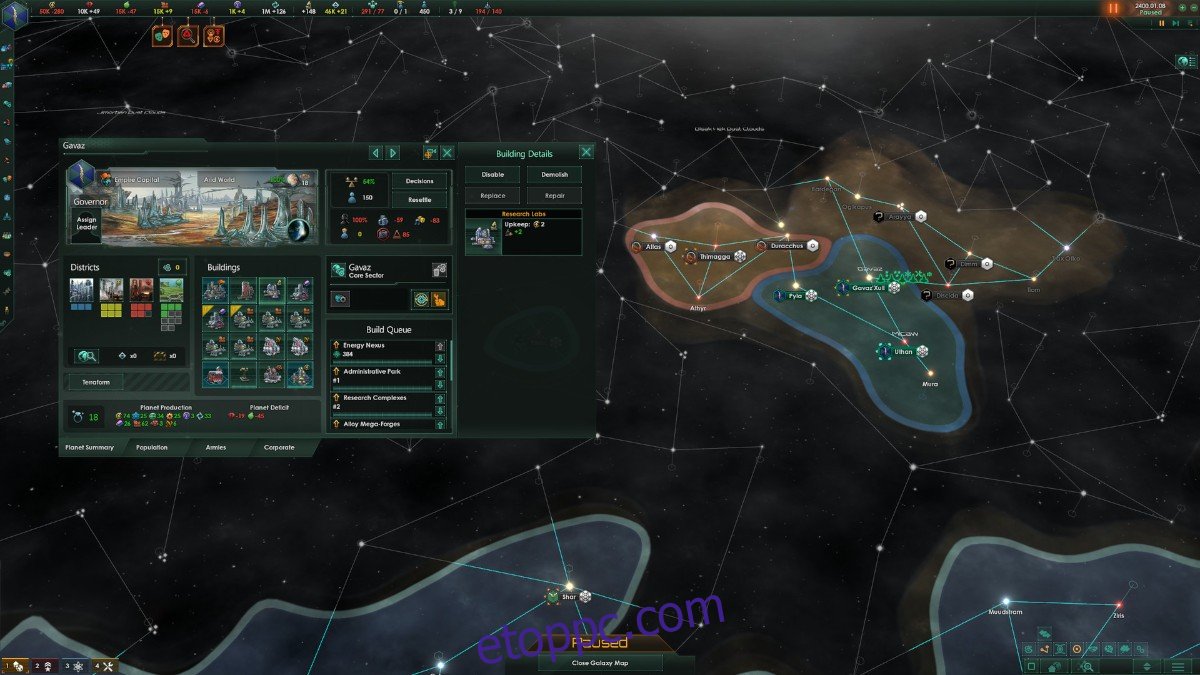
A Stellaris egy ideje megjelent Linuxon. Azonban csak Linuxon működik a Steamen keresztül. Ebben az útmutatóban megmutatjuk, hogyan állíthatja be és futtassa.
Tartalomjegyzék
A Stellaris munkavégzése Linuxon
A Stellaris natívan működik Linuxon, de csak a Steam for Linux segítségével. Ahhoz, hogy ez működjön, telepítenie kell a Steam Linux-kiadását. A Linux Steam kliens működéséhez először nyisson meg egy terminál ablakot.
Telepítse a Steam-et
Terminálablak megnyitásához a Linux asztalon nyomja meg a Ctrl + Alt + T billentyűkombinációt a billentyűzeten, vagy keresse meg a „Terminal” kifejezést az alkalmazás menüjében. Amikor a terminálablak meg van nyitva, kövesse a jelenleg használt Linux operációs rendszernek megfelelő telepítési utasításokat.
Ubuntu
Ubuntu rendszeren telepítheti a Steam-et Linux PC-jére az alábbi Apt paranccsal.
sudo apt install steam
Debian
A Steam klienst a Debianon úgy állíthatja be, hogy letölti a Steam DEB csomagot a számítógépére. Az alábbi wget paranccsal fogd meg a fájlt közvetlenül a Steamből.
wget https://steamcdn-a.akamaihd.net/client/installer/steam.deb
Amikor a Steam DEB csomag letöltése befejeződött a Debian Linux PC-re, használja az alábbi dpkg parancsot a Steam DEB csomag telepítéséhez a rendszerére.
sudo dpkg -i steam.deb
Ha a Steam DEB csomag telepítve van a Debian számítógépére, ki kell javítania minden olyan függőségi problémát, amely április történtek a telepítés során. Az apt-get install -f paranccsal javítsa ki a problémákat.
sudo apt-get install -f
Arch Linux
A Steam elérhető Arch Linuxon a „multilib” szoftvertárban. Ha engedélyezi ezt a repót, akkor működésbe léphet a rendszerén. Az engedélyezéséhez nyissa meg az /etc/pacman.conf fájlt, távolítsa el a # szimbólumot a „multilib” elől, valamint a közvetlenül alatta lévő sorokat. Ezután mentse el a módosításokat.
Mentésük után a pacman paranccsal szinkronizálja újra a rendszert az Arch Linux tárhelyekkel. Ezután használja a második pacman parancsot a Steam telepítéséhez a Linux PC-re.
sudo pacman -Syy
sudo pacman -S steam
Fedora/OpenSUSE
Mind a Fedora, mind az OpenSUSE Linux képes a Steam telepítésére az operációs rendszerhez mellékelt repókból. Ennek ellenére a Steam Flatpak kiadása sokkal jobban működik ezeken az operációs rendszereken, és azt javasoljuk, hogy kövesse ezeket az utasításokat.
Flatpak
A Flatpak Steam csomag használatához először be kell állítania a Flatpak futtatókörnyezetét a rendszeren. Állítsa be és futtassa a Flatpak futtatókörnyezetét a „Flatpak” csomag telepítésével. Vagy kövesse a témával kapcsolatos részletes útmutatónkat.
A Flatpak futtatókörnyezet telepítése után telepítheti a Steam legújabb kiadását az alábbi két paranccsal.
flatpak remote-add --if-not-exists flathub https://flathub.org/repo/flathub.flatpakrepo
flatpak install flathub com.valvesoftware.Steam
Telepítse a Stellarist Linuxra
A Steam telepítése után nyissa meg a Steam alkalmazást a Linux asztalon. Ezután kövesse az alábbi lépésenkénti utasításokat, hogy a Stellaris működjön Linuxon.
1. lépés: Az indításhoz nyissa meg a Steamet, és kattintson a bal felső sarokban található „Store” gombra. A Steam Áruházban keresse meg a keresőmezőt, és írja be, hogy „Stellaris”. Nyomja meg az Enter billentyűt a keresési eredmények megtekintéséhez.
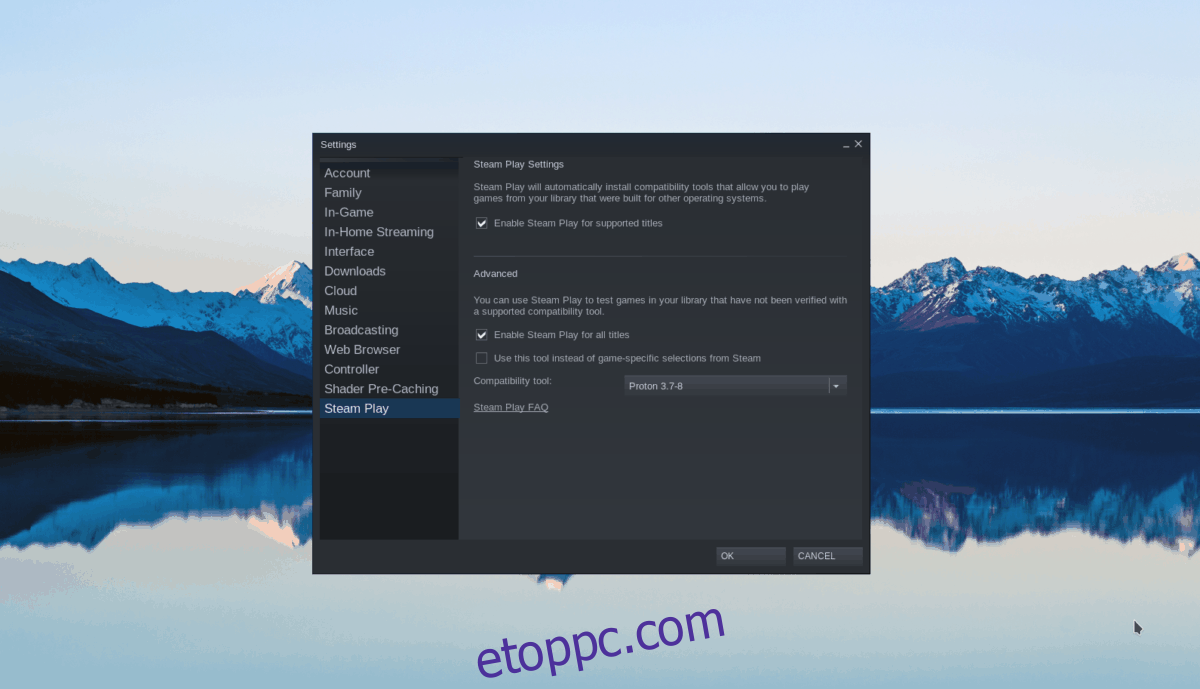
Nézze meg a keresési eredményeket, és kattintson a „Stellaris” gombra a játék Steam Storefront információinak megtekintéséhez.
2. lépés: A Stellaris Steam Storefront oldalán keresse meg a zöld „Kosárba helyezés” gombot, hogy a játékot a kosárba helyezze. Innen kattintson a kosarára a jobb felső sarokban.
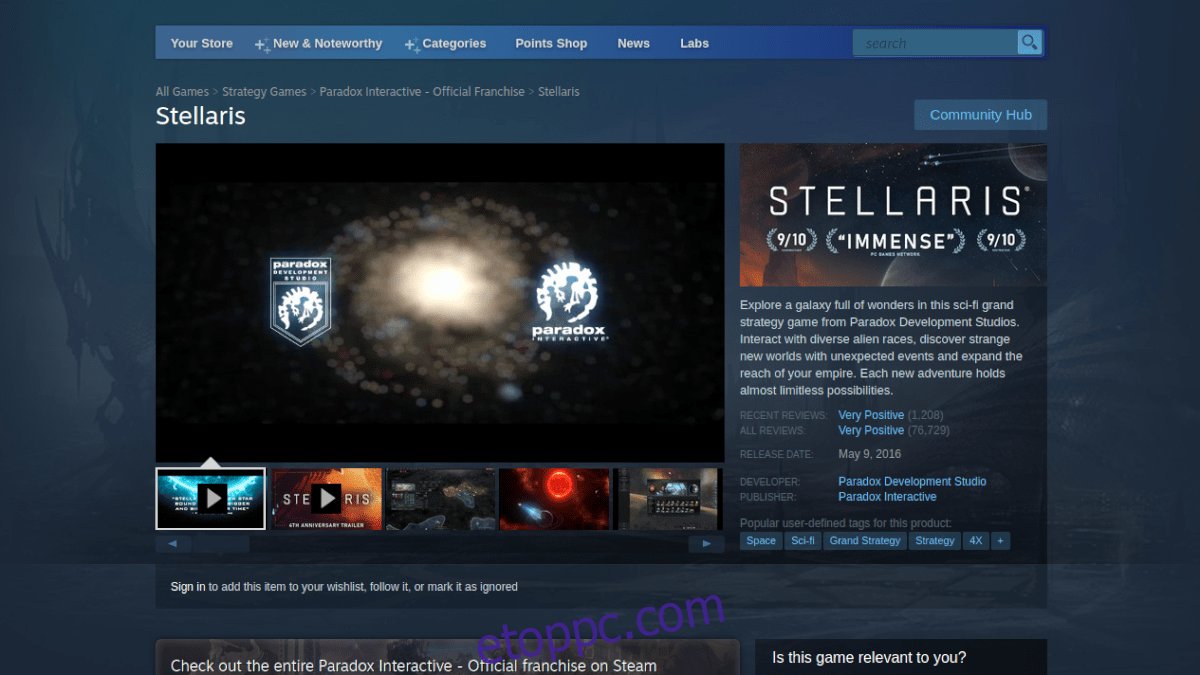
Most, hogy benne vagy a Steam kosárban, használd a Stellaris megvásárlásához, és add hozzá a fiókodhoz. Ezután kattintson a „Könyvtár” gombra, hogy a Steam játékkönyvtárába lépjen.
3. lépés: A Steam játékkönyvtárában kattintson a keresés gombra, és írja be a „Stellaris” szót. Ezután nézze meg a keresési eredményeket, és válassza ki a játékot az egérrel.
A játék kiválasztásakor egy kék „TELEPÍTÉS” gomb jelenik meg a képernyőn. Kattintson erre a gombra a Stellaris letöltésének elindításához. Nem szabad túl sokáig tartania. A letöltés folyamatát a Steam alján láthatod.
4. lépés: Amikor a Stellaris letöltése befejeződött, a játék teljesen telepítve lesz a Linux PC-re. Innentől a kék „TELEPÍTÉS” gomb eltűnik, helyette egy zöld „PLAY” gomb lesz.
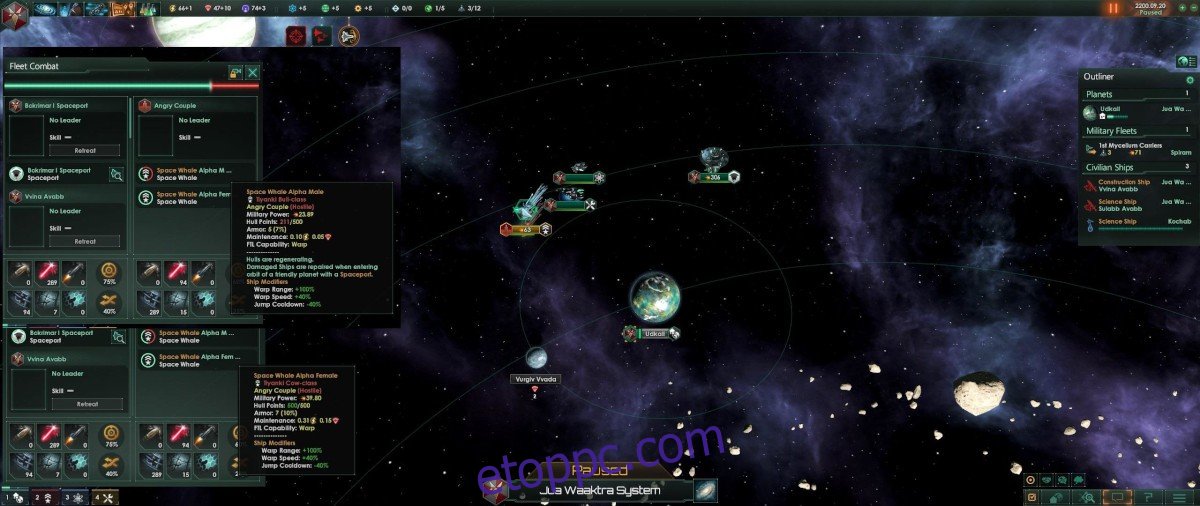
Kattintson a zöld „LEJÁTSZÁS” gombra a Stellaris elindításához Linux számítógépén. Ne feledje, amikor először kattint a „PLAY” gombra, a Stellaris április szánjon egy kis időt az indításhoz. Légy türelmes, és a játék hamarosan elindul.
Innen élvezheti a Stellarist. Boldog játékot!